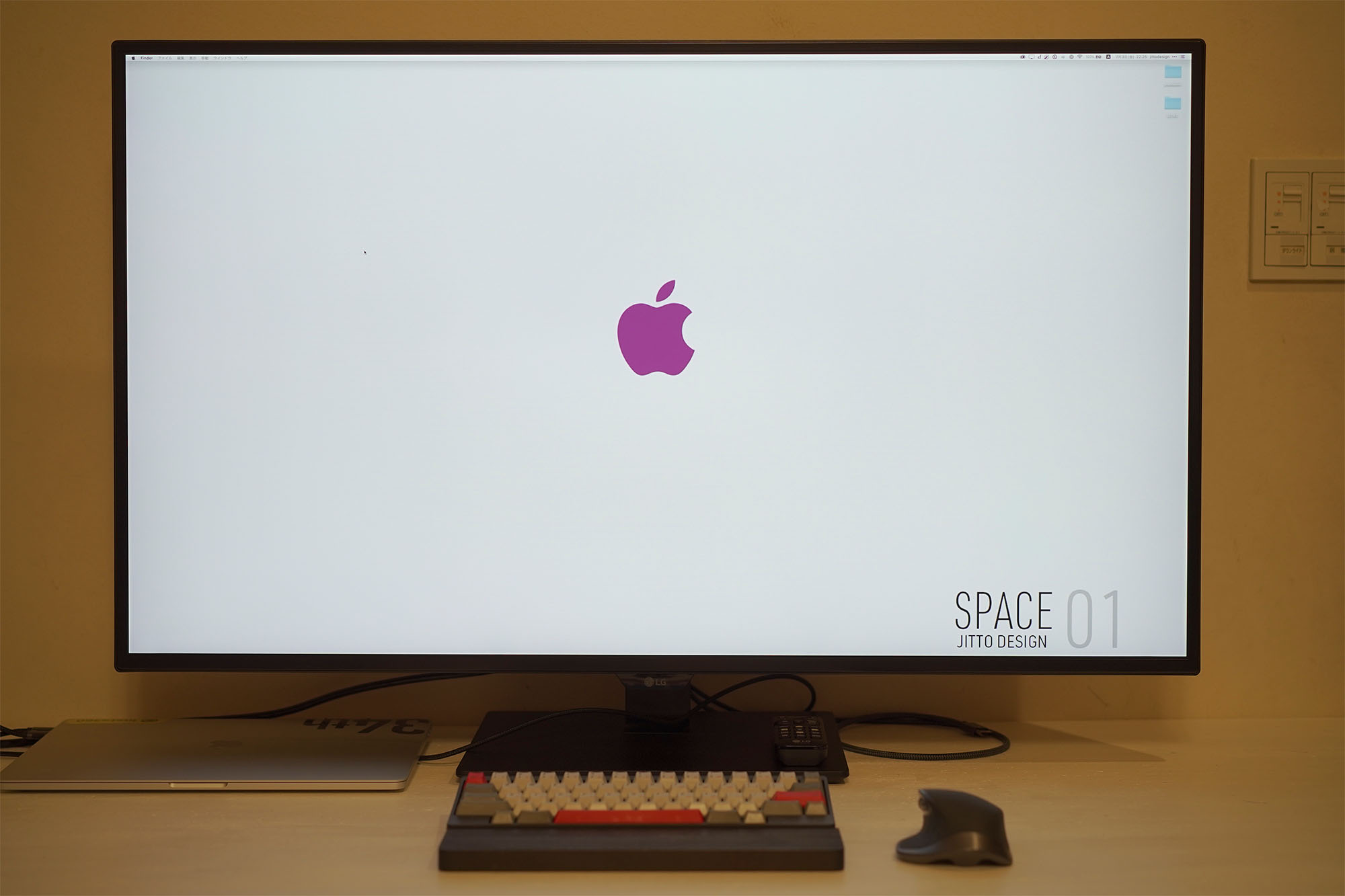クラムシェルモード向けスタンド
43インチモニターLG 43UN700-BをeGPU経由で使うようになったので、MacBook Proをクラムシェルモードで使うためのスタンドを購入しました。この手のスタンドは以前も使っていたのですが、今回はiPad Proも立てておけるように2台収納タイプにしました。

購入したのは、OBENRI Vertical Laptop Double Standという商品。六角レンチが付属しており、14〜42mmの間で幅を調整できます。2台タイプなので幅はありますが、その分非常に安定感があります。

MacBookのクラムシェルモードの手順
1. 電源ケーブルを使って、給電
電源ケーブルを差して、MacBookに給電されている状態にしておきます。
2. 外部モニターの接続
MacBookを閉じた状態で使用するクラムシェルモードですが、手順は簡単で外部モニターが繋がっている状態でMacBookを閉じるだけです。外部モニターを使う際には拡張デスクトップとして使うかミラーリングするかはシステム環境設定のディスプレイにある「ディスプレイをミラーリング」のチェックで切り替えることができます。
拡張デスクトップとして使うことでMacBookのモニターと外部モニターのデュアルモニター(拡張デスクトップ)となり作業スペースを増やすことができるのですが、位置関係や大きさの違いによって視線移動やカーソル移動が煩雑になってしまいます。
3. Bluetoothデバイスでコンピュータのスリーブ解除を可能にする
システム環境設定のBluetoothから詳細設定を開き、「Bluetoothデバイスでコンピュータのスリーブ解除を可能にする」がチェックされていることを確認します。
4. MacBookを閉じる
1〜3の状態を確認して、MacBookを閉じればクラムシェルモードとなります。
クラムシェルモードのメリット
1つのモニターで集中できる
もちろんMacBookのモニターよりも大きくないと意味がありませんが、4Kモニターなら32〜39インチくらいが丁度いい感じがします。

机の上がスッキリする
クラムシェルモードではMacBookのキーボードやトラックパッドが使えなくなるので、外付けのキーボードとマウスなどが必要になります。普通はワイヤレスタイプのキーボードやマウスを使うことになるのですが、そうすることで作業スペースをコンパクトにスッキリとすることができます。

お気に入りのキーボードやマウスを使う
私の場合、自宅作業ではキーボードはHHKB、マウスはLogicoolのMX Master 2Sを使っているので外部モニターを使う場合はそもそもMacBookを開くメリットが無いので閉じておきたいです。
クラムシェルモードのデメリット
排熱効率が悪くなる
最近のMacBookの排熱口は裏側のヒンジ付近にあるので、クラムシェルモードにしても塞がらないようにすればいいのですが、排熱はこの排熱口からされているだけではないのでMacBookを閉じている状態よりは開いている状態の方が排熱効率が高いと思います。通常の状態でもトラックパッド付近は熱くなりますので、開いた状態では排熱できているわけですよね。高温の状態が続くとMacBookにもダメージを与えてしまうので、あまり宜しくない状態です。
私の場合は、eGPUを使っていること熱対策にも有利かと思います。
熱対策
冷却ファンを使ってみる
Amazonなどで2〜3,000円台で手に入れることができます。あまり卓上に機材を増やしたくないので、できれば使いたくはないです。
開いたままクラムシェルモードを使う
MacBookを開いたままクラムシェルモードにできれば熱問題がクリアできるだけでなく、WiFi強度にも有利だそうです。磁石をMacBookのキーボード左側に置くことで擬似的にクラムシェルモードに入ることができますし、SwitchRes Xを使うことでも可能です。私はSwitchRes Xを使っていますが、またの機会に紹介致します。
訂正磁石を使った疑似クラムシェルモードは現在は使えない手法になっております。