現状のWiFi環境
前回、自宅WiFi環境を更新してから4年ほどが経っていました。光回線は2階のウォークインクローゼットに引き込んでいて、これまでは2階に仕事スペースを作っていたので問題なかったのですが、去年から仕事スペースを1階に移したために時間帯によっては速度に不満がありました。
WiFi6対応も考えたのだけど、現状対応している端末がiPad Proしかないので次回に持ち越すことにしました。WiFi6対応のメッシュって今買うとお高い。6〜7万円はちょっと…。
候補にあがったメッシュWiFi
TP-Link Deco M5
価格もお手頃でいろんなブログでのレビューも良かったです。一つ上のDeco M9 Plusでも2ユニットで2万円台前半で手に入れることができます。
BUFFALO WTR-M2133HP/E2S
トライバンドなので5GHz帯を有効に使えるので候補に入れましたが、この値段ならWiFi6対応に行きたくなってしまうので…。
Google のNest Wifiに決めた理由
通信速度や不具合などは環境にも寄るので結局見た目とプラスアルファの要素で決めました。特に拡張ポイントは自宅の玄関付近に置くことになりそうなので、いかにもな機器は置きたくなかったです。そして拡張ポイントはスマートスピーカーの機能が使えるので「OK Google」で遊べそうです。
Amazonでは単体でしか売られていなかったので、ヨドバシカメラで購入しました。
サイズは手のひらサイズでこれまで使っていたASUS RT-AC87Uと比較するとサイズもデザインも全く違う印象です。



我が家では2階のほぼ中心位置にルーターを設定して、拡張ポイントを階段を降りた位置に設置しました。
セットアップはスマホアプリのGoogle Homeアプリで行ないます。
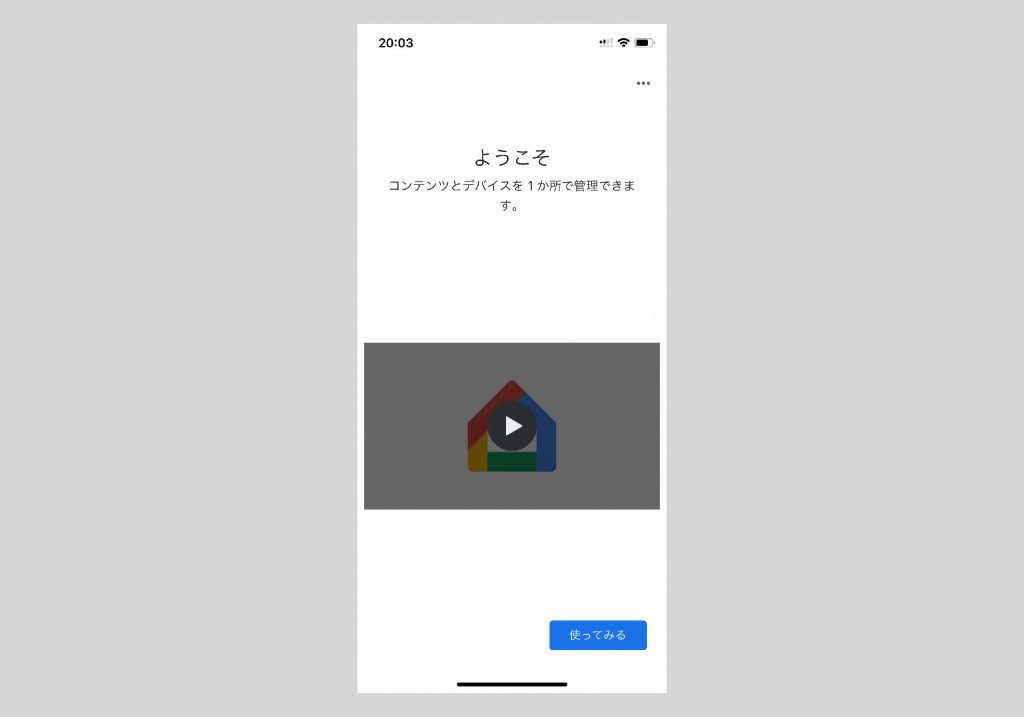
セットアップの主な流れとしては
- ルーターに有線LANと電源アダプタを繋いで起動する
- Google Homeアプリを起動して、ルーターのセットアップを行う
- 拡張ポイントも電源アダプタを繋いで起動する
- Google Homeアプリで拡張ポイントのセットアップを行う
非常に簡単です。簡単なゆえにルーターのカスタマイズ的な設定はできなさそうです。エラーでやり直すことが2回発生しましたが、アプリの再起動で解決できました。
WiFi速度の計測
従来のWiFi環境と比較してみます。(2020年7月16日21:00)
| 上り | 下り | |
| ASUS RT-AC87U 2.4GHz | 24.51Mbps | 19.3Mbps |
| ASUS RT-AC87U 5GHz | 28.6Mbps | 76.55Mbps |
| 中継機EA-AC87 | 85.9Mbps | 111.45Mbps |
| Google Nest WiFi | 114.67Mbps | 200.77Mbps |
WiFiが弱かったら拡張ポイントを追加しようと思っていましたが、これなら大丈夫そうです。ASUSは10台ほどが繋がっているので、Google Nest WiFiは私専用に運用しようと思います。
やはり、メッシュは便利
今後、作業スペースが移動して速度に不満が出たときでも拡張ポイントを増設すれば良いので、気分的にもスッキリしました。ルーターは2階の壁面に取り付けたかったので、マウントを購入しました。非常にすっきりと収まってくれています。


次回のネットワーク環境の更新はWiFi6対応になりそうですが、2年くらいはNest WiFiで頑張ろうと思います。本当はMac/PCは有線接続に移行したいと思っています。


