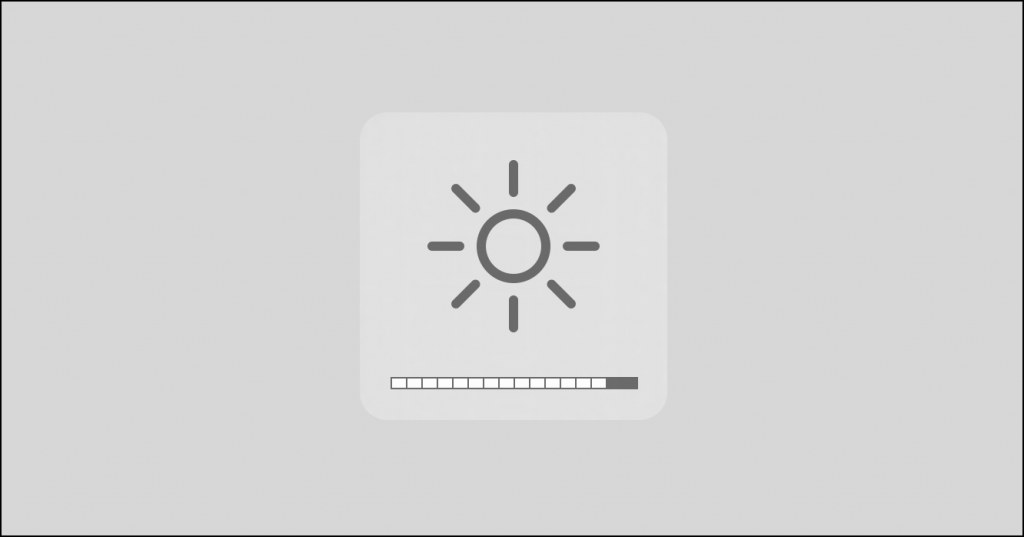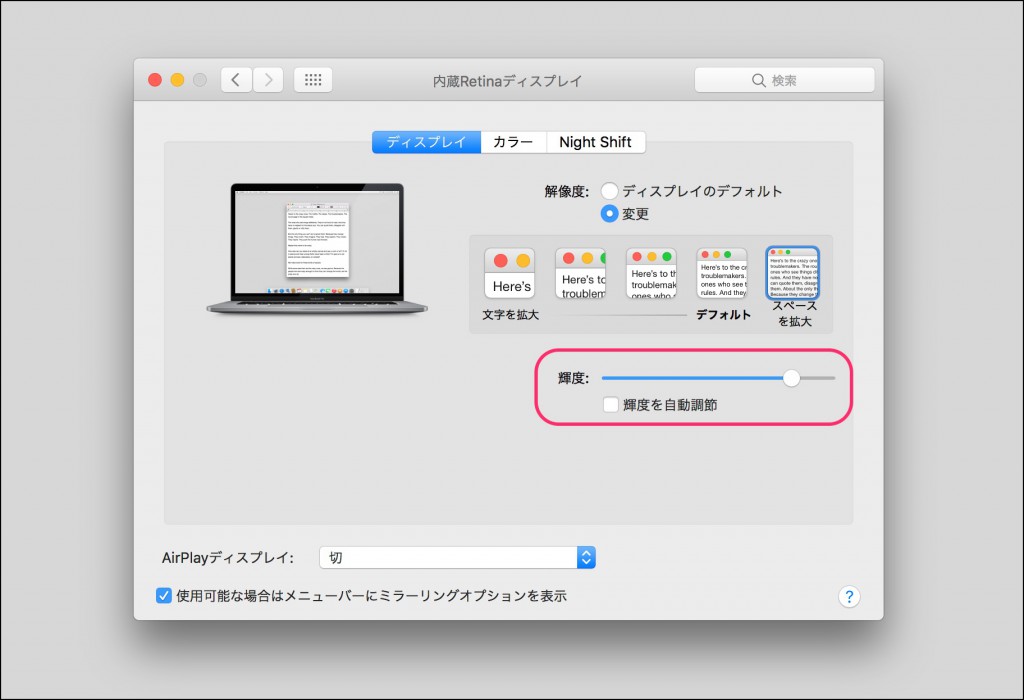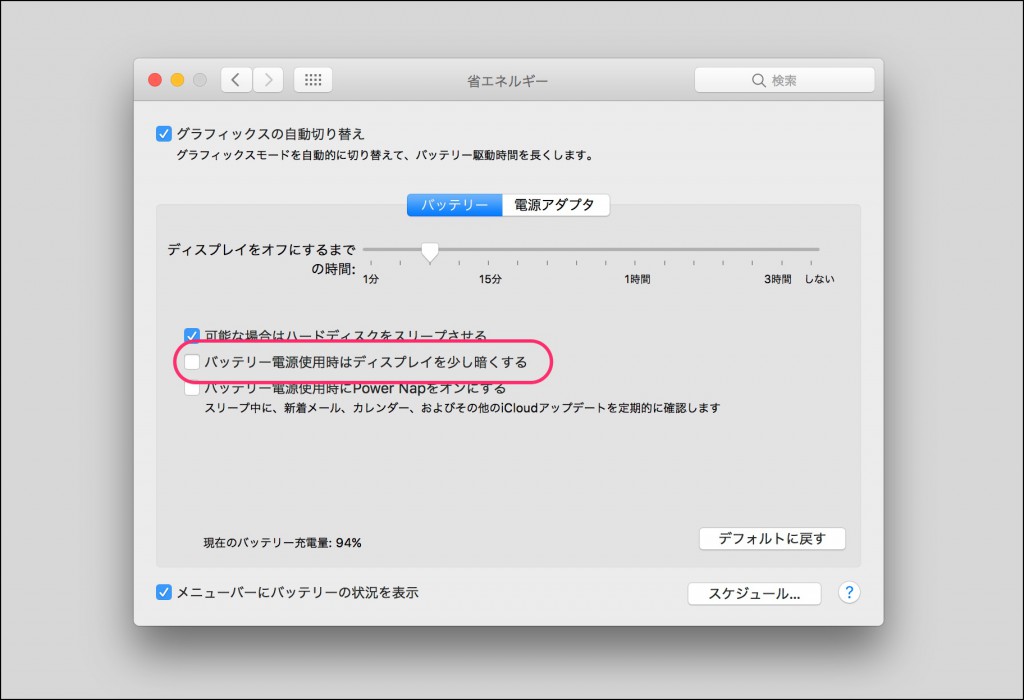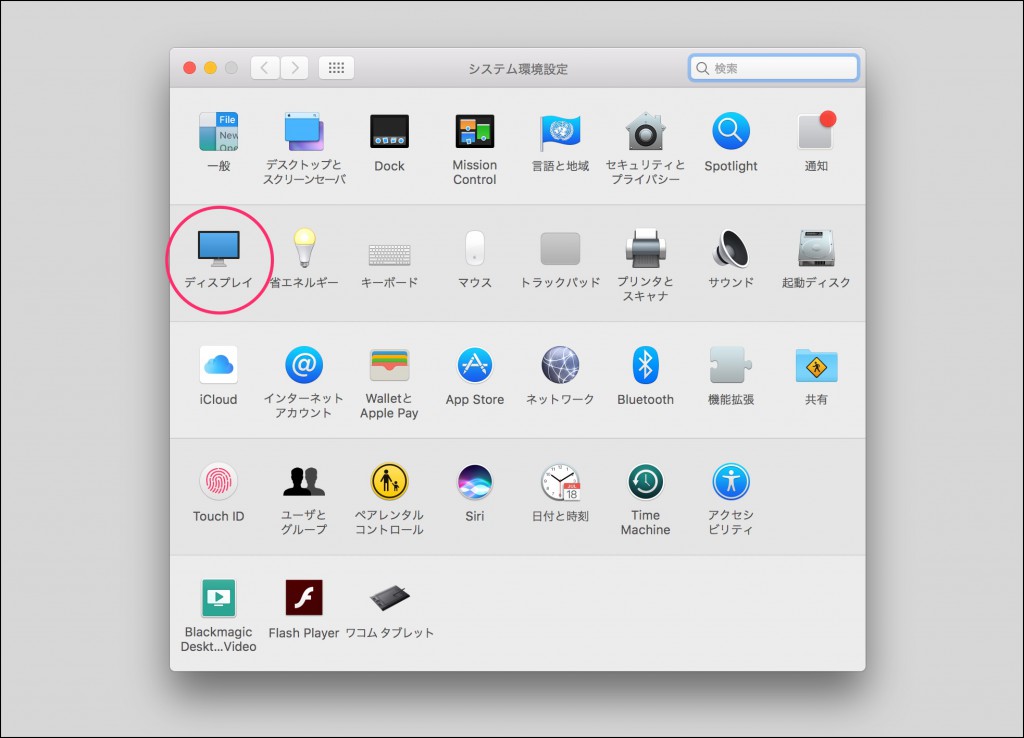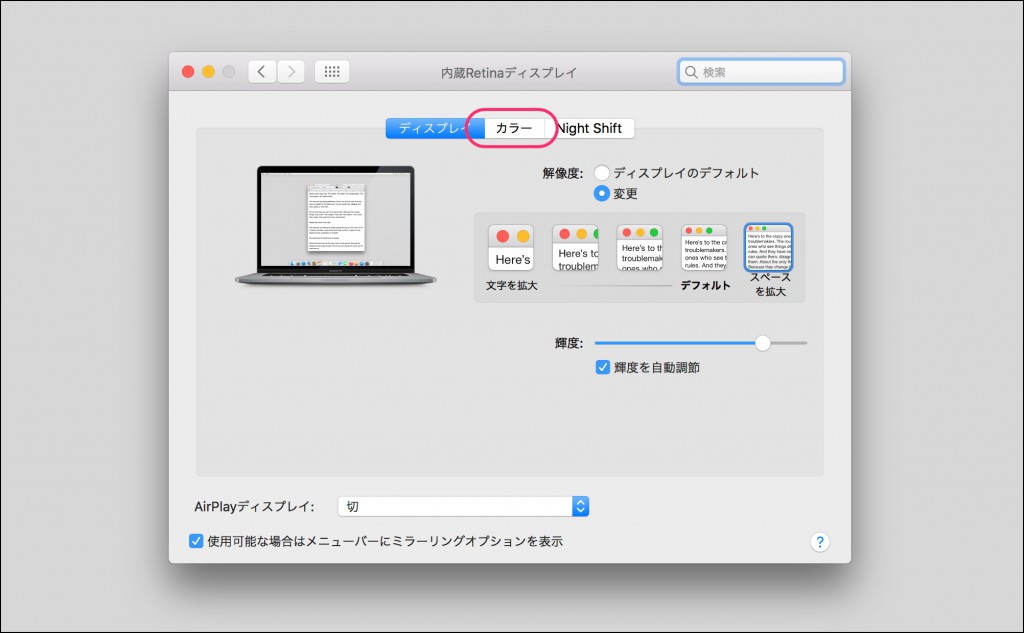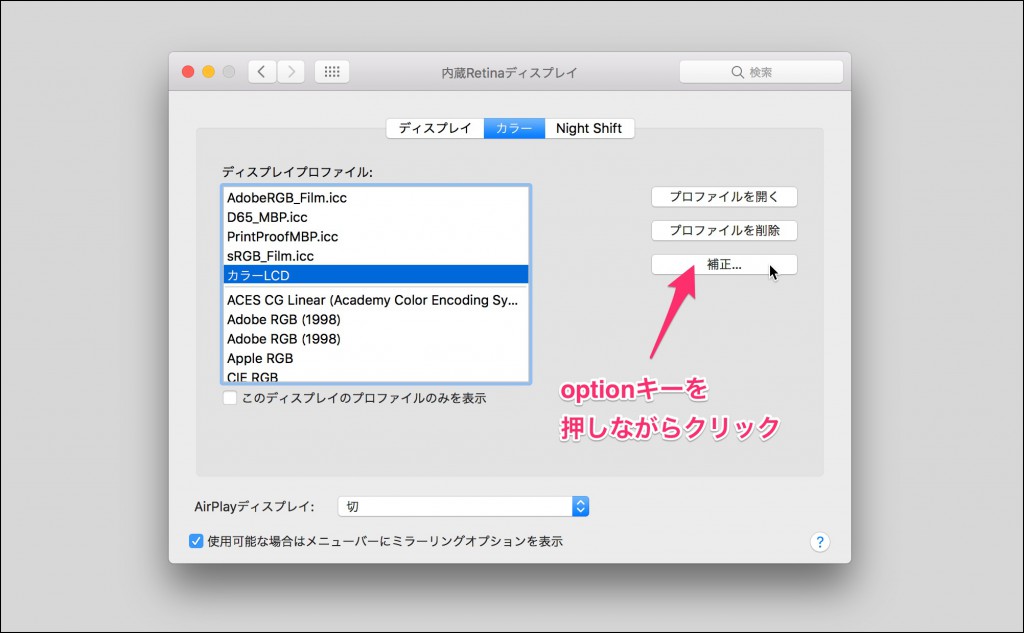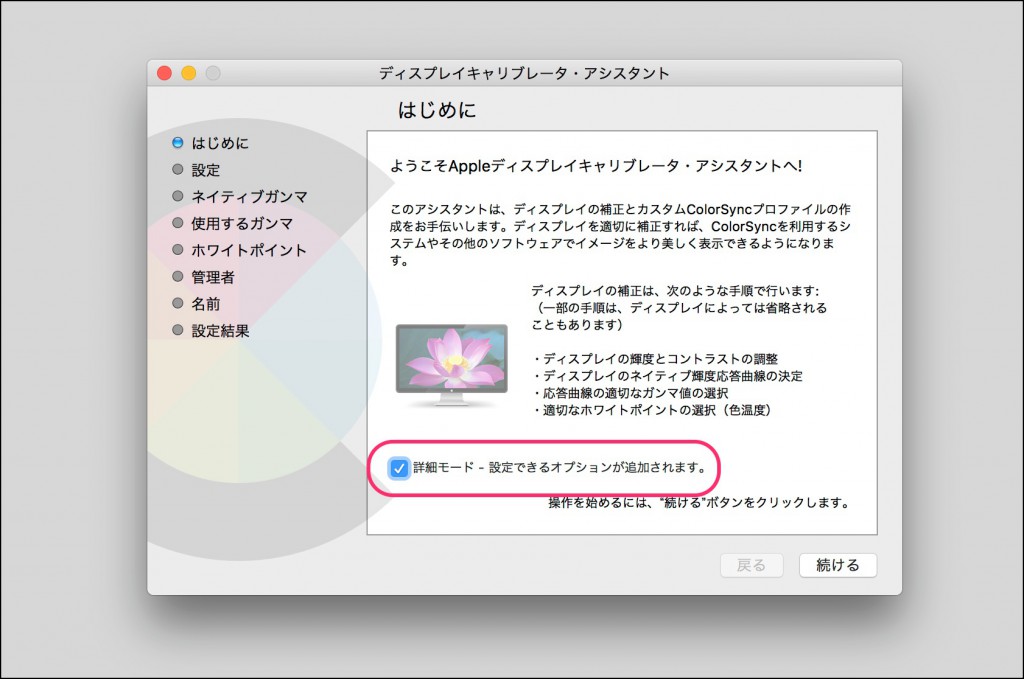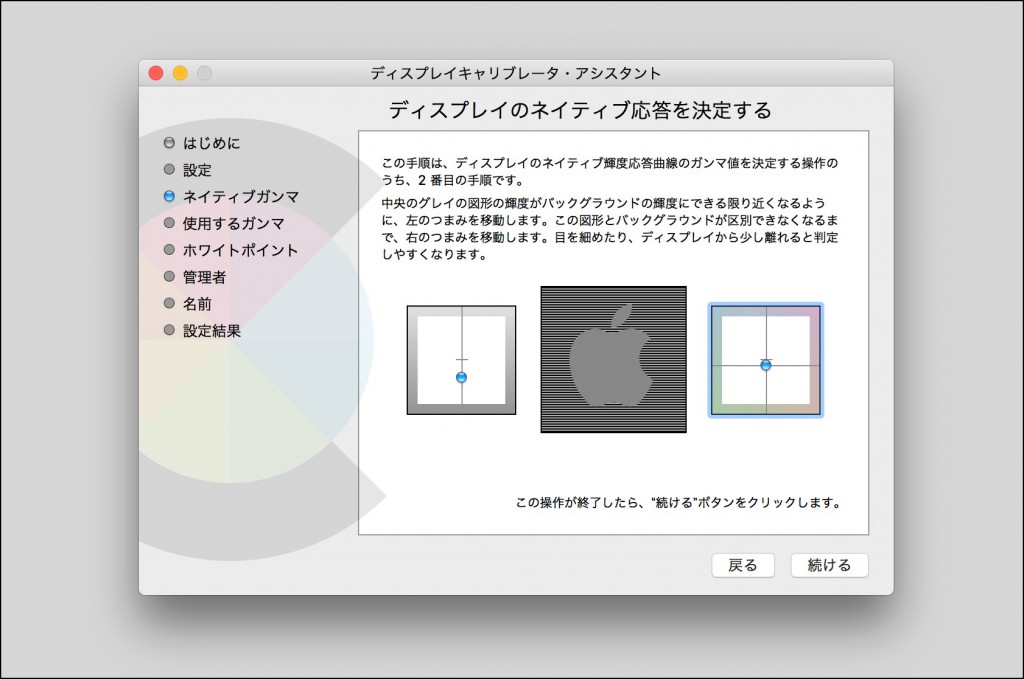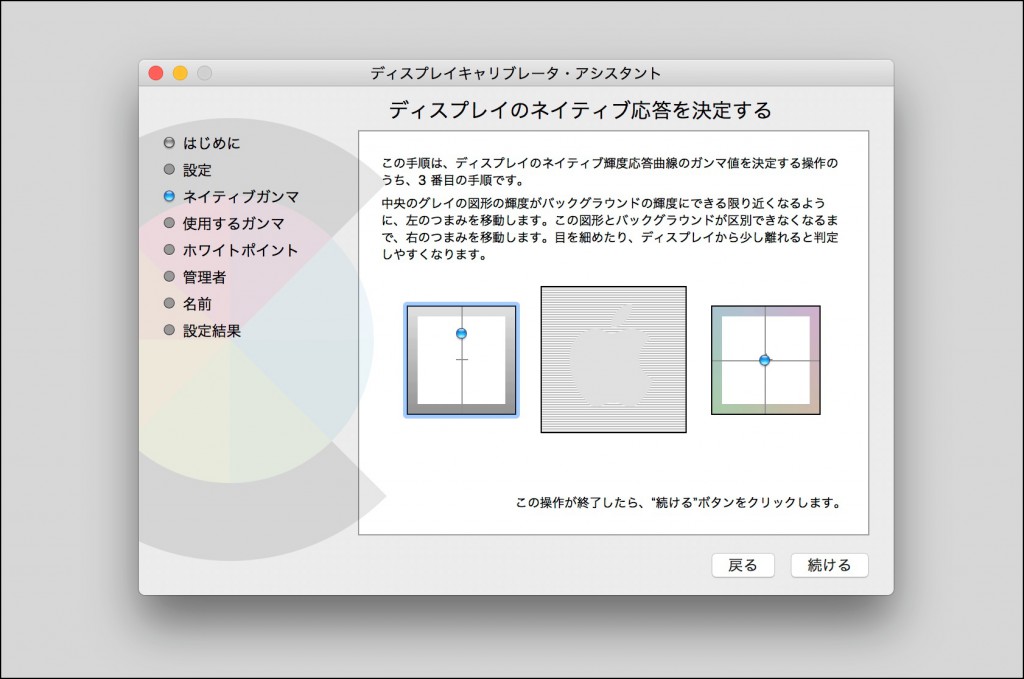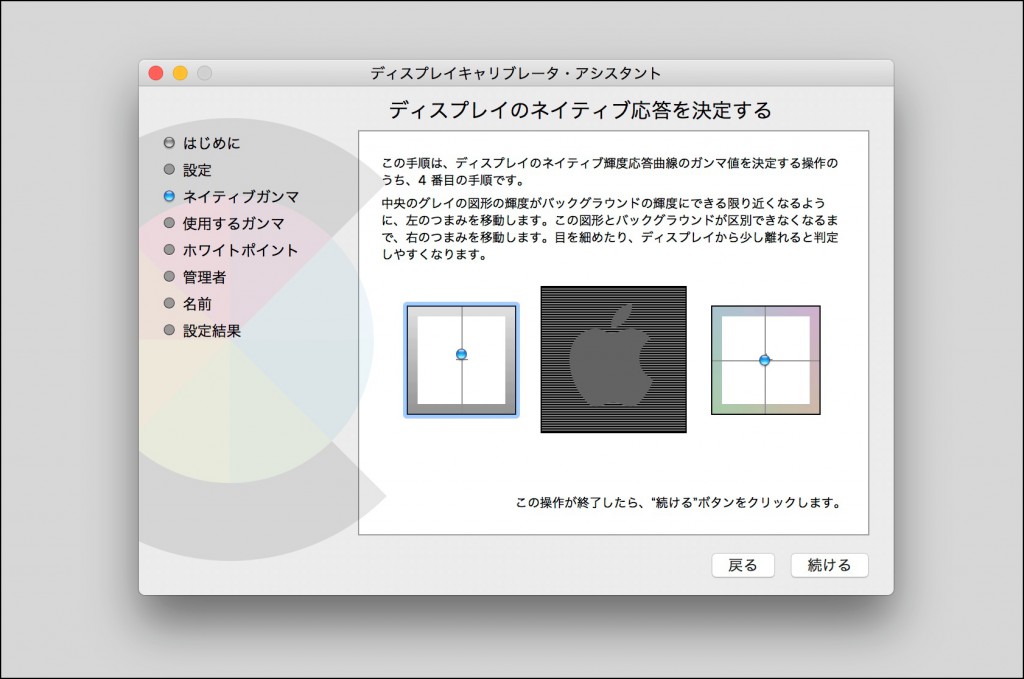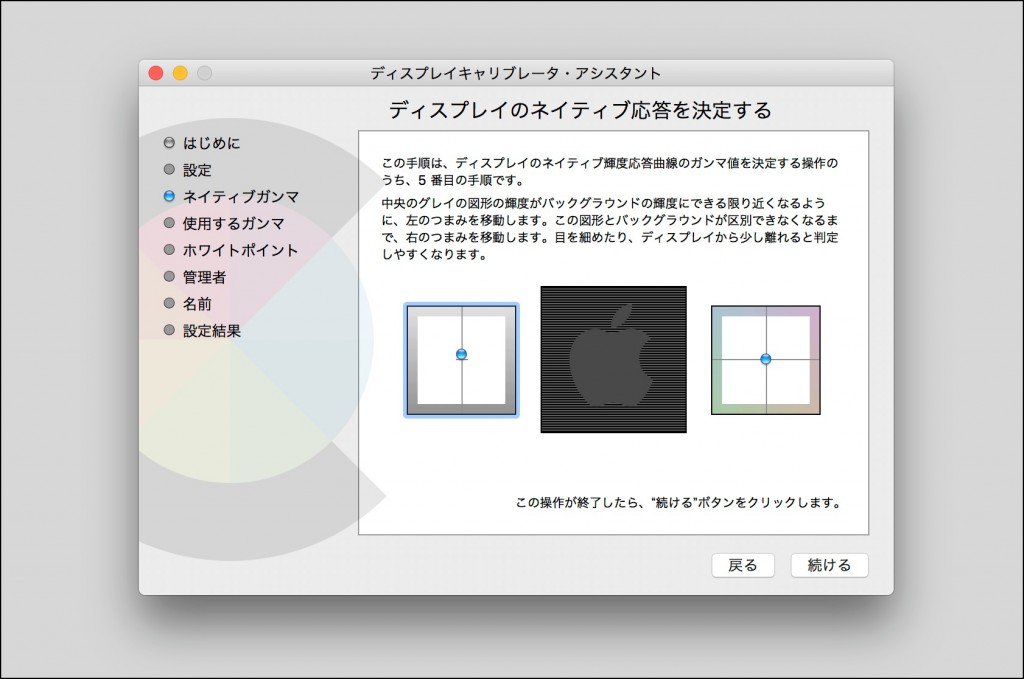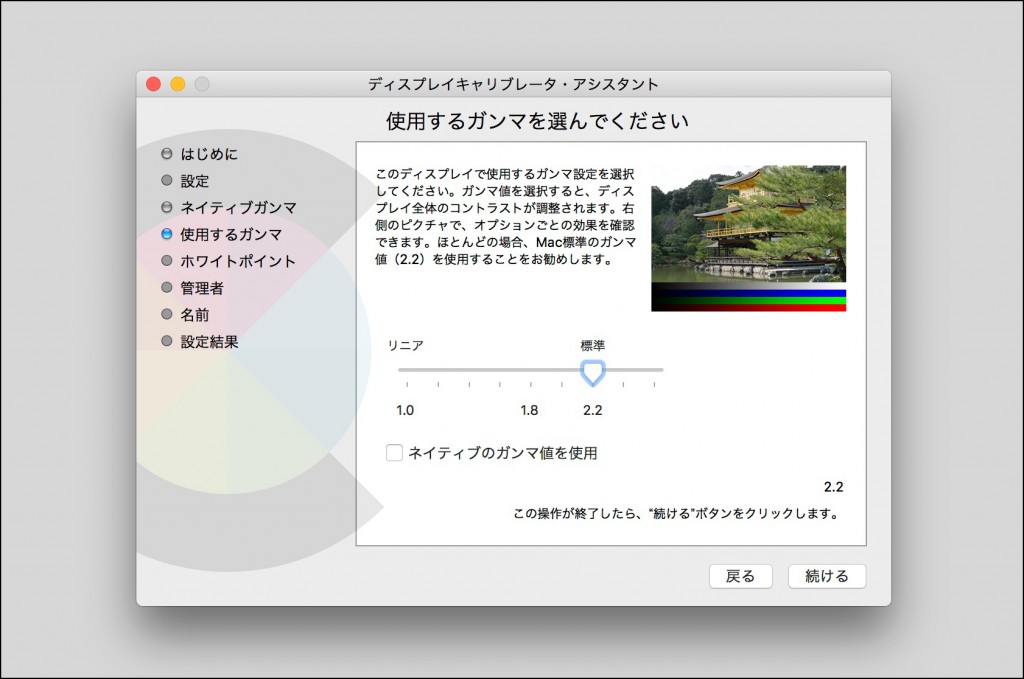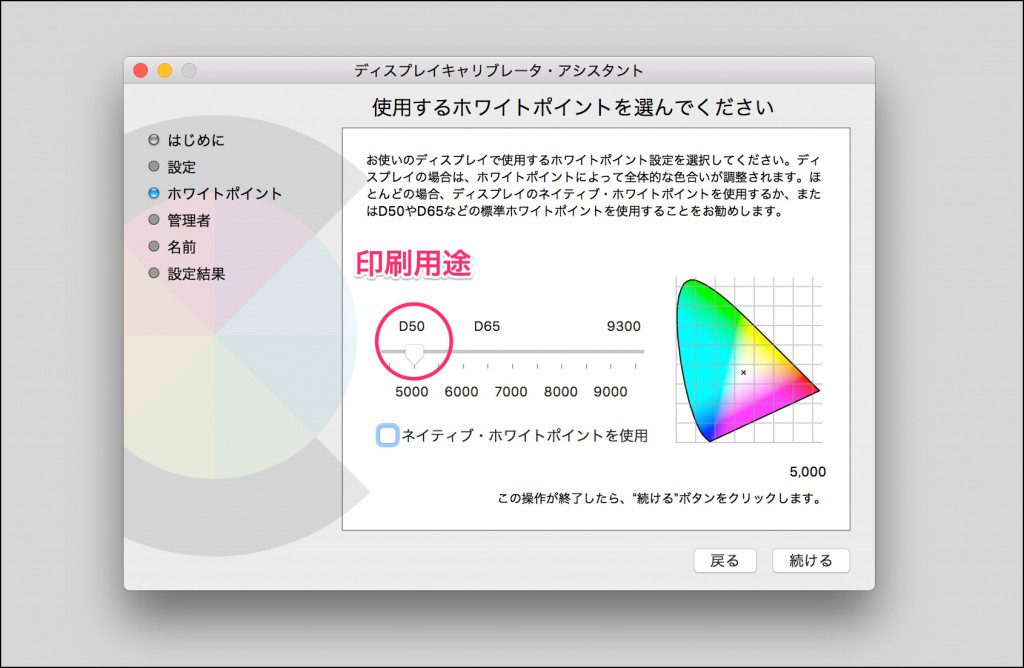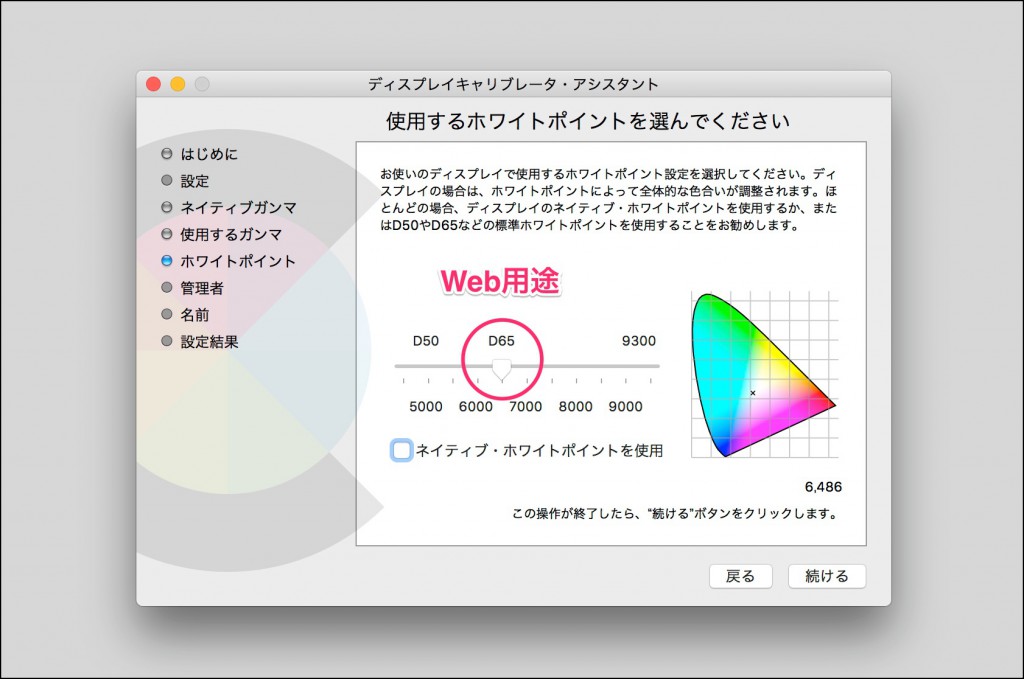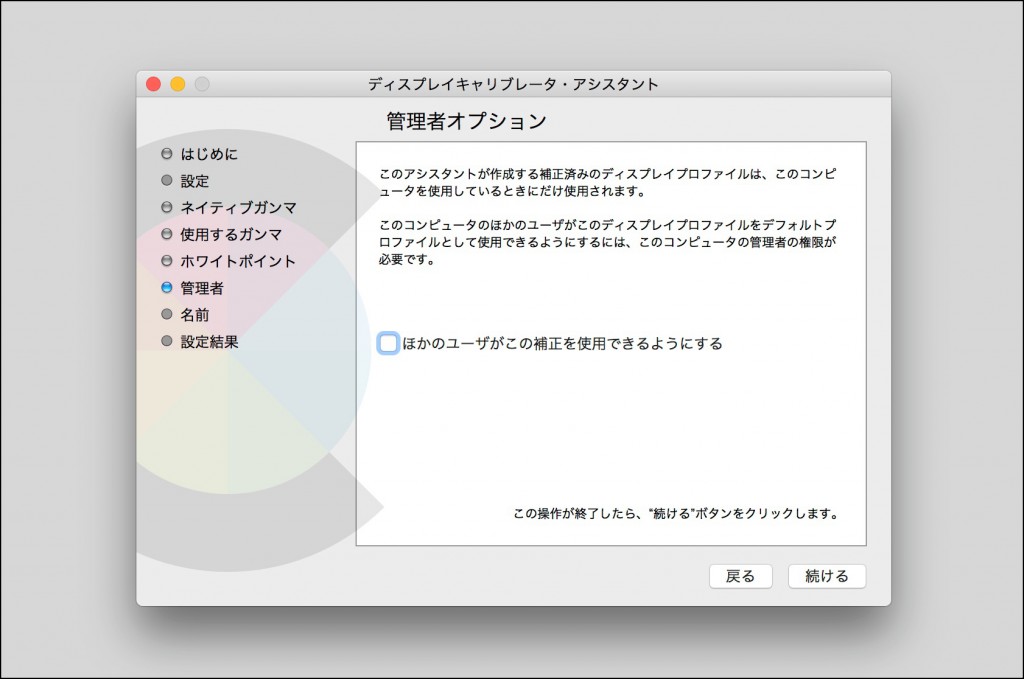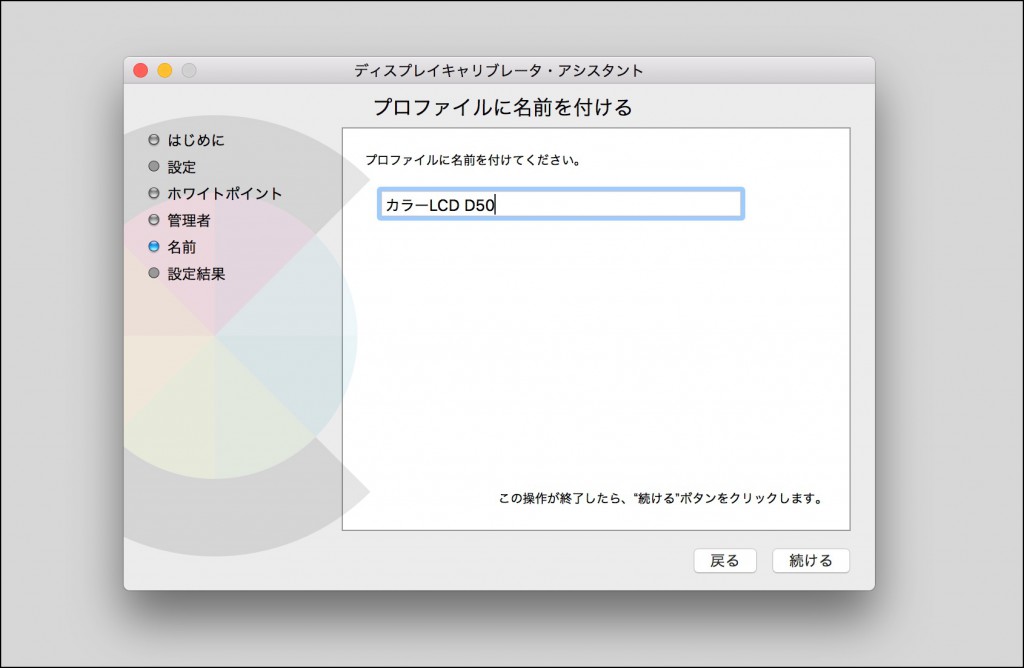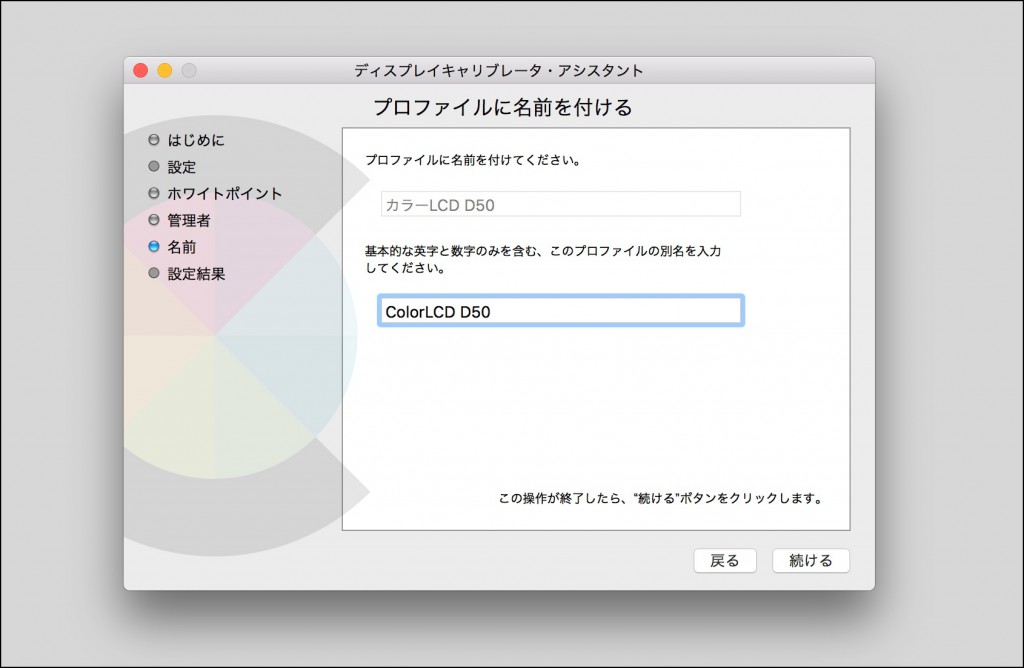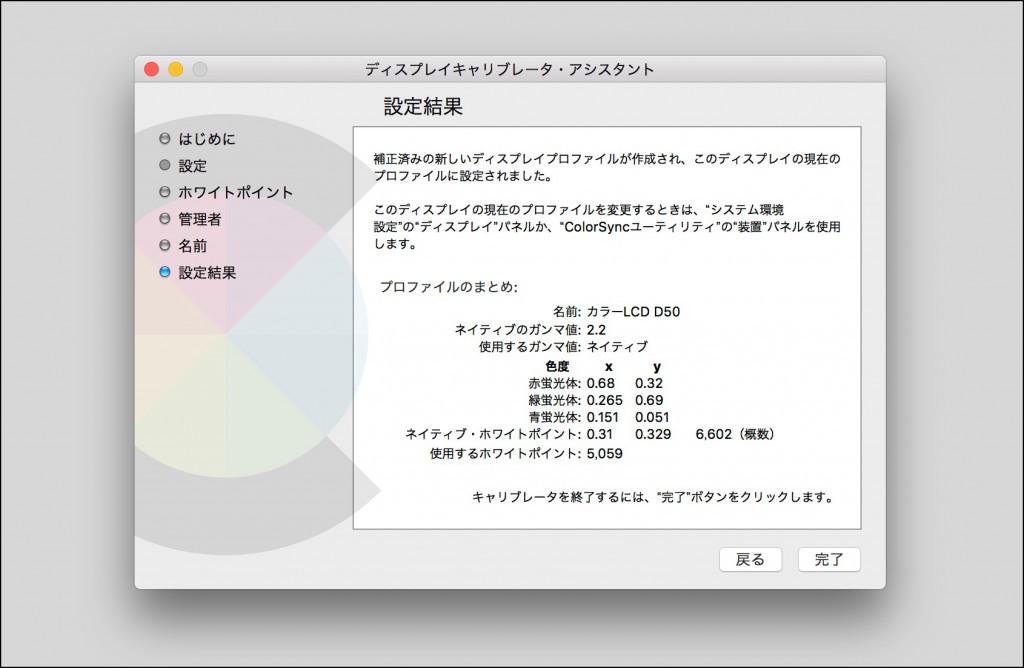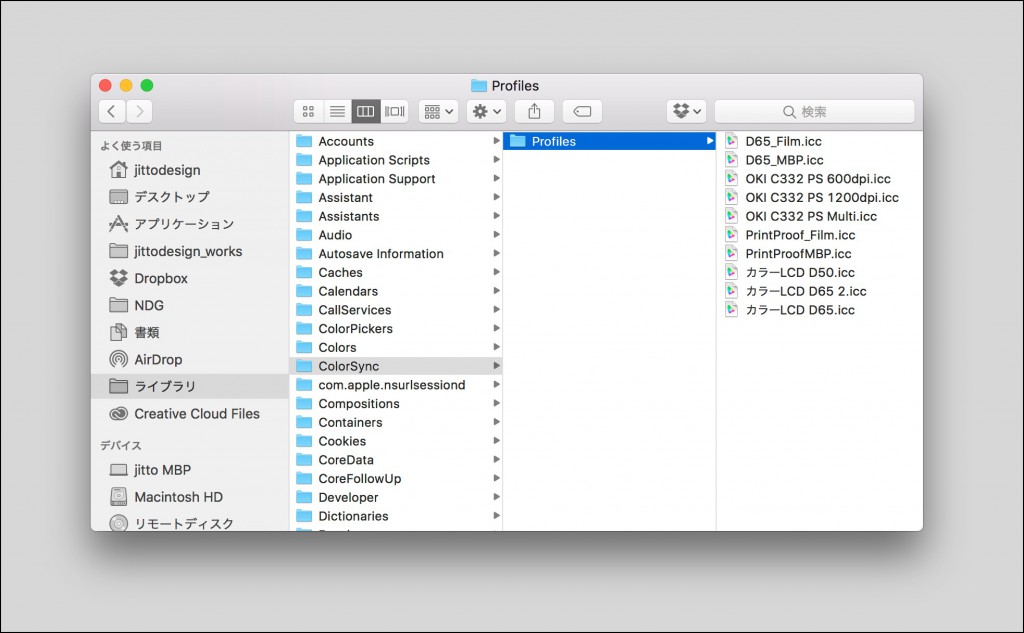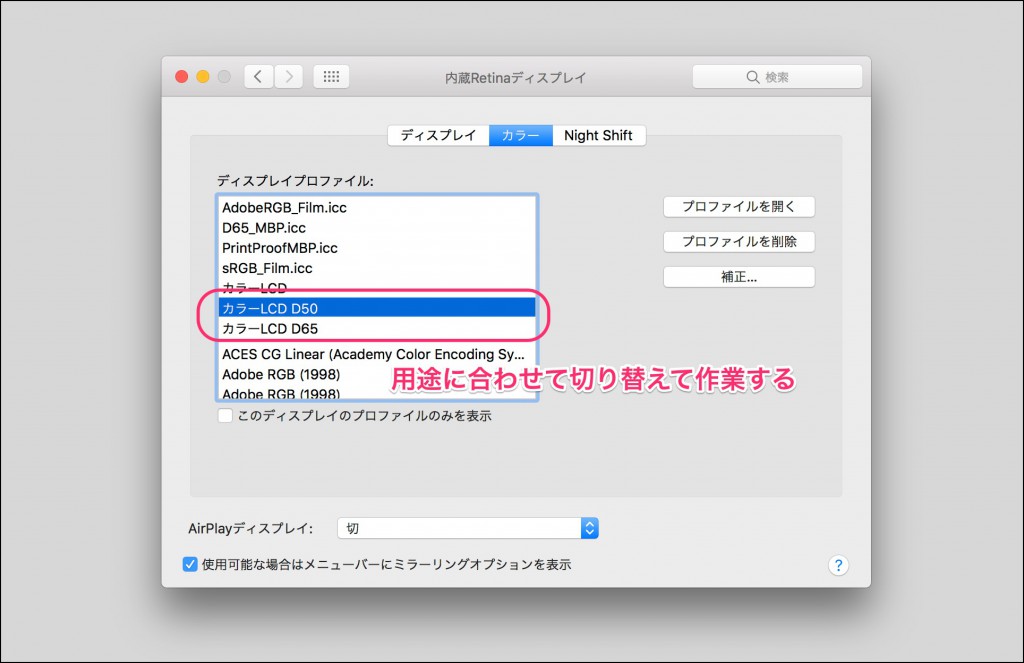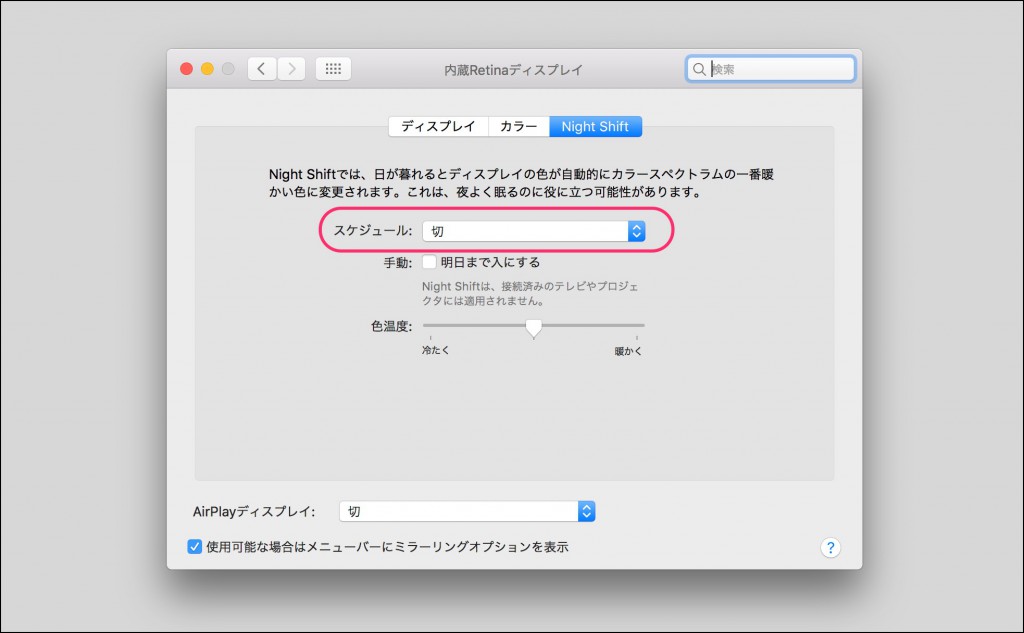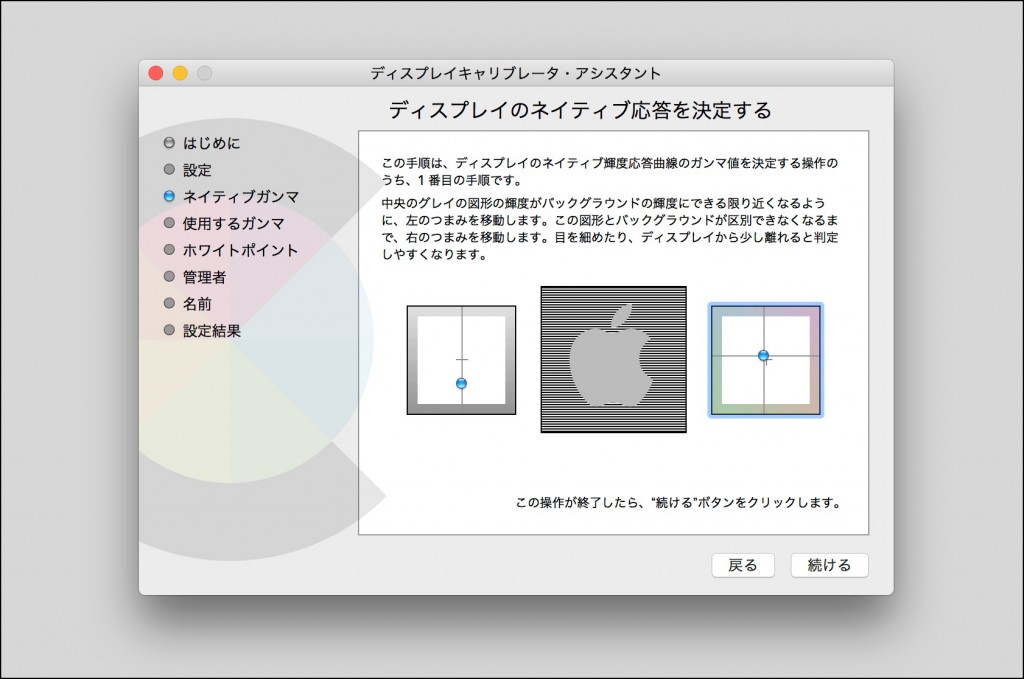
システム環境設定によるディスプレイのキャリブレーション
明日から専門学校の新年度が始まります。私は2年生を担当しているので、Macを使い始めて1年は経っているのですが電源アダプタを持ち歩くのも面倒なのか、省エネルギー設定でディスプレイを暗くして作業している生徒も見受けることがあります。そんなんで色が確認できてるのかなぁと思うのですが、明日の授業ではちゃんとディスプレイの設定をしてもらおうと思うので、手順をまとめておこうと思います。
私自身は「i1 Display Pro」でプロファイル作って用途に寄って切り替えて使うようにしています。
前準備 ディスプレイの輝度の調整
アップルメニューから「システム環境設定」を選択し、輝度のスライダーを動かして調整します。Touch Barや輝度調整のキーボードとも連動しています。ディスプレイの輝度は80cd/m2は必要ですが測定できないので、私が「i1 Display Pro」で測定した時の設定を目安にすると、16段階の13か14ぐらいにメモリが来ていれば良いかと思います。
ディスプレイの輝度の下にある「輝度を自動調節」のチェックを外しておきます。チェックが付いていると環境光センサーによってディスプレイの輝度が自動調整されてしまいます。
前準備 省エネルギー設定
システム環境設定の「省エネルギー」設定を開いて、「バッテリー」の「バッテリー電源使用時はディスプレイを少し暗くする」のチェックも外しておきましょう。電源アダプタを使用せずにバッテリー駆動している時にディスプレイが暗くなってしまいます。
システム環境設定から「ディスプレイ」を選択します。
アップルメニューから「システム環境設定」を選択し、表示されたシステム環境設定から「ディスプレイ」を選択します。
ディスプレイタブを選択する
ディスプレイのシステム環境設定が表示されるので、「カラー」タブを選択します。
詳細モードで補正する
せっかくなので詳細モードで補正をしてみましょう。右側にある「補正」ボタンをoptionキーを押しながらクリックします。
「はじめに」画面
「はじめに」の画面が表示されます。「詳細モード」がチェックされているのを確認して、「続ける」を選択します。
「1番目のネイディブガンマ手順」
画面に説明が表示されていますが、左側のつまみでリンゴと背景の輝度が同じになるように設定し、右側のつまみでリンゴと背景の区別ができなくなるように調整します。
「2番目のネイディブガンマ手順」
1番目の手順と同様に調整します。
「3番目のネイディブガンマ手順」
こちらも、1番目の手順と同様に調整します。
「4番目のネイディブガンマ手順」
1番目の手順と同様に調整します。
「5番目のネイディブガンマ手順」
1番目の手順と同様に調整します。
ガンマ値の指定
昔のMacは1.8でしたが、液晶ディスプレイになった現在は2.2でいいでしょう。Photoshopなどではプロファイルで変換されますし。
ホワイトポイントの設定
ホワイトポイントの設定画面が表示されます。印刷用途の場合はD50が標準光源なので、「ネイティブ・ホワイトポイントを使用」のチェックを外してD50(5000K)に合わせます。
Web用途にもプロファイルを作成したいので、印刷用途のプロファイルを作成したら再度システム環境設定がのディスプレイから同様の作業をして、D65のプロファイルも作成するようにしましょう。
「管理者オプション」の設定
作成したディスプレイプロファイルを複数のユーザアカウントで使用するかの「管理者オプション」が設定できますが、MacBookは自分しか使用しないと思いますのでそのままチェックせずに「続ける」をクリックしましょう。
プロファイルに名前を付ける
作成したプロファイルに名前を付けます。システム環境設定で用途ごとに切り替えますから、分かりやすい名前を付けましょう。
別名を入力。英字と漢字のみでのプロファイルを設定します。
設定完了
これでディスプレイのプロファイルが作成されました。完了をクリックします。
作成したディスプレイプロファイルの保存場所
プロファイルはホーム>ライブラリ>ColorSync>Profilesに保存されています。不要に作ってしまったプロファイルはここから削除するようにしましょう。
Finderの移動メニューをoptionキーを押しながら選択すると、「ライブラリ」が表示されます。
ディスプレイプロファイルの切り替え
印刷用途(D50)とWeb用途(D65)の2つのプロファイルを作成して、切り替えて表示を確認しましょう。システム環境設定のディスプレイから「カラー」を選択すると先ほど作成したディスプレイプロファイルが表示されるので、クリックして選択しましょう。
「Night Shift」は使わない
macOS Sierra 10.12.4では「Night Shift」というディスプレイの色温度をスケジュールや手動で変更する機能が搭載されましたが、もちろんグラフィックの見え方も変わってしまうので使わないようにしましょう。システム環境設定のディスプレイから「Night Shift」を選択して、スケジュールから「切」を選びます。色温度のスライダーも動かさないようにしましょう。
以上、Mac標準の「ディスプレイキャリブレータ・アシスタント」を使ったディスプレイプロファイルの作成を説明しましたが、目視で調整しているだけなので気休め程度でしかありません。しかし、やらないよりは良いと思いますし、何よりディスプレイの表示やプロファイルの仕組みに少しでも理解が深まれば良いのではないかと思います。
そして、ちゃんと電源アダプタを持って来ましょうね。