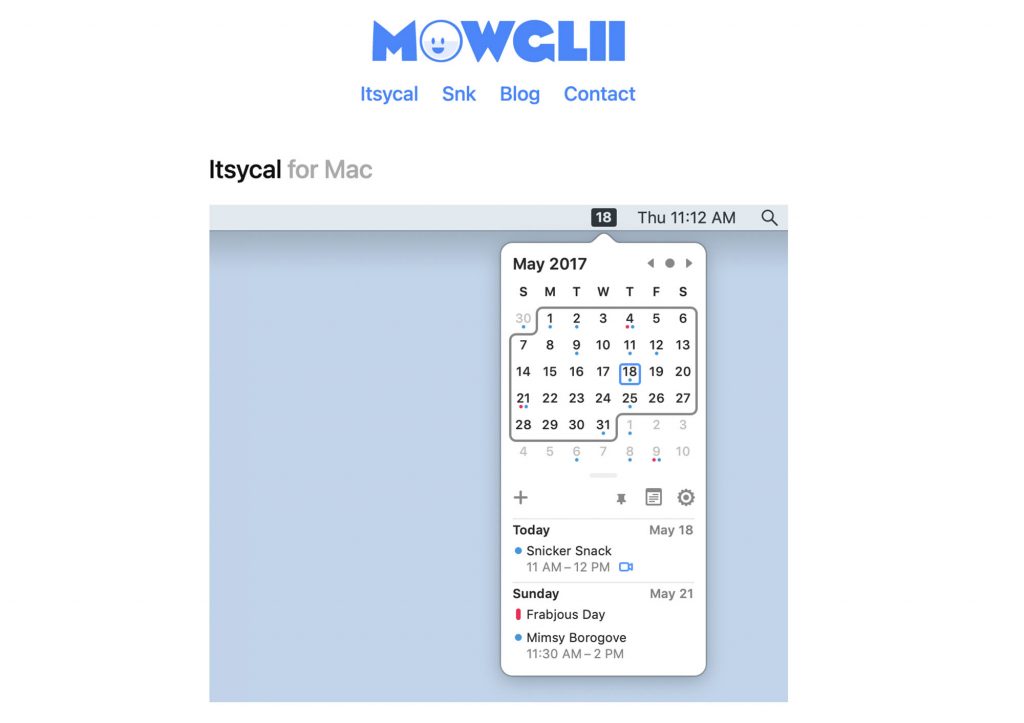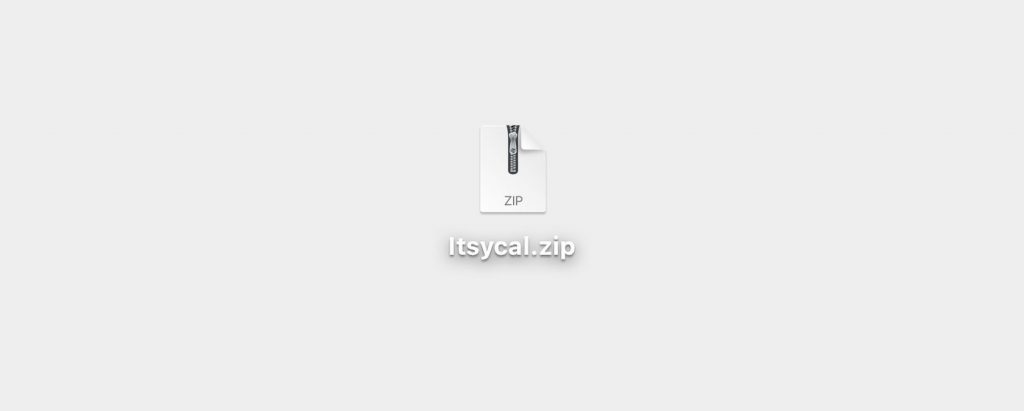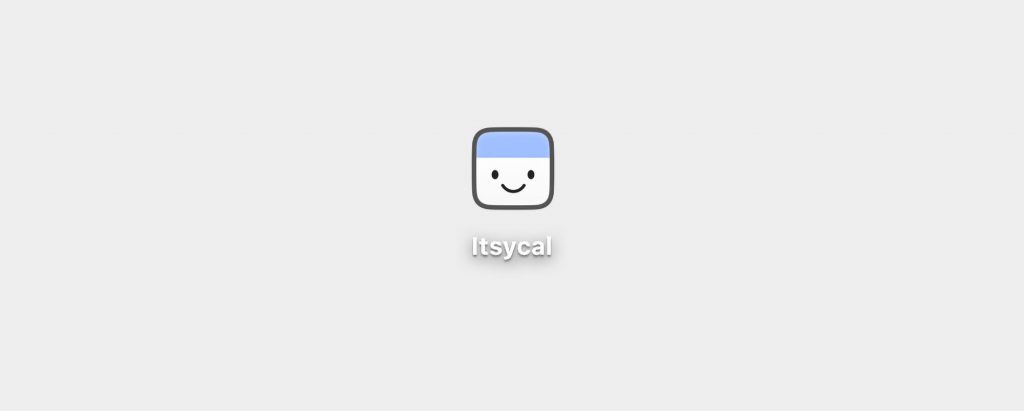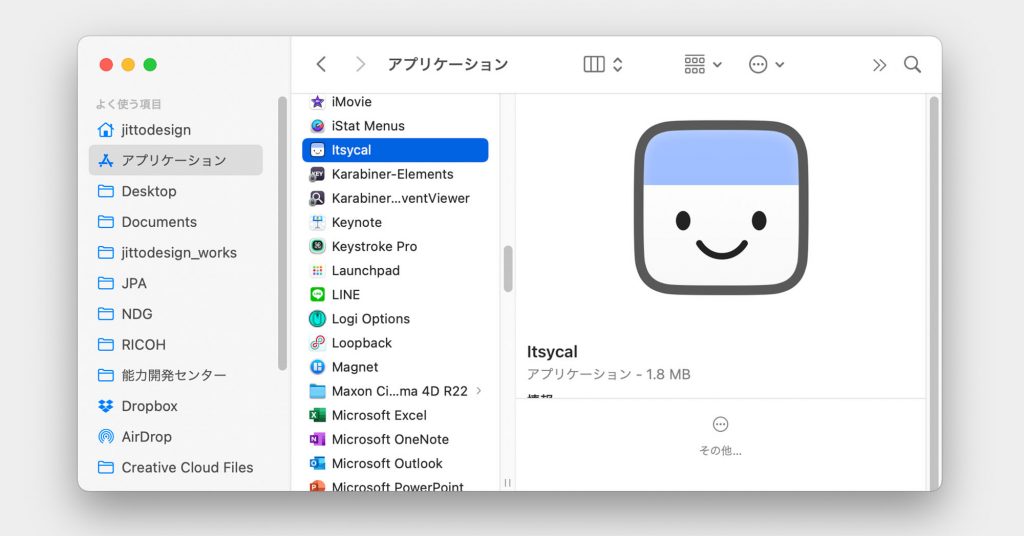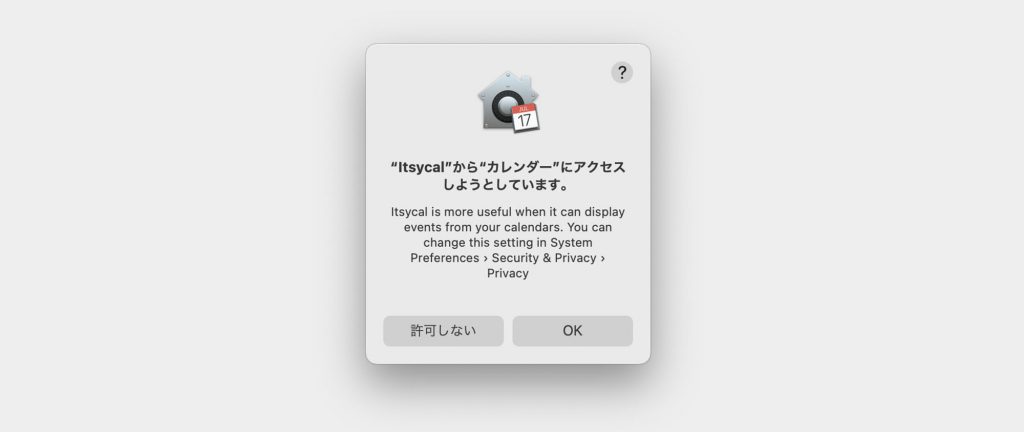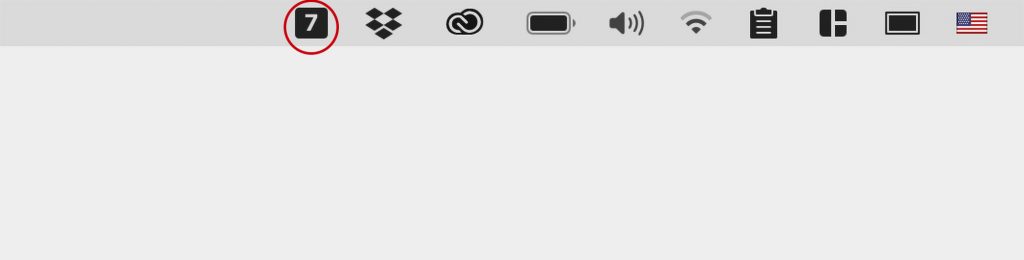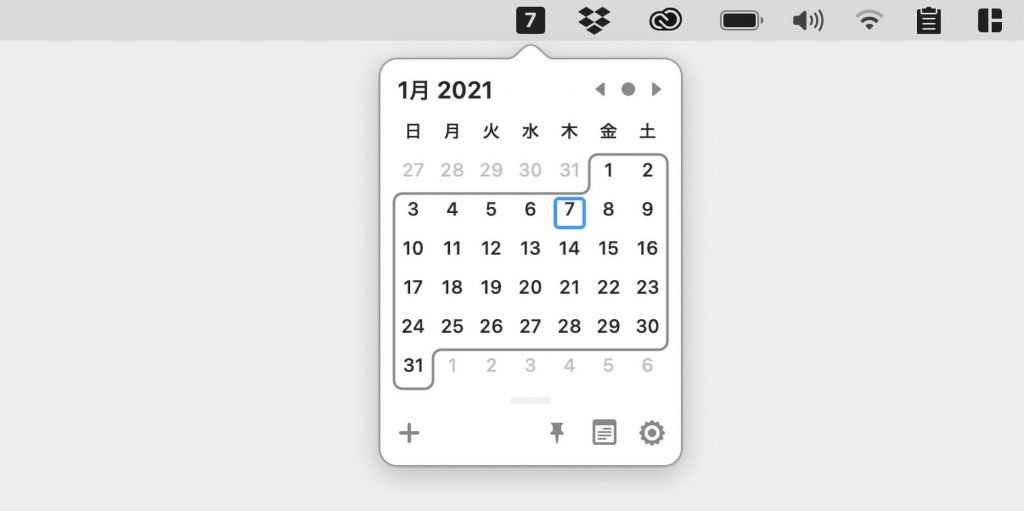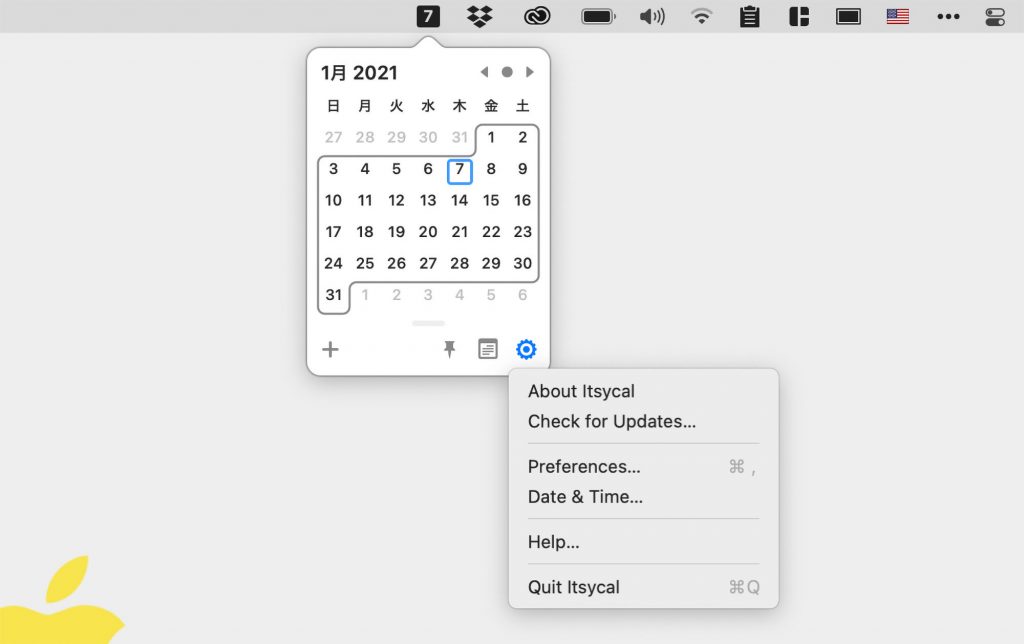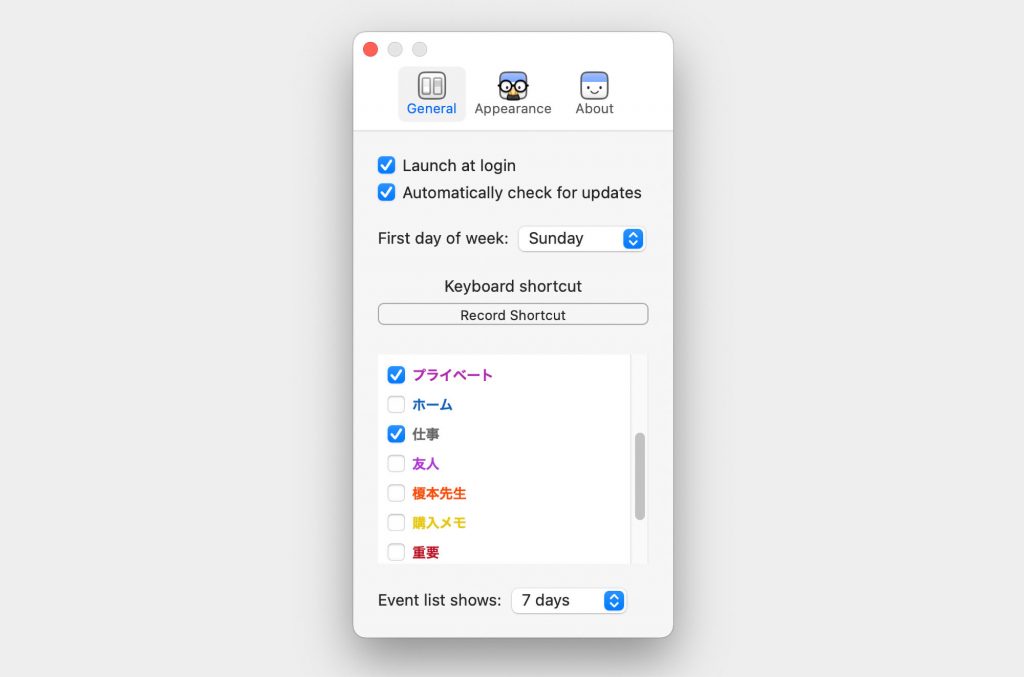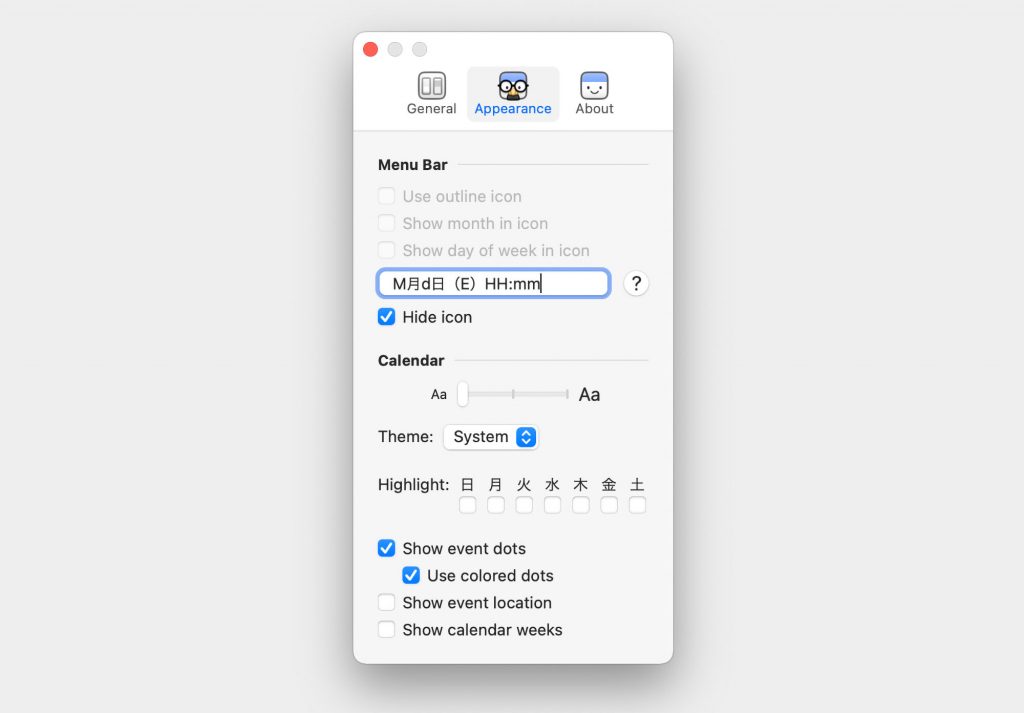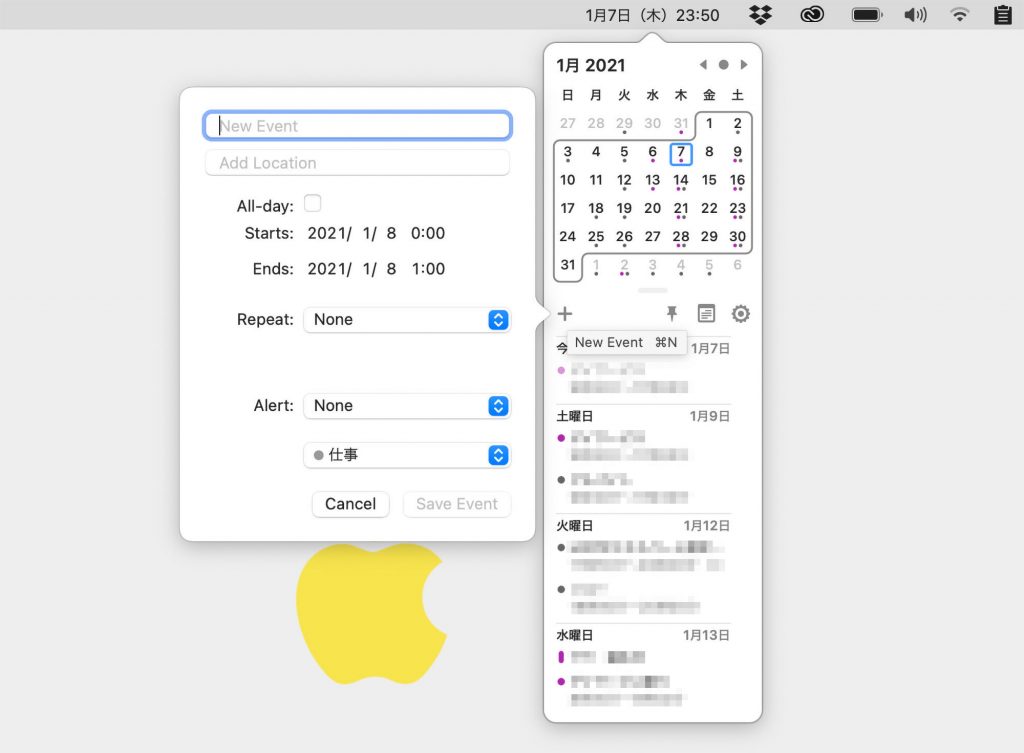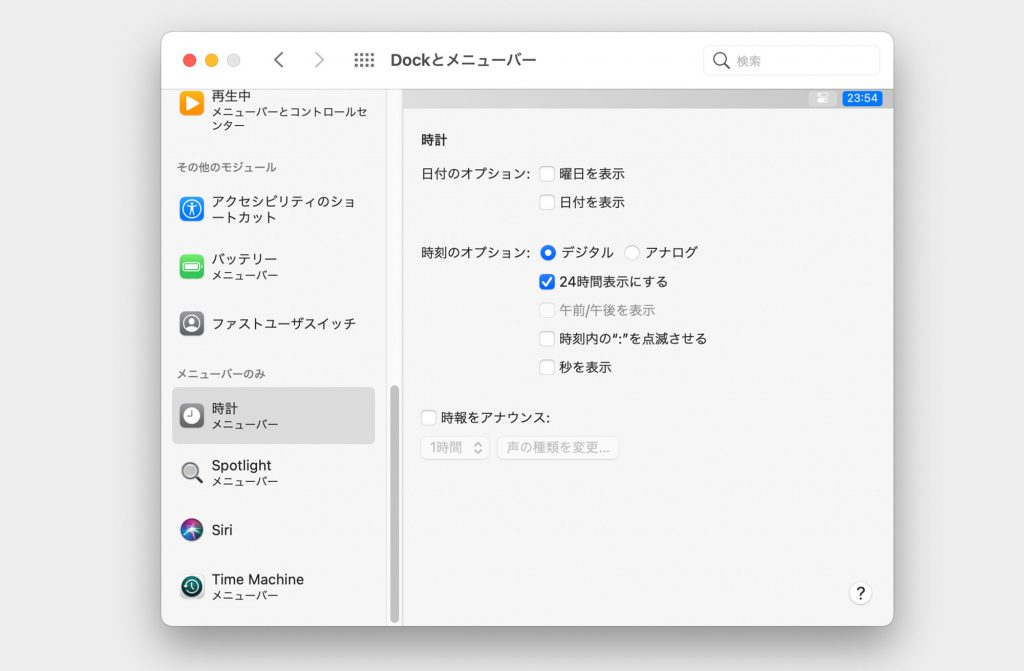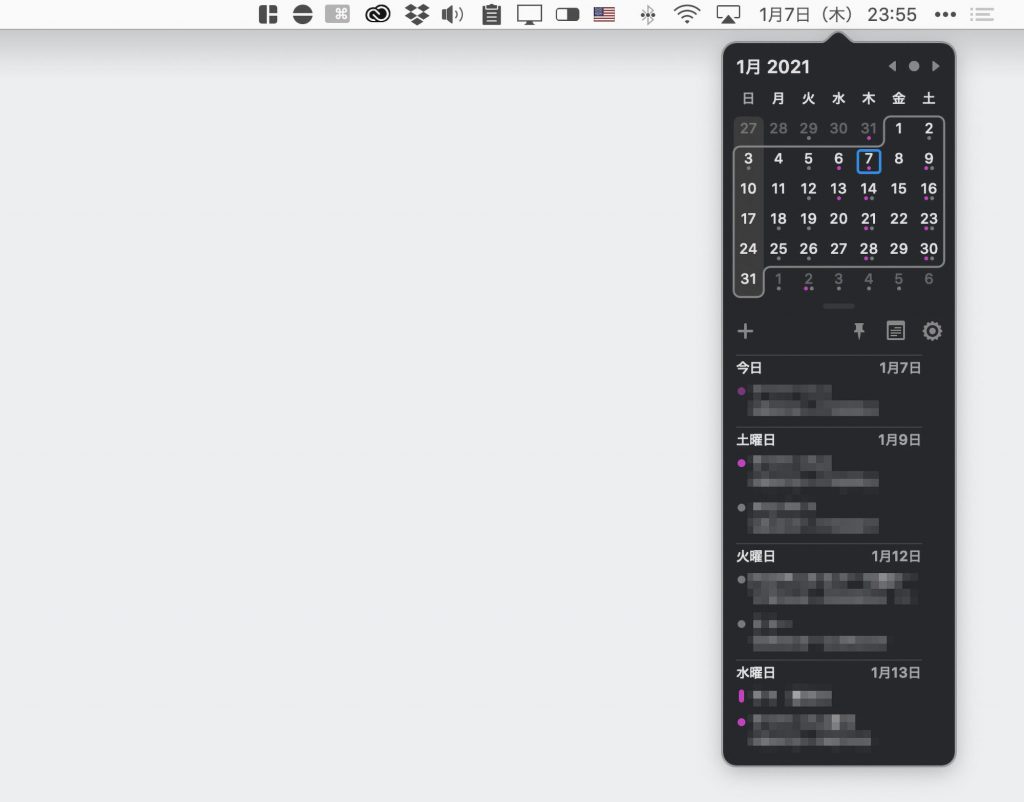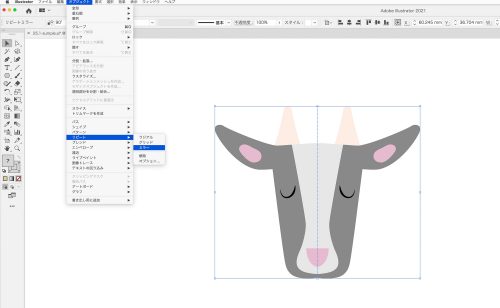Itsycal for Mac
メニューバーやデスクトップににカレンダーを表示してくれるアプリケーションはいくつかありますが、Itsycal for Macはシステムの「日付と時刻」の表示の代わりにメニューバーに置けるアプリケーションです。そのため、非常に自然に使うことが出来るのでオススメです。Itsycal for Macは前からあるアプリケーションで無料で利用することができます。
インストール
上記のサイトから、macOSのバージョンに合わせたアプリケーションをダウンロードします。
zipファイルを解凍します
アプリケーションフォルダに移動して、起動しましょう
macOSのカレンダーへのアクセスを求められます。カレンダーアプリと連携させる場合は許可しましょう。Googleカレンダーと連携する機能はないので、必要があれば予めGoogleカレンダーとmacOSのカレンダーを連動させるようにしておきます。
Itsycal for Macの設定
起動すると、メニューバーに今日の日付のアイコンが表示されます。
クリックするとアイコンの下にカレンダーが表示されます。
カレンダーの右下の歯車を押して、Preferencesをクリックして設定します。
Generalの設定ではLaunch at loginでログイン時に起動するようにします。あとは下のウインドウでMac標準のカレンダーと連携させる項目をチェックします。一番下のEvent list shows:でカレンダー下に表示させる予定の日数を設定します。
Appearanceの設定ではメニューバーでの表示の設定とカレンダーの表示設定ができます。Menu Bar項目の空欄で表示のカスタマイズが可能になります。元のシステムの日付と時刻の表示と同じようにするには「M月d日(E)HH:mm」と設定します。
| カスタマイズ | 表示 |
| h:mm a | |
| E h:mm | |
| E MMM d h:mm a | |
| M月d日(E)HH:mm +Hide icon |
カレンダーへの予定の追加
カレンダーへの予定の追加もItsycalからおこなえます。カレンダーの左下の+ボタンで予定を追加するウインドウが表示されます。
macOSの日付日時を非表示にする
Itsycalのメニューバーの表示をシステム風にしたら、元のシステムの日付日時表示は非表示にしましょう。システム環境設定を開きます。Catalina(10.15)までは「日付と時刻」の「時計」で「メニューバーに日付と時刻を表示」のチェックを外します。Big Sur(10.16)の場合は、「Dockとメニューバー」の「時計」にある「曜日を表示」と「日付を表示」のチェックを外します。
私のサンプル
設定が終わりました。私はシステム風にアイコンを表示して、ThemeをDarkにしています。コマンドキーを押しながらドラッグすればアイコンの位置を移動できます。
スケジュールを確認するためにカレンダーアプリを起動するのも面倒ですし、ショートカットも割り当てられるので瞬時に確認することができます。これだけの機能があって無料ですから、オススメできます。