
今回のMacBook Proは久しぶりにUSキーボードにしました。はるか昔にUSキーボードを使っていた時期もあったのですが、すっかりJISキーボードに慣れ親しんでしまったので少し心配。
なぜUSキーボードにしたのかというと、ただの気まぐれ…。
一般的には、USキーボードの優れた点として挙げられるのが
- タイピングしやすいキー配置
- 見た目がシンプル
- delete、shift、スペースキーが大きくて打ちやすい
デメリットとしてはキー配列になれないといけないことと、特に「かな」「英数」キーが無いことでしょうか。キー配列は使っているうちに慣れてくると思います。
- controlキーの位置にcaps lockキーがある
- controlキーがoptionキーの左側にある
- fnキーが左端にある
- 「かな」「英数」キーが無い
- 一部の記号の場所が違う
- returnキーの形状が違う

caps lockキーを「かな」「英字」切り替えに使う
mac OS標準の日本語入力システムを使う場合には、caps lockキーを「かな」「英字」の切り替えに使うことができます。
入力メニューから「“日本語”環境設定を開く」を選びます。環境設定のキーボード>入力ソースの画面が開くので、「Caps Lockの操作」の項目をオフの時「英字」を入力を選択します。これだけでCaps Lockキーがオンでひらがな入力、オフで英字入力になります。
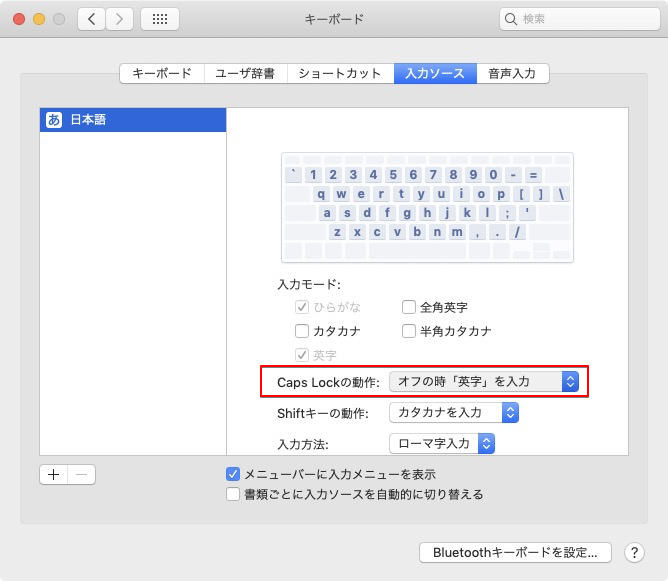
しかしGoogle日本語入力を使っている場合は、上記の設定では切り替えることができません。
「Karabiner」を使う
USキーボードを日本語環境で使う方々には有名なアプリだそうです。
ダウンロードが終わったらインストーラーを起動して、支持に従ってインストールします。
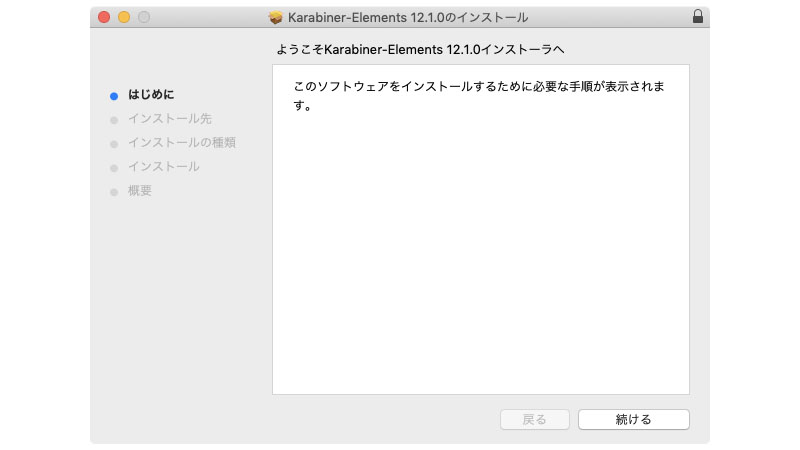
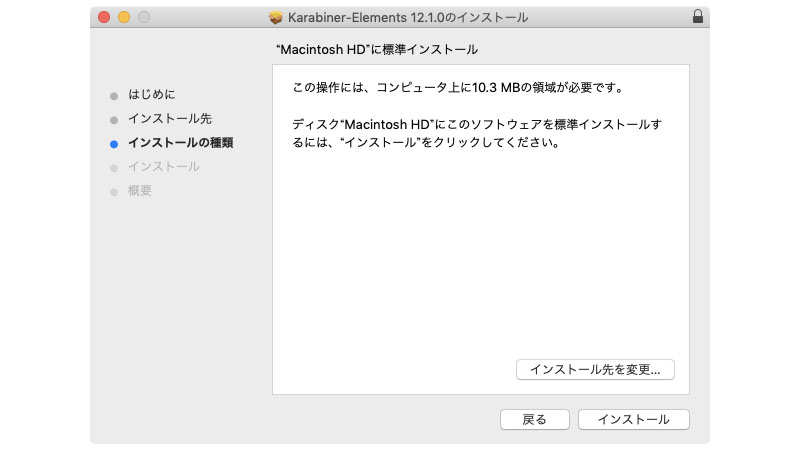
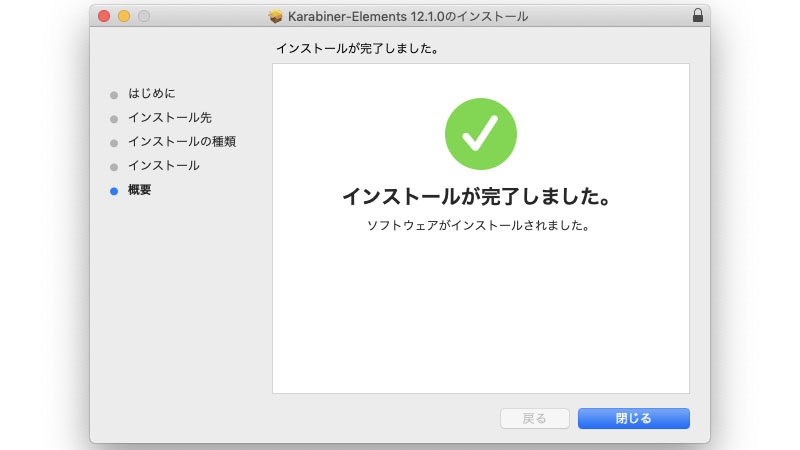
アプリケーションフォルダの「Karabiner-Elements」を起動します。
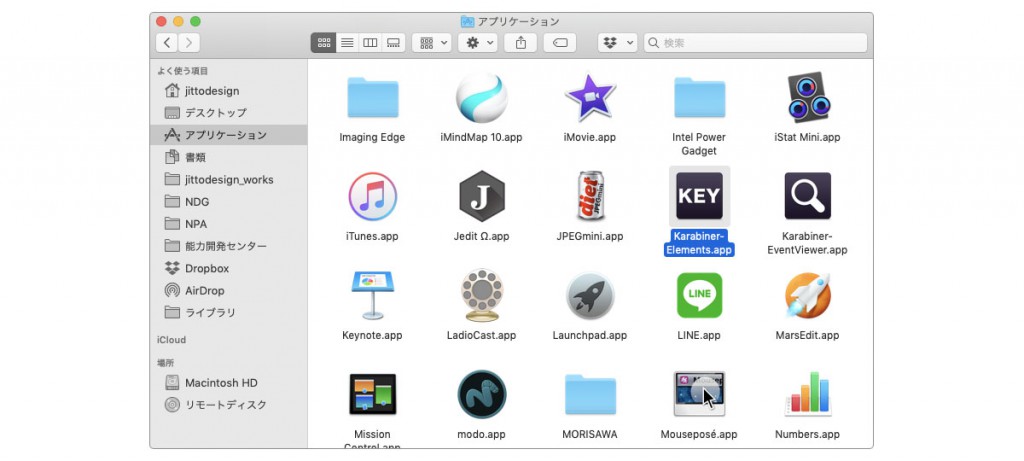
Karabiner-Elements Preferenceが開くので「Complex Modifications」タブを選び、左下の「Add rule」を選択します。
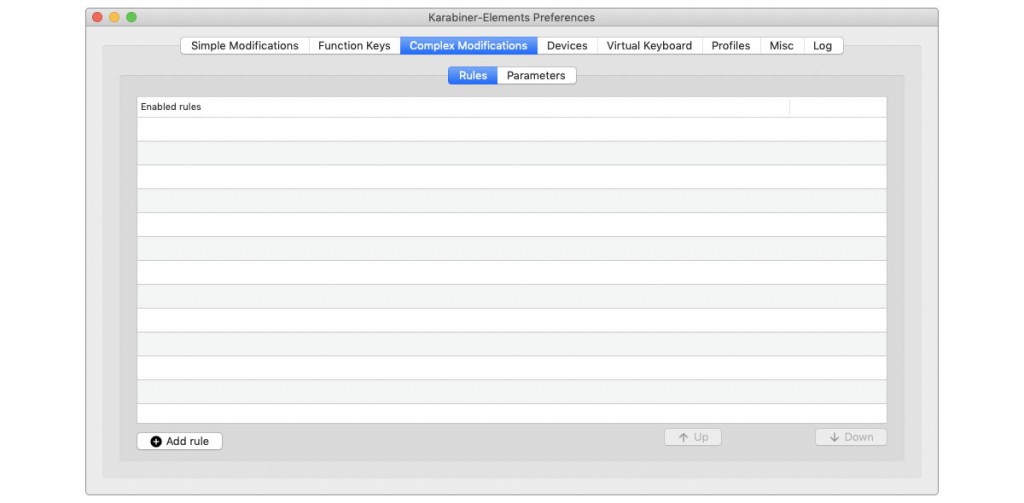
上部の「Import more rules from the Internet (open a web browser)」をクリックします。
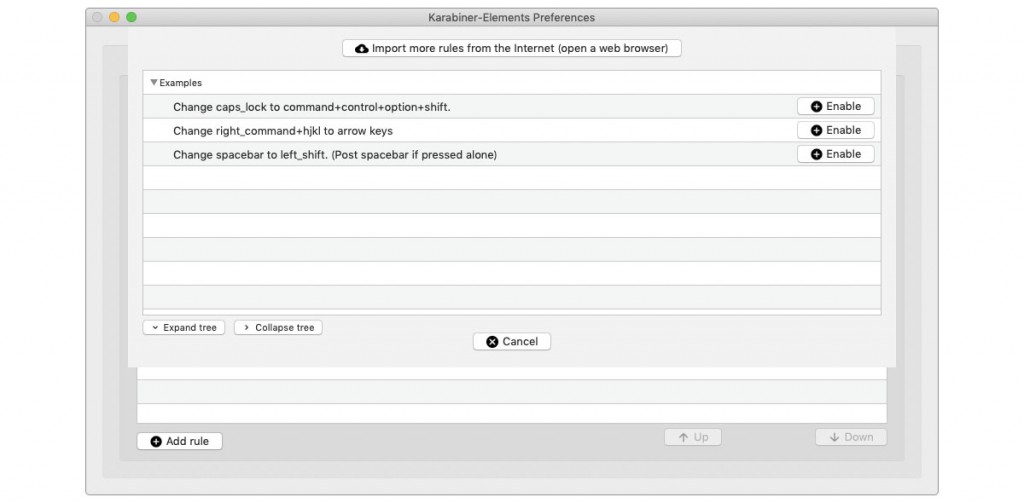
ブラウザが起動して、karabinerのサーバーにアクセスされます。
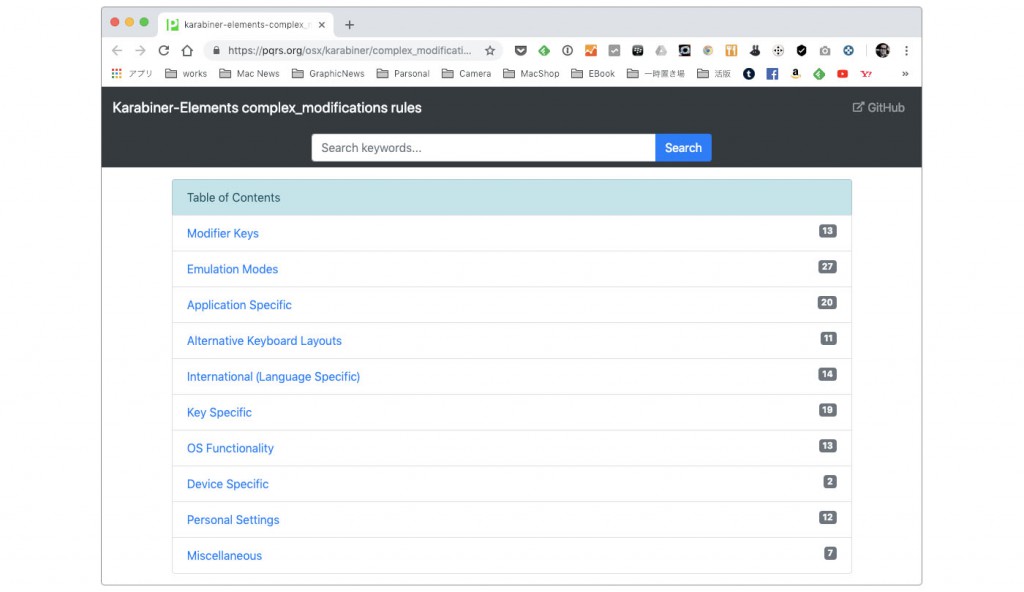
下の方にスクロールすると、「For Japanese(日本語環境向けの設定)」があるので、「Import」をクリックします。
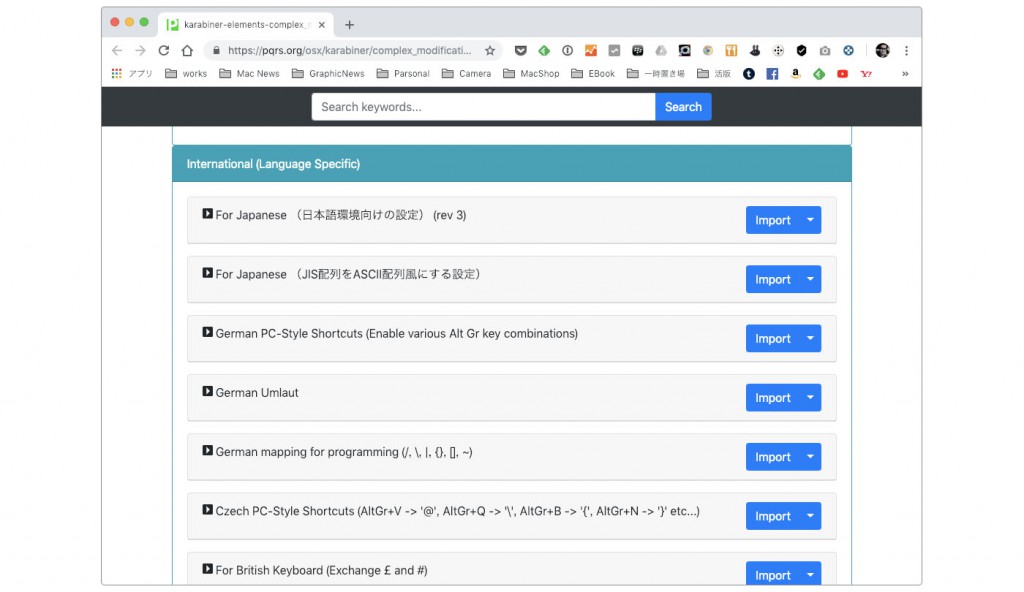
Karabinerで「Import」をクリックします。
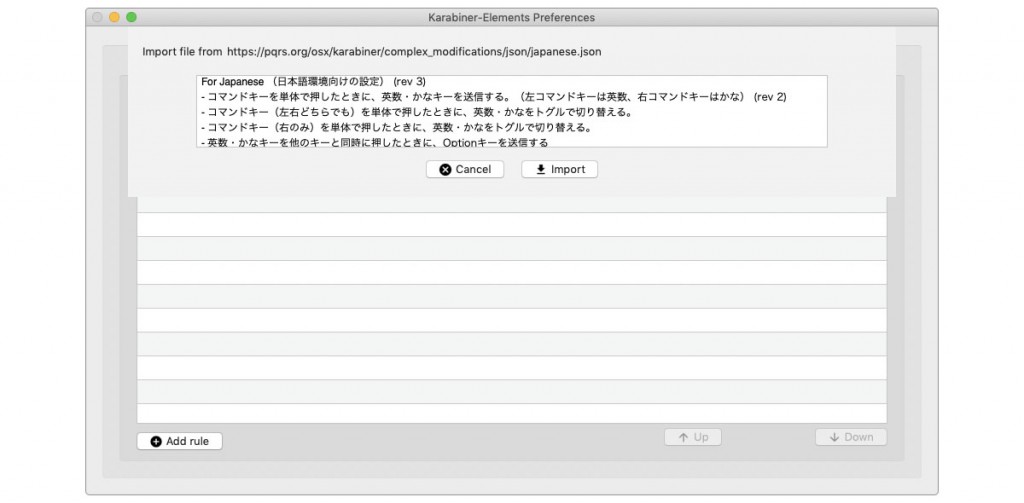
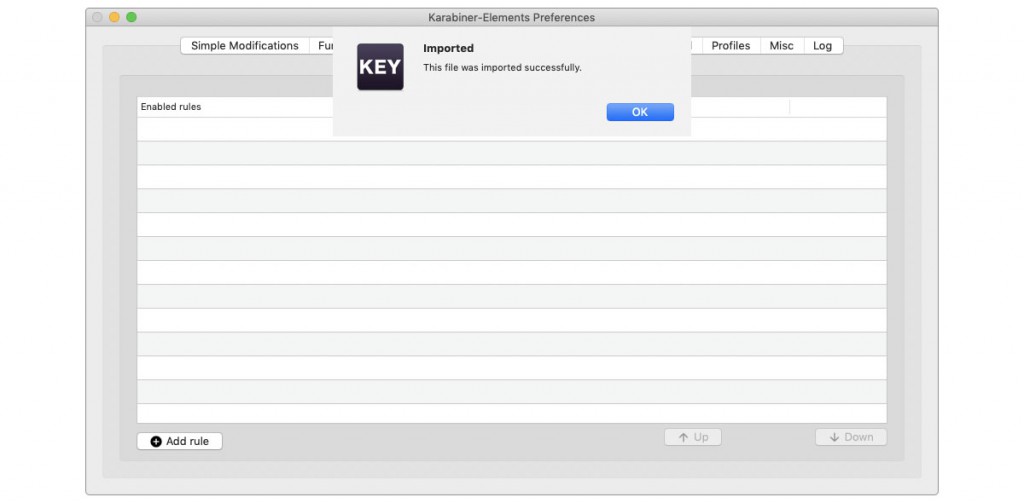
「コマンドキーを単体で押したときに、英数・かなキーを送信する。(左コマンドキーは英数、右コマンドキーはかな)」のEnableを選びます。
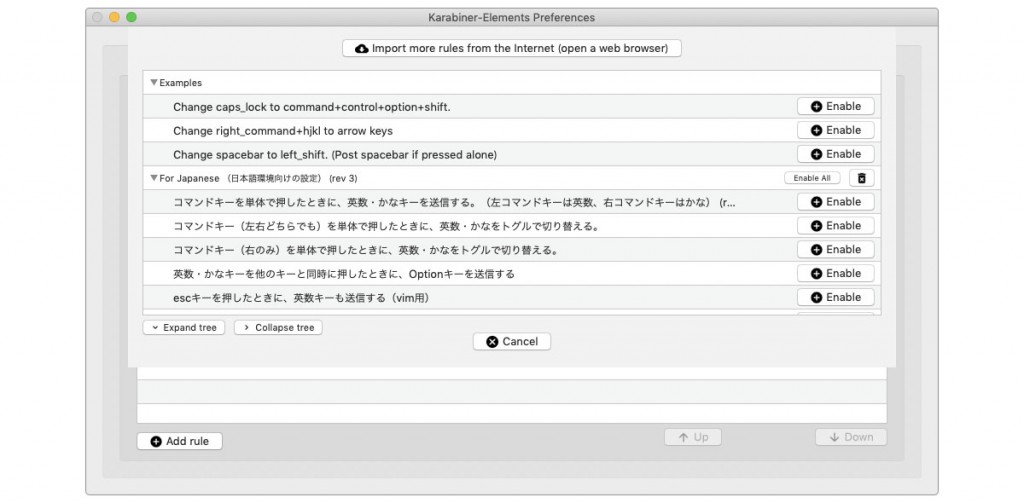
Rulesに追加されるので、設定完了です。これで左コマンドキーで英数、右コマンドキーでかな入力に変わるようになります。
Caps LockキーをControlキーとして使う
USキーではCaps LockキーがJISキーボードのControlキーの位置にあります。Caps Lockキーはほとんど使わないのと、慣れるまではControlキーと間違えてCaps Lockキーを押してしまいます。それならいっその事Caps LockキーをControlキーとして機能させてしまえば良いと思いました。
システム環境設定からキーボードを選びます。
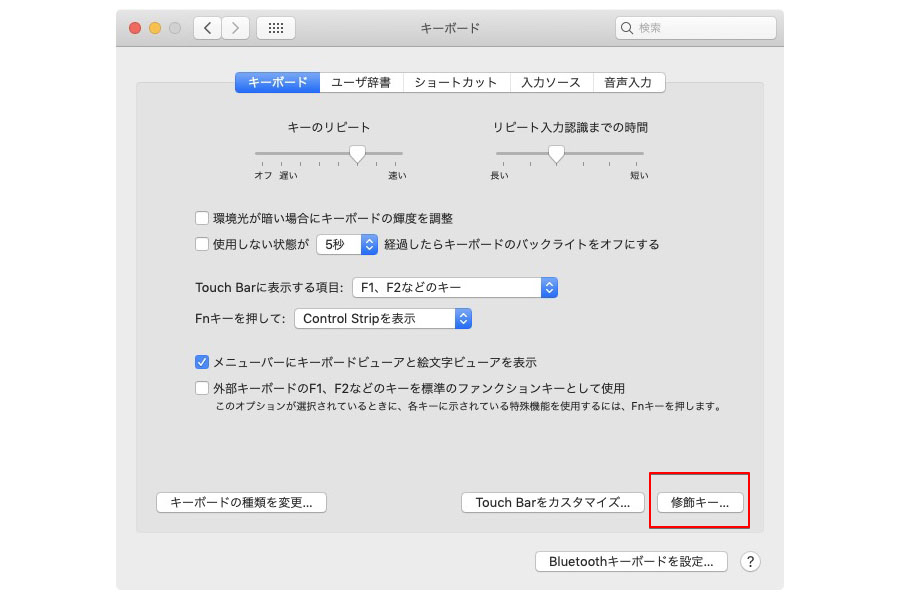
ウィンドウが表示されるので、キーボードを選択を「Karabiner VirtualHIDKeyboad」、Caps Lockキーを「Control」を選択します。
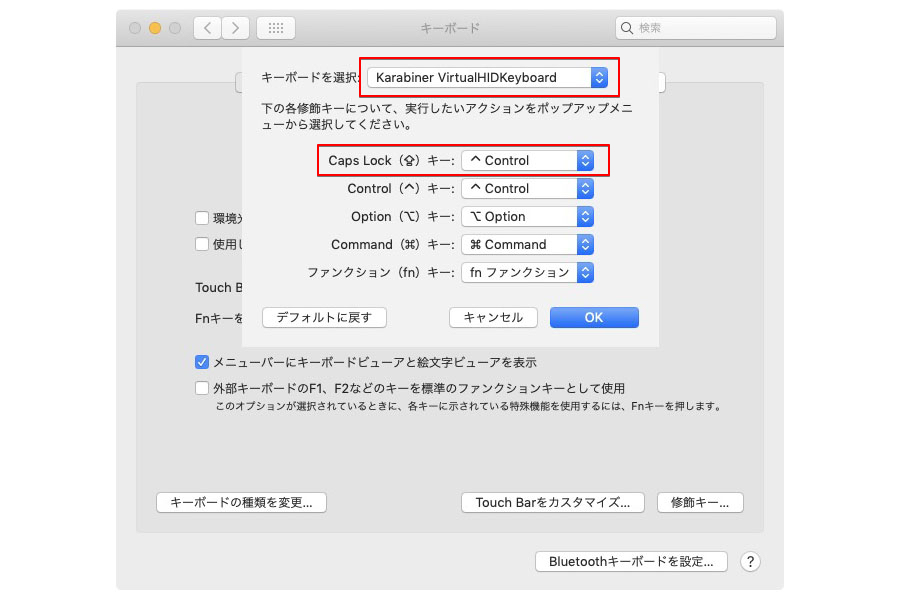
これで、USキーボードのCaps LockキーがControlキーとして機能するようになります。
記号キーの配列もJISキーとは違うので慣れないといけないのですが、それも楽しんでいきたいと思います。

