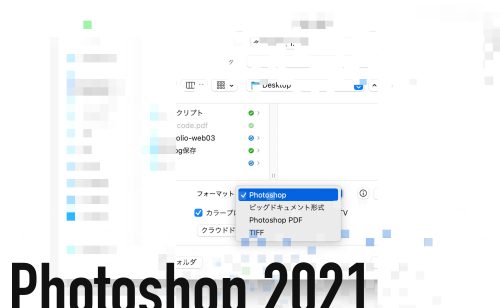ステアーマウスを使うべき理由
iMacではlogicool MX Master 3を愛用しているのですが、たまにボタンカスタマイズが効かなくなったり、スリーブ復帰後にカーソルが動かなくなったりします。Unifyingレシーバーを使うことでこれらの不具合は解消されたのですが、logicool純正のLogi Optionsアプリを削除して、ステアーマウスというマウスカスタマイズアプリを使っています。
その理由はMacの場合、マウス操作によるポインターの移動には加速度が掛かります。慣れれば操作に問題があるわけではありませんが、ステアーマウスを使うことで加速度を無効にしてマウスの移動とポインターの移動距離を連動させることができるようになります。Macのシステム環境設定では、この加速度を無効にする設定が残念ながらありません。言葉では説明しづらいのですが実際に設定してみると、いかにこの機能が大切かがわかります。
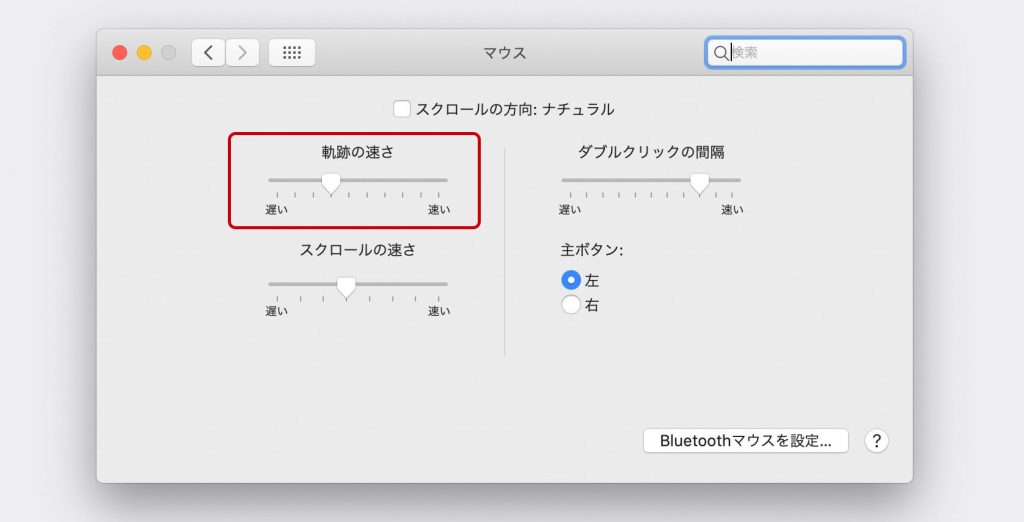
ステアーマウスの設定
ステアーマウスをインストールするとシステム環境設定に追加されるので、クリックして設定をおこないます。
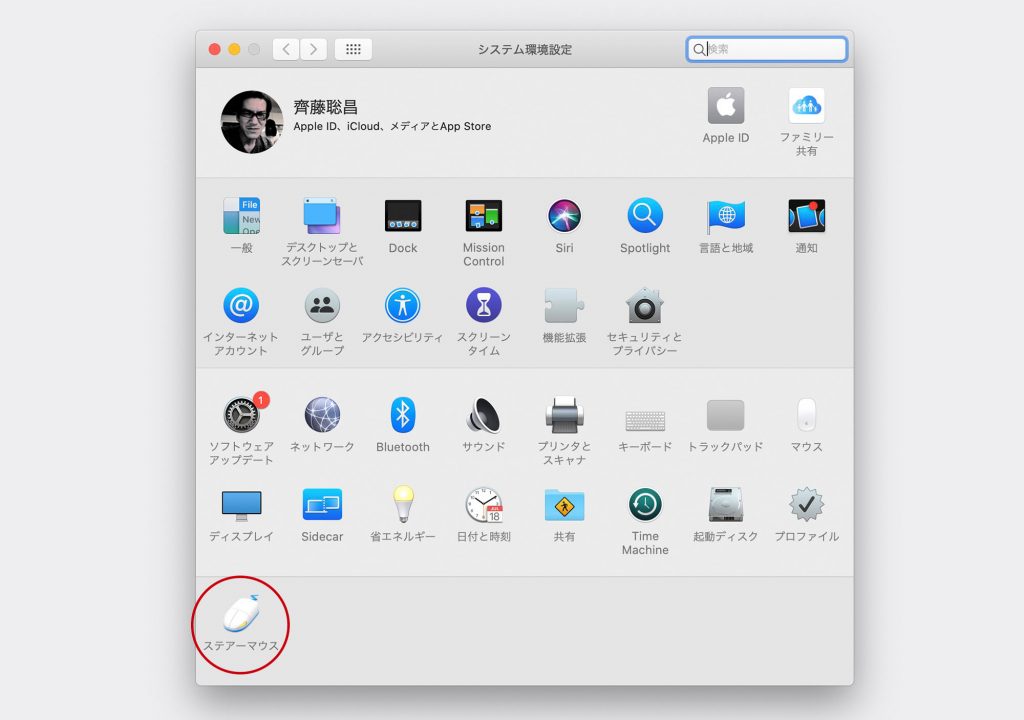
ボタン、ホイール、組み合わせ、カーソル、デバイス、ライセンスとサポートの設定がタブで切り替えることができます。設定のON/OFF、アプリケーションごとの設定を保存することができますし、マウスごとに設定することができます。
ボタン
ボタンでは、マウスの各ボタンへの機能割当をおこなうことができます。MX Master3では、左ボタン、右ボタン、ミドルボタン、サイド下、サイド上、ジェスチャー、シフトボタンの7ボタンの設定がおこなえます。
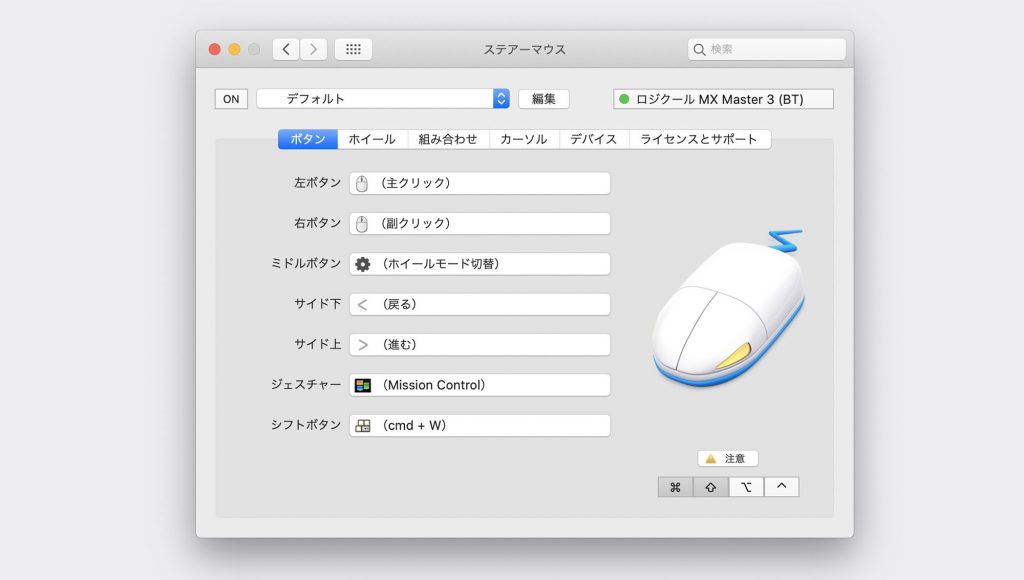
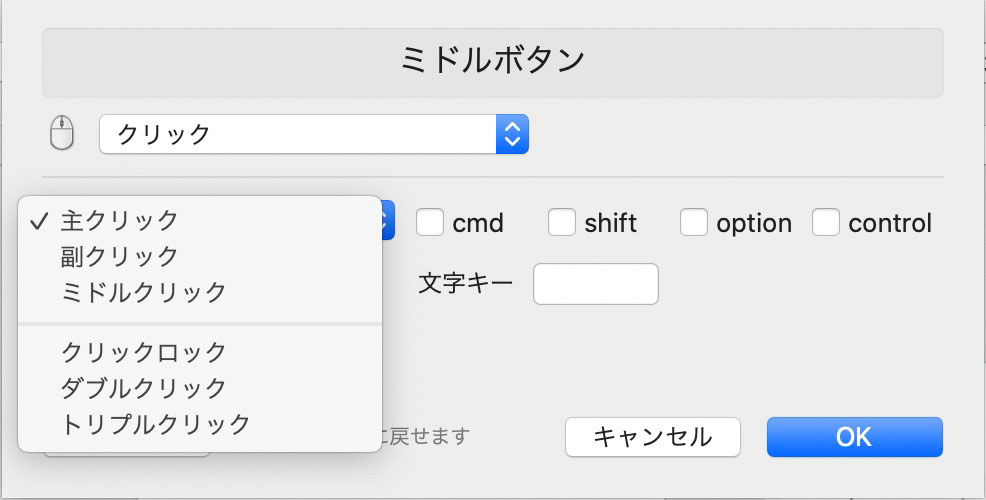
クリック
クリックには主クリック、副クリック、ミドルクリックのほか、クリックロック、ダブルクリック、トリプルクリックを割り当てることができます。
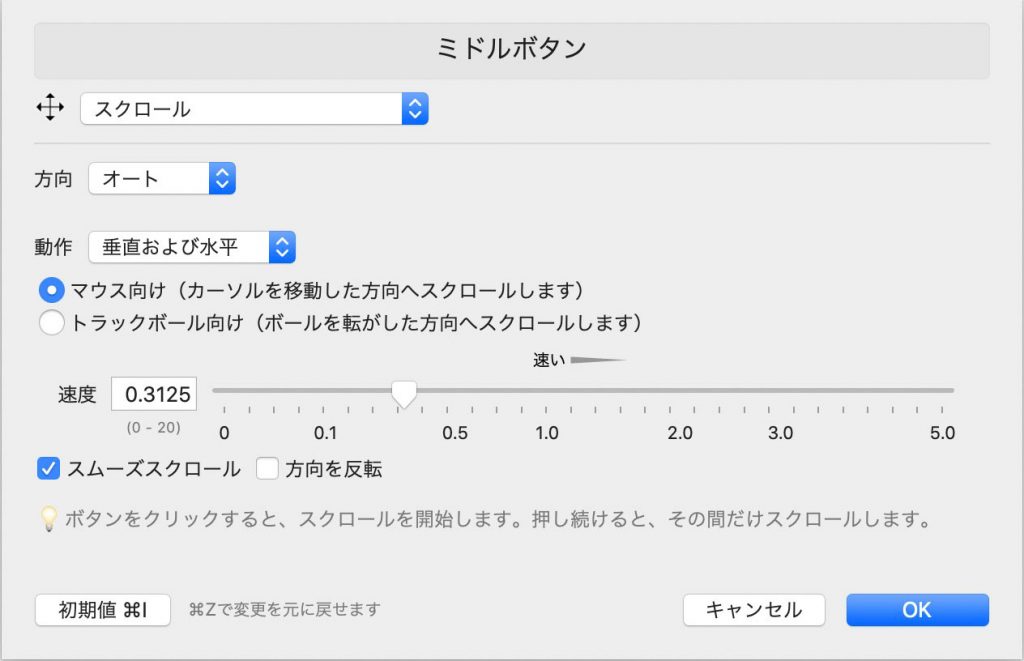
スクロール
スクロールを選ぶと、マウスボタンにスクロールを割り当てることができます。
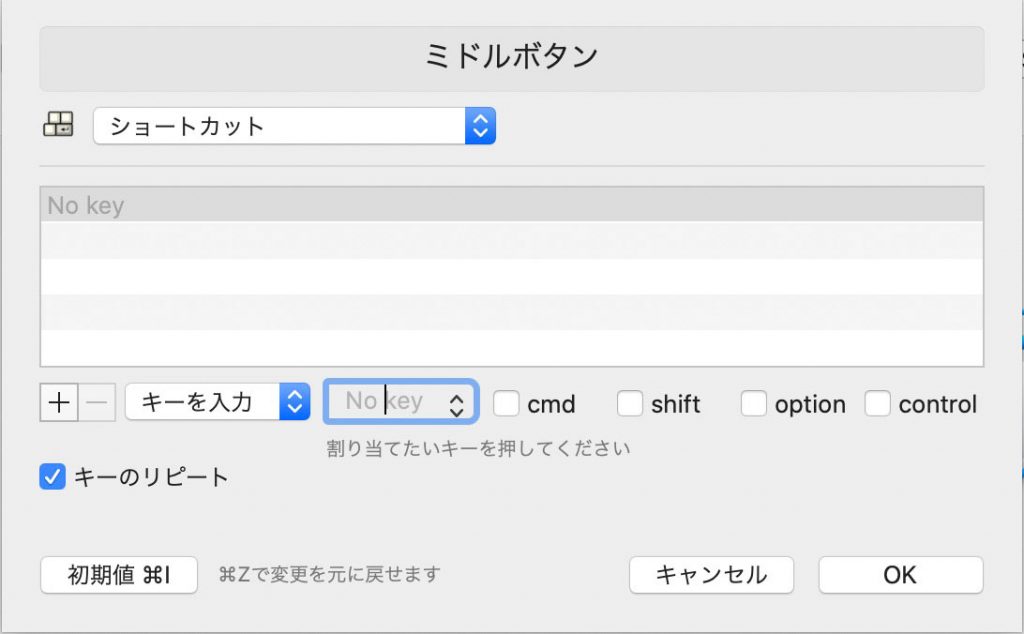
ショートカット
ショートカットを選ぶと、キーボードショートカットをマウスボタンに割り当てることができます。
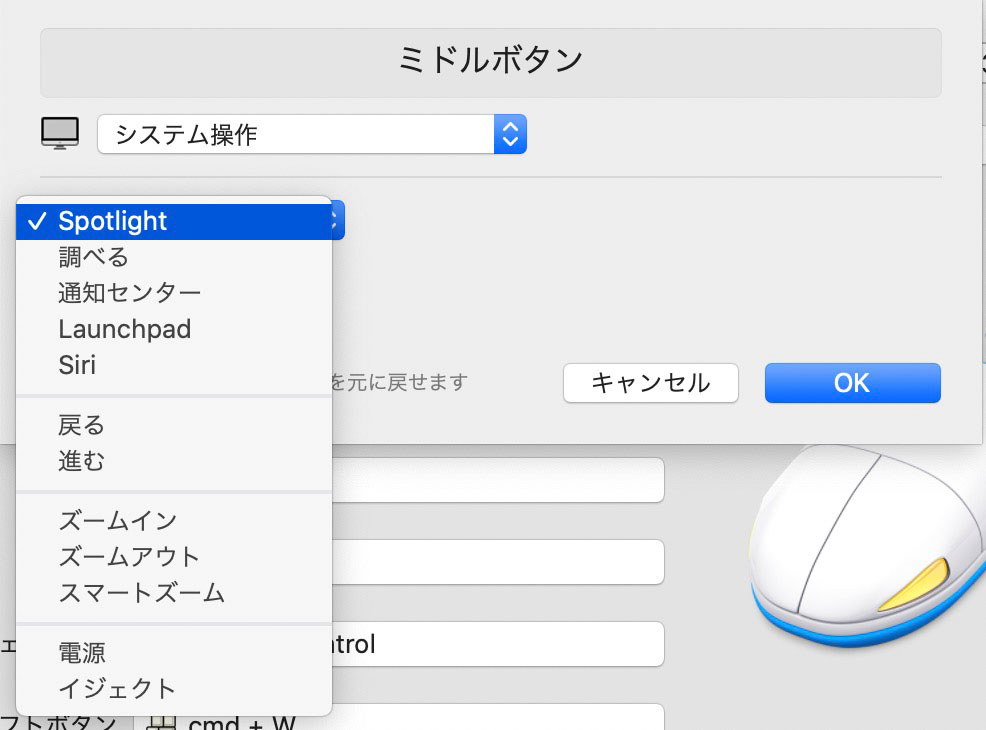
システム操作
システム操作を選ぶと、SpotlightやSiriなどのMacの機能を割り当てることができます。
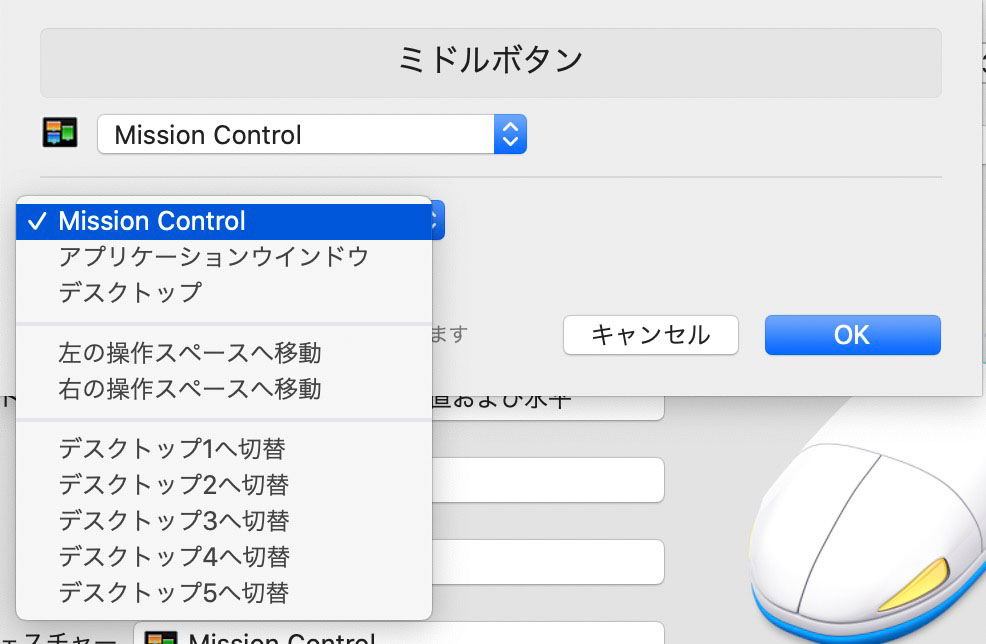
Mission Control
Mission Controlを選ぶと、操作スペースの移動を割り当てることができます。
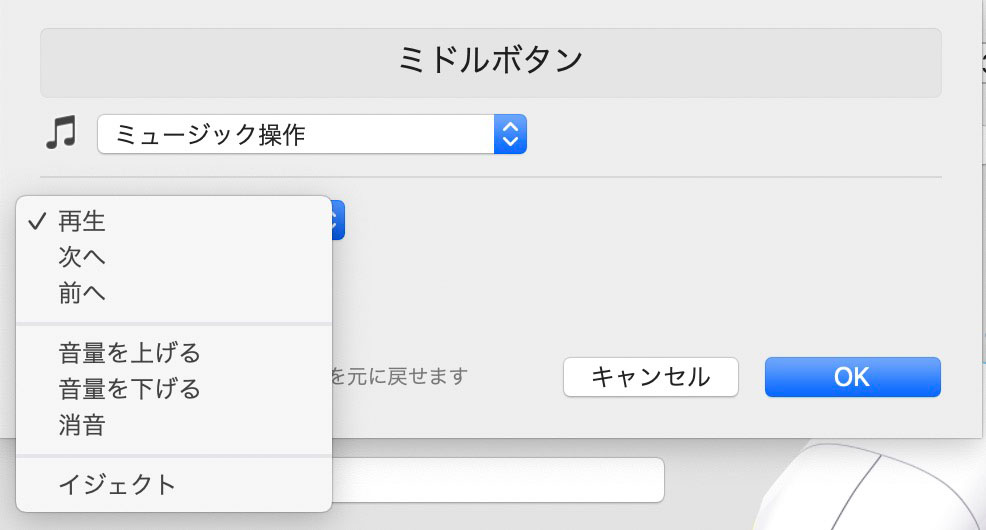
ミュージック操作
ミュージック操作を選ぶと、ミュージックアプリの操作を割り当てることができます。
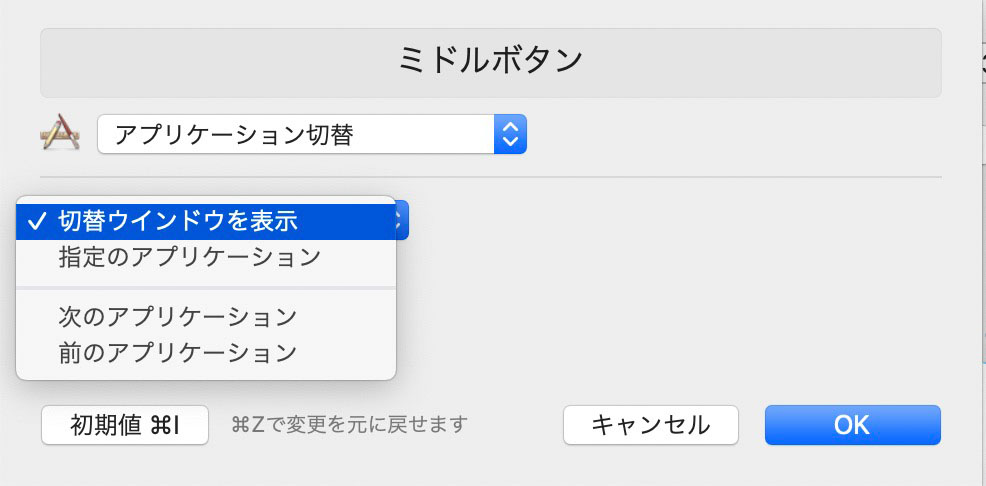
アプリケーション切替
アプリケーション切替を選ぶと、起動中のアプリケーションの切り替えを割り当てることができます。
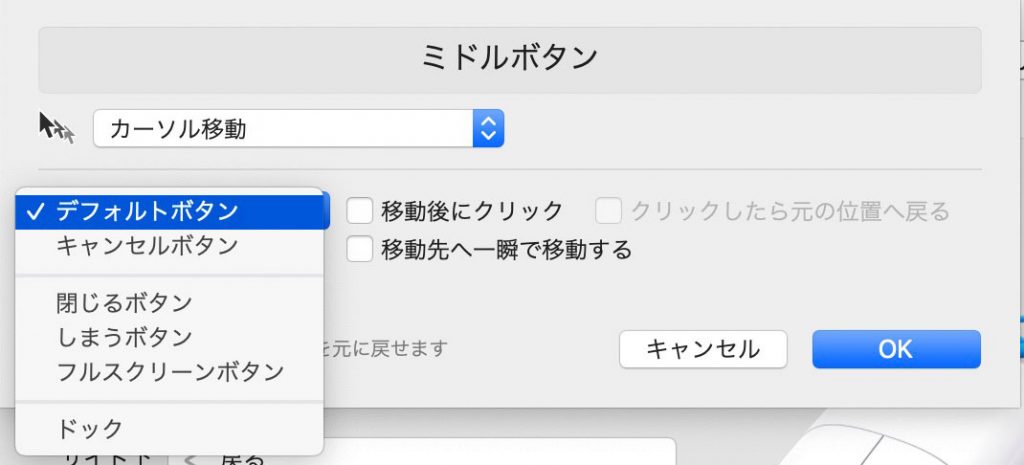
カーソル移動
カーソル移動を選ぶと、カーソルのジャンプ先を割り当てることができます。
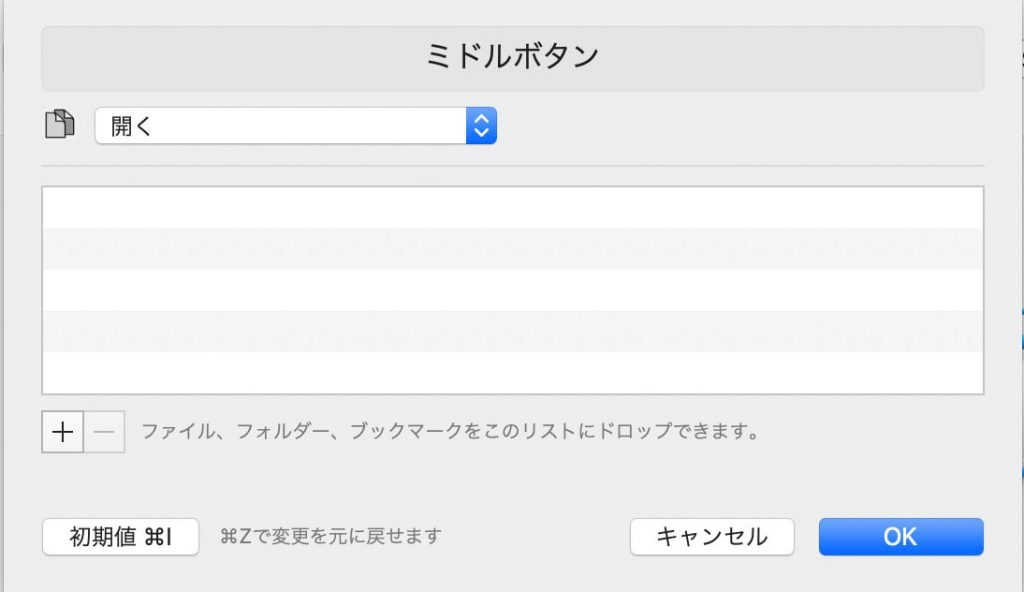
開く
開くを選ぶと、アプリケーションの起動やファイルを開いたり、ブックマークを開く機能を割り当てることができます。
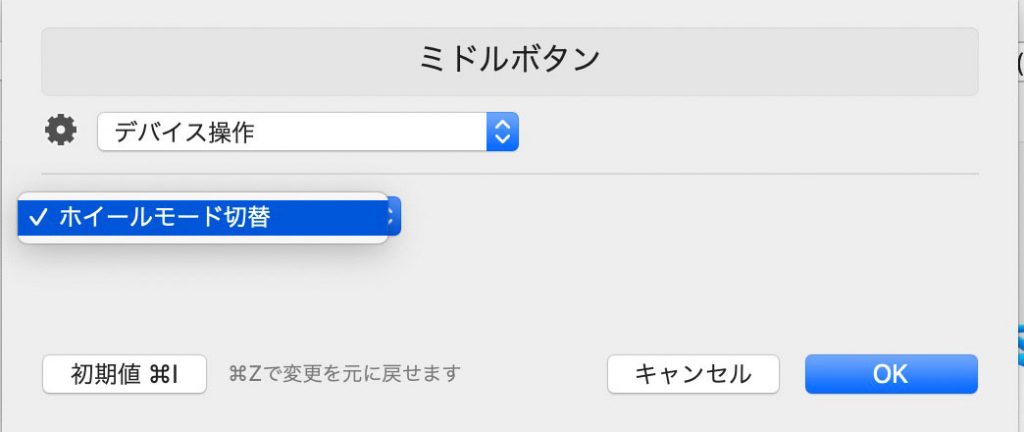
デバイス操作
デバイス操作を選ぶと、スクロールホイールのラチェット/スムーズスクロールのモード切り替えを割り当てることができます。
ホイール
ホイール操作時の機能割当やスクロールの加速/定速モードの指定、加速度や感度の設定ができます。設定は上下や左右を個別に設定することも可能です。
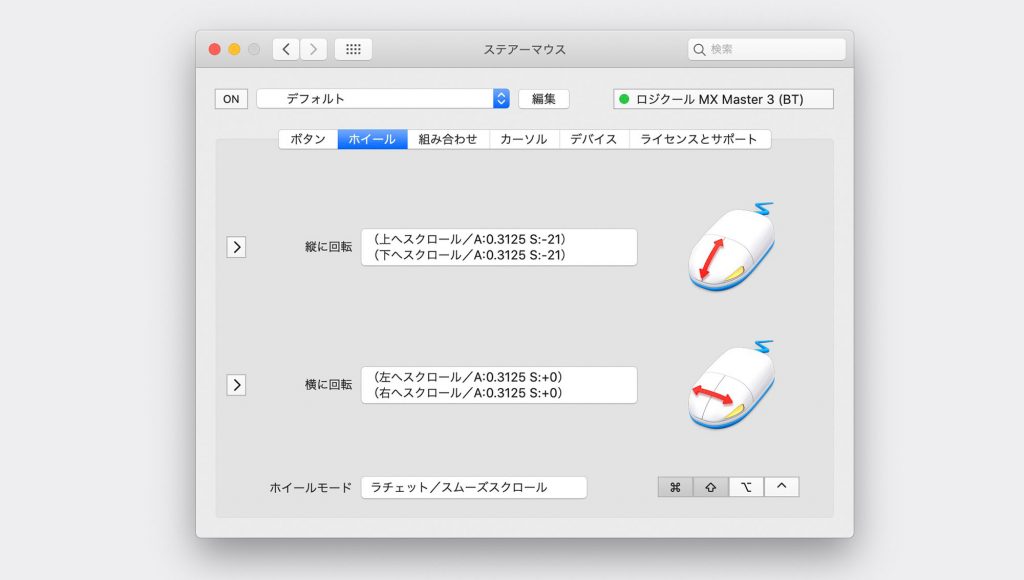
組み合わせ
組み合わせでは、複数のボタン操作への機能割当やボタンとホイール操作に対する機能の割り当てをすることができます。左下の+をクリックすると組み合わせを追加できます。
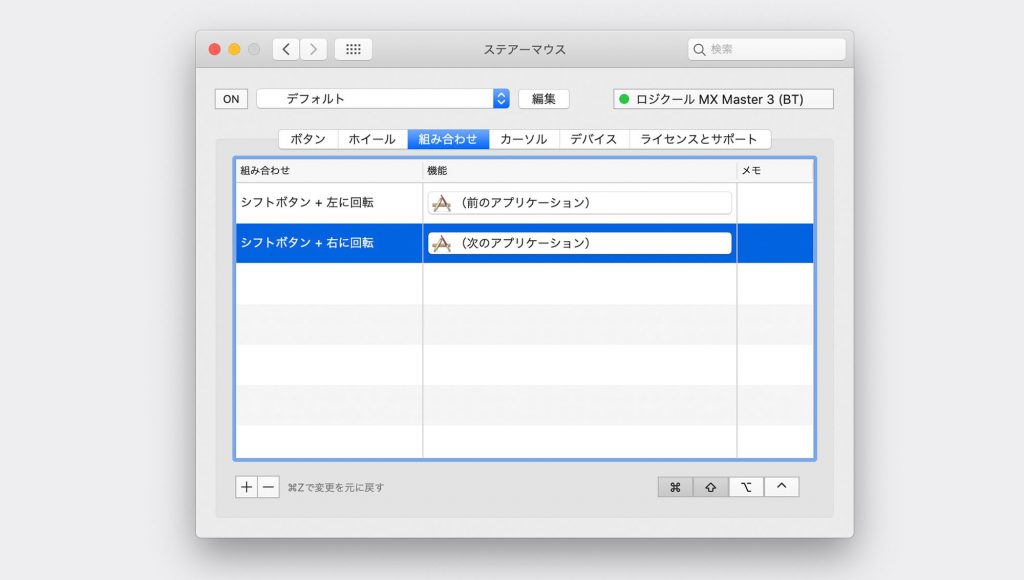
カーソル
私にとって、このアプリを使用する最大の理由になります。マウス操作でのカーソルの動きの加速度と感度を設定できるのですが、この設定では加速度/感度を無効の設定がありマウス操作の速度に関係なくマウスの移動距離にポインターの移動距離を合わせることができるようになります。この機能のためだけに使う価値があります。
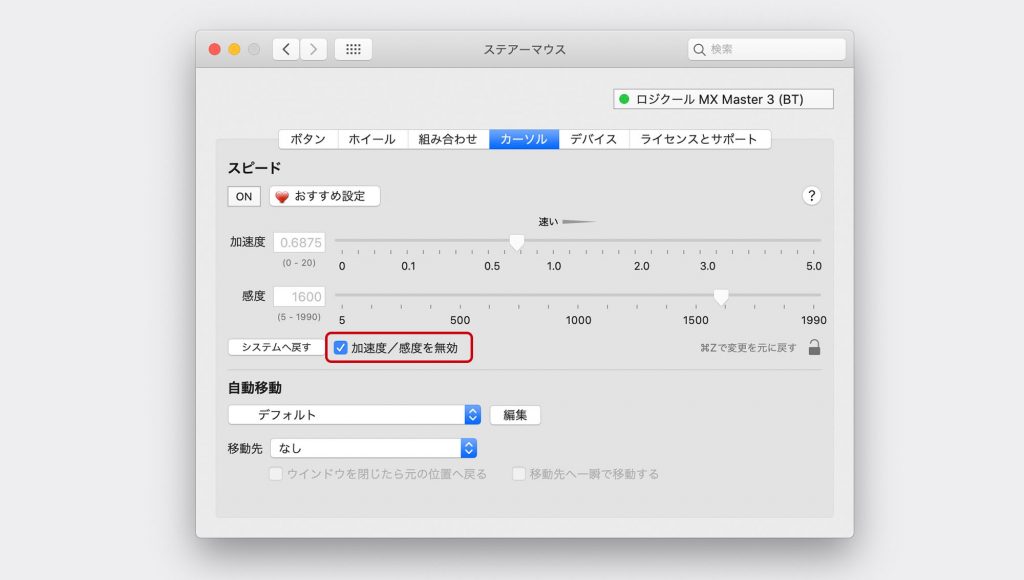
デバイス
マウスボタンが反応しなくなった際の再設定やデバイスの解析などをおこなうことができます。
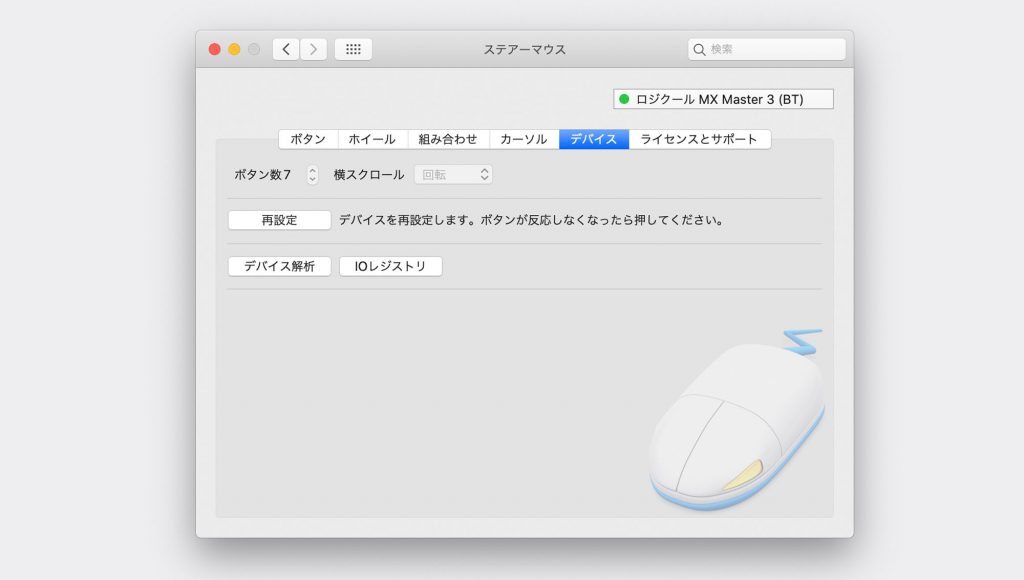
ライセンスとサポート
ライセンスの購入・入力やアップデートの確認がおこなえます。ライセンスは1980円ですが、十分元が取れると思います。
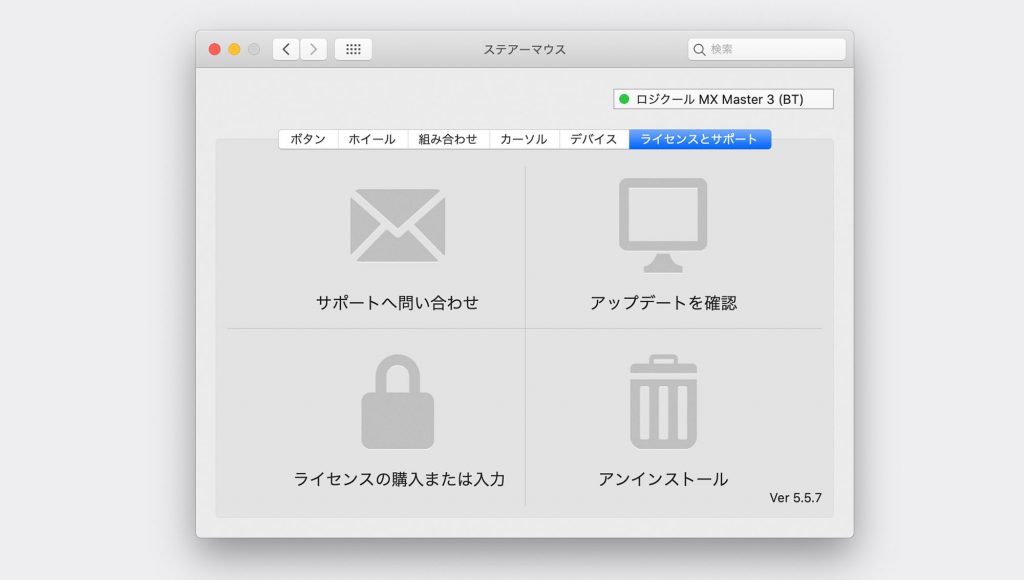
カーソルセンス
Logi Optionsアプリを使いつつマウスの移動距離にポインターの移動距離を合わせたいという方は、カーソルセンスというアプリを使うことで軌跡の速さと感度を調整することができます。
SW-M570などのトラックボールマウスもステアーマウスを使うことで、スクロールボールとして使用できたりと使い勝手を上げることができます。