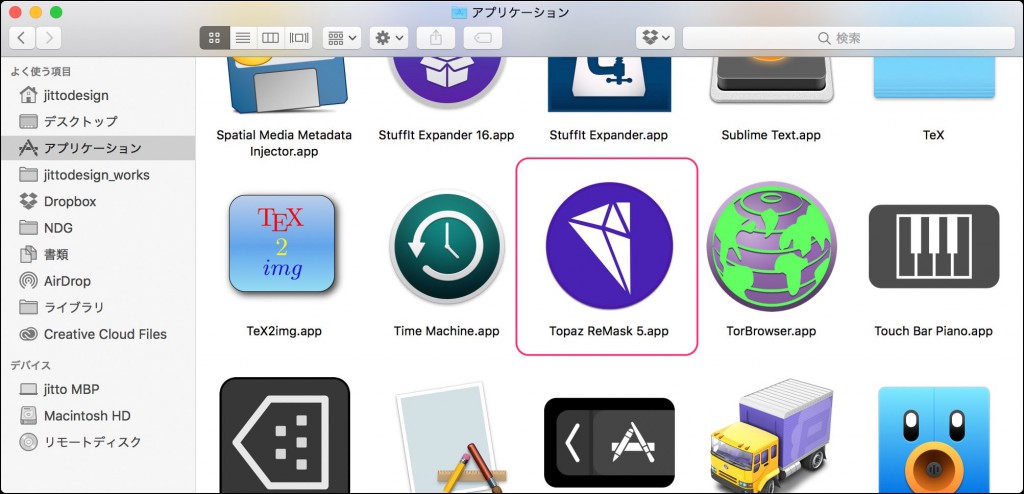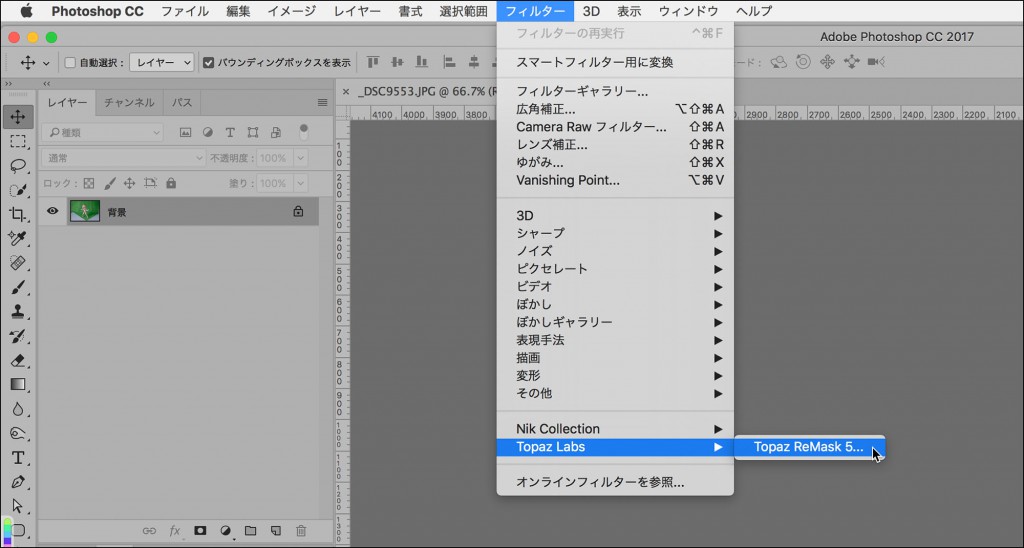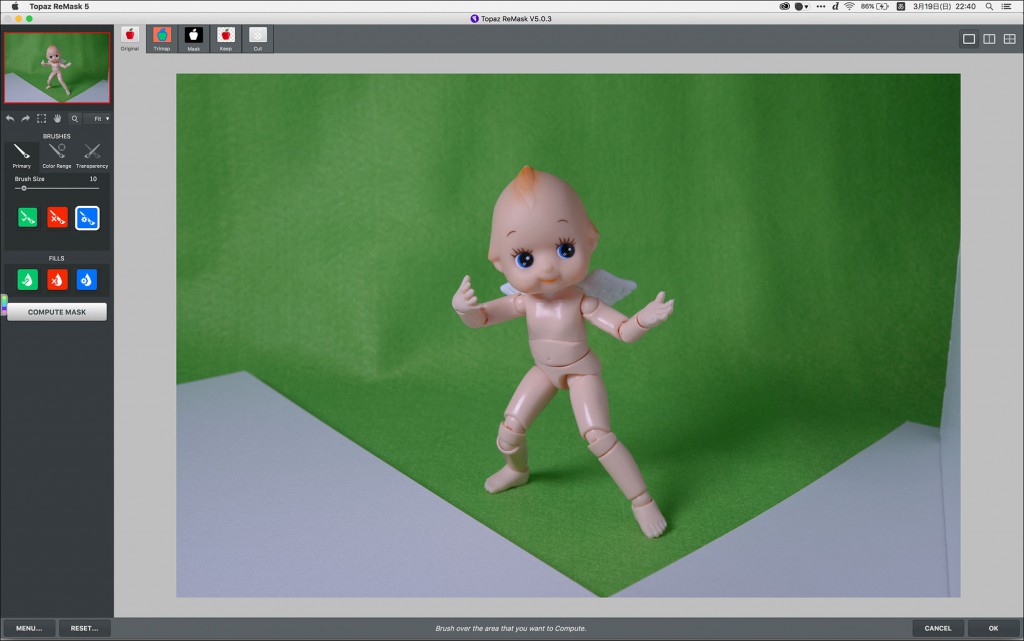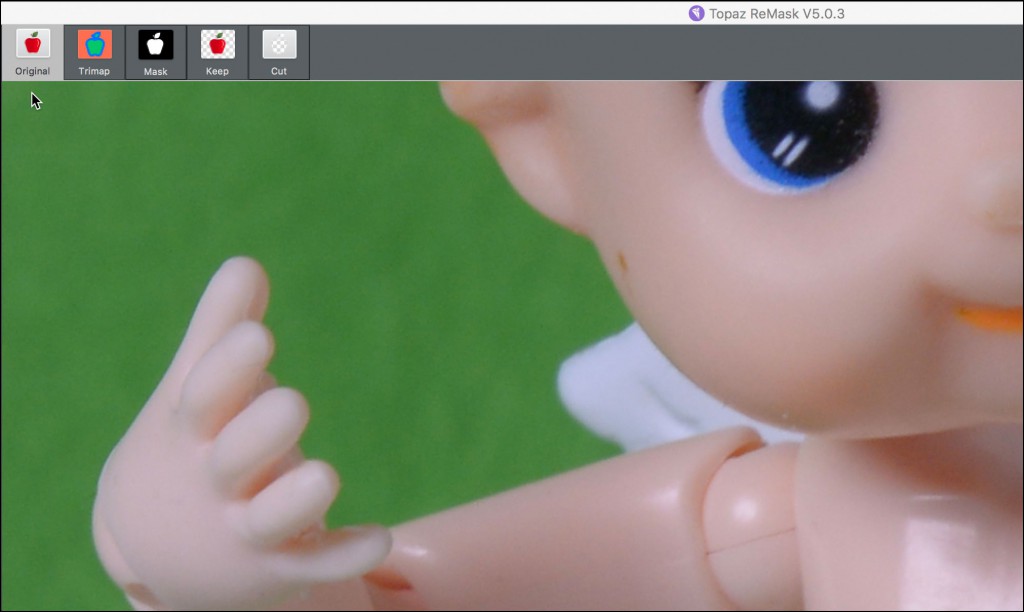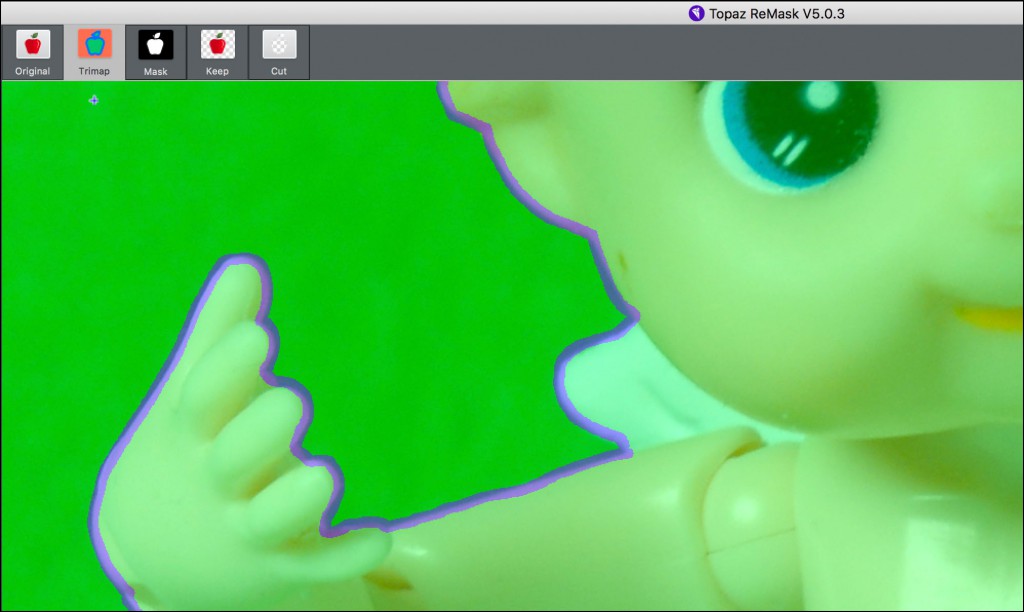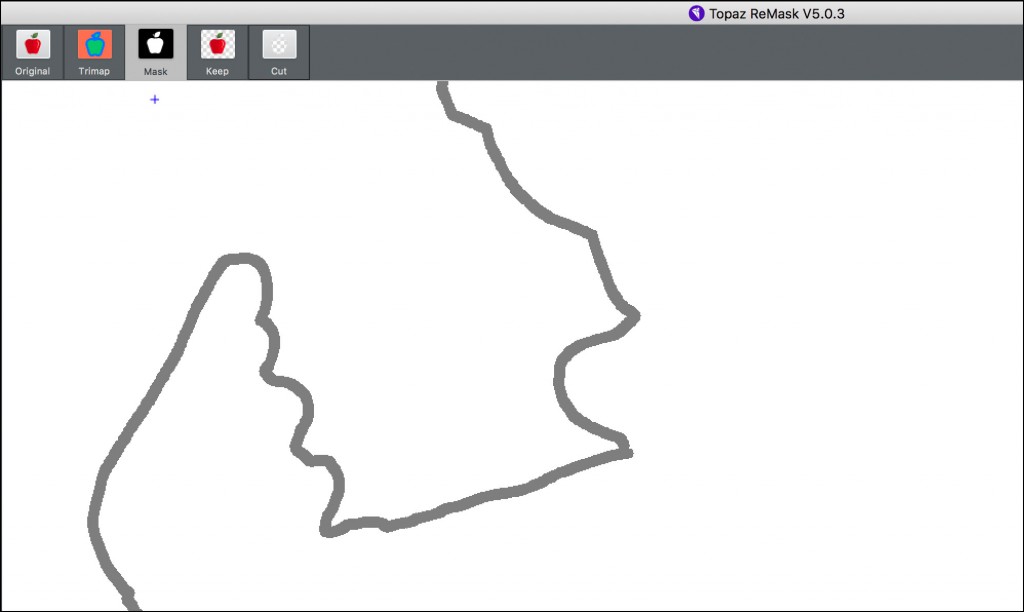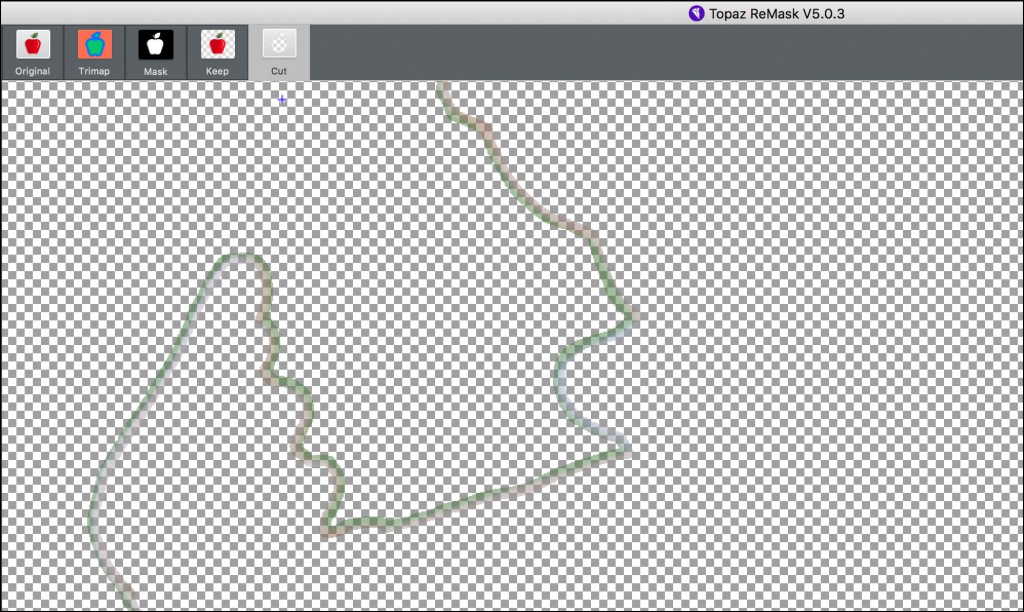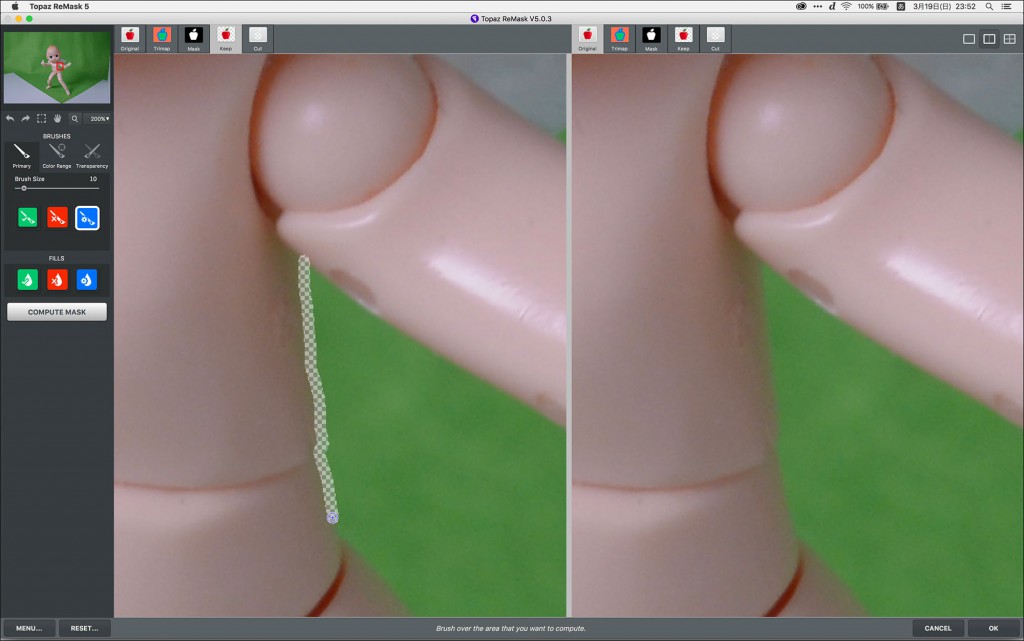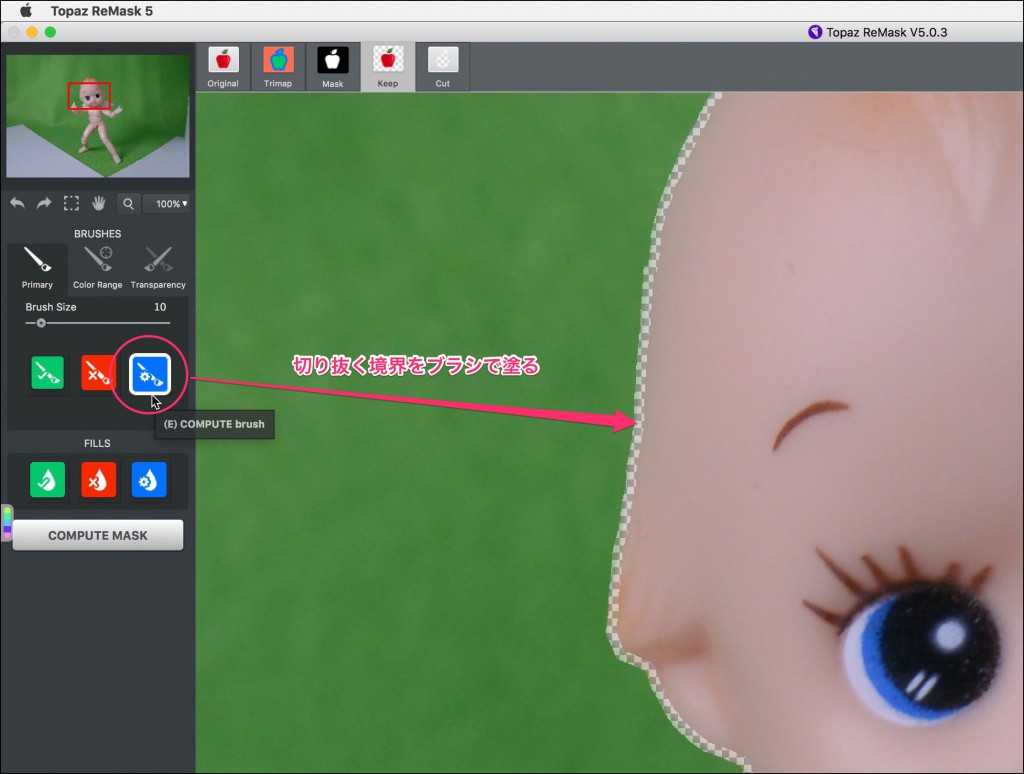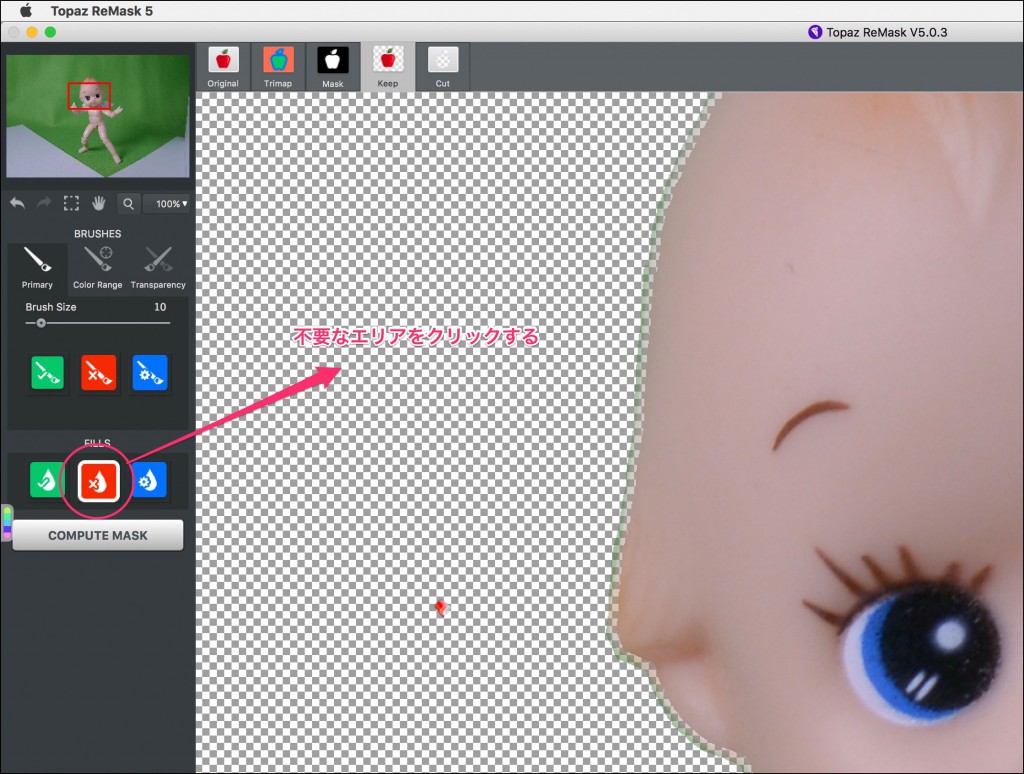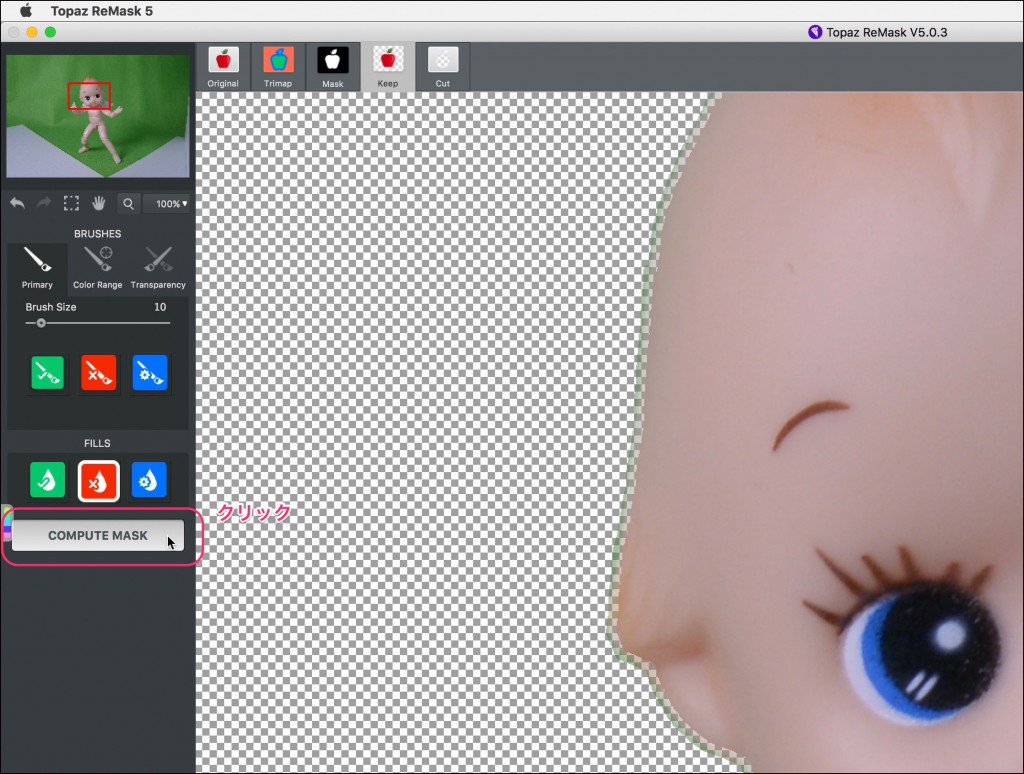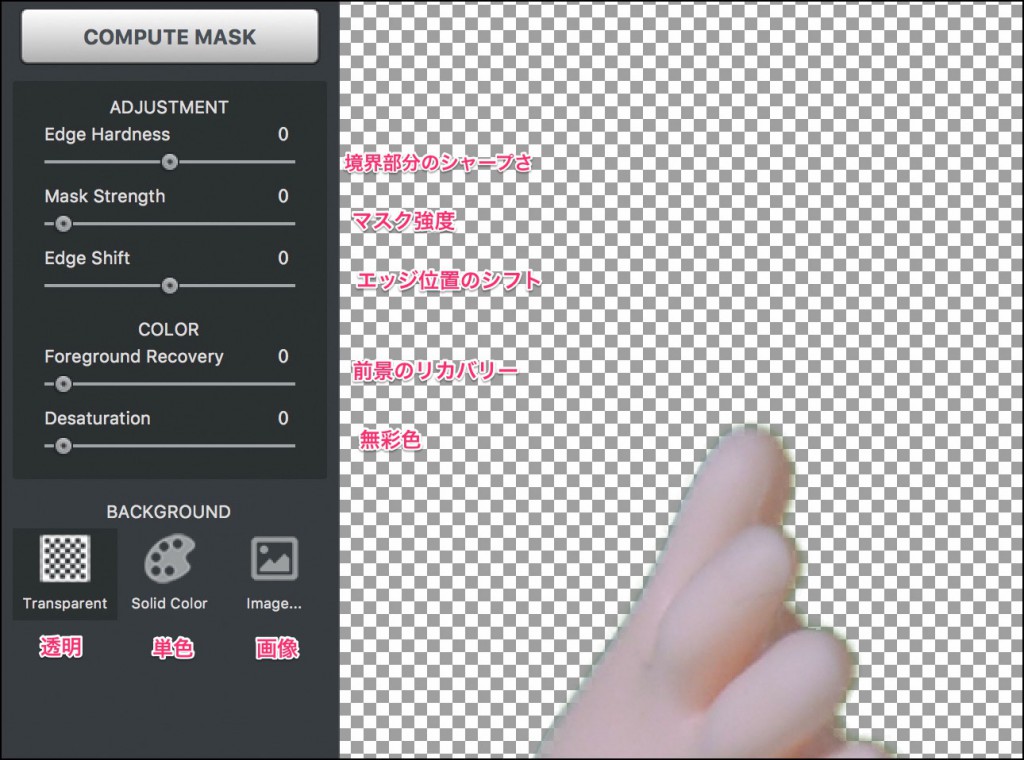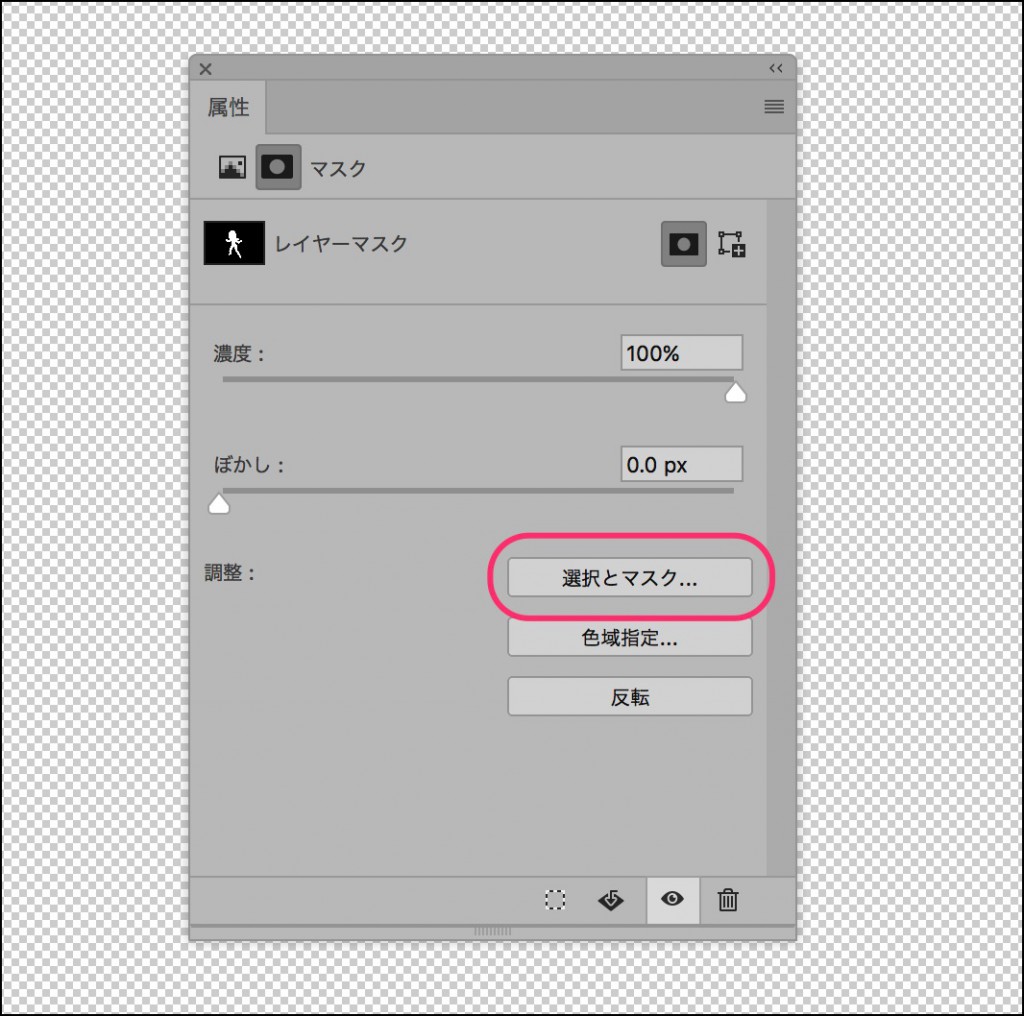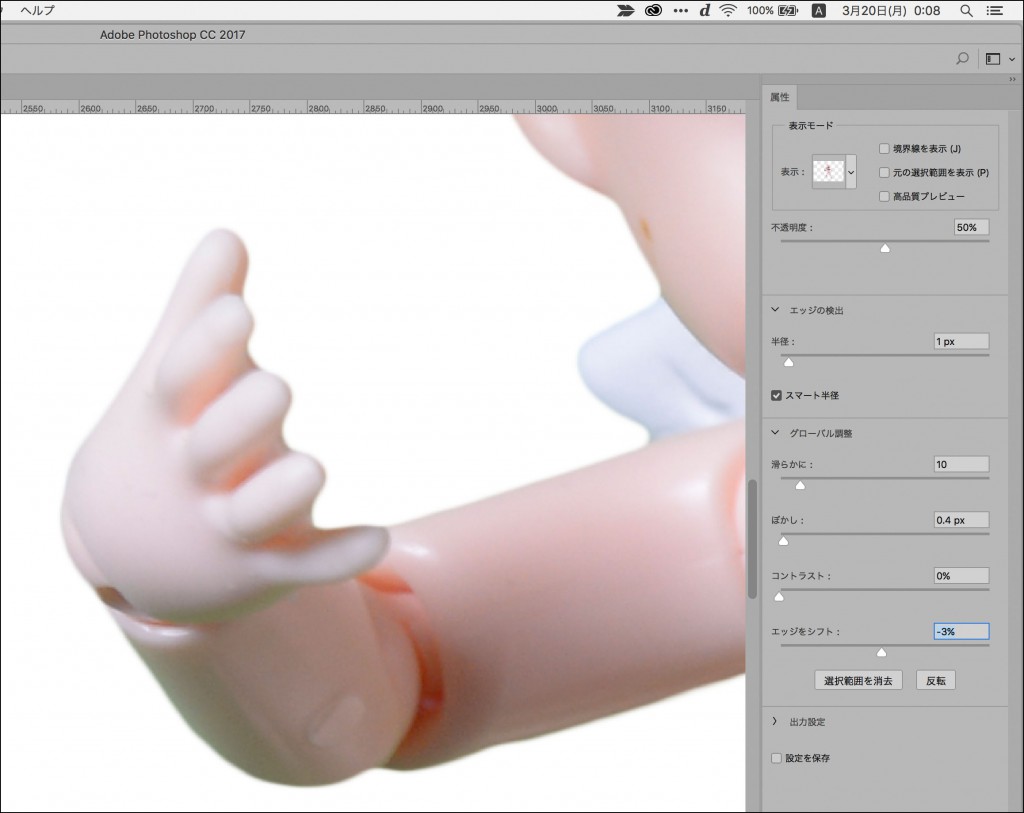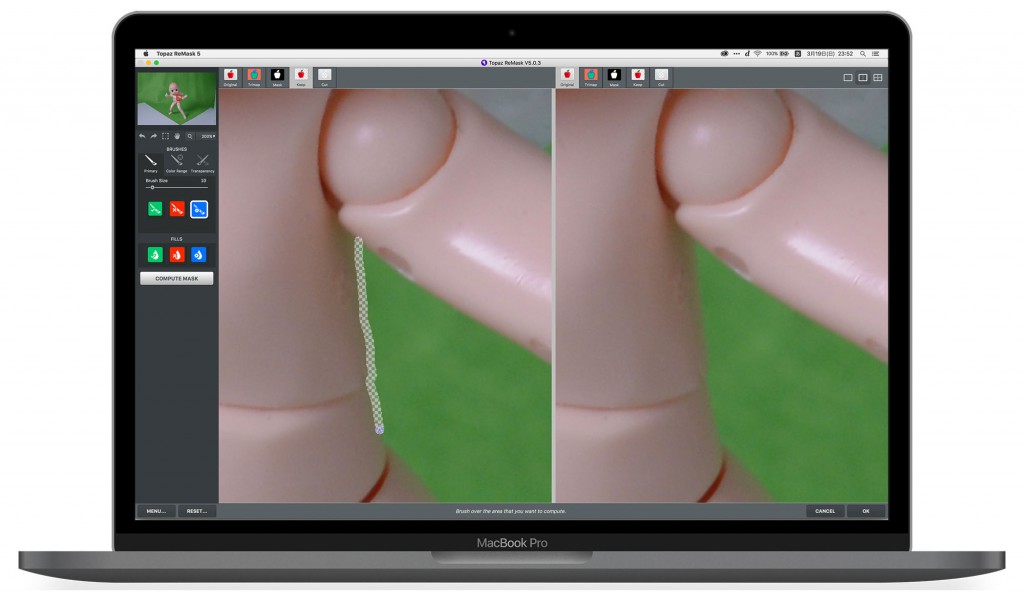
前回、クロマキー撮影での注意点を書きましたが、割と大量の切り抜き作業が必要になった時になるべく効率化したいと思い購入したのが「Topaz ReMask 5」です。
Topaz ReMask 5 http://www.topazlabs.com/remask
Topaz ReMask 5 の使い方
切り抜く対象の形や被写界深度の状態、背景との色の違いなどによって選択範囲の作り方は様々な方法があります。選択範囲を作る方法には、この方法だけ知っていれば大丈夫というものはなく、その写真の状態をきちんと判断して適切な選択範囲を作る筋道を立てていく必要があります。
ここでは、基本的な選択範囲の使い方は他のサイトにお任せして、「Topaz ReMask 5」の使い方を説明します。元々はPhotoshopのプラグインとして動作しますが、このバージョンからはスタンドアローンでも起動してPhotoshopを介さなくても切り抜きができるようになっています。
Photoshopのプラグインとしての使い方で説明します。まずはPhotoshopで切り抜く画像データを開きます。
レイヤーパネルで「背景」を複製したレイヤーを作ります。
フィルターメニューの「Topaz Labs」から「Topaz ReMask 5」を選択します。
Topaz ReMask 5 が起動します。
画面上部のボタンにより、表示モードを切り替えることができます。
Originalモード
Trimapモード
Maskモード
Keepモード
Cutモード
また、画面右上のボタンで画面を2分割や4分割に切り替えることができます。オススメは2分割のモードにして、左側のウィンドウを「Keepモード」で作業ウィンドウとして、右側をOriginalモードにして元画像の確認用にする方法です。
作業の流れとしては、BRUSHESを「Primary」を選択して、青い「COMPUTE brush」を選択します。「Brush Size」で半径を調整して、切り抜く境界部分を塗っていきます。
境界を塗り終わったら、不要なエリアをFILLSの赤いボタンを選択してクリックします。
次に、「COMPUTE MASK」ボタンをクリックすると処理が行われます。
処理が完了すると、「COMPUTE MASK」ボタン下に設定が表示されます。主に「Edge Hardness」と「Edge Shift」の設定だけで調整できるかと思います。背景が透明で見づらい場合は、「Solid Color」ボタンを選択して背景を単色に設定して確認できます。切り抜きが完成したら、画面右下の「OK」ボタンを選択します。
ただしTopaz ReMaskだけではエッジの部分のクオリティーに満足できない場合もあるので、Photoshopのレイヤーマスクが選択されている状態で、属性パネルの「選択とマスク」をクリックするか、選択範囲メニューから「選択とマスク」を選びましょう。
「エッジの検出」「スマート半径」「滑らかに」「ぼかし」「エッジをシフト」などを組み合わせていくことで、Topaz ReMaskで作成した切り抜きの精度を高めていけると思います。
使って見ての感想
切り抜き写真の場合には、ざっくりとクイック選択ツールなどで選択範囲を作成して「選択とマスク」やブラシでの描画で追い込んでいくのが通常の流れかと思いますが、Topaz ReMask 5 を使うと最初の選択範囲(マスク)を作成する時点でかなりの精度を持たせることができます。境界部分を最初に塗ってしまってから、塗った範囲を設定で追い込んでいくというのは凄く理にかなっている方法ではないでしょうか。
Topaz ReMask 5の価格は$69.99ですが、検索すればクーポンコードがあると思います。
クロマキー撮影の画像の切り抜き作業が大量にあるなら、「ROBUSKEY」というPhotoshopプラグインがReMaskよりもクオリティも高く、簡単に抜けます。こちらは体験版もあるので是非試して見てください。ただし購入すると税込82,285円と少しお高めになっています。そのほかFlashbackさんが販売している「Primatte Chromakey fo PS」というのもありますが、こちらは試してはいません。
ROBUSKEY http://www.isp.co.jp/products/robuskey/top.html
Primatte Chromakey fo PS http://www.flashbackj.com/digital_anarchy/primatte_chromakey/
クロマキー撮影からの切り抜き作業は割と多いと思うので、Photoshop単体で簡単に精度の高い機能が標準で備わるといいですね。