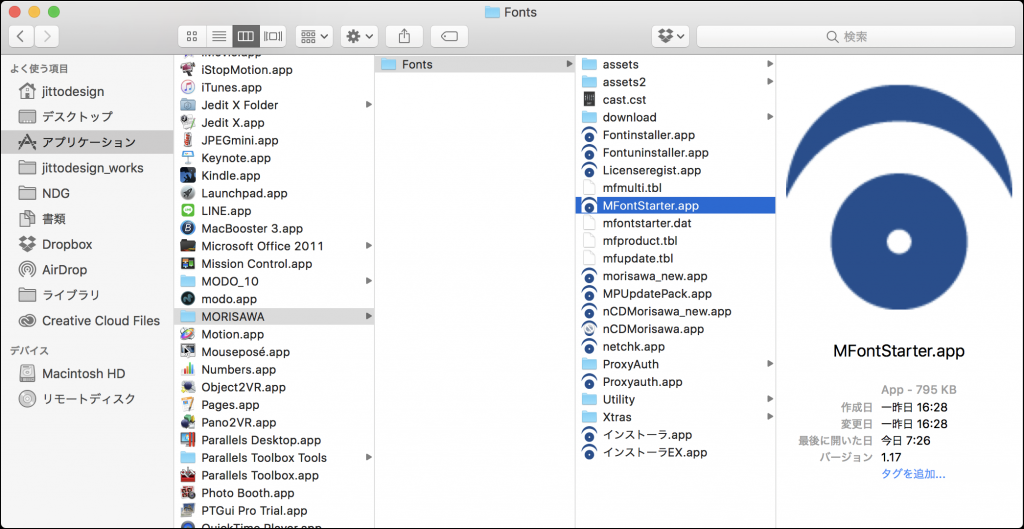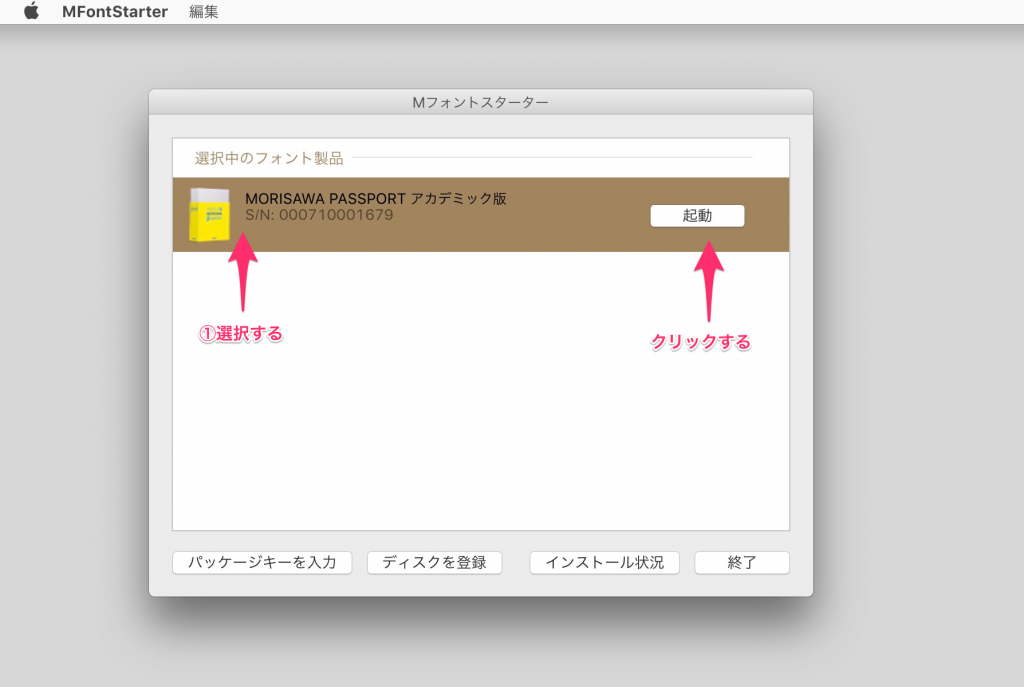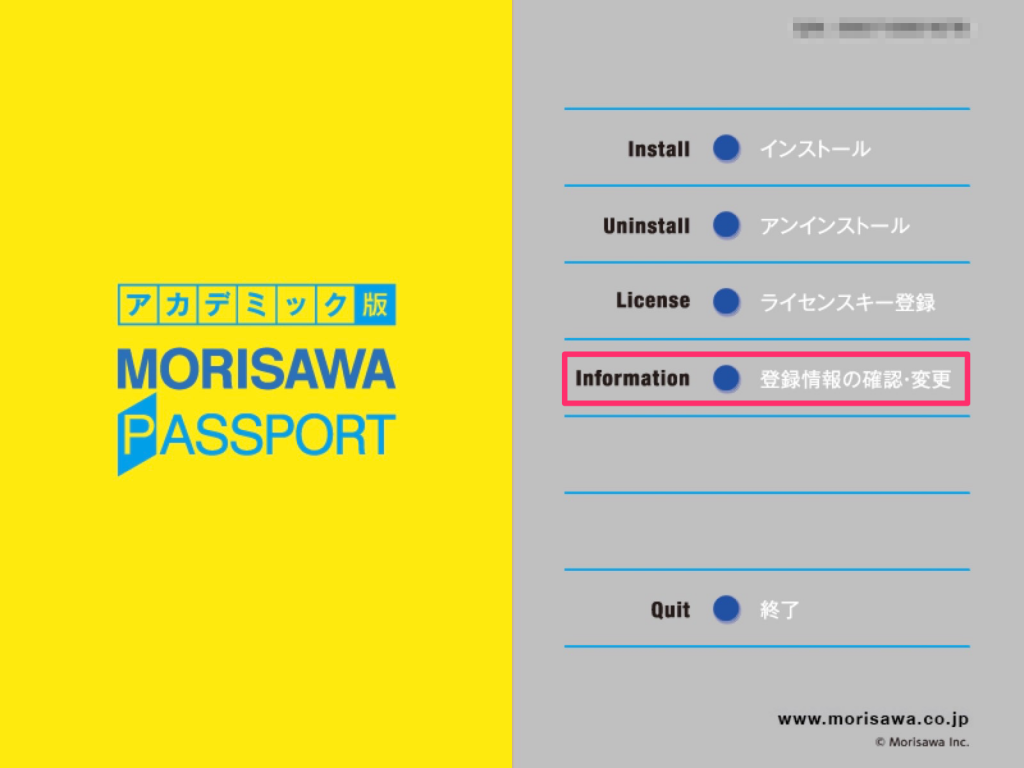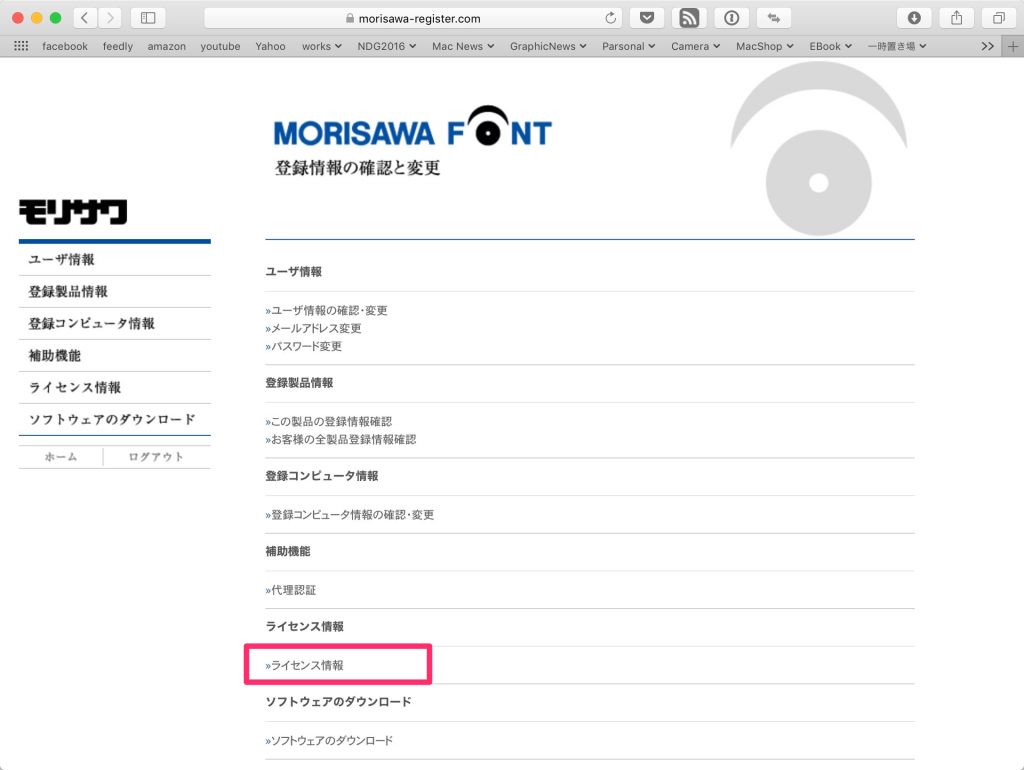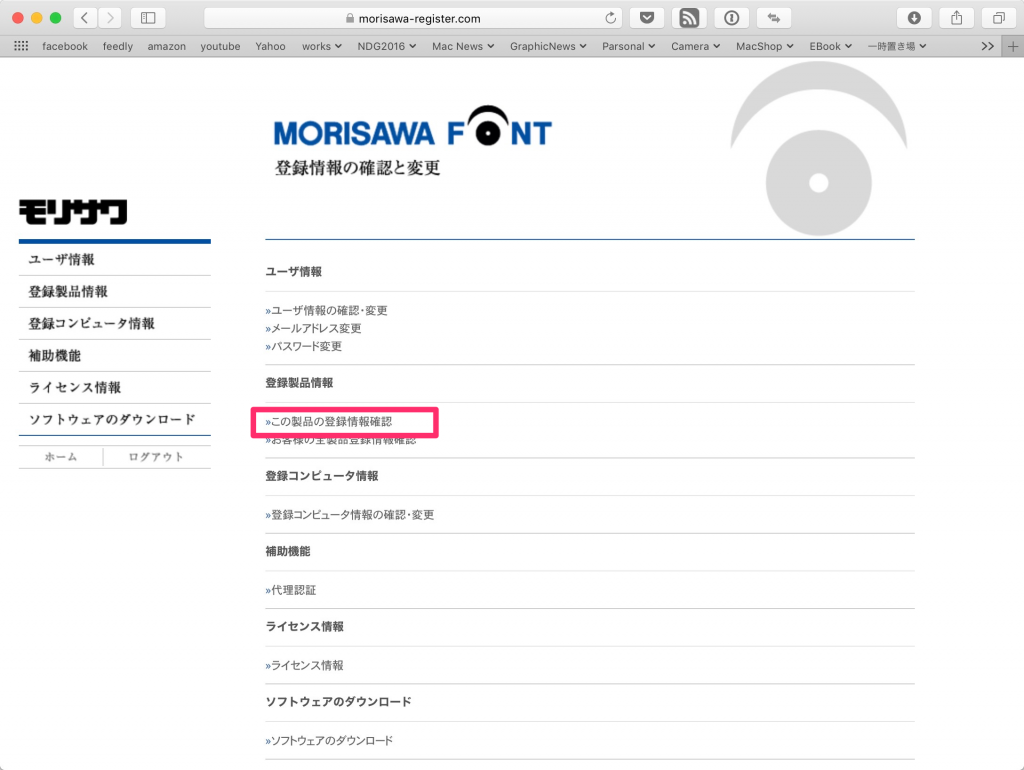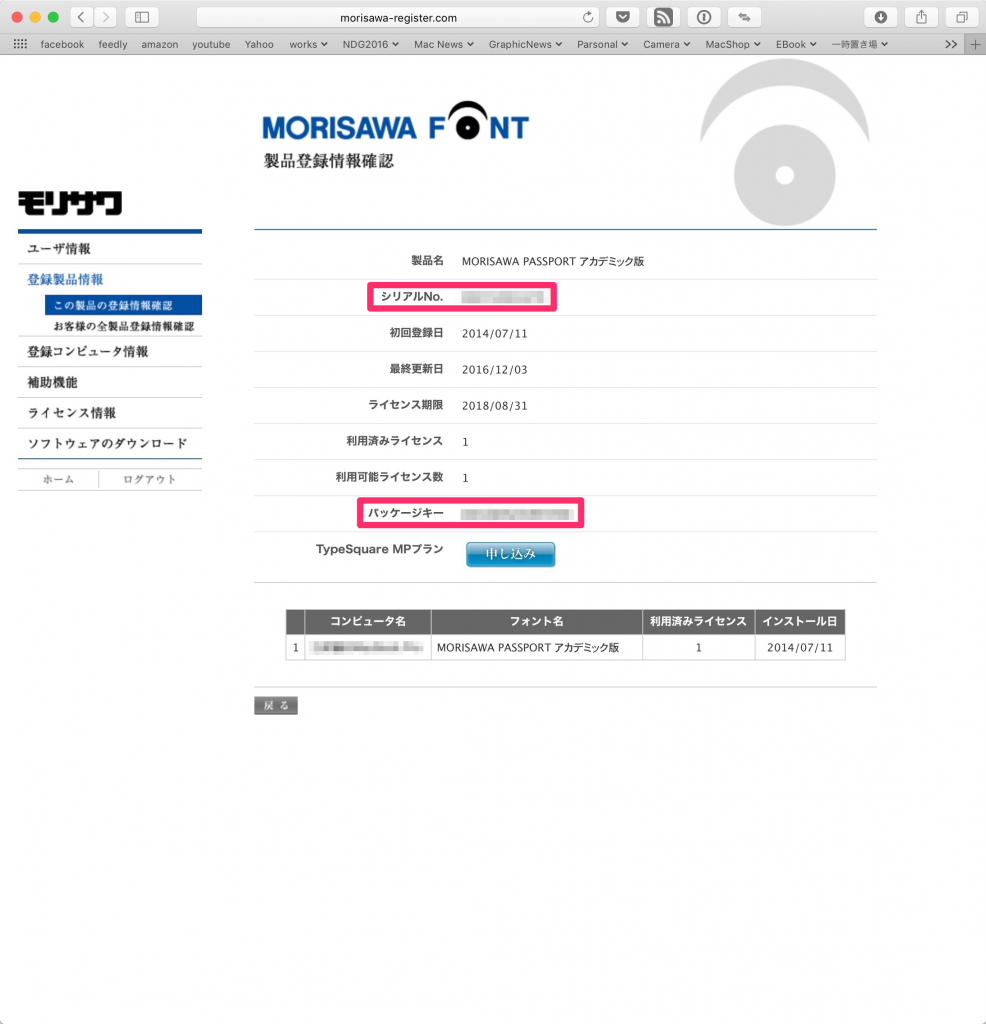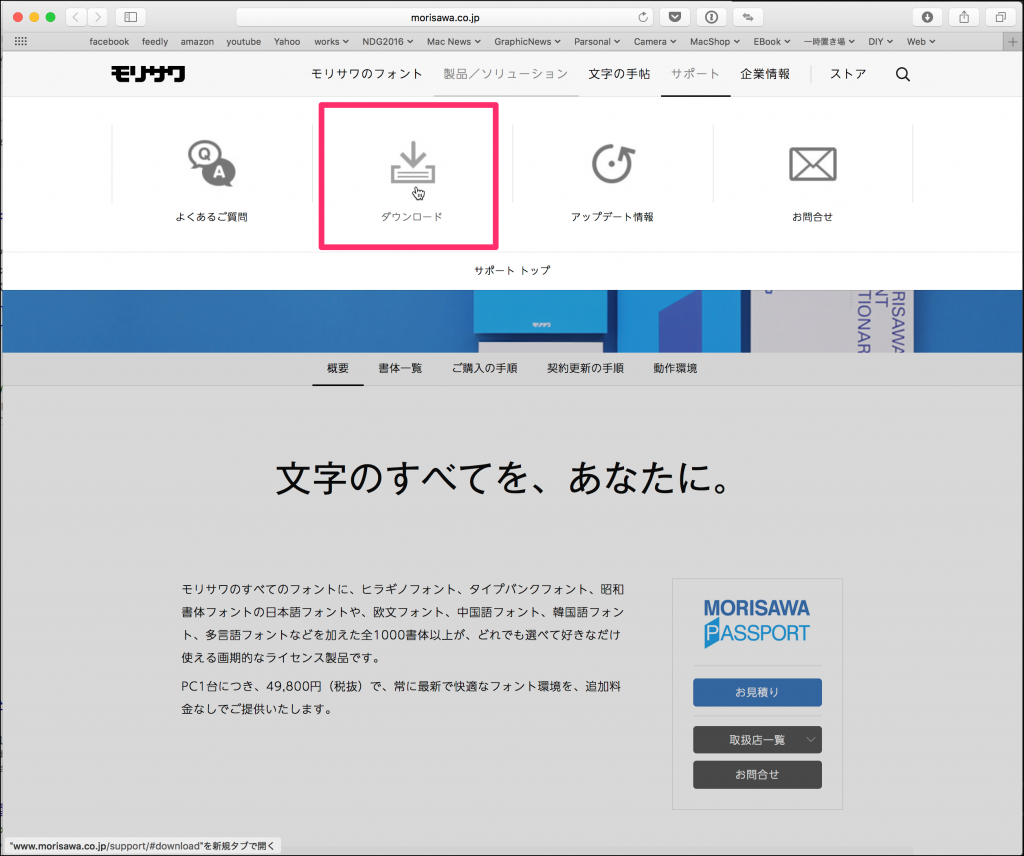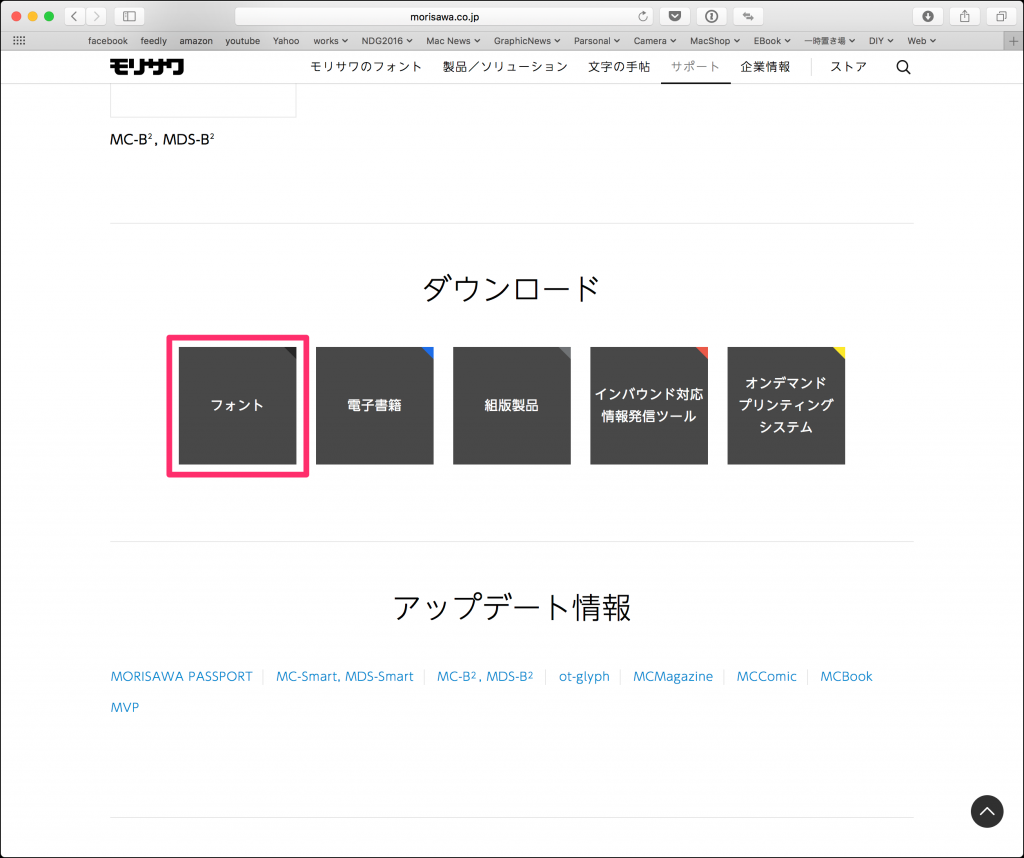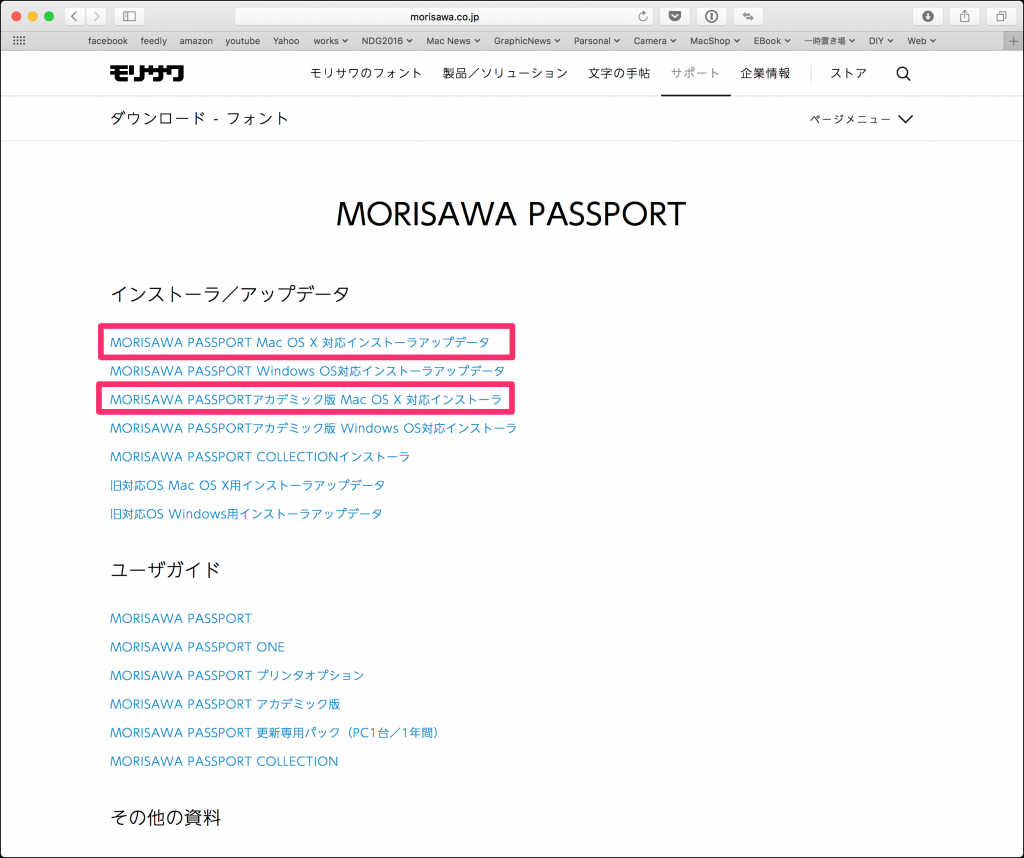モリサワパスポートの移行でつまづく
新型MacBook Pro(Late2016)への移行で、モリサワパスポートが引っ掛かって手間取ってしまったのでご報告を。
モリサワパスポート
モリサワパスポートとは、フォントメーカーの株式会社モリサワがサブスクリプション形式でモリサワの全書体が利用可能になる商品です。
詳しくは、モリサワパスポート http://www.morisawa.co.jp/products/fonts/passport/
モリサワパスポートの移行に必要なもの
結論からになりますが、モリサワパスポートには、「ログインID」「パスワード」「ライセンスキー」「シリアルNo.」「パッケージキー」の5点があります。
Mフォントスターターの起動と登録情報の確認
アプリケーションフォルダのMORISAWAのFontsフォルダにある「MFontStater」を起動します。
Mフォントスターターが起動します。契約している製品が表示されるのでクリックして選択して「起動」をクリックします。
画面が切り替わるので、まずは登録情報を確認するために「Information 登録情報の確認・変更」をクリックします。
Webブラウザが起動し、ログイン画面が表示されるので「ログインID」と「パスワード」を入力し、「送信」ボタンをクリックします。パスワードを忘れた場合は、送信ボタン下の「パスワードを忘れた場合はこちら」をクリックしてメールアドレスを送ることで新しいパスワードを再発行してもらえます。ログインIDは契約した際に、メールで送られてきているはずなのでメール履歴を調べてみるといいと思います。
ログインすると「登録情報の確認と変更」の画面が表示されるので、「ライセンス情報」をクリックします。
新規タブ(ウィンドウ)で、「MORISAWA PASSPORTのライセンス証明書」が表示されるので、「ライセンスキー」を控えておきましょう。
元の画面に戻って、登録製品情報の「この製品の登録情報確認」をクリックします。
製品登録情報確認画面が表示されるので、「シリアルNo.」と「パッケージキー」が確認できます。
フォントのアンインストール
MORISAWA PASSPORTアプリに戻って、「アンインストール」を選びます。
ウィンドウが表示されるので、フォントを全て選択し「使用PC変更」をクリックします。
以上で、旧Mac側での設定は終わりです。
新しいMacへのフォントのインストール
新しいMacにMORISAWA PASSPORTをインストールする手順を説明します。
まずはモリサワパスポートのWebサイトにアクセスします。http://www.morisawa.co.jp
上部のサポートから「ダウンロード」を選びます。
ダウンロードページに移動するので、「フォント」をクリックします。
アカデミック版を利用している人は「MORISAWA PASSPORT アカデミック版 Mac OS X 対応インストーラ」を選びます。
インストーラのダウンロードページに移動するので、OSのバージョンに合わせたインストーラをクリックしてダウンロードします。
あとは通常のインストールと同じ手順で進めます。
- Mフォントスターターを起動する。
- パッケージキーを登録する。
- MORISAWA PASSPORTアカデミック版の起動
- エンドユーザライセンス同意
- ログインIDとパスワードの入力
- インストールを選び、フォント選択画面でインストールの実行
- Macの再起動
「ログインID」「パスワード」「ライセンスキー」「シリアルNo.」「パッケージキー」の5点は、今後も必要になるかもしれないので、しっかりと保管しておきましょう。