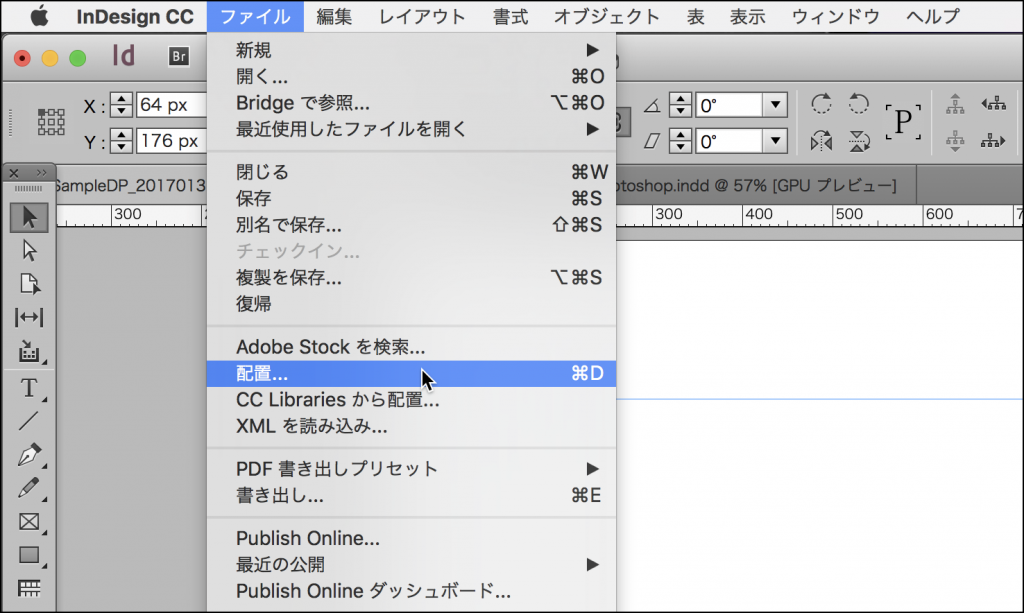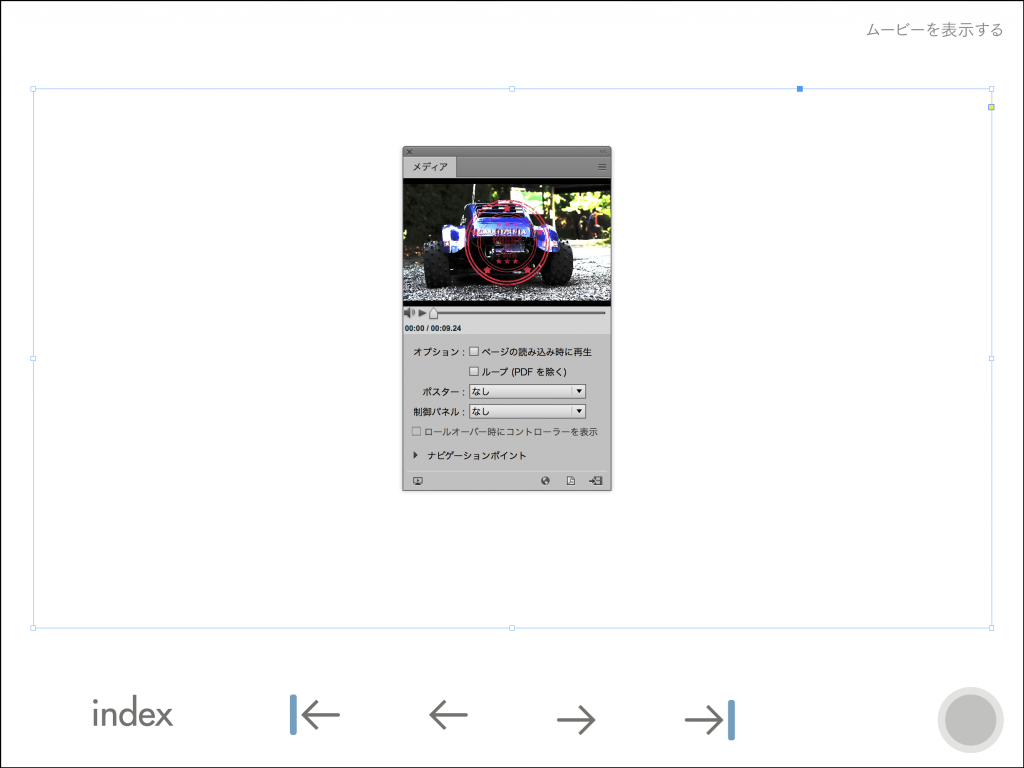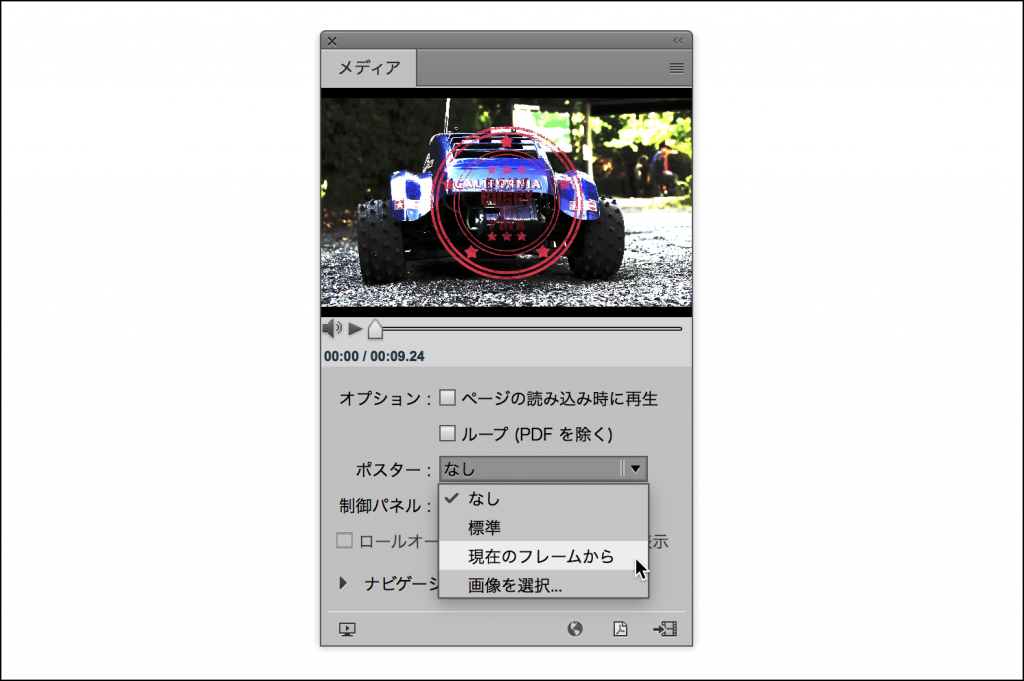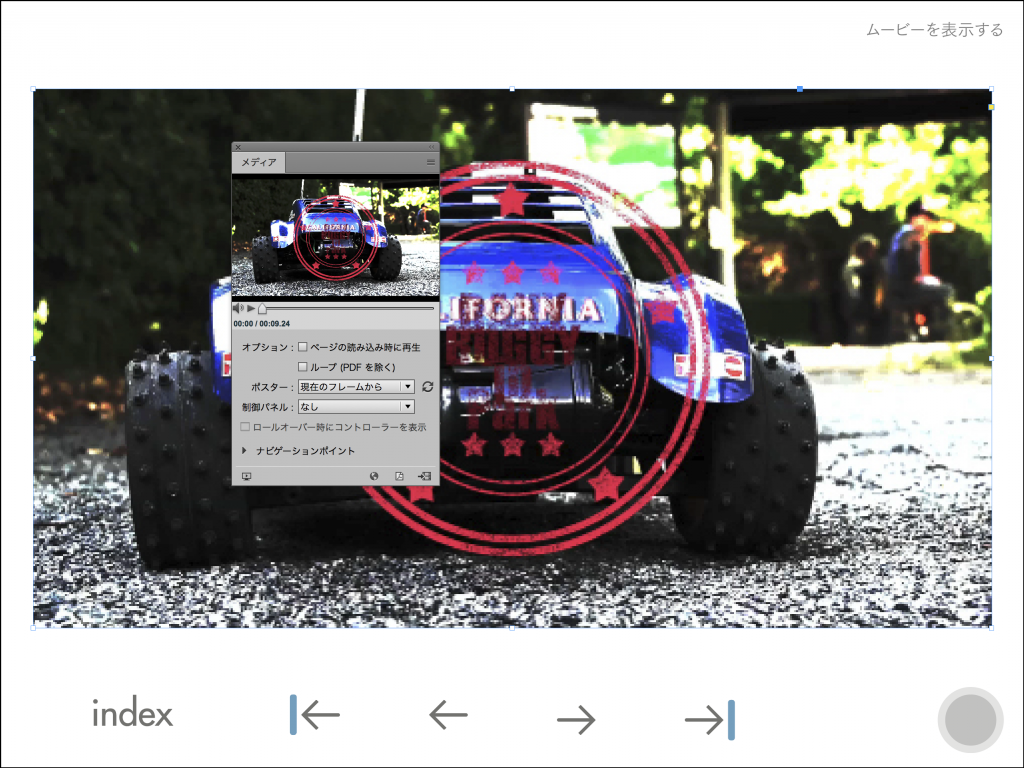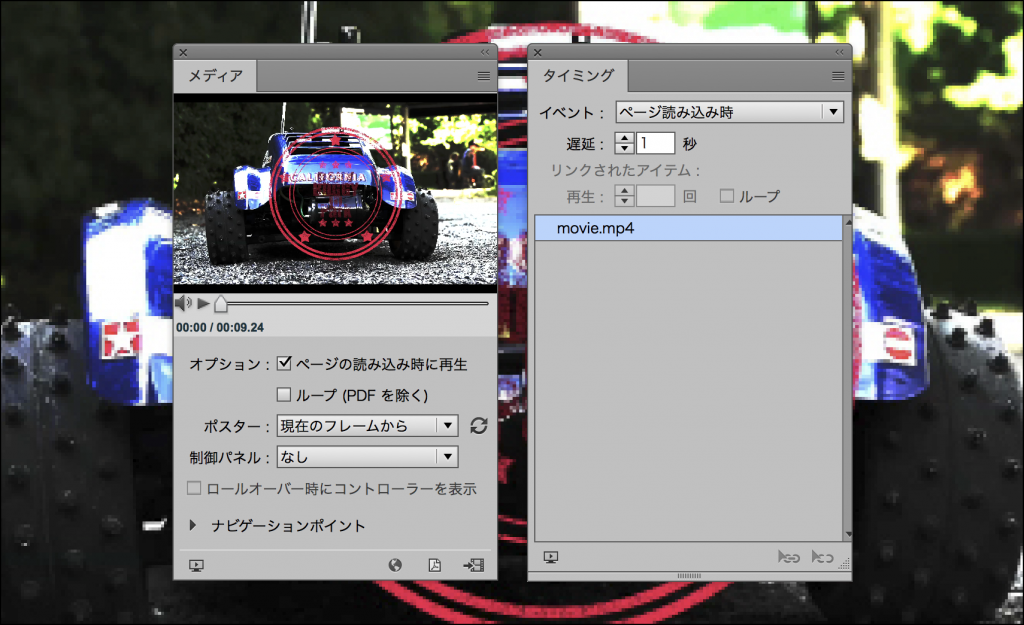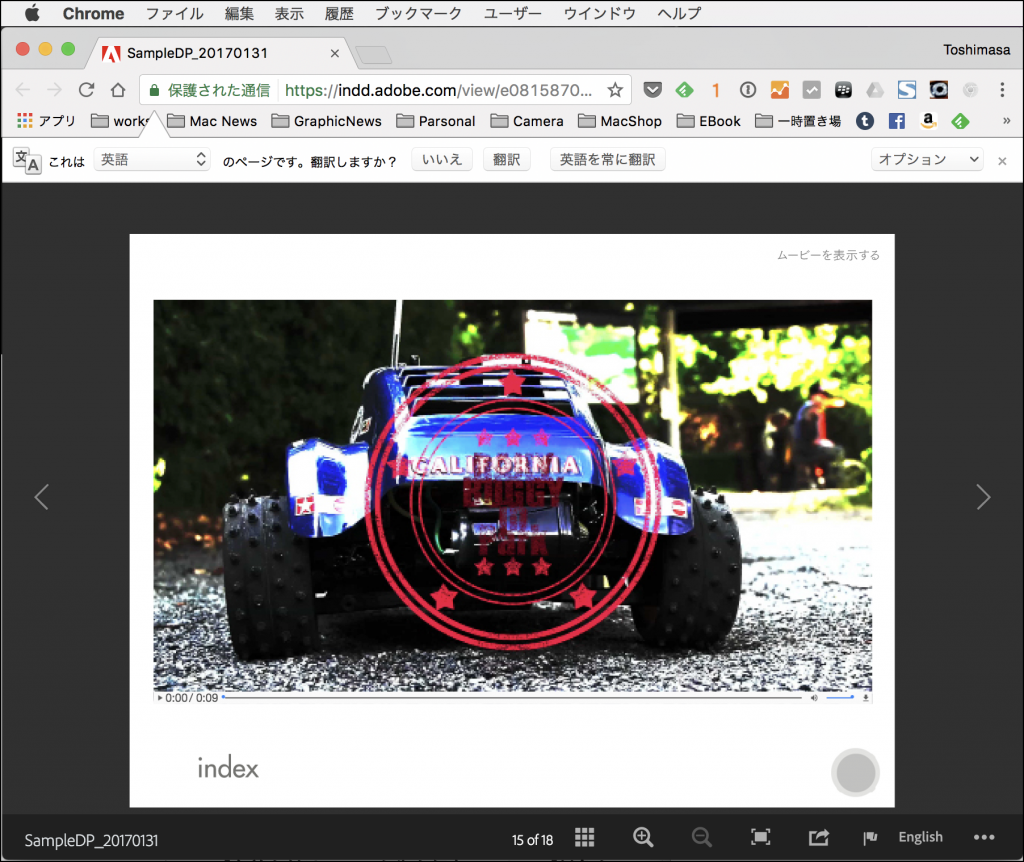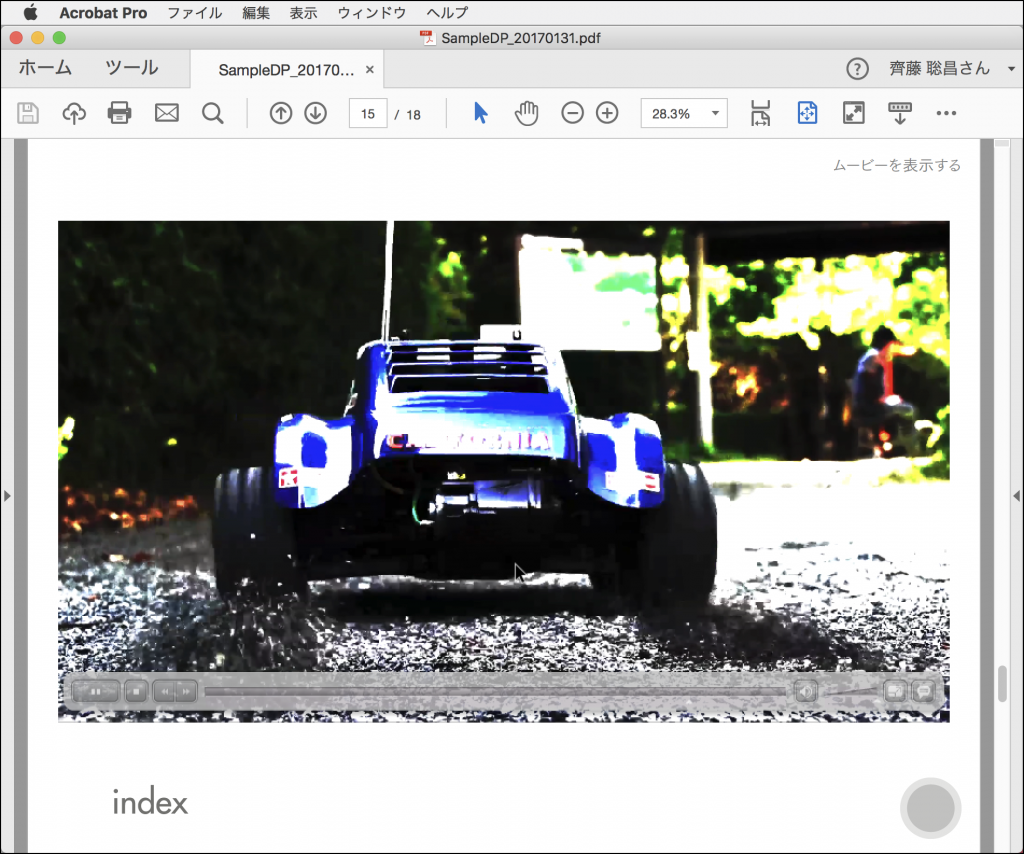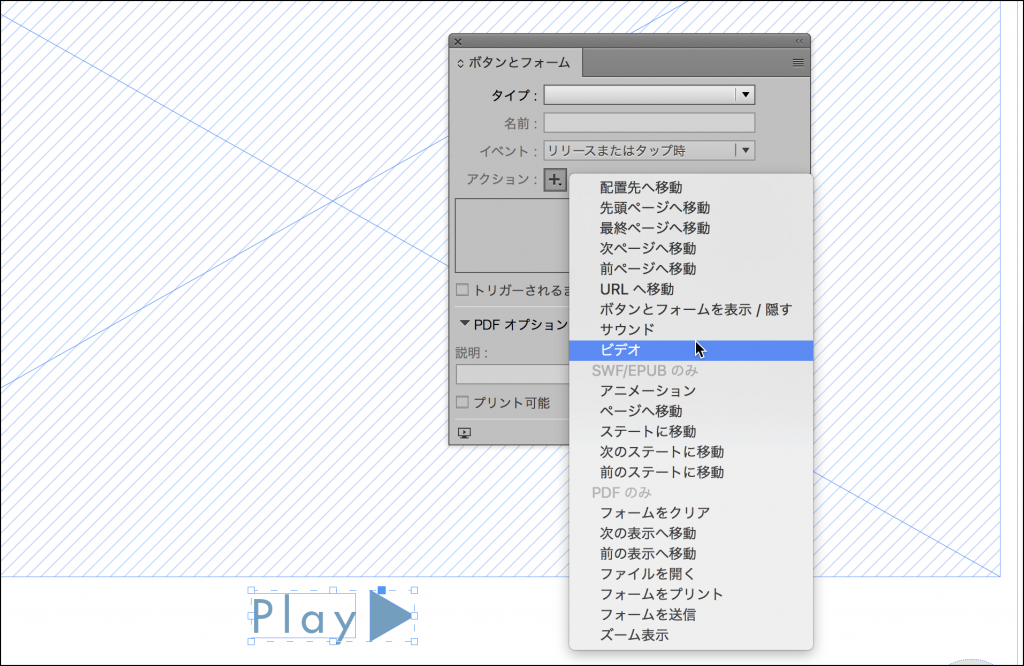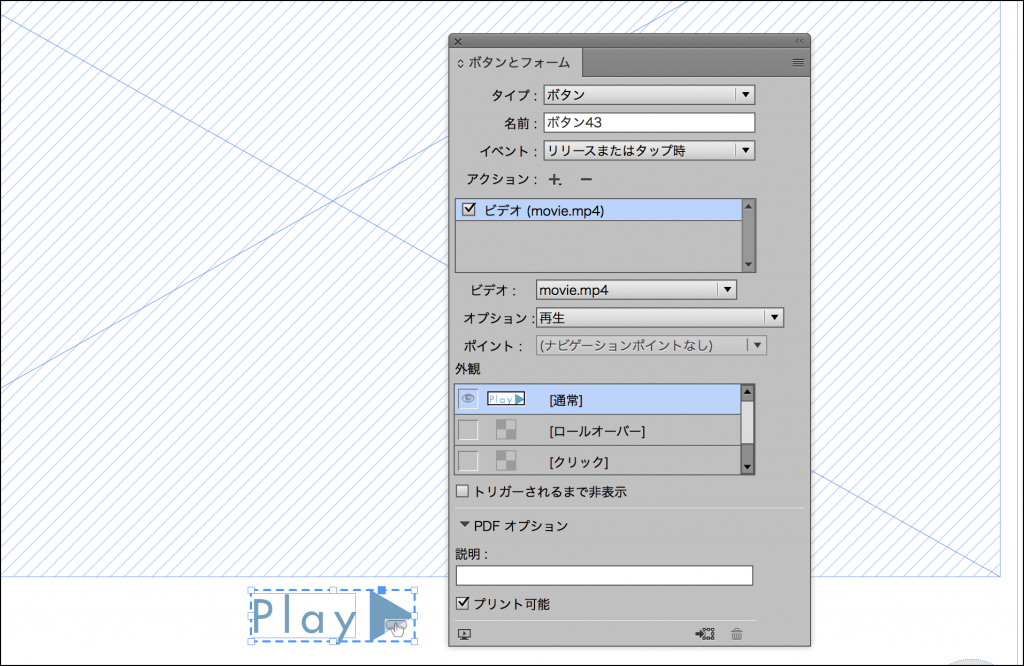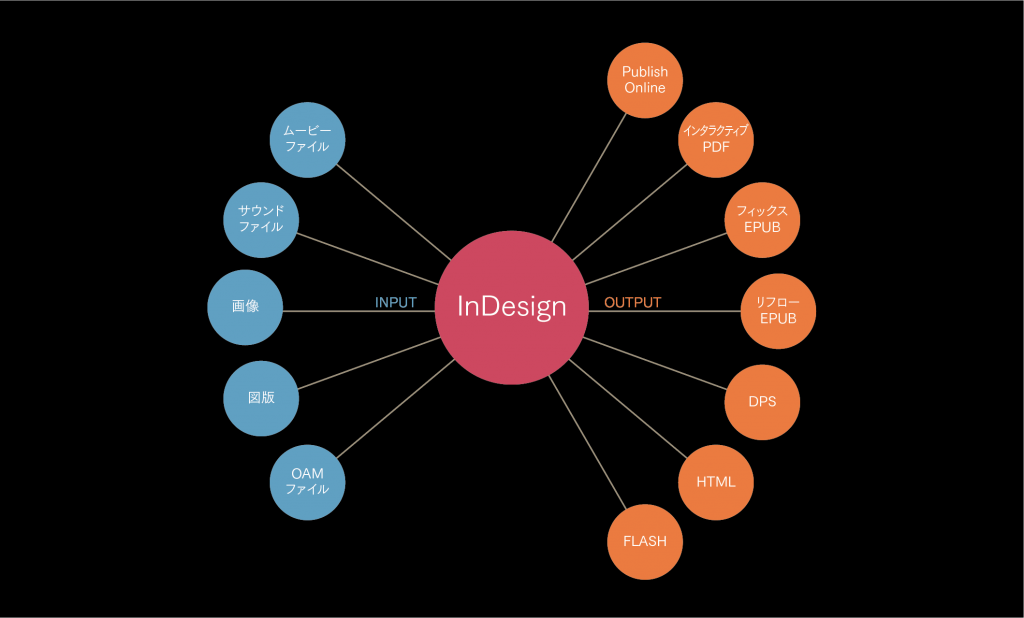
ムービーファイルを表示させる
InDesignドキュメントには画像ファイルと同様にムービーファイルを配置することができます。動画表示はPublish Onlineだけでなく、EPUB(フィックスレイアウト)やインタラクティブPDFでも表示ができます。
使用できるファイル形式は、出力によって変わってきます。FLV / F4V、MP4などのH.264エンコード形式、QuickTime(.MOV)、AVI、MPEGなどのムービーファイルが配置できます。ただし、QuickTime、AVI、MPEGはSWFやFLAでの書き出しではサポートされません。
PDFでムービーを再生するには、Flash Playerがインストールされている必要があります。
InDesignにムービーファイルを配置する
あらかじめムービーファイルを使用するサイズで用意します。作例では1920×1080pxのMP4ファイルを用意しました。
InDesignのファイルメニューから「配置」を選びます。
ページ上をクリックするとInDesignにムービーファイルが原寸で配置されます。画面上では表示されません。
メディアパネルを開いきます。
メディアパネルのポスターから「現在のフレームから」を選びます。ポスターは再生される前に表示される画像のことで、「なし」になっているとドキュメント上では表示されません。「画像を選択」で別途用意した画像ファイルを指定することもできます。
これでメディアパネルで指定した動画位置がポスター画像として表示されます。
コントローラーの設定
メディアパネルのオプションにある「ページの読み込み時に再生」を選択すると、ページが表示されるとムービーが再生されます。タイミングパネルを併用すれば、ページ表示時からの遅延時間を指定できます。
メディアパネルの制御パネルのオプションはPublish OnlineやEPUB(フィックスレイアウト)ではどれを選択してもウィンドウ下部に小さいコントローラーが表示されるだけです。PDFの場合は、「なし」を選択しているとコントローラーは表示されず、制御パネルからコンントローラーを選択すればそのコントローラーが使用されます。ロールオーバー時にコントローラーを表示のオプションもPDFで再現されます。
Publish Onlineの場合の表示
EPUB(フィックスレイアウト)をiBooksで表示した場合
PDFをAcrobat Proで表示させた場合
ボタンのアクションの使用する方法
ムービーのコントローラー以外に、フレームをボタンとしてムービーをコントロールすることもできます。ボタンに使用するフレームを用意して、ボタントフォームパネルでボタンに変換したら、アクションの「+」をクリックして「ビデオ」を選びます。
ビデオのアクションの設定が表示されるので、オプションから「再生」「停止」「一時停止」「再開」「ナビゲーションポイントから再開」の目的のオプションを指定します。