新しいiMacが到着し、MacBook Proと2台体制になりました。書類フォルダやデスクトップのファイルを常にシンクロさせておきたいので、Dropboxを使って同期する設定を作ります。
私が契約しているDropboxのプランはPlusでストレージ容量は2TBです。iMacのSSDは2TBなんですが、MacBook ProのSSDは1TBなので、同期する容量はMacBook Proに合わせるように注意しないとです。
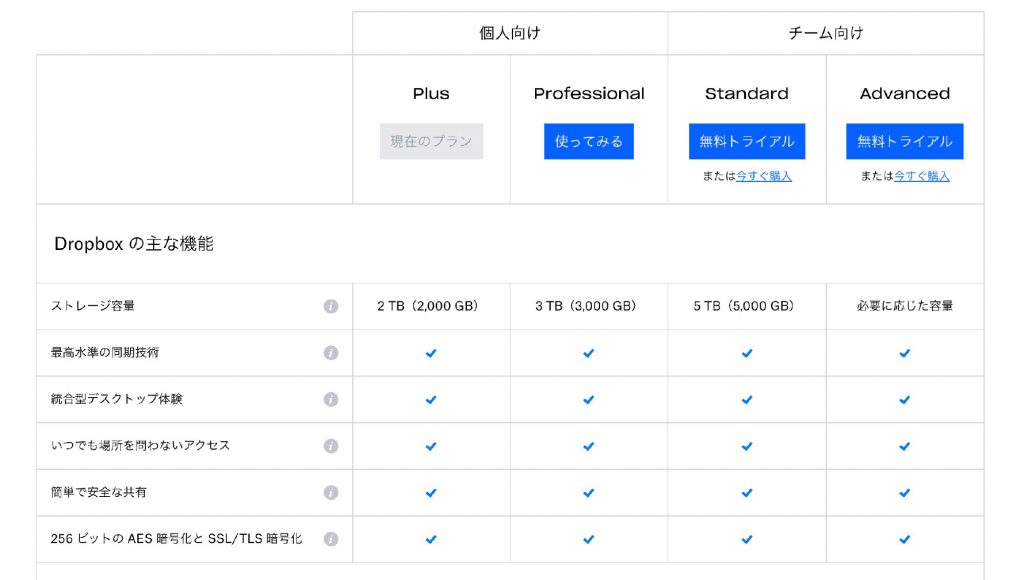
現状、私の書類フォルダのデータ容量は200GBほどに押さえています。月に1回程度の頻度で使わなくなったデータは外付けHDDへ退避する習慣にしています。
シンクロにはシンボリックリンクを使うのですが、Dropboxの仕様でDropbox内にシンボリックリンクを作っても同期されないので、Dropbox内にDocumentsフォルダを作成し、そのシンボリックリンクをホームフォルダに入れるようにします。
手順1 デスクトップと書類のバックアップを作成
ホームフォルダの書類フォルダのバックアップを念のために取っておきます。ターミナルで下記のコマンドでフォームフォルダ内にDesktop.bakとDocuments.bakというバックアップが作成できます。
sudo mv Desktop/ Desktop.baksudo mv Documents/ Documents.bak手順2 Dropbox内に「Desktop」と「Documents」フォルダを作成
Dropboxフォルダ内にDesktopとDocumentsというフォルダを作成し、ホームフォルダにあるデスクトップファイルや書類フォルダ内のデータを移動させます。
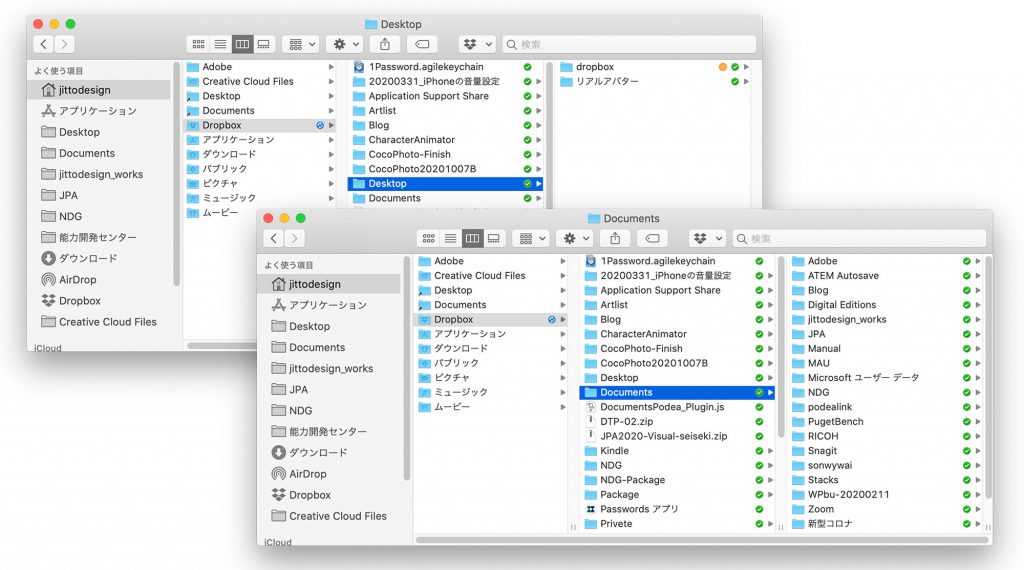
手順3 Dropbox内のDesktopとDocumentsのシンボリックリンクを、ホームフォルダに作成する
ターミナルでDropbox内のDesktopフォルダとDocumentsフォルダのシンボリックリンクをホームフォルダに作成させます。
ln -sf /Users/ユーザー名/Dropbox/Desktop /Users/ユーザー名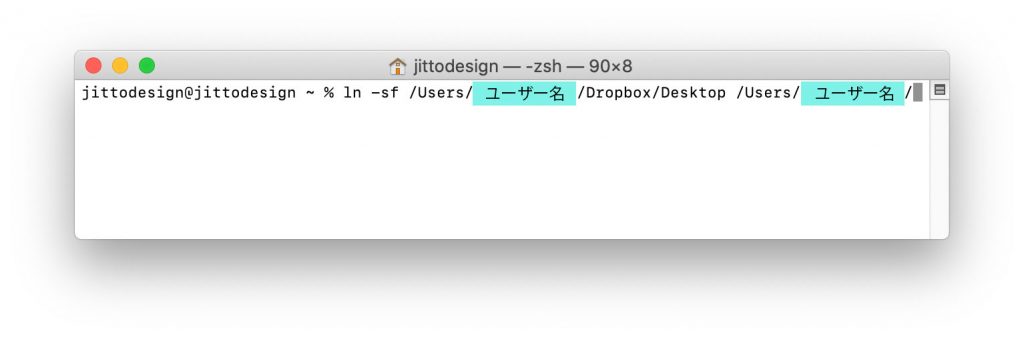
ln -sf /Users/ユーザー名/Dropbox/Documents /Users/ユーザー名
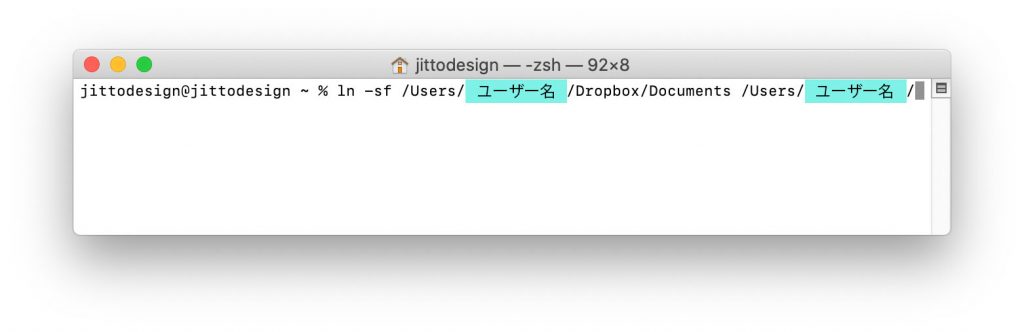
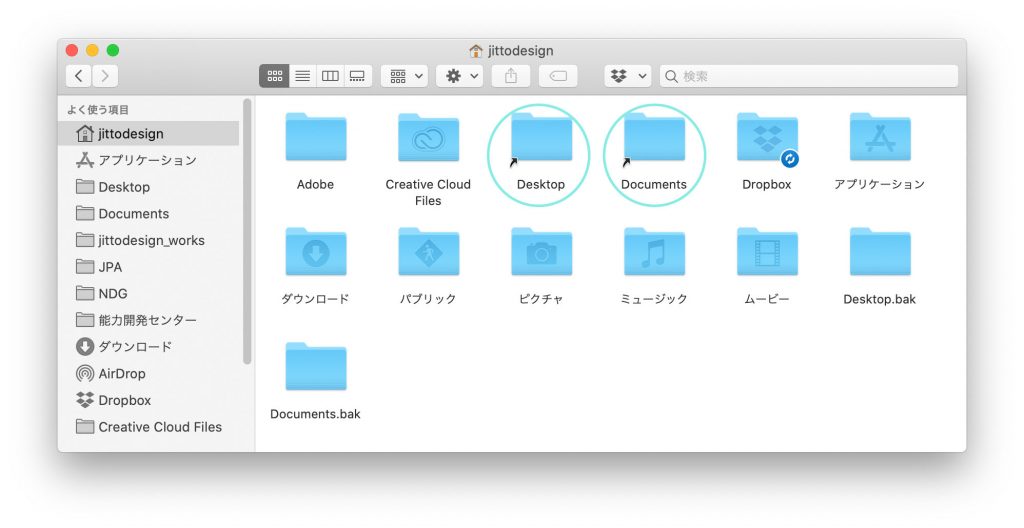
手順4 バックアップを削除する
ここまで問題がなければ、ホームフォルダのDesktop.bakとDocuments.bakを削除します。
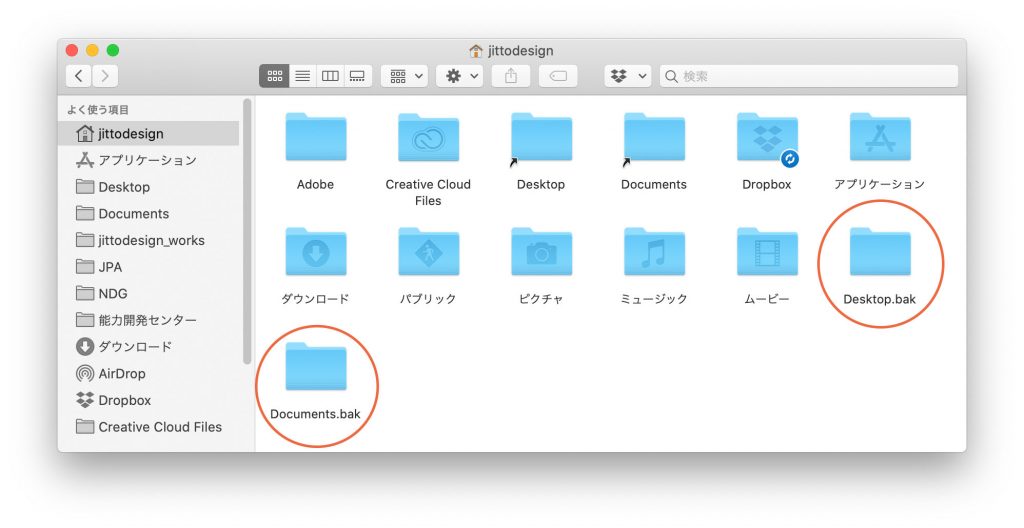
手順5 ロックする
mac OSの起動時にシンボリックリンクのデスクトップや書類フォルダは再構築されてしまうようなので、情報でロックしておきます。
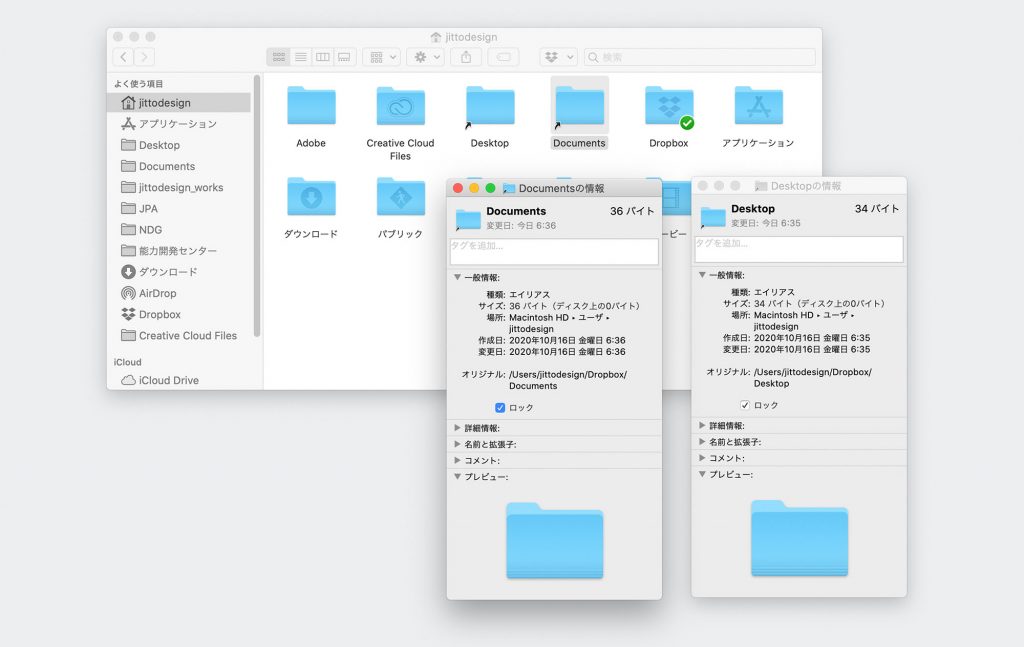
手順6 もう一台のMacも同様に設定する
上記の「手順2」のDropbox内のDesktopとDocumentsフォルダは既にできているので、それ以外の手順は上記と同様に設定をおこないます。
- ホームフォルダのデスクトップと書類フォルダのバックアップを取る
- Dropbox内のDesktopとDocumentsのシンボリックリンクを、ホームフォルダに作成する
- バックアップを削除する
注意点
- 最初からあるホームフォルダのデスクトップと書類フォルダは中にファイルが無くても、ターミナルを使ってバックアップを作成します。もとのフォルダが残っていると、上記3のターミナルを使ったシンボリックリンクの作成でエラーが起きます。
- Dropbox内に作ったDesktopとDocumentsフォルダはローカル運用する場合には、Dropboxのスマートシンク機能をローカルに設定しておきます。(Plus、Family、Professional、Businessプランの場合)
- MacやDropboxの仕様変更によっては上記の手法は使えない場合もあります。また、ターミナルを使った操作のため自己責任でお願いします。大切なデータが失われる危険を伴います。


