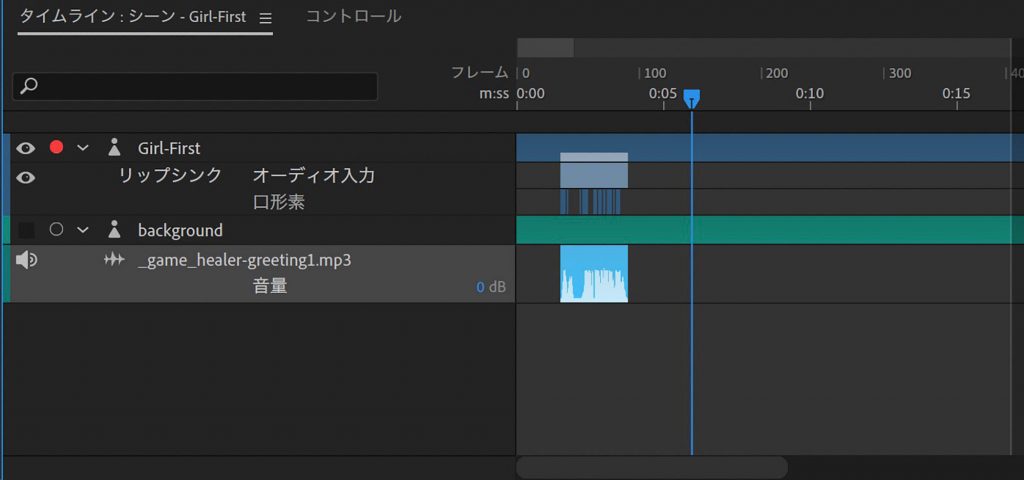パペットの読み込み
前回、Illustratorでオリジナルのパペットを作ったので、Character Animatorに読み込んでみます。
ファイルメニューから読み込みを選んで、作成したパペットを読み込みます。
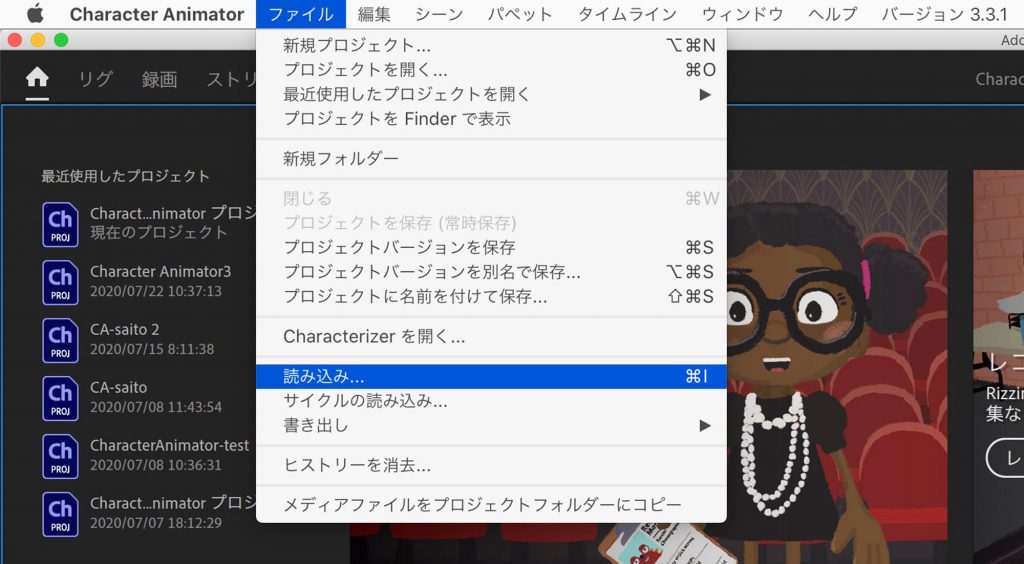
プロジェクトパネルにパペットが読み込まれます。
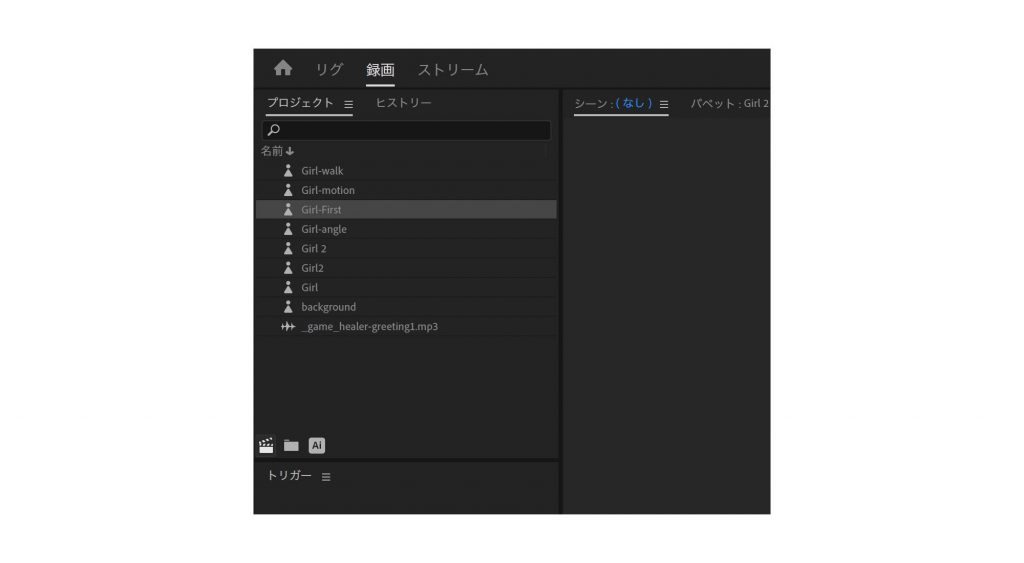
録画ワークスペースでシーンを作成します。
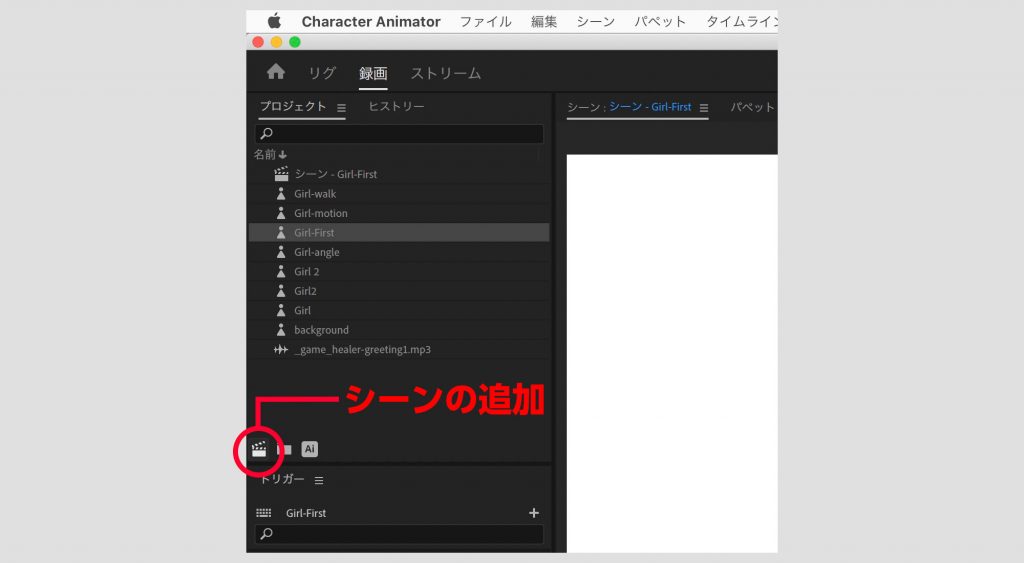
タイムラインにシーンが作成され、パペットがシーンに配置されます。
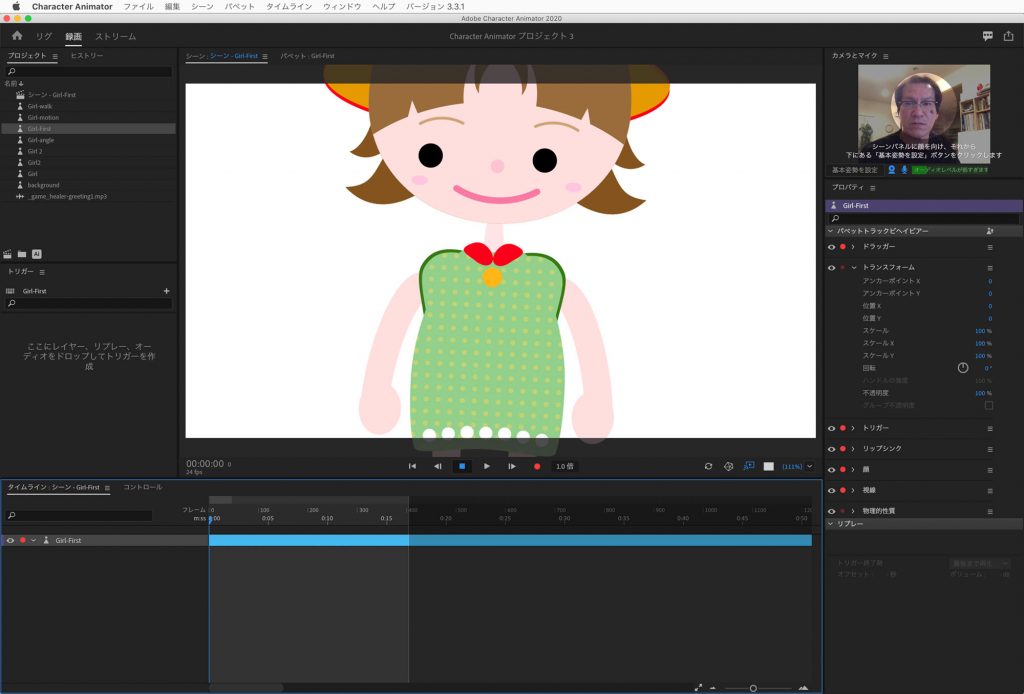
サイズや位置の調整が必要であれば、プロパティパネルのトランスフォームにあるスケールや位置を調整します。右上のカメラとマイクでWebカメラを指定すればすぐにリップシンクが反応するはずです。
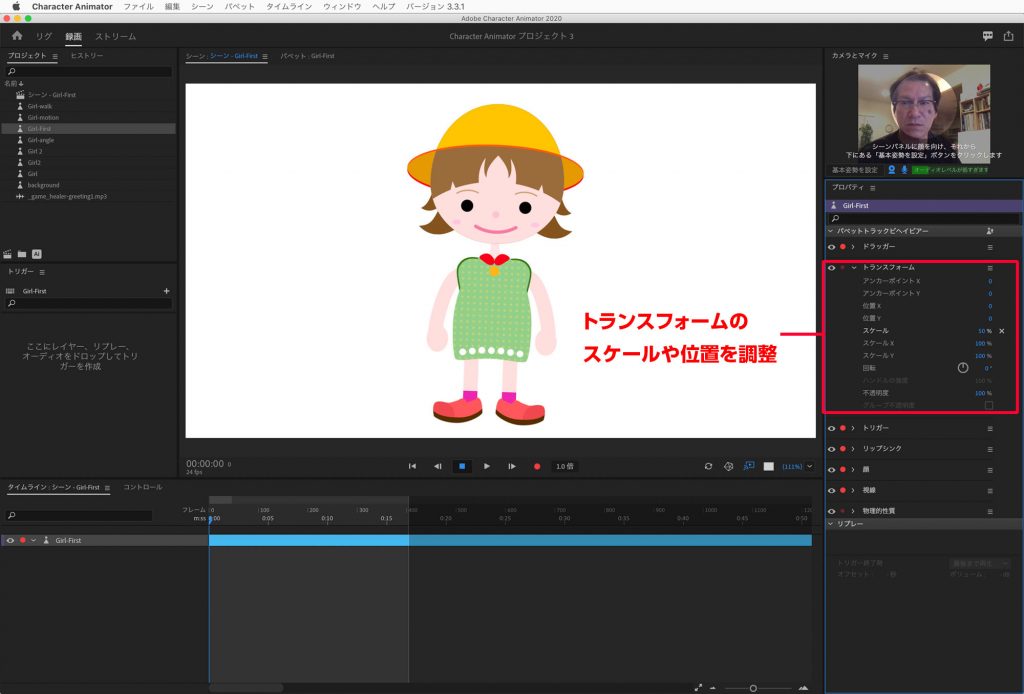
タグを確認する
パペットの設定を確認するには、リグワークスペースのパペットパネルの階層を確認します。あらかじめPhotoshopやIllustratorのレイヤー名を合わせてあれば自動的に正しいタグが付与されているはずですが、確認するにはパペットパネルの階層でパーツをクリックして選択します。
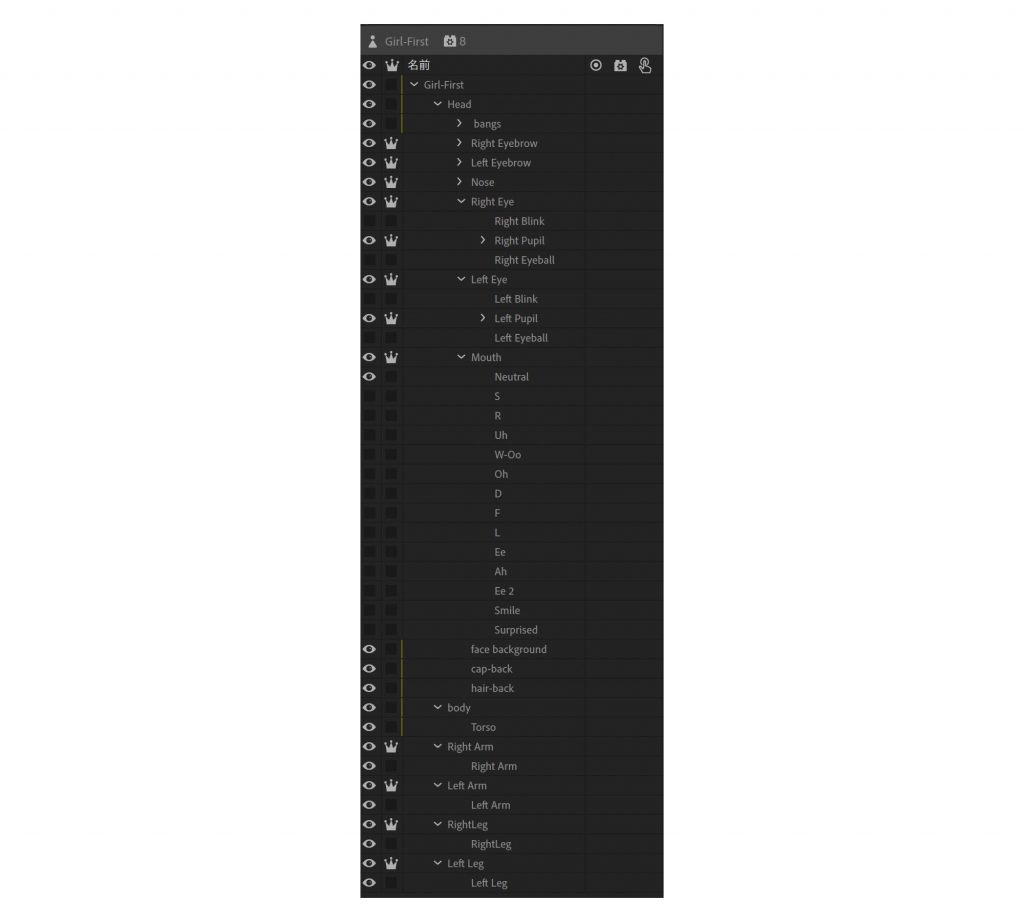
プロパティパネルのタグ欄で正しいタグが選択されているかを確認します。もしタグが選択されていなければクリックしてタグ付けをしておきます。

カメラとマイクの設定
カメラが表示されていない場合は、カメラとマイクパネルのパネルメニューから接続するカメラを選択します。
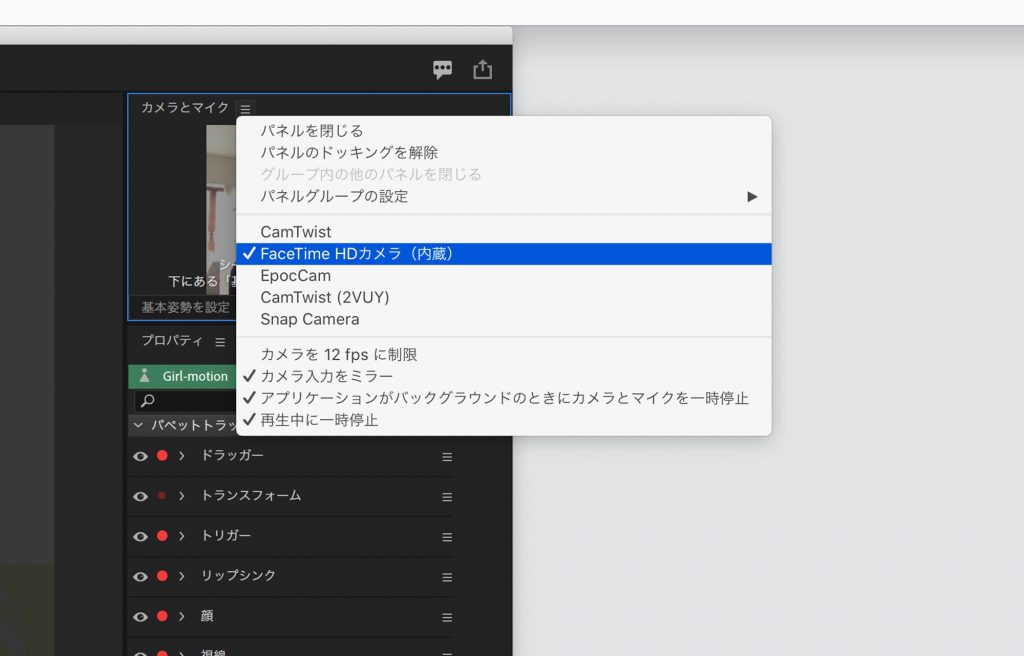
表示の円の中に顔を収めたら基本姿勢を設定をクリックして顔をトラッキングさせましょう。
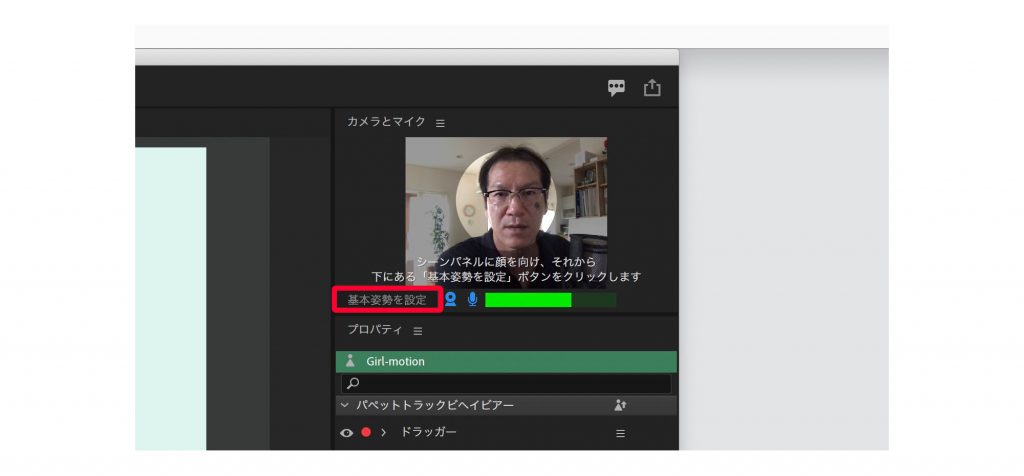
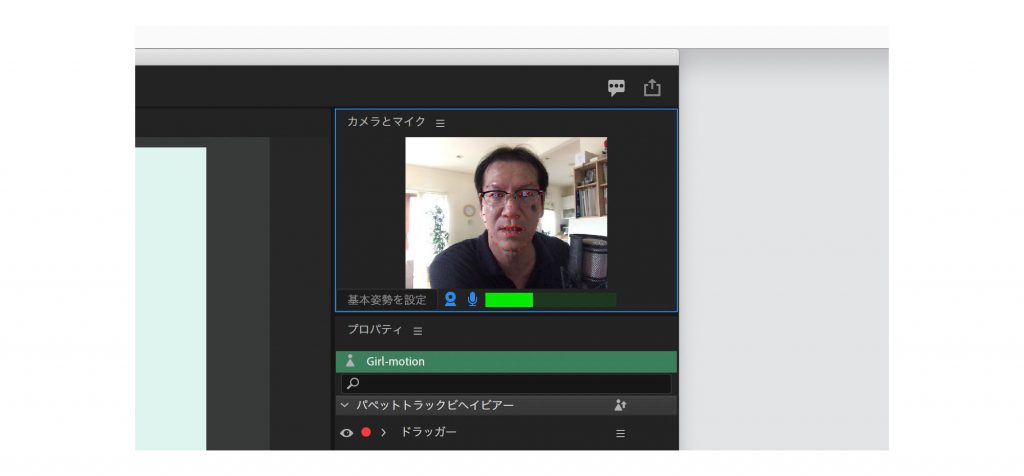
マイクはCharacter Animatorメニューから環境設定を選んで、オーディオハードウェアタブのデフォルト入力で選択します。
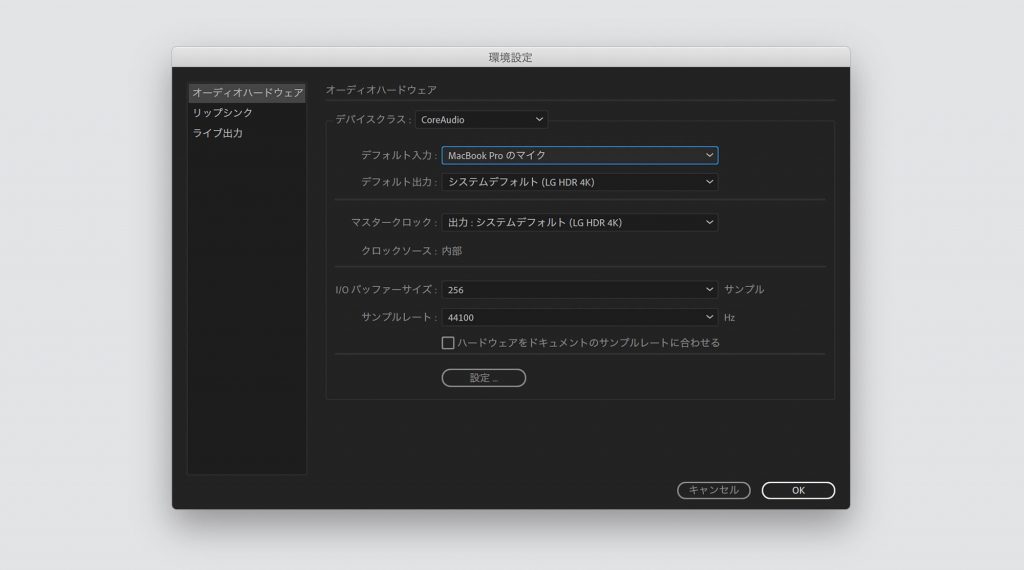
同じく環境設定のリップシンクタブでは、口形素の検出の感度や、Webカメラに依る無音状態の感度などを設定することができます。
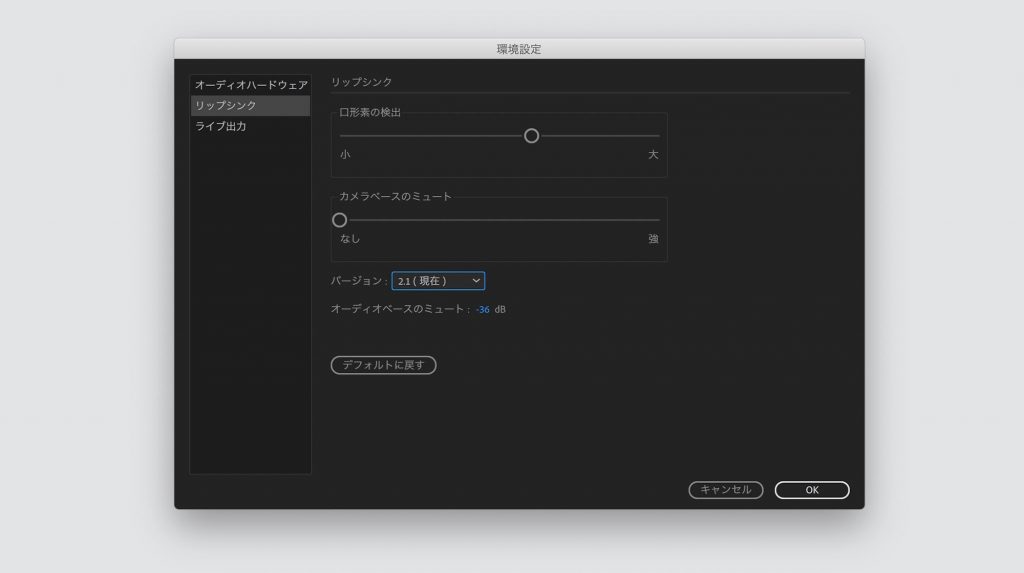
シーンの録画
録画ワークスペースではマイクからの音声やリップシンクなどのパペットの動きをアニメーションとして録画することができます。
赤い録画ボタンを押すとカウントダウンが始まり録画が始まります。
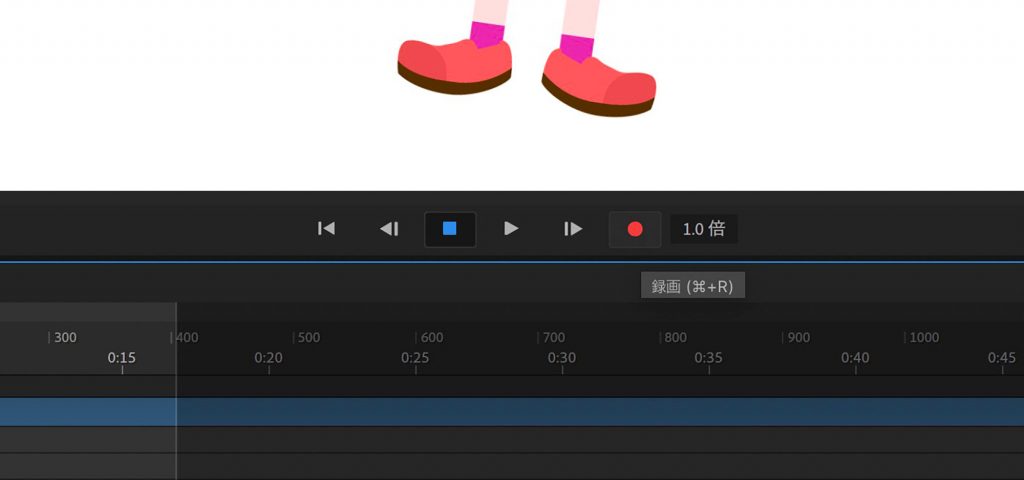
音声ファイルによるリップシンク
マイクに向かって喋る以外にも、取り込んだ音声ファイルをベースにリップシンクを使用することができます。プロジェクトパネルに読み込んだ音声ファイルをタイムラインに配置して選択します。
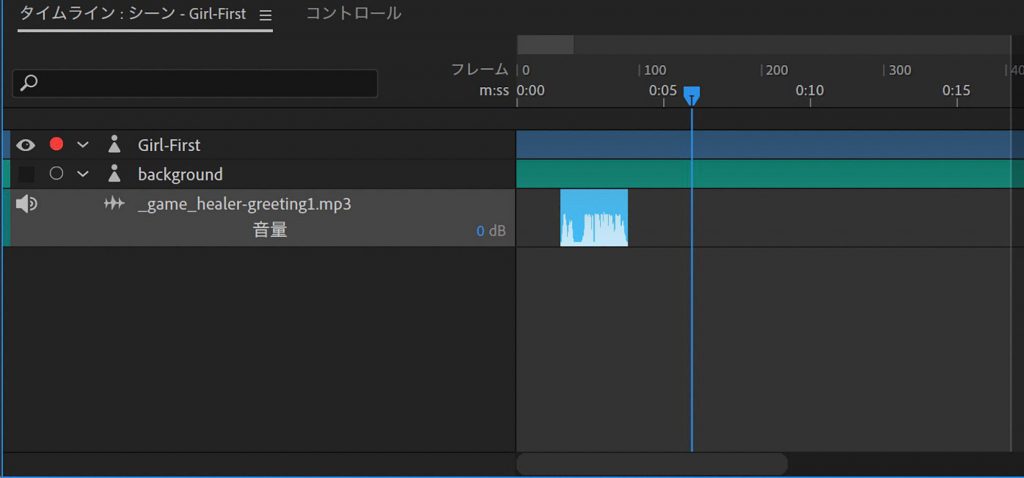
タイムラインメニューからシーンオーディオからリンプシンクテイクを計算を選びます。
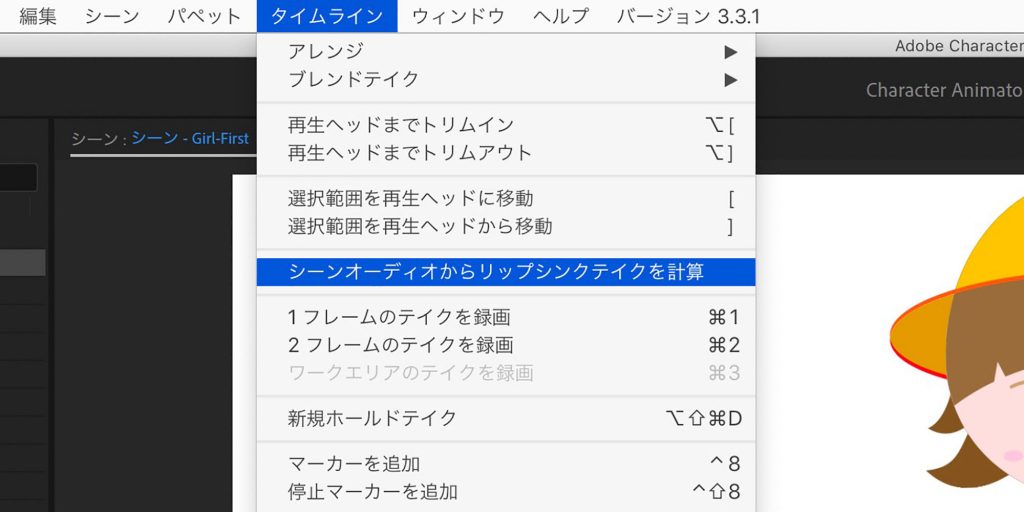
自動で音声データを元にしたリップシンクが実行されます。