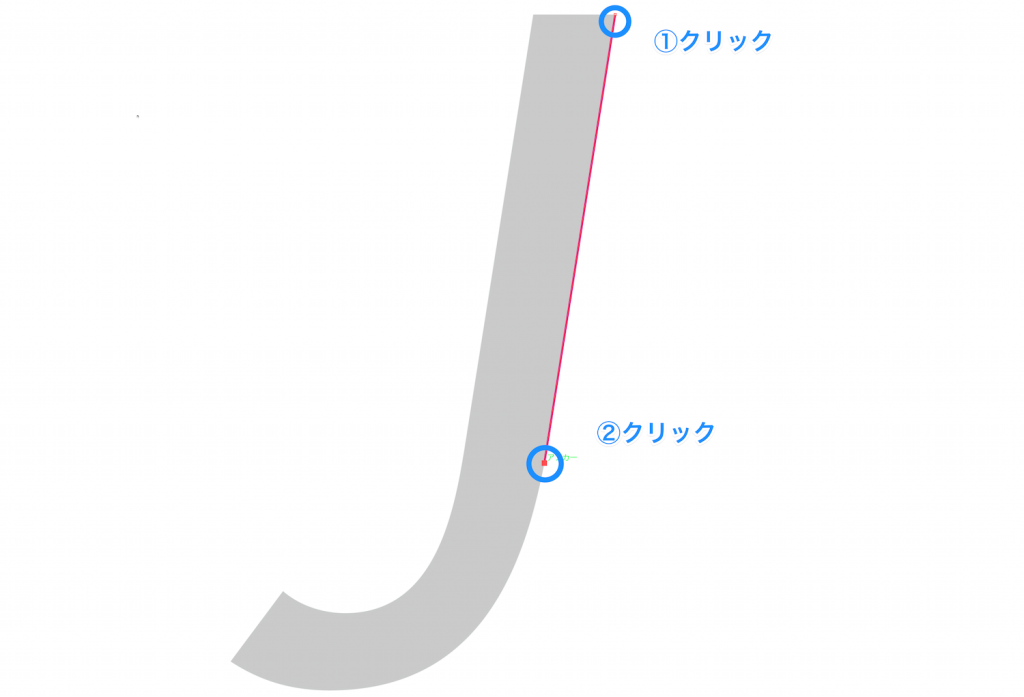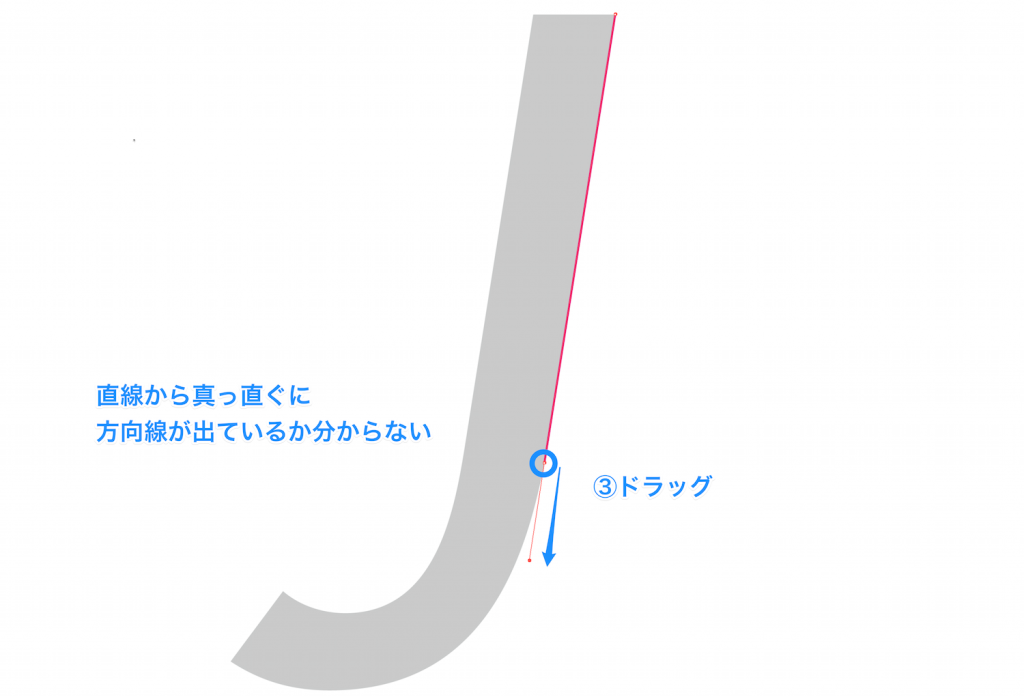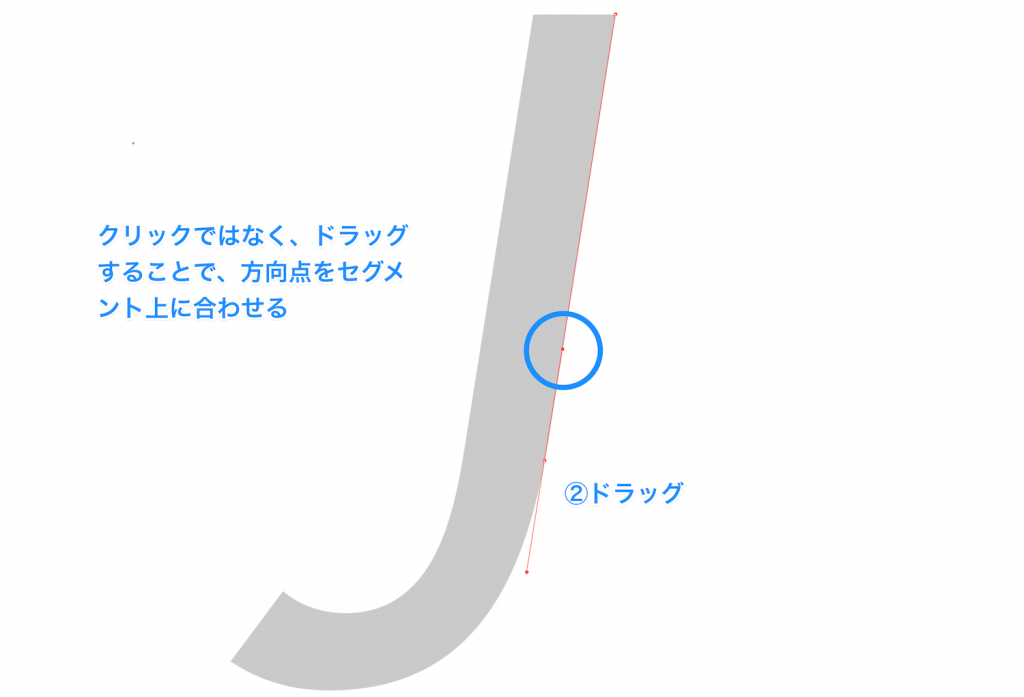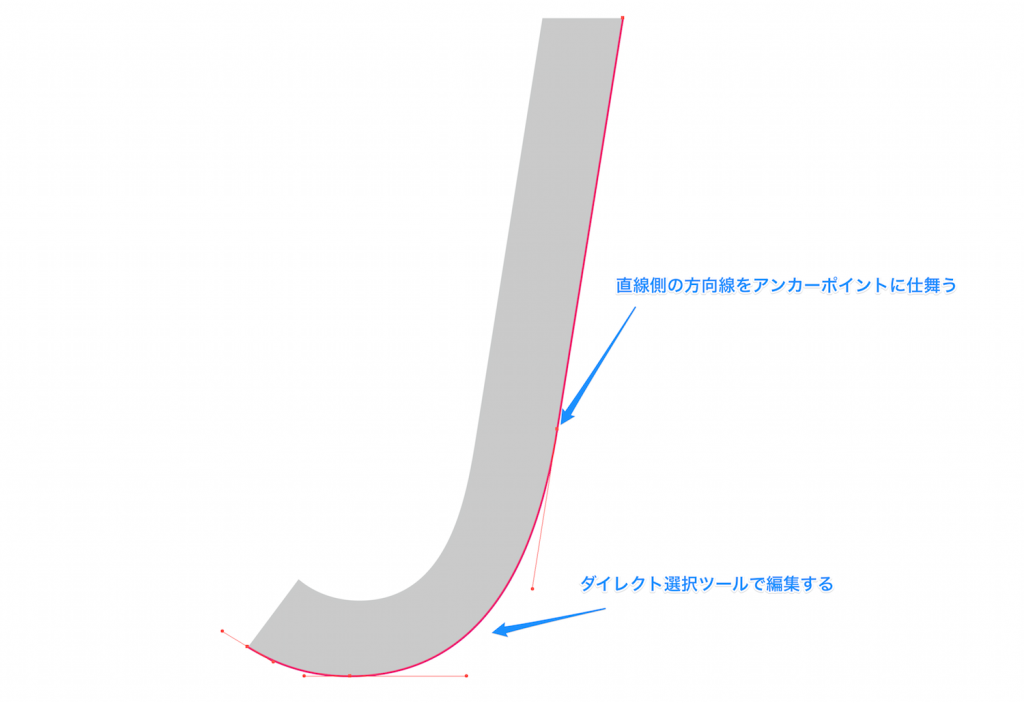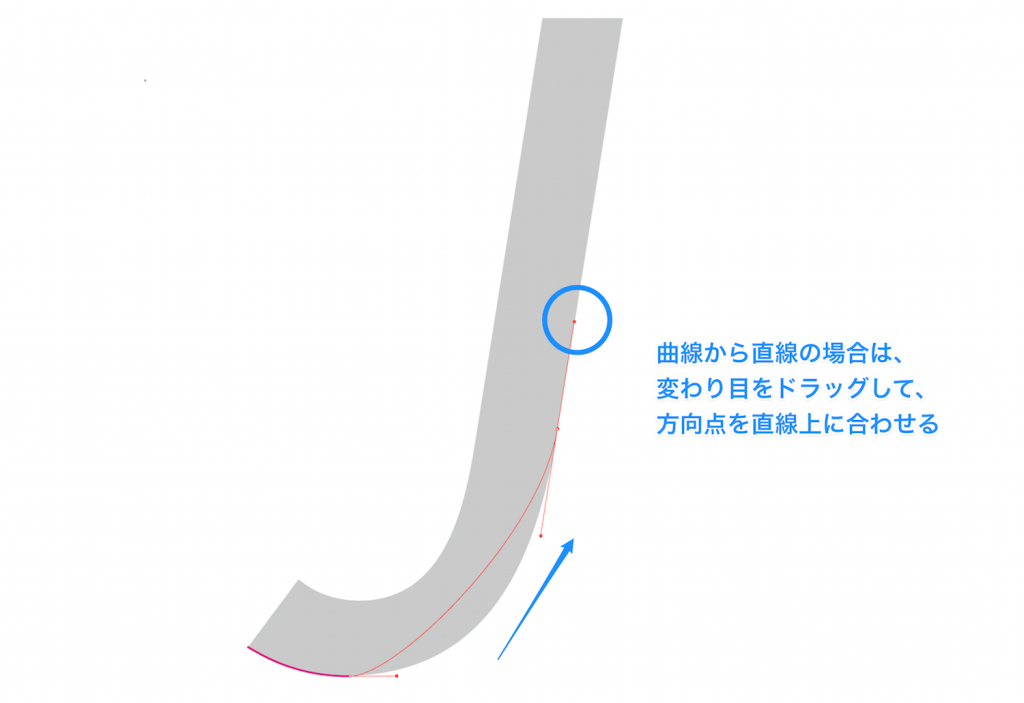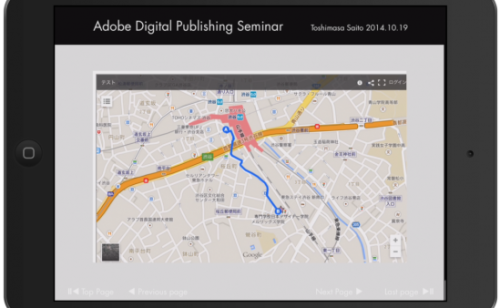Illustrator ペンツール習得のポイント【描画編】では、アンカーポイントの位置の見極め方、方向線の向きや編集方法を中心に紹介しました。
今回の【応用編】では、トレース時に曲線から直線、直線から曲線をスムーズに繋ぐためのポイントを紹介します。
直線から曲線をスムーズに繋げる方法
トレースするオブジェクトによっては直線の後にスムーズに曲線を繋げたい場合があります。直線から曲線にスムーズに繋げるには、直線の延長線上に曲線の方向線がある必要があります。
通常であればいったん直線を作成し、アンカーポイントからドラッグして方向線を出すと思います。
しかし、この方法だと直線から真っ直ぐに方向線が出ているのか確認できずに、滑らかに繋がらないこともあります。
そこで、直線から曲線に変わるアンカーポイントをクリックではなく、ドラッグして方向線を出します。その方向線の後ろ側の方向点が直線上に来るようにすれば、曲線の方向線は直線から真っ直ぐに伸びていることになります。
調整できた後で、直線側の方向線はアンカーポイントにしまって、直線は方向線が無いようにしましょう。
曲線から直線をスムーズに繋げる方法
逆に、曲線から直線が繋がる場合にスムーズにする方法です。
曲線の次に直線を描画する場合は、曲線から直線に変わる変わり目にアンカーポイントが来るようにドラッグし、方向点を直線上に合わせます。そうすることで曲線と直線の変わり目も分かりやすいですし、繋がりがスムーズになります。形が整ったら、直線側の方向線はアンカーポイントに仕舞います。
上記の方法は、応用編と言うほどのことではないとは思いますが、トレース作業においてコーナーポイントにするのか、スムーズポイントにするのかは重要かと思います。
それ以外のポイント
【準備編】【描画編】【応用編】と書いてきましたが、それ以外にもカタチを作るのはペンツールだけではないので基本図形から変形させたり、パスファインダを組み合わせたり、線幅で描画してパスのアウトラインをしたり、スマートガイドを上手く活用するなどのTips的なこともありますが、今回はなるべく根本的なことを書かせていただきました。
Illustratorはカタチを作るソフトで、その中心的なツールが「ペンツール」かと思います。ペンツールが上手く使えないことで思った表現ができないのは残念ですし、沢山描いて慣れろというのもおかしいと思い、私なりの考え方を紹介させて頂きました。ツールに振り回されることなく、デザインに集中できることに少しでも役立てばと思っております。