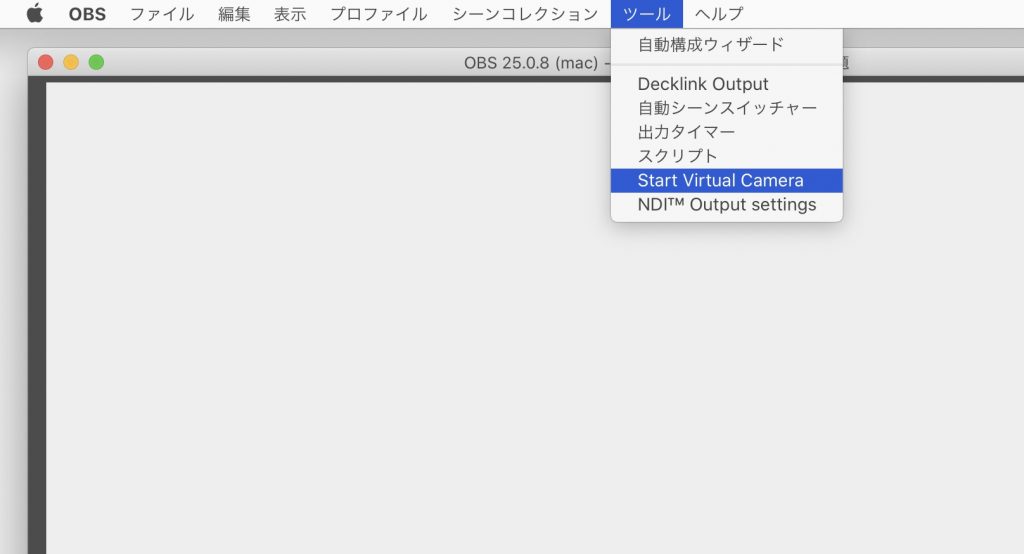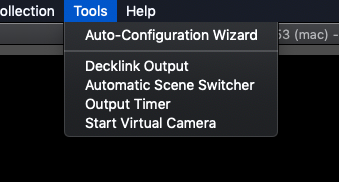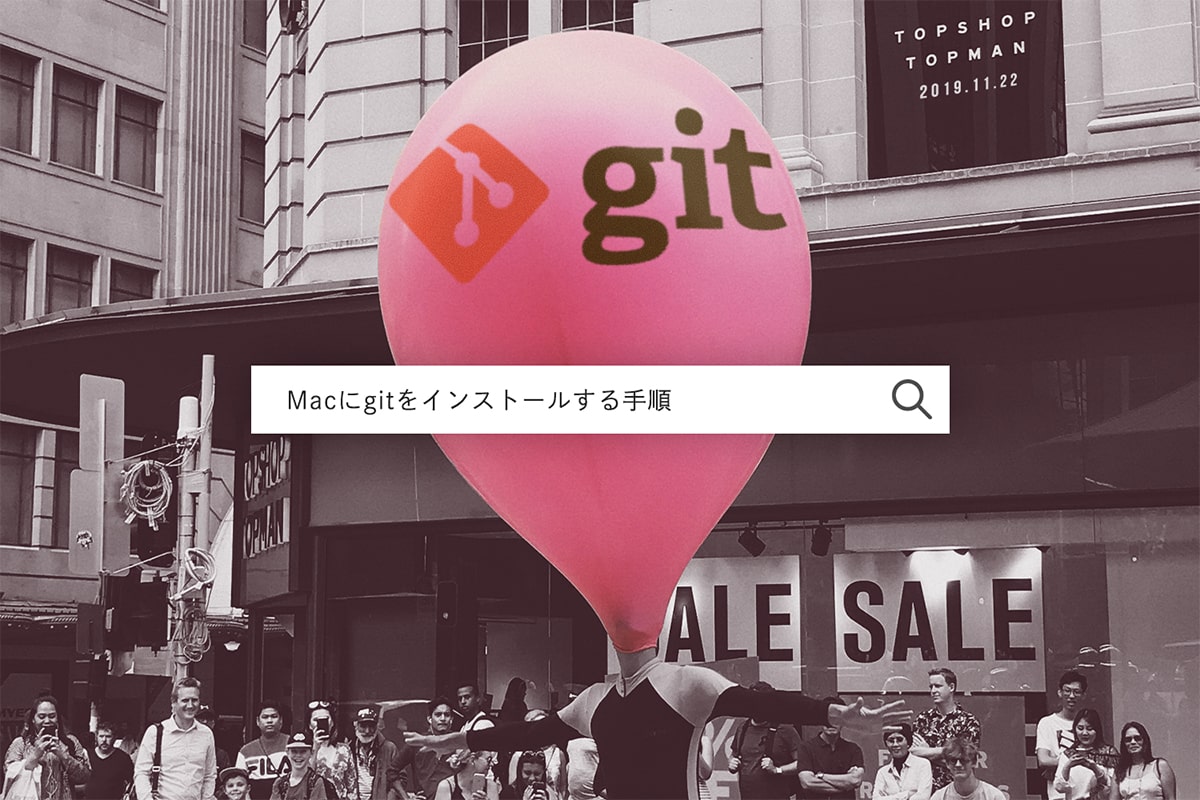ZOOMには残念ながらPinP機能がありませんが、OBSを組み合わせることでPinPができるようになります。
しかしOBSはVirtual Cameraの機能が無いため、Windowsの場合はOBS-VircualCamというプラグインをインストールします。Macの場合はインストーラー形式のプラグインがないのでGitからクローンしインストールすることでVirtual Cameraが使えるようになります。
下記のサイトを参考にさせてもらいました。
ただし、ターミナルを使用しますし、パッケージマネージャーのHomebrewやGitがインストールされているのが前提になります。自信のない方はやめておいたほうがいいでしょう。
もし、HomebrewやGitをインストールするのであれば下記のサイトなどを参考にするといいと思います。
obs-mac-virtualcam
johnboilesさんが開発したobs-mac-virtualcom
OBSをまだインストールされていない場合は、あらかじめインストールしましょう。
obs-mac-virtualcomのインストールはターミナルを立ち上げて下記をコピペするだけですが、OBSやZOOMなどは終了しておきます。
# Clone and build OBS
git clone --recursive https://github.com/obsproject/obs-studio.git
cd obs-studio
# Follow normal OBS build steps
brew install FFmpeg x264 Qt5 cmake mbedtls swig
mkdir build
cd build
export QTDIR=/usr/local/opt/qt
cmake .. && make -j
# Clone this repo
cd ../..
git clone https://github.com/johnboiles/obs-mac-virtualcam.git
cd obs-mac-virtualcam
# Set an environment variable that points to the directory for your OBS clone
export OBS_DIR=$PWD/../obs-studio
# Build the plugin
mkdir build
cd build
cmake -DLIBOBS_INCLUDE_DIR:STRING=$OBS_DIR/libobs -DLIBOBS_LIB:STRING=$OBS_DIR/build/libobs/libobs.dylib -DOBS_FRONTEND_LIB:STRING=$OBS_DIR/build/UI/obs-frontend-api/libobs-frontend-api.dylib -DQTDIR:STRING=/usr/local/opt/qt ..
make -j
# Copy the OBS plugin to your local OBS build
cp src/obs-plugin/obs-mac-virtualcam.so $OBS_DIR/build/rundir/RelWithDebInfo/obs-plugins/
# Remove any existing plugin and copy the DAL plugin to the right place
sudo rm -rf /Library/CoreMediaIO/Plug-Ins/DAL/obs-mac-virtualcam.plugin && sudo cp -r src/dal-plugin/obs-mac-virtualcam.plugin /Library/CoreMediaIO/Plug-Ins/DAL
# Run your build of OBS
cd $OBS_DIR/build/rundir/RelWithDebInfo/bin
./obsOBSが起動し、ツールメニューにはStart Virtual Cameraが追加されました。
注意点は、このターミナルのコマンドを毎回やらないといけないということです。
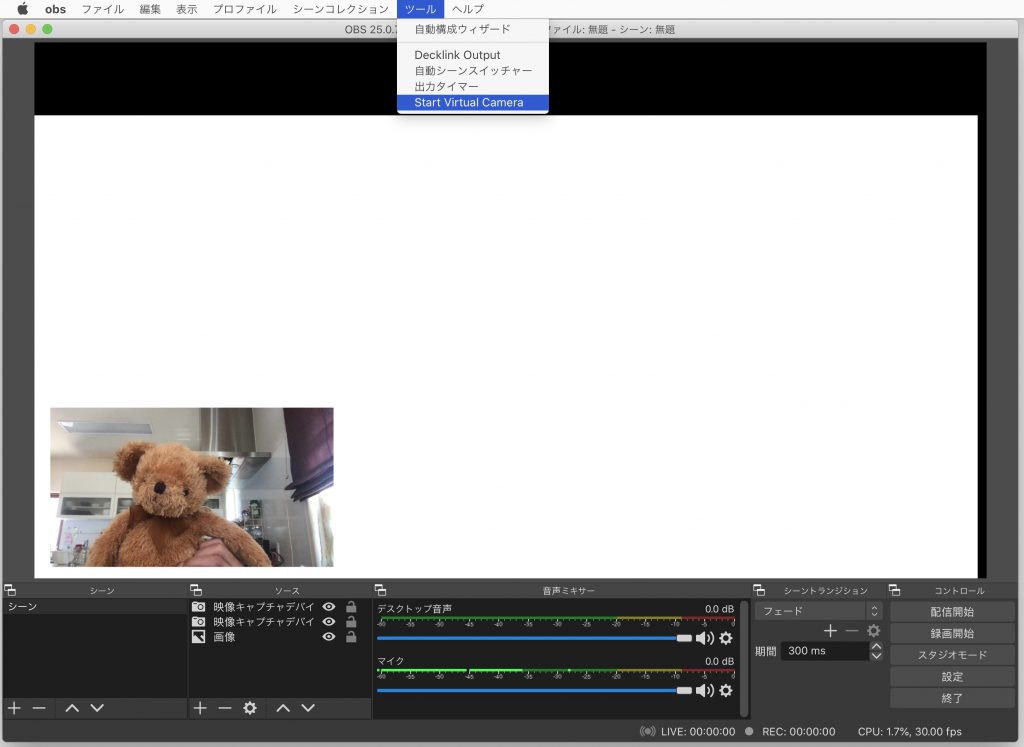
OBSでPIPを作成しておけば、ZOOMミーティングなどで利用することができます。ただし、2020年5月8日現在ではMac版ZOOMアプリは仮想カメラに対応していないので、Webブラウザ版のZOOMを使う必要があります。
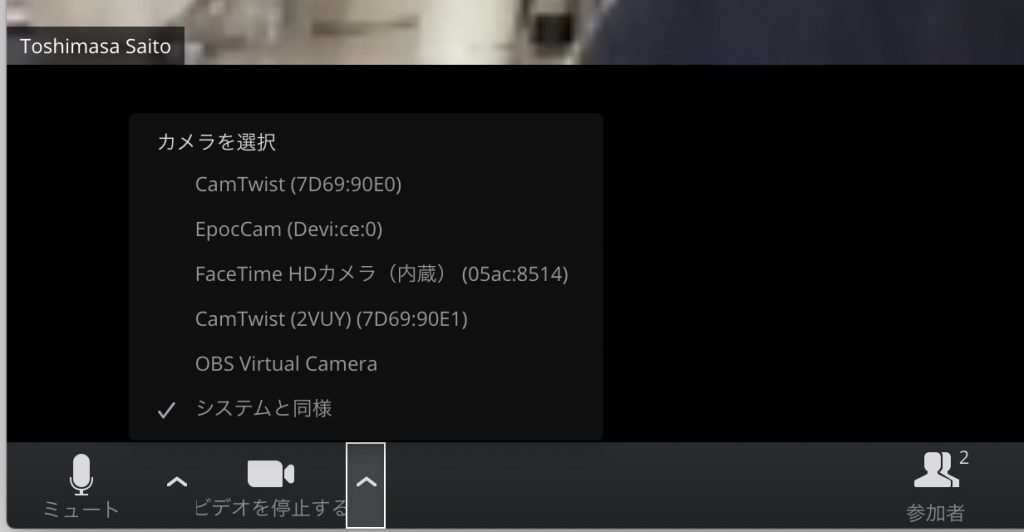
OBSの仮想カメラを終了するには、OSBのツールメニューからStop Virtual Cameraを選びます。
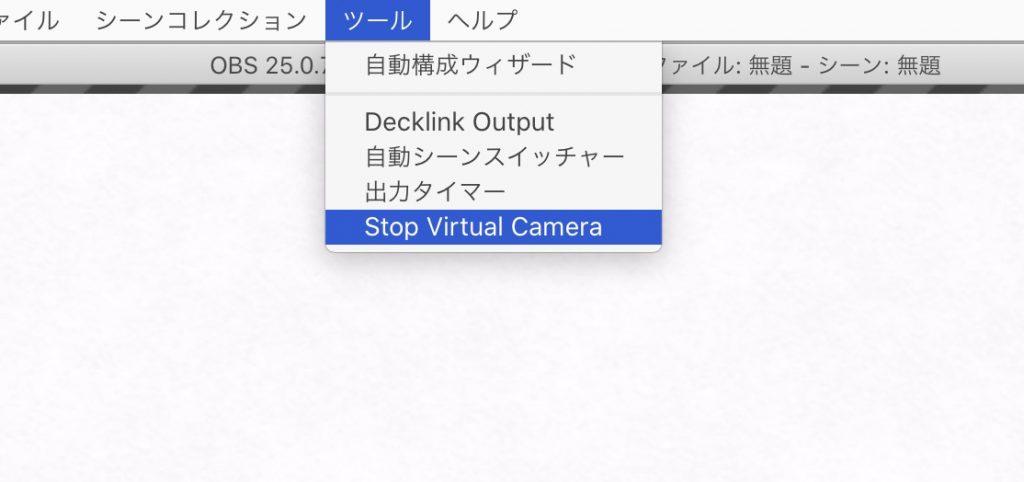
iPadを組み合わせてホワイトボードとして使用する
OBSでのPIPの活用としては、USB接続したiPadをホワイトボードとして使う方法が考えられます。アプリとしてはコンセプトがオススメです。
iPadとMacをUSBで繋いだら、QuickTime Playerで新規ムービー収録を選びます。
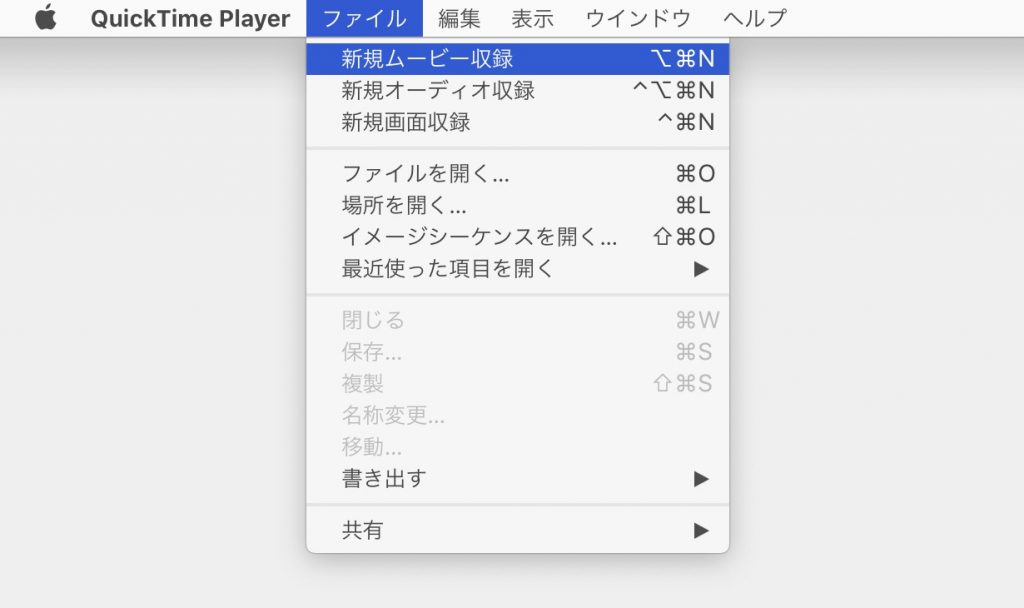
ムービー収録先をiPadにします。
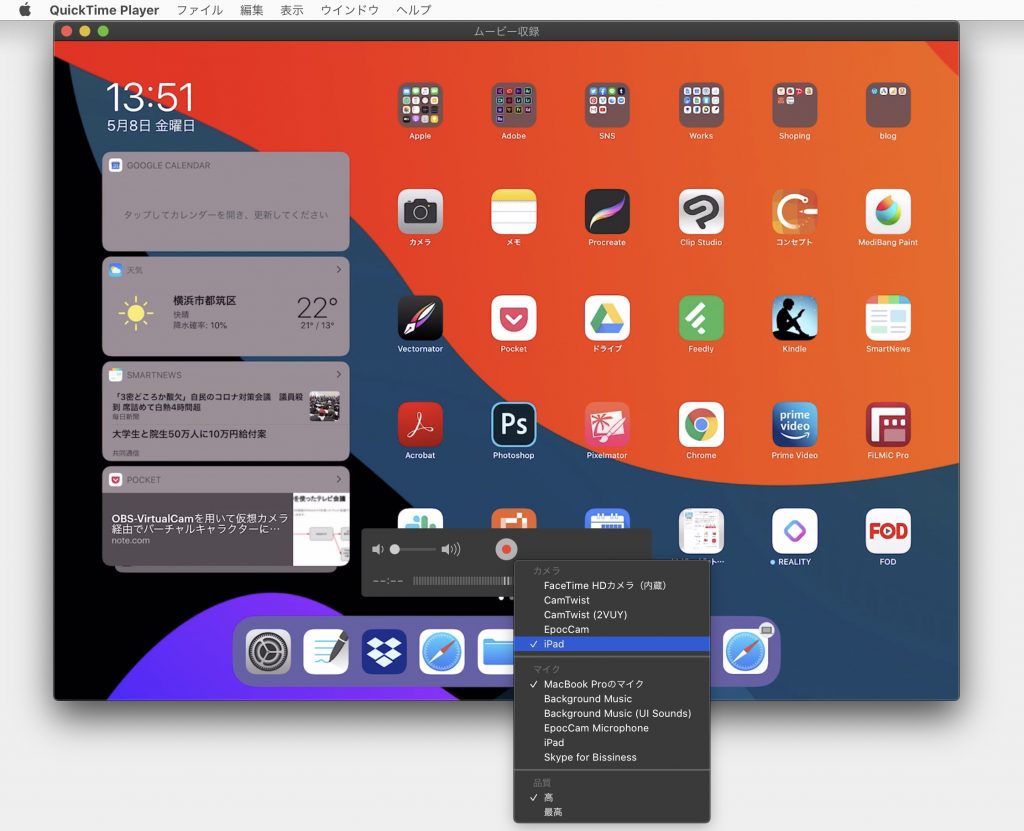
コンセプトアプリをホワイトボード代わりに使ってみます。
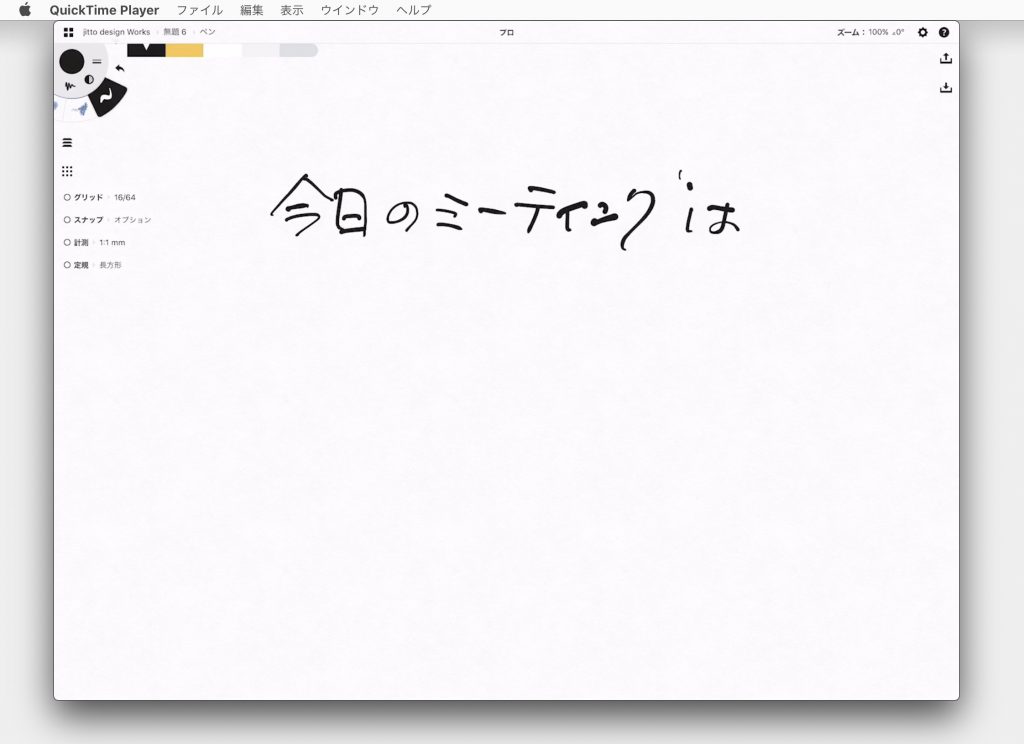
OBSでPIPを設定し、ZOOMで使うとこんな感じになります。
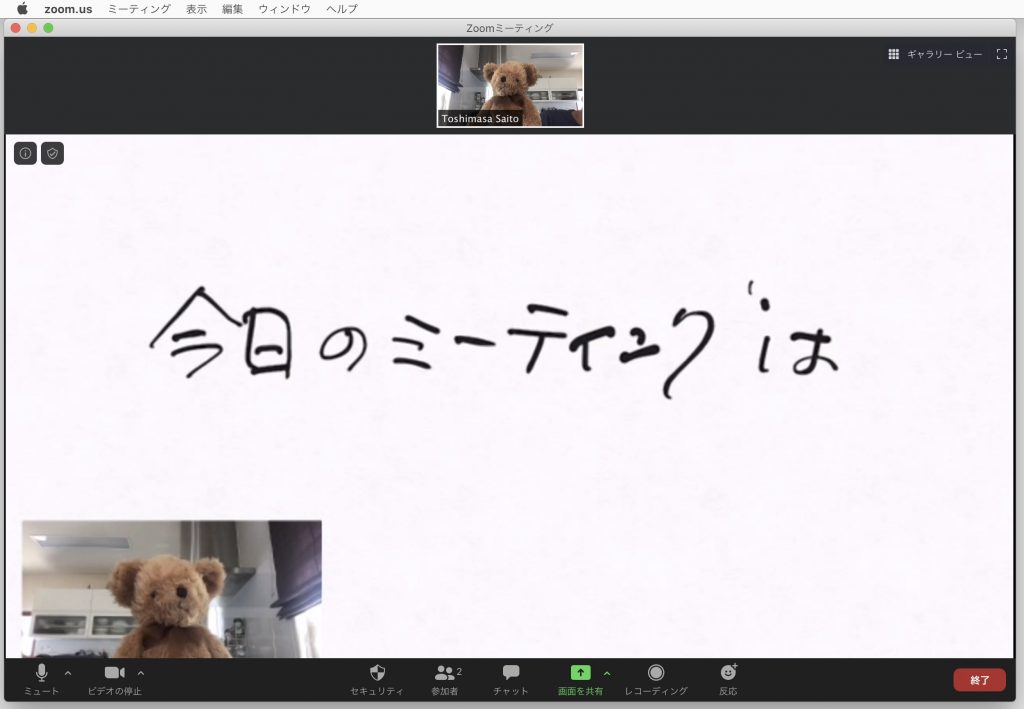
多少の遅延はするのですが、それほど問題になるケースは少なそうです。
2020年5月20日(追記)
obs-mac-virtualcamのpkg版がリリースされました。
johnboilesがobs-mac-virtualcomをインストールするためのパッケージをリリースしました。これによりインストールが楽になりました。
https://github.com/johnboiles/obs-mac-virtualcam
アクセスしたら、releasesタブをクリックします。
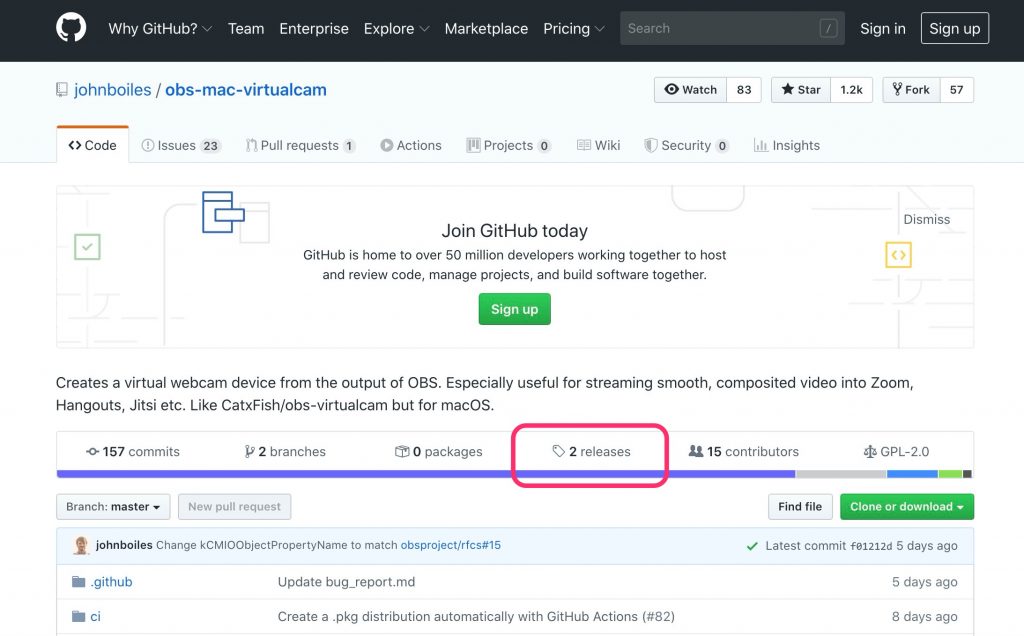
pkgファイルがあるので、クリックしてダウンロードします。
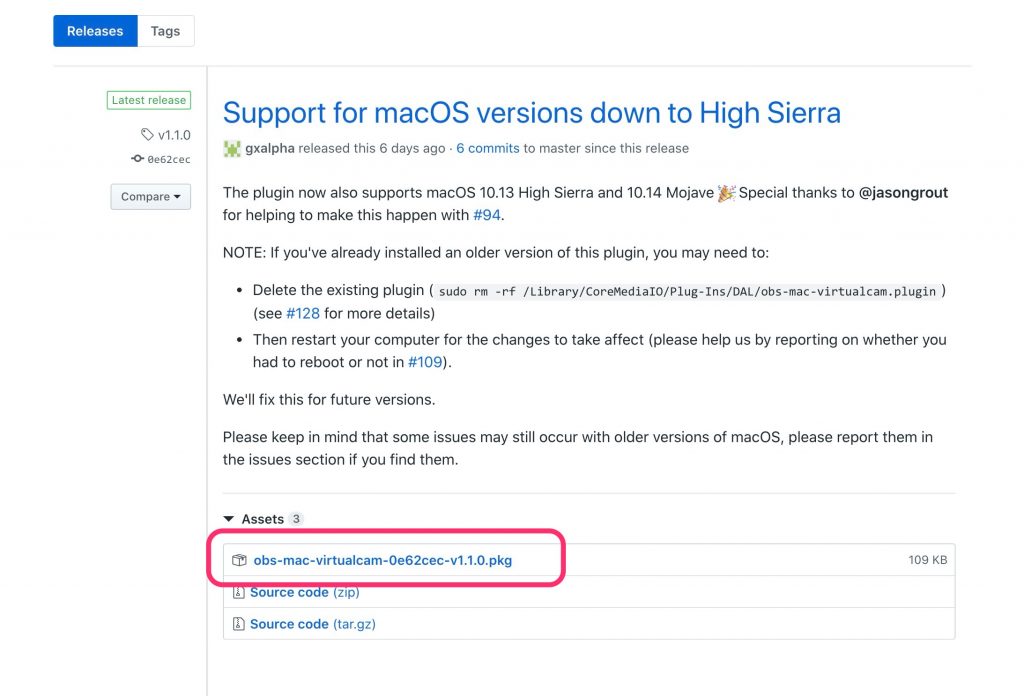
OBSが起動していたら、再起動します。これでOBSのツールメニューに「Start Virtual Camera」が追加されています。