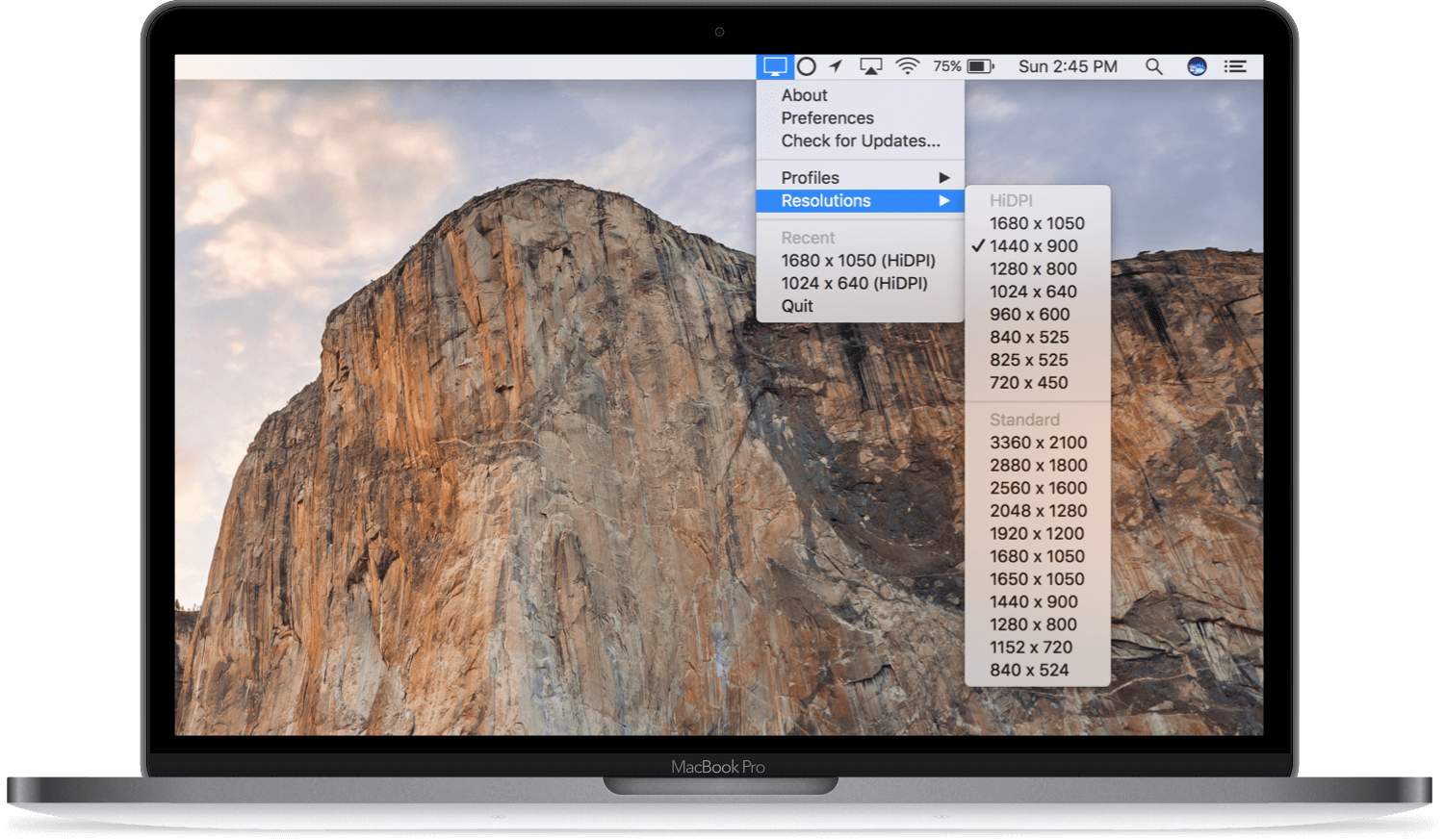ScreenFlow
もう11年以上使っているソフトですが、Macの操作画面を録画編集して配信するにはScreenFlowがとても便利です。装用のソフトとしてはWindowsでも使えるCamtasiaがありますが、私のMac環境では安定しなくて使うのをやめた経験があります。
現在(2020/5/24)の最新バージョンはScreenFlow 9で購入はtelestreamのサイトから直接購入するか、MacAppStoreからも購入できます。telestreamのサイトでは129ドル、MacAppStoreでは16,000円とソフトとしては高価ですが、Camtasiaが29,560円するを考えるとまだお安いです。Camtasiaの方が多機能ではありますが。
画面を録画するなら、QuickTime Payerの画面収録で出来ますし、動画編集もiMovieやFinalCut、Premiereなどでも出来ますが、画面操作を配信する動画を編集するなら圧倒的に短時間で編集することが可能になります。
Macの画面解像度に注意が必要
Youtubeなどに配信する場合はアップする動画解像度を16:9にしておかないと左右に黒いスペースが出来てしまいます。Macの内蔵ディスプレイのアスペクト比は16:10なので、16:9の外部ディスプレイを接続して使用すると良いですが、そうでなければ内蔵ディスプレイのアスペクト比を16:9に変更します。
私の場合は、QuickResを使っています。こちらも有料ソフトですが、メニューバーから即座に解像度の変更が可能な上、システム環境設定では設定できない解像度にすることができます。
ScreenFlowで出来ること
よく使うScreenFlowの機能を紹介します。
画面の録画
Macの操作画面はもちろんですが、接続しているiPhoneやiPadの画面、Webカメラの映像を取り込んでPIPにすることも可能です。
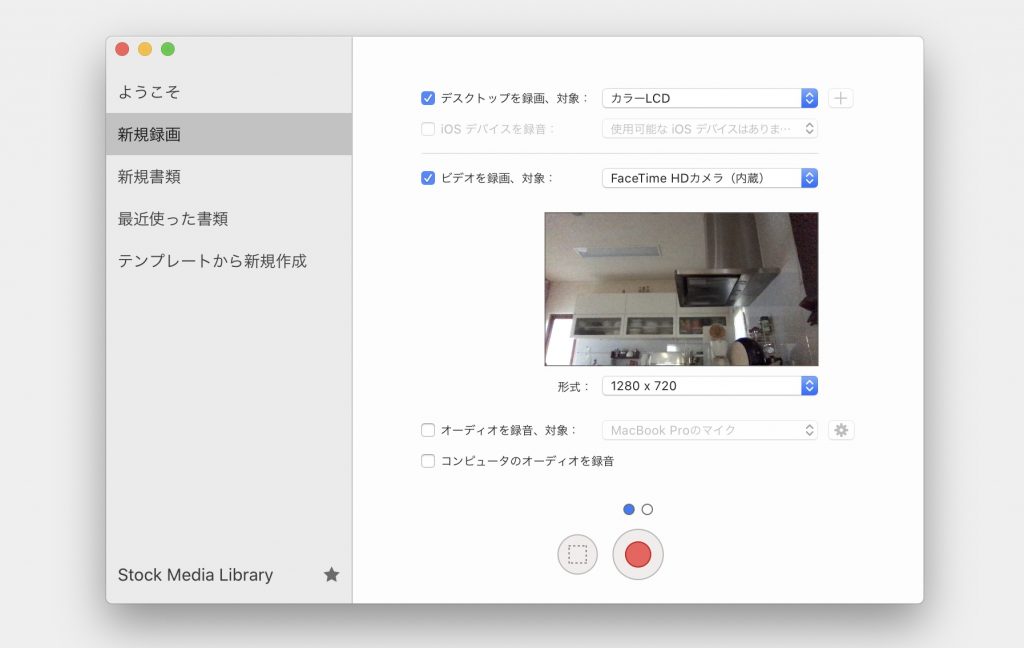
カット編集
録画した動画のカット編集ができます。一度でも動画編集ソフトを使ったことがあれば、すぐに使えると思います。
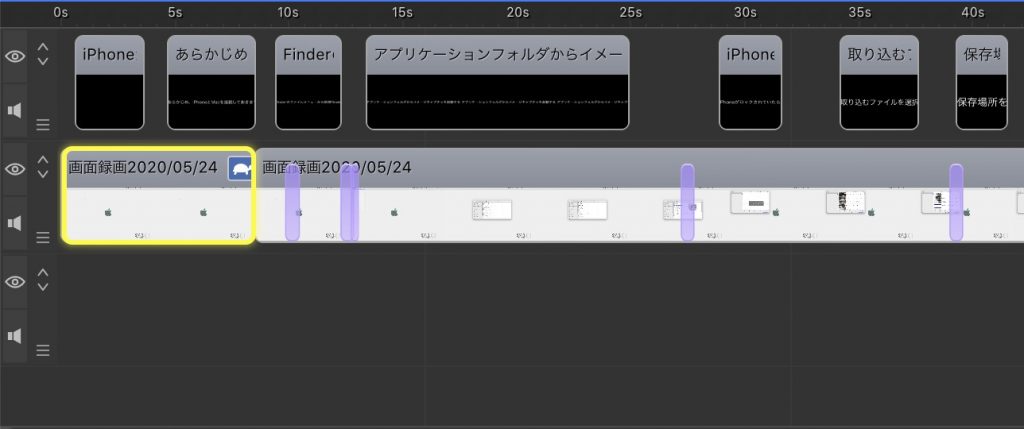
拡大縮小/移動
録画した動画のどこを表示させるかは後から自由に変更できます。
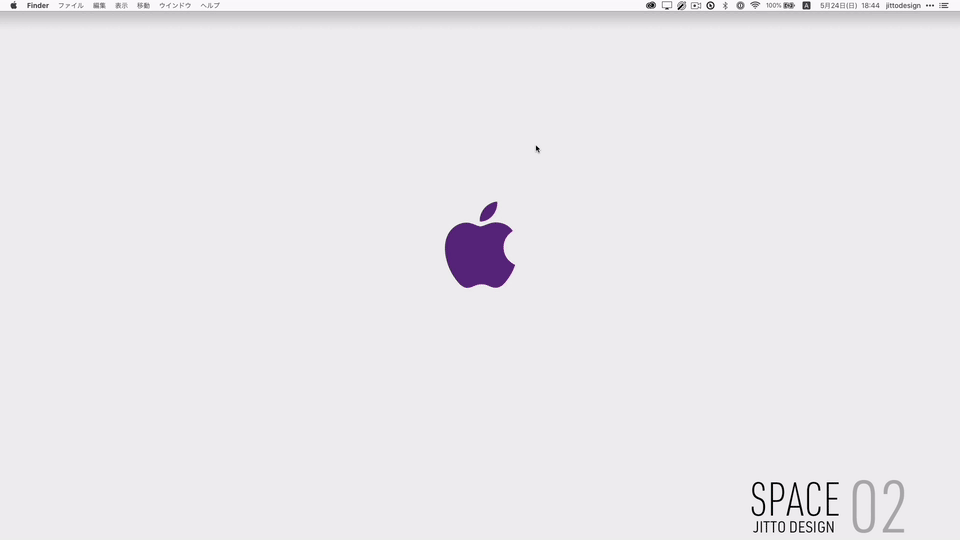
マウスポインタを目立たせる
オペレーションの説明ではマウスポインタを注目してもらうケースは多いです。
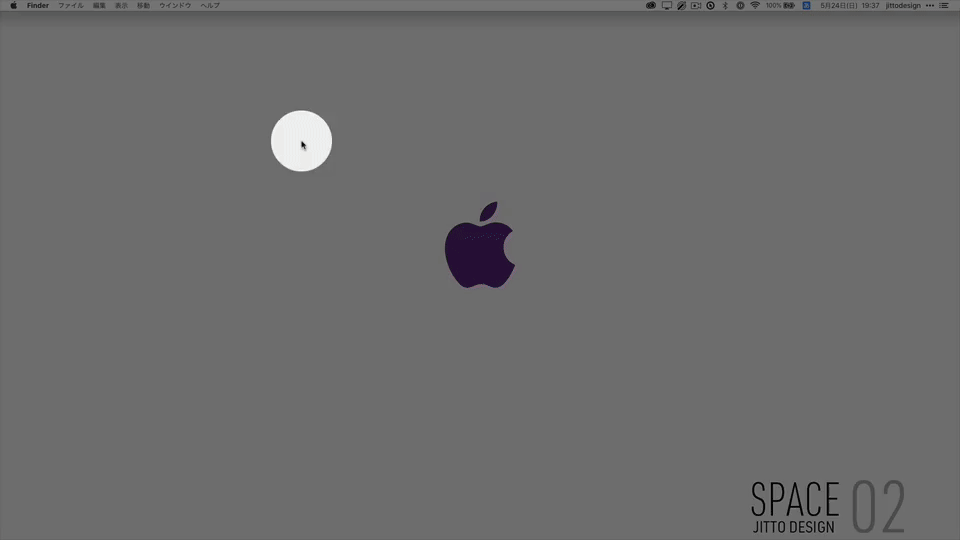
キーストロークを表示させる
キーストロークを表示させることができます。ショートカット操作を伝えるのに便利なのと、装飾キーのみを表示させることも可能です。
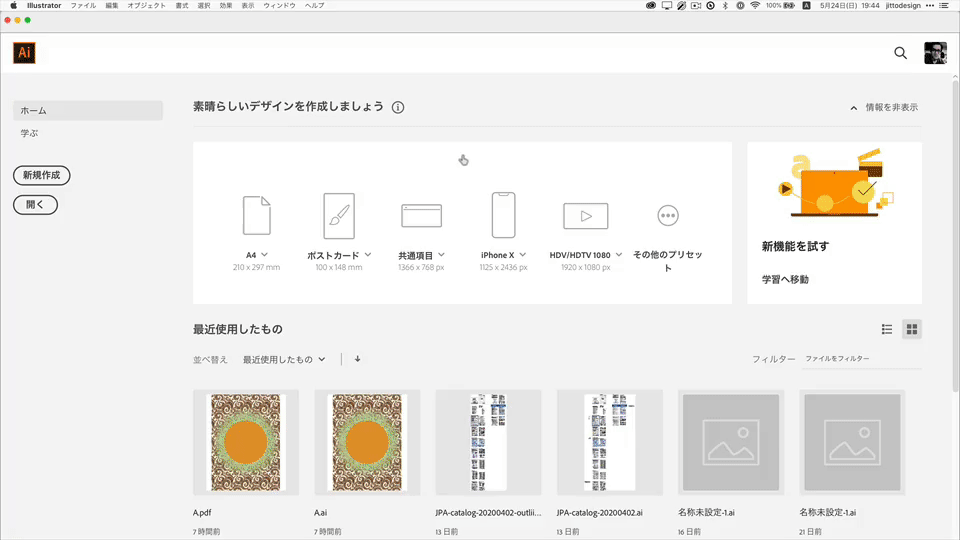
注釈を付ける
画面の特定の場所を注目してもらうには注釈機能を使います。
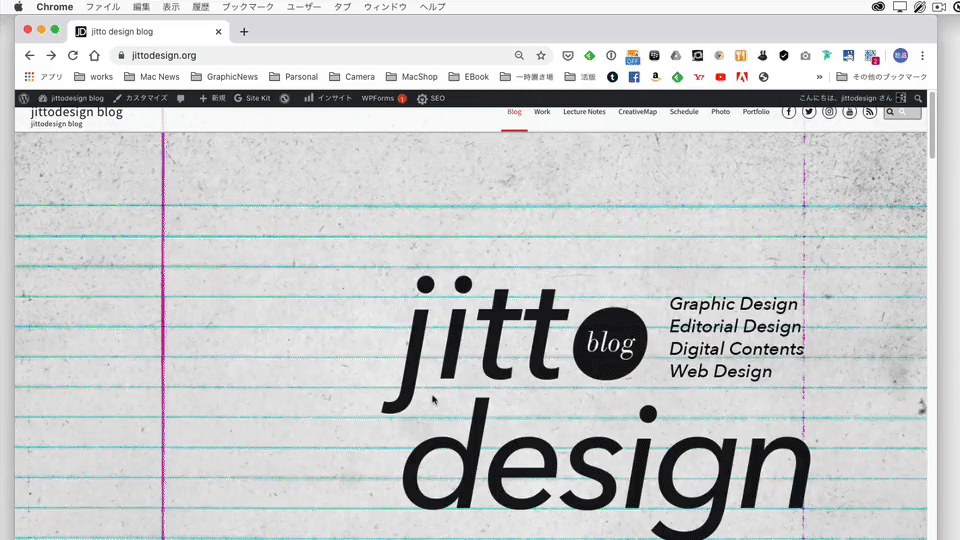
文字を挿入する
画面に文字を挿入させることができます。表示する文字には背景色の設定やアニメーションが設定できます。
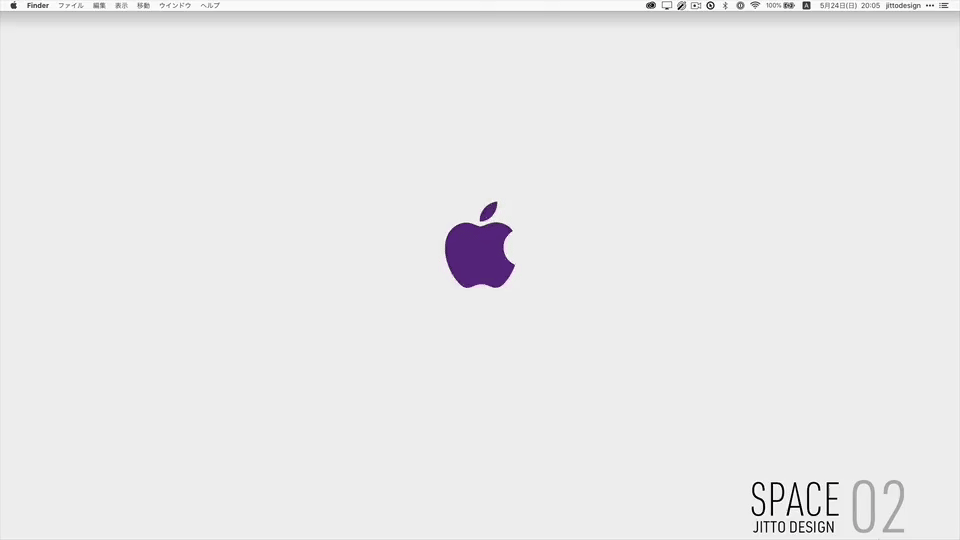
再生速度の変更
動画の再生速度をコントロールすることができます。
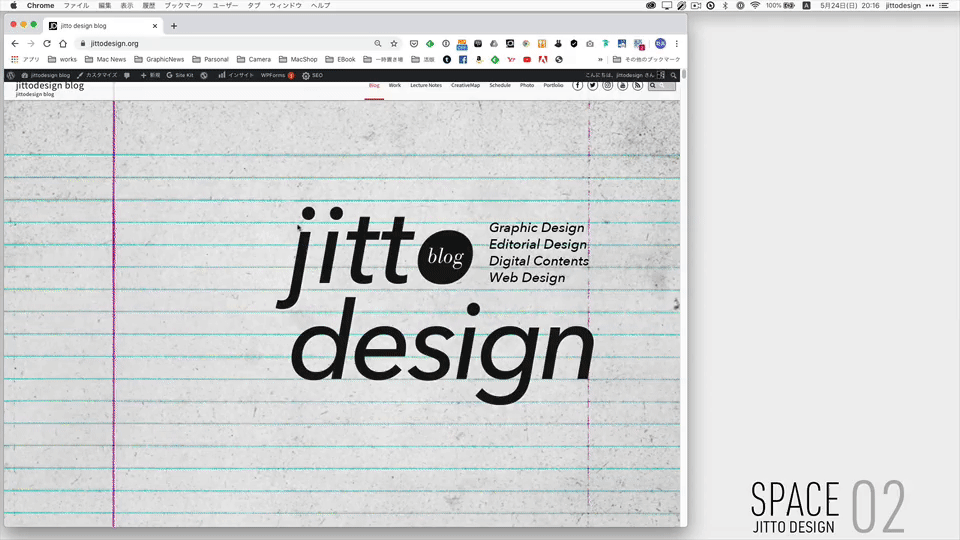
アップロード
Youtubeのほかに、Vimeo、GoogleDrive、Dropboxなどに直接公開することが可能です。
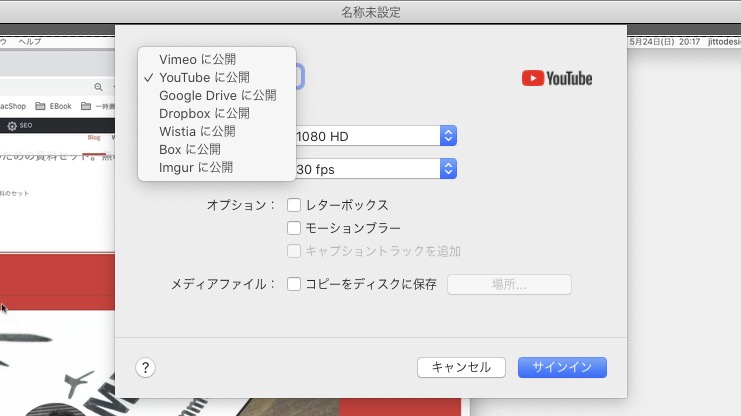
ほとんどの編集は動画編集ソフトでもできることですが、スクリーンキャストの編集に特化したScreenFlowであれば効率的な編集作業が可能です。
オンライン授業やWeb会議などでスクリーンキャストを使った配信が必要であればScreenFlowがオススメです。