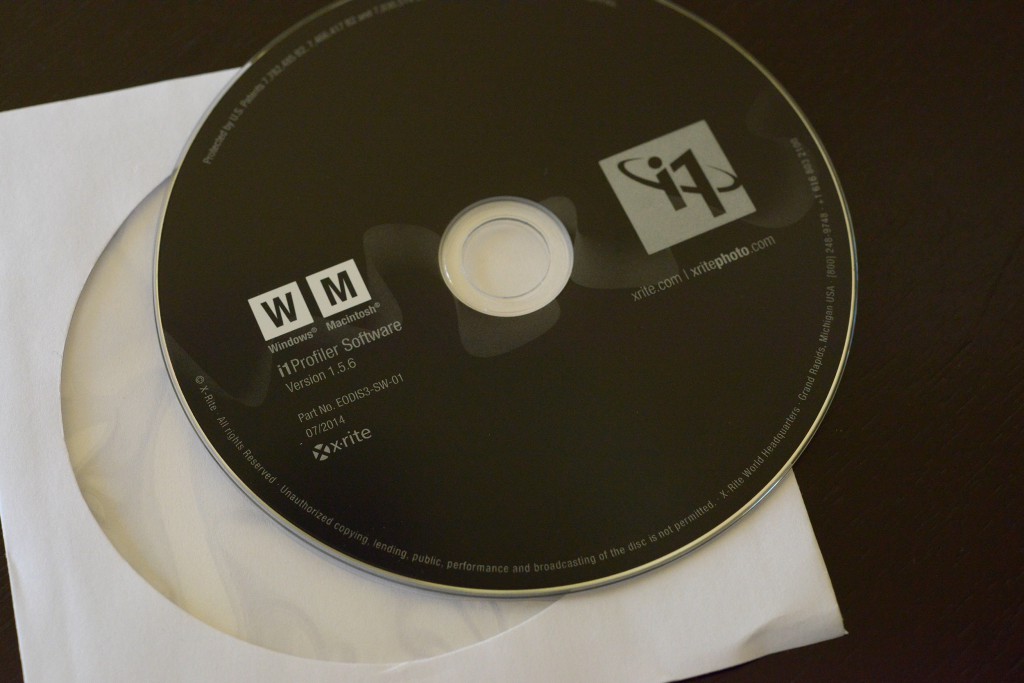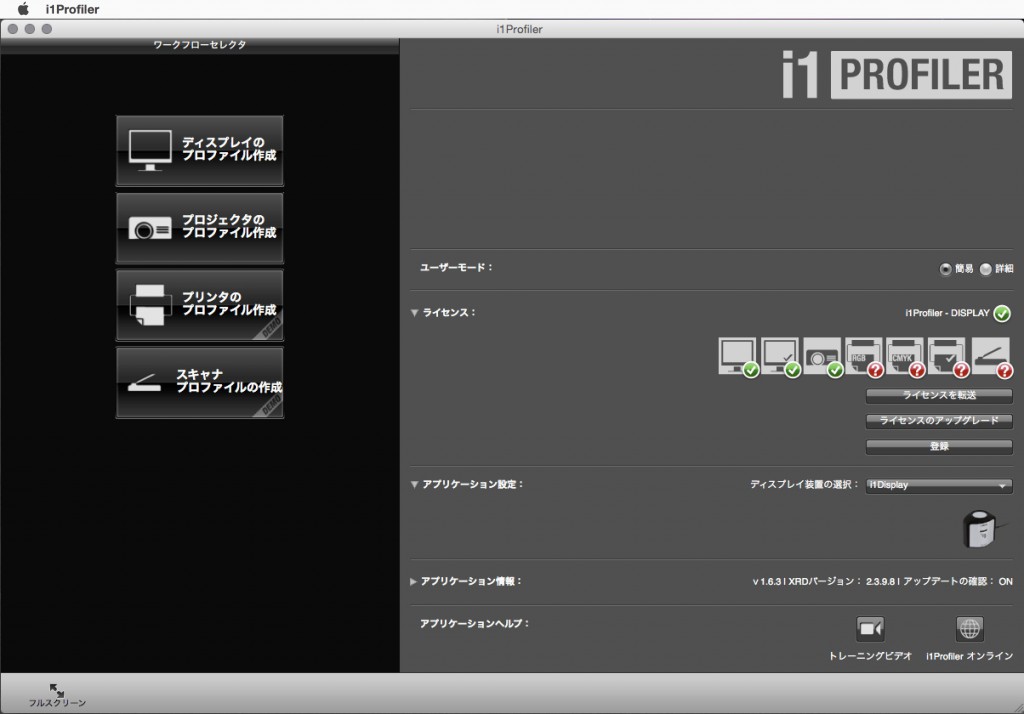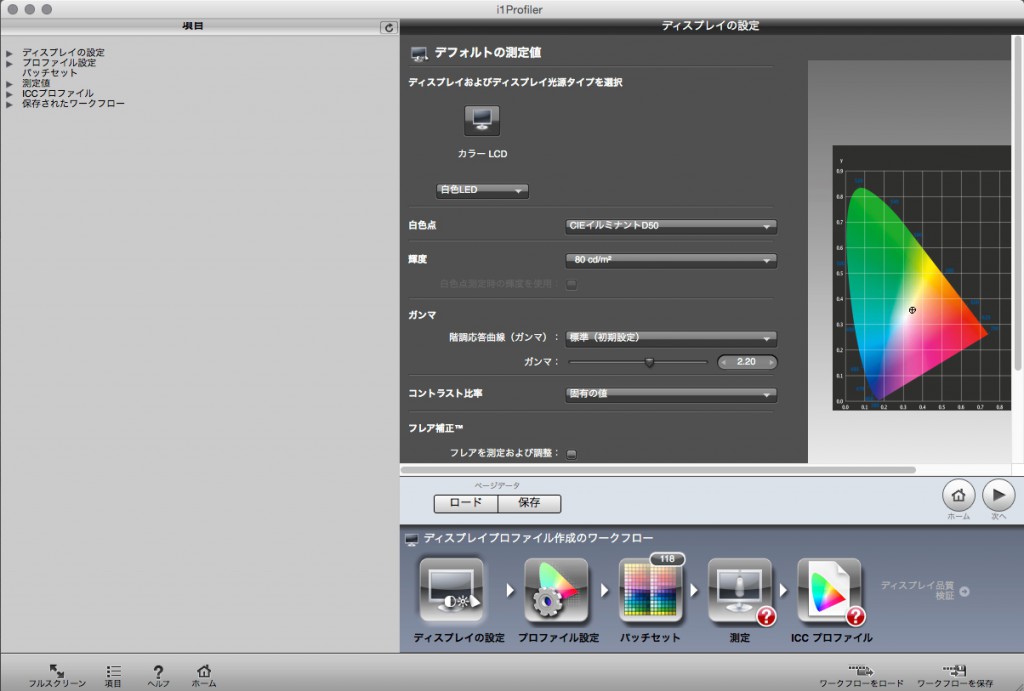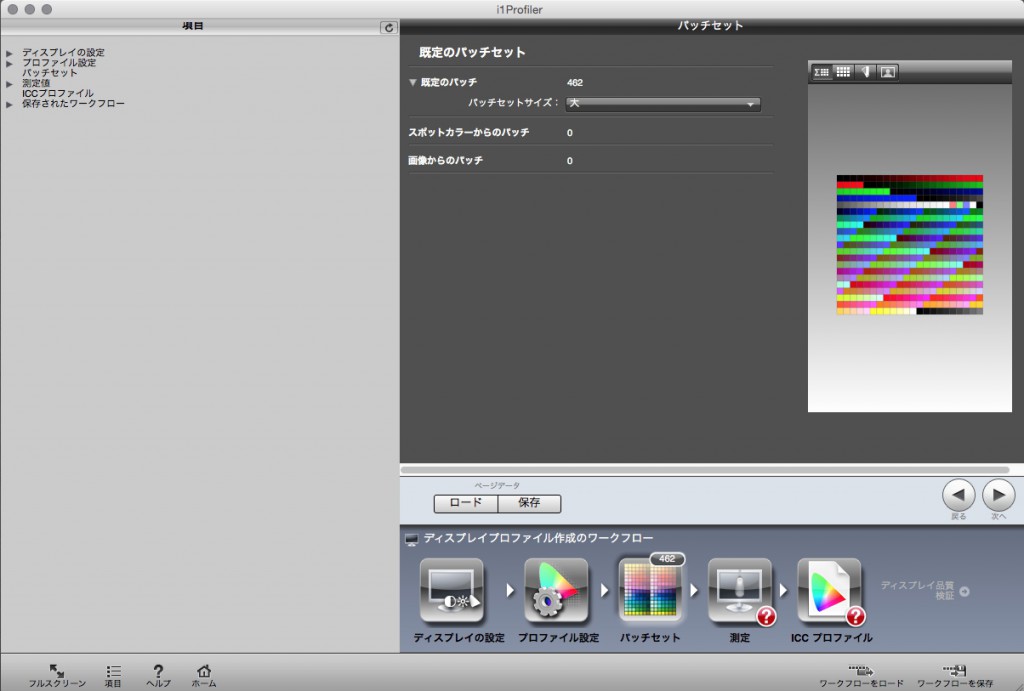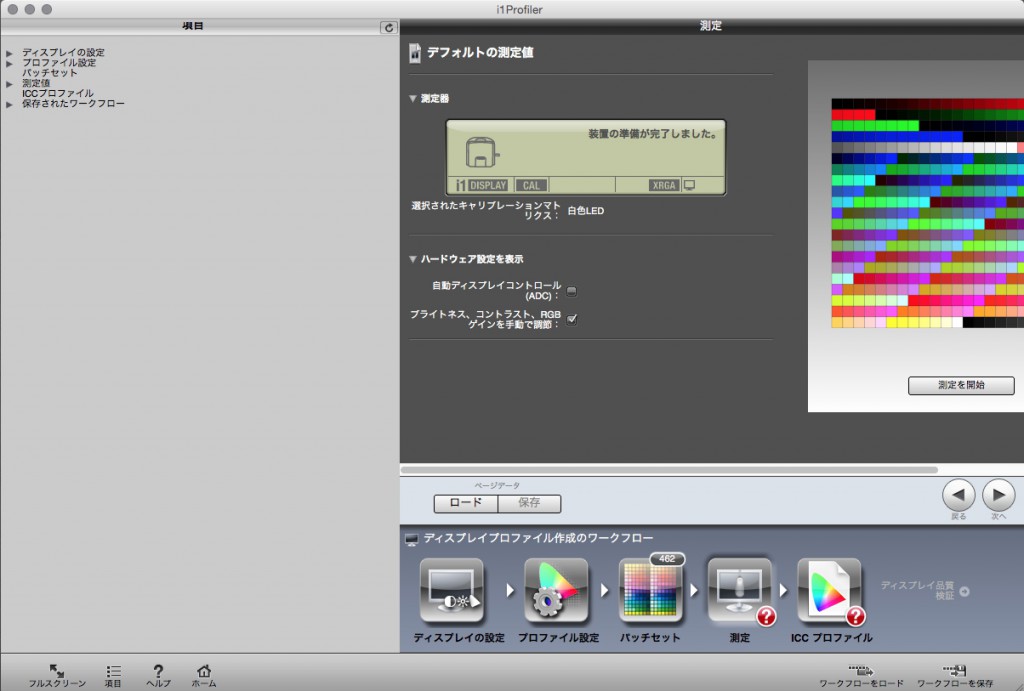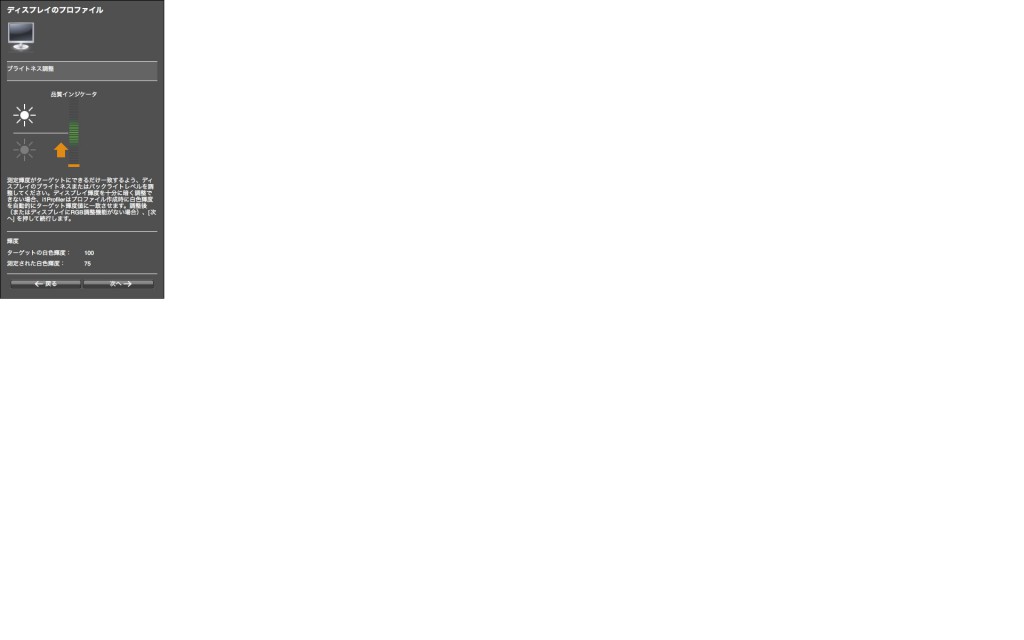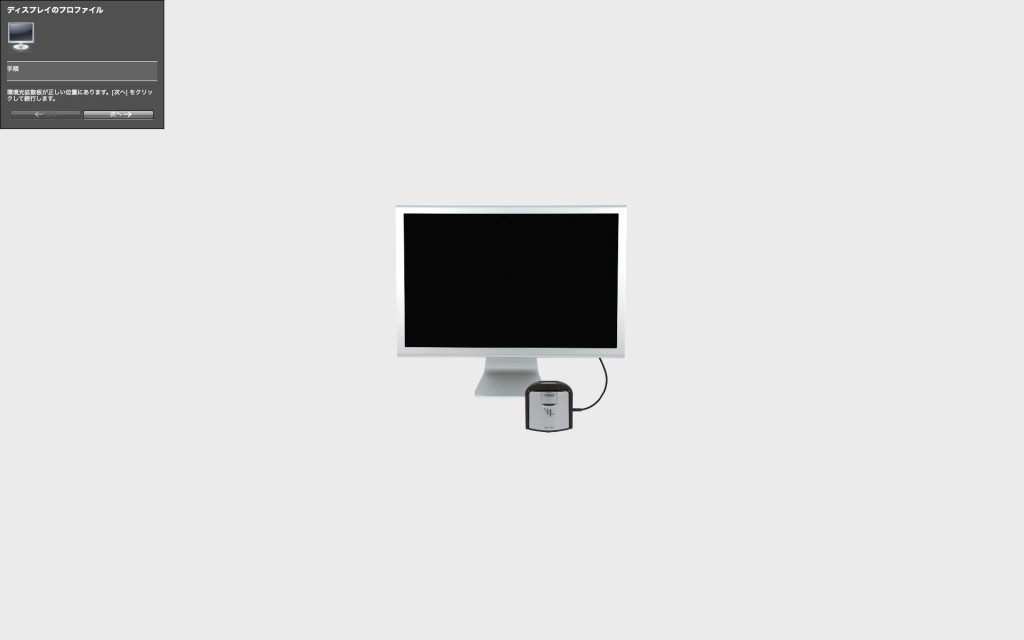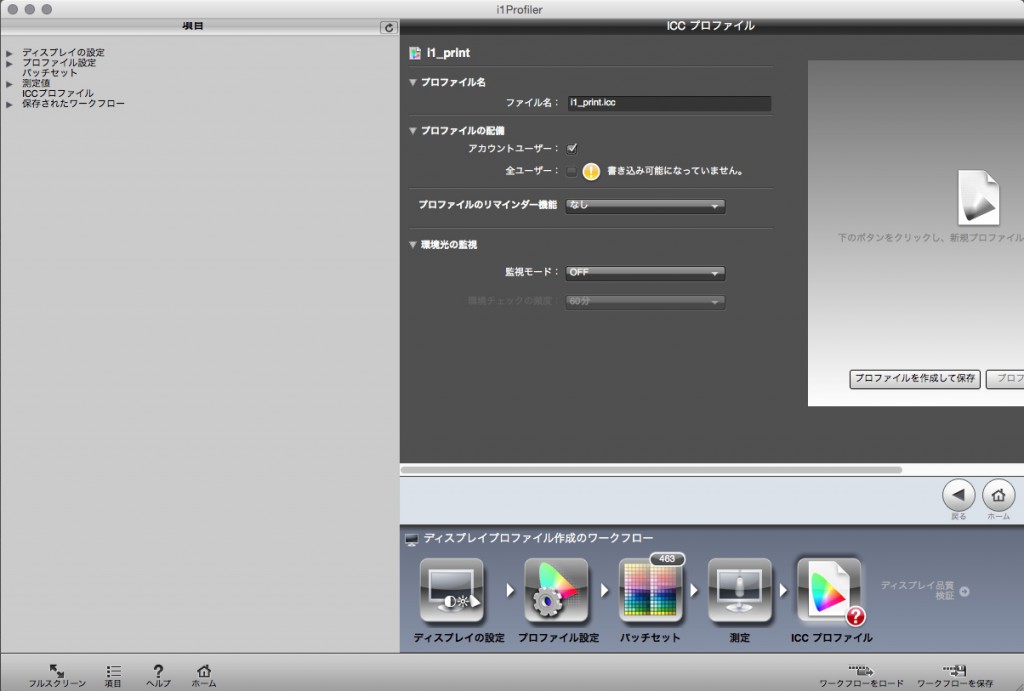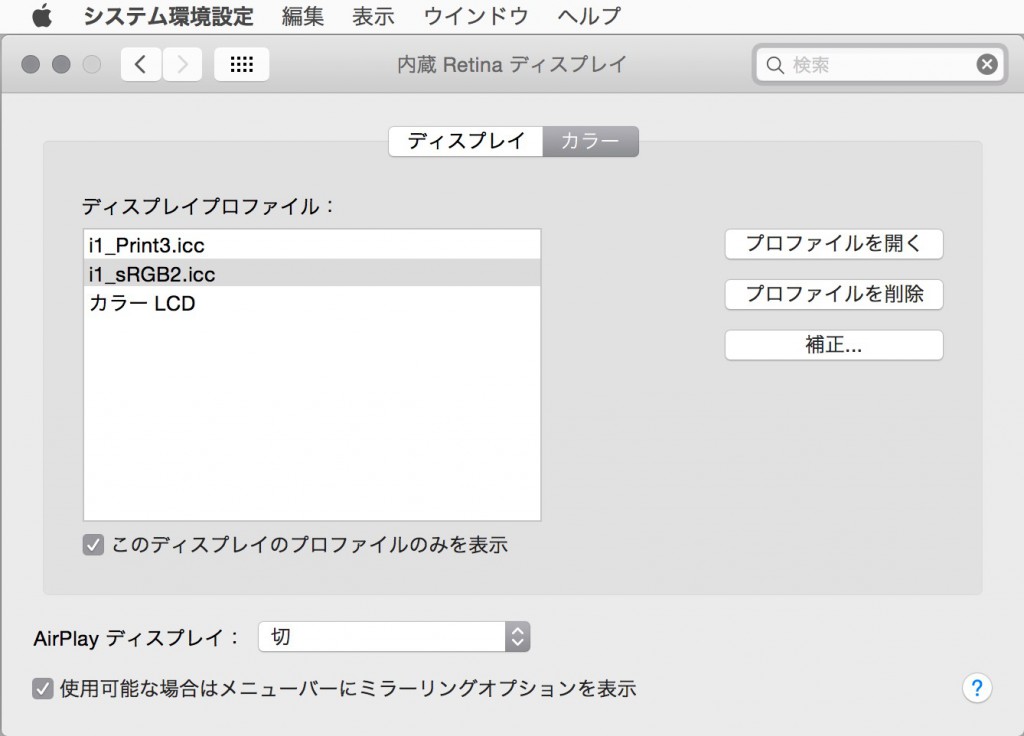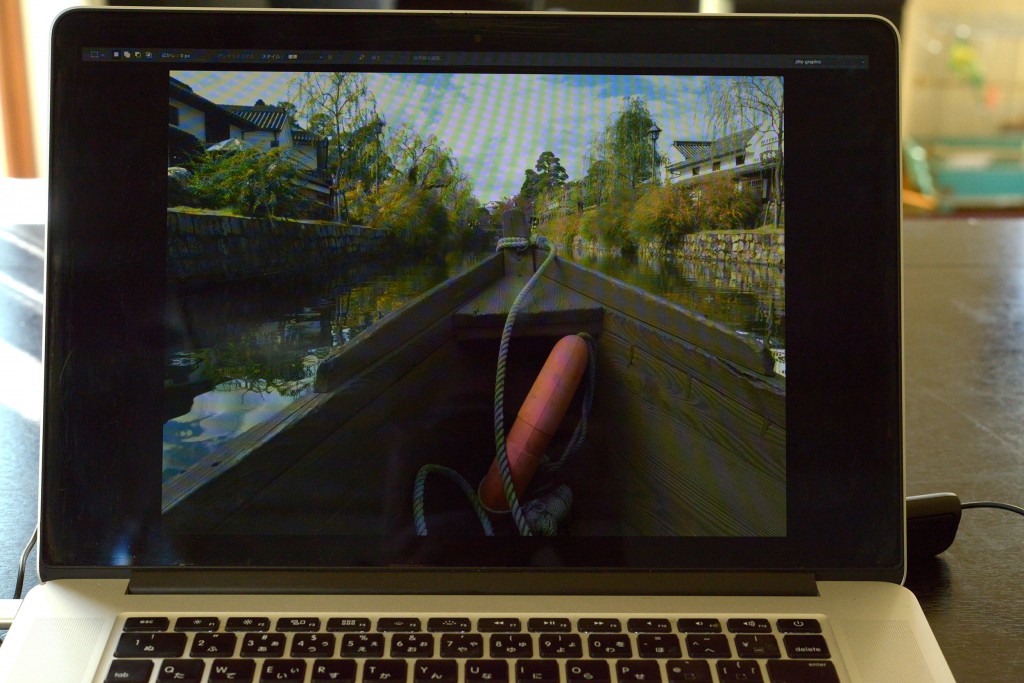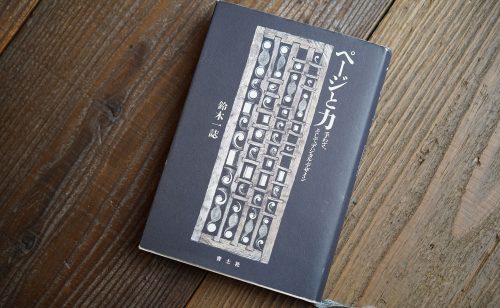i1Display Pro
前回キャリブレーションしてから1年ほど経ってしまった。その間にOSの再インストールなどがあって、ディスプレイのICCプロファイルも初期状態に戻ってしまってたのだが、久しぶりにキャリブレーションします。使うのはX-Rite社の「i1 Display Pro」です。「国内正規品」と「並行輸入品」がAmazonで売られていますが、「並行輸入品」でもちゃんと日本語も使用できます。
[amazonjs asin=”B005N1OP5M” locale=”JP” title=”【国内正規代理店品】X-rite エックスライト ディスプレイキャリブレーションツール i1Display Pro アイワン・ディスプレイプロ KHG1035″] [amazonjs asin=”B0055MBQOW” locale=”JP” title=”X-Rite 日本語対応版 X-rite i1 DISPLAY PRO 『並行輸入品』”]
以前はSpyderを使っていたのですが、Mac OSのアップデートで使えなくなってしまったので、現在は「i1 Display Pro」を使っています。グラフィック作業ではプリントしてレイアウトやカラーを確認することが多いので、本来はプリンターのプロファイルを作成できるX-Rite社の「i1 Publish Pro 2」を使うのが理想ですが、なかなか手が出ない価格です。
[amazonjs asin=”B007V6N9PY” locale=”JP” title=”【国内正規代理店品】X-rite エックスライト キャリブレーションツール i1Publish Pro 2 アイワン・パブリッシュプロ2 KHG1206″]
ディスプレイのキャリブレーションの必要性
ディスプレイはメーカーや製品毎に表示が違いますし、同じ製品でも表示の個体差があります。それをできる限り基準に揃えること、これがキャリブレーションです。実際には、キャリブレーションソフトとキャリブレーションセンサーがセットになっていて、キャリブレーションソフトが表示する何百色かを表示します。それをディスプレイにセットしたセンサーで測色することで、表示の誤差が記録されます。その記録から基準との相対表が作られプロファイルとして保存されます。そのプロファイルを使用することでディスプレイの表示が基準に近く表示されるようになるという仕組みです。
本来はディスプレイのキャリブレーションをしても、環境光に寄ってディスプレイの「見え方」は変わってしまいます。窓に遮光カーテン付けて、室内に色評価用の蛍光灯付けて、ディスプレイにフード付けてと、環境を整えないといけないんだろうけど、私の作業場所は一定しないし、そんな環境にコストも掛けられない。そもそもMacBook Pro RetinaでもsRGB相当の色域しか表示できていないので、EIZOのColorEdgeを外部ディスプレイとして…。カラーマネジメントはとてもお金が掛かりますね。更に、わたしがキャリブレーションをして正しい色の基準でデータを作ったとしても、見る相手のディスプレイがキャリブレーションされていなければ違った色で表示されてしまいます。
それでは、ディスプレイのキャリブレーションをする必要はないのか。いや、それでもディスプレイのキャリブレーションはやっておいた方が良いと思います。特にグラフィックデザイン、印刷用途のデータを作成する場合、もしくは印刷用途とWebなどのデジタルコンテンツを両方を扱う方はキャリブレーションしておいた方が良いと思います。商業印刷ではD50の環境光での色評価を基準にしています。そのためディスプレイのキャリブレーションも白色点D50/輝度80cd/ガンマ2.2にわたしは設定しています。しかしWebなどのデジタルコンテンツ制作ではD65が基準になっているので、D65/輝度100cd/ガンマ2.2の設定で作業するようにしています。特に印刷用途のデータを作る場合は、ディスプレイ上で印刷結果のカラーをシミュレーションして作業することも多いですし、最終的には色校正紙で評価するとしても、色を定着できる印刷の場合はしっかりと基準に合わせたディスプレイで作業するメリットが大きくなります。
キャリブレーションの手順
前のSpyderの時はかなり戸惑った記憶があるんですが、i1は「ディスプレイの設定」画面だけ目的の設定にすれば、あとは画面の指示に従って進めれば大丈夫です。ソフトウェアはインストールディスクが付属しています。
ソフトを起動したら、i1本体のUSBケーブルをMacに取り付けます。
「i1Profiler」の起動画面です。ユーザーモードを「詳細」にします。買ったばっかりの場合はi1の登録をしておきます。
画面左側のワークフローセレクタのディスプレイから「プロファイルの作成」を選びます。印刷用途の場合は、白色点「CIEイルミナントD50」、輝度「80cd」、ガンマ「2.2」にしました。「次へ」で進みます。
「プロファイルのデフォルト設定」はそのままで次に進みます。
バッチセットの画面で、何色のバッチを測定するかを選択します。「大」402色でも7分ほどなので「大」で測定するようにしました。
次に進むと、「測定を開始」が右側に表示されるのでクリックして進みます。
選択した輝度に合うように、ディスプレイの明るさを調整します。
i1が接続されていたら次へ進みます。
ディスプレイに測定用のカラーが表示されて、i1本体で測色がおこなわれていきます。
測定が終わったら、プロファイル名を任意に付けて「プロファイルを作成して保存」しておきます。
私はD50光源での印刷用途と、D65光源でのデジタルコンテンツ用を作成しました。
ディスプレイのプロファイルの切り替え
プロファイルの切り替えはシステム環境設定の「ディスプレイ」の「カラー」で変更することができます。
分かりづらいですが、これが初期設定の「カラーLCD」での表示です。カメラはホワイトバランス固定/露出固定で撮影しています。
こちらが、D65光源の設定で作成したプロファイルです。
こちらが、D50光源の印刷標準光源で作成したプロファイル。かなり黄色っぽくなるのが分かります。
以前より、価格も安く、設定も分かりやすくなったので1台キャリブレーターを持っていても良いと思います。特にデュアルディスプレイで作業する場合には、ディスプレイの表示が揃えたいです。
これが以前使っていたSpyder 3 Eliteです。プリンタープロファイルも作成できるのですが、アップグレードしないと使えなくなってしまいました。