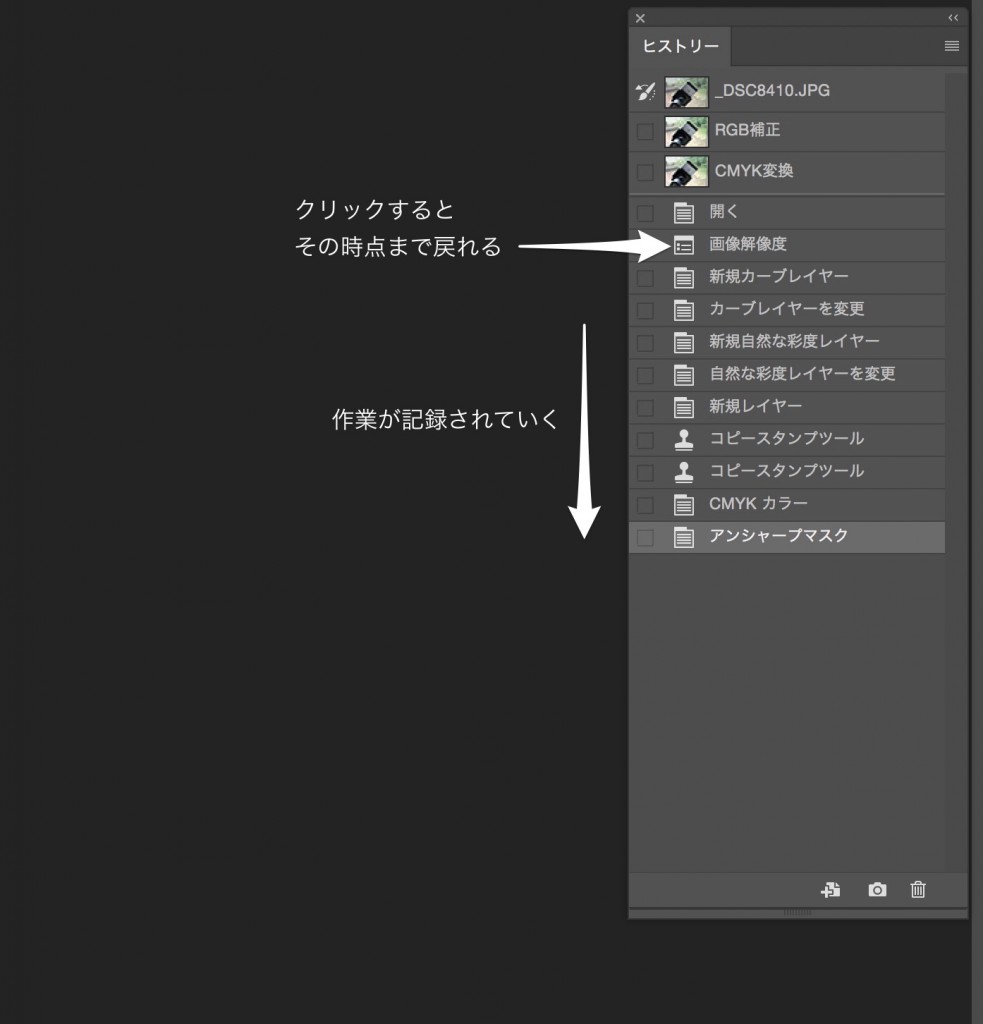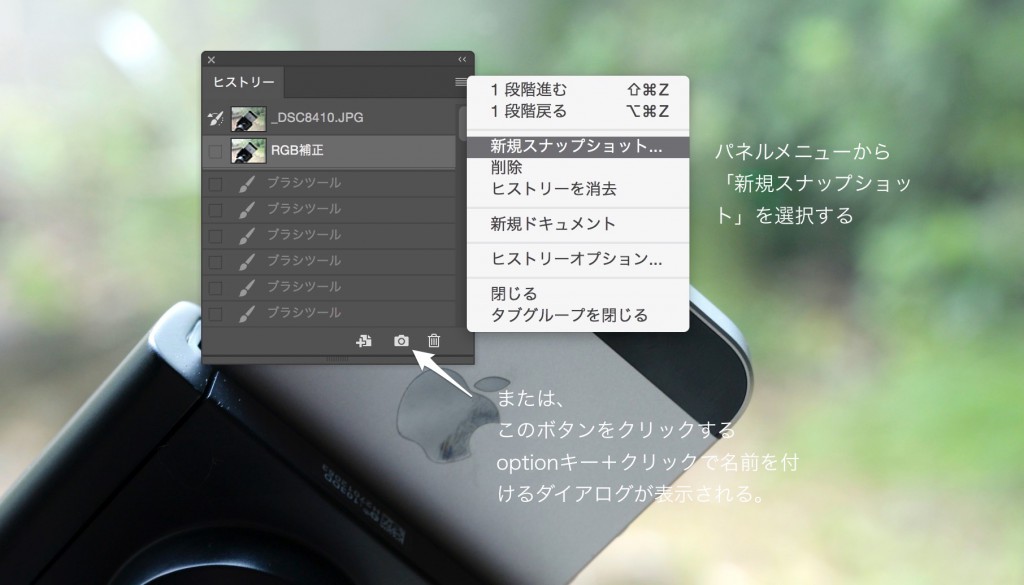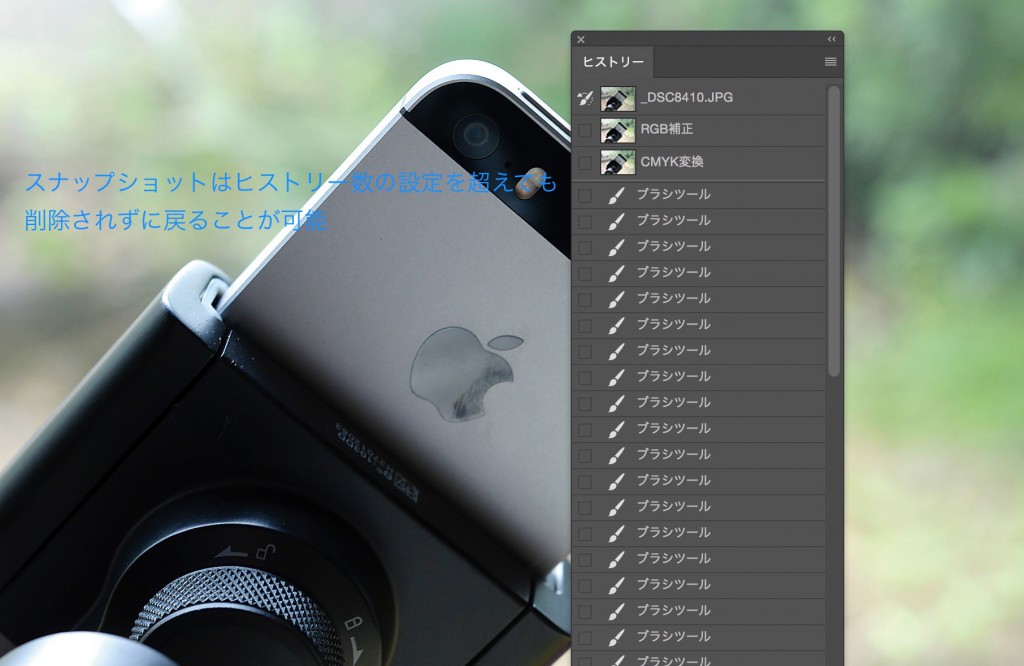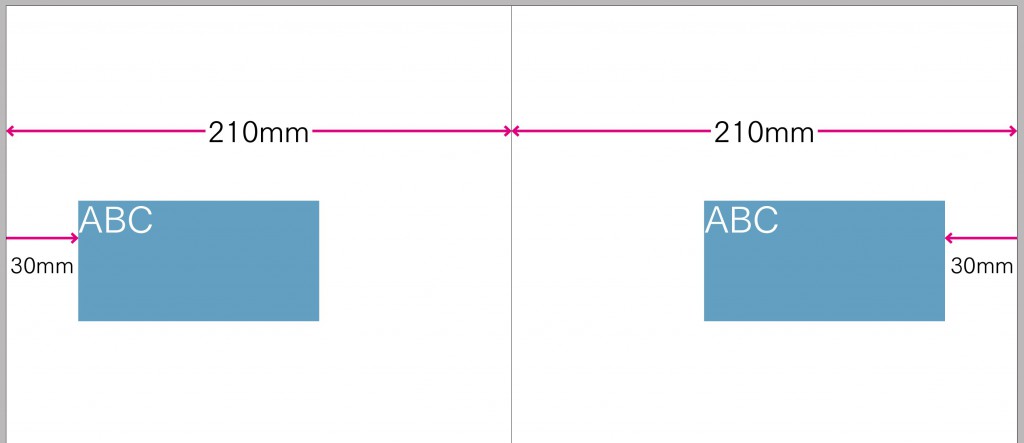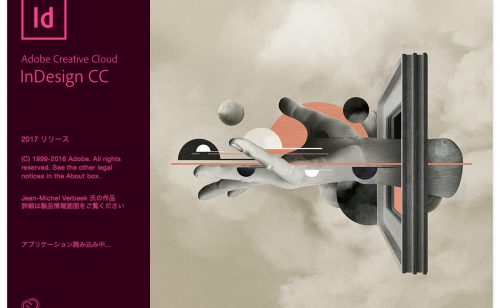Photoshopのヒストリーパネルにあるスナップショットの使い方
ヒストリーパネル
まずは毎回使用するヒストリーパネル。作業が時系列で保存されていきます。作業を戻りたい場合は、ヒストリーパネルの項目をクリックします。
ヒストリーに保存される数は、環境設定>パフォーマンスの「ヒストリー数」で設定できます。
スナップショット
ヒストリーパネルにはスナップショットという機能があり、これを使うとヒストリー数に関係なく、その時の状態を保存することができる。
スナップショットを作成するには、ヒストリーパネルのパネルメニューから「新規スナップショット」を選ぶか、ヒストリーパネル下のボタンをクリックします。
スナップショット名を指定するウィンドウが表示されるので、分かりやすい名前を付けておきます。
保存したスナップショットをクリックすることで、ヒストリーに関係なく戻ることができます。
スナップショットを新規ドキュメントとして保存する
便利なスナップショットですが、ドキュメントを閉じてしまうと削除されてしまいます。スナップショットの状態を保存したい場合は、新規ドキュメントとして保存することができます。
[amazonjs asin=”4862463347″ locale=”JP” title=”Photoshop レタッチ&合成の秘訣”] [amazonjs asin=”4862462103″ locale=”JP” title=”Photoshop 合成の秘訣 -選択ツールを極め 驚異のエフェクトで実現する合成- Photoshop Compositing Secrets 日本語版”] [amazonjs asin=”4862461220″ locale=”JP” title=”Photoshop レイヤーズ -Photoshopが誇るレイヤー機能パーフェクトガイド”]