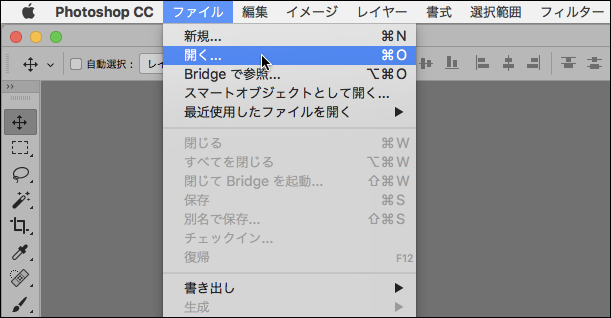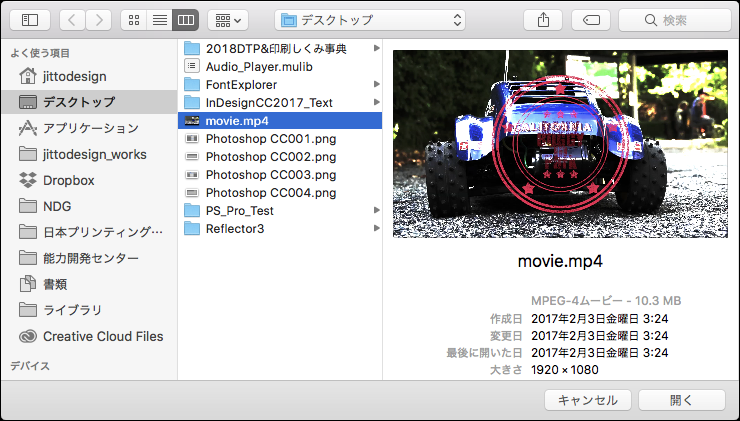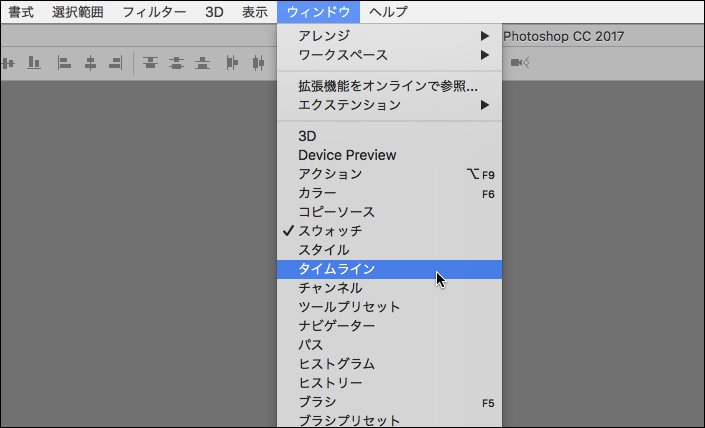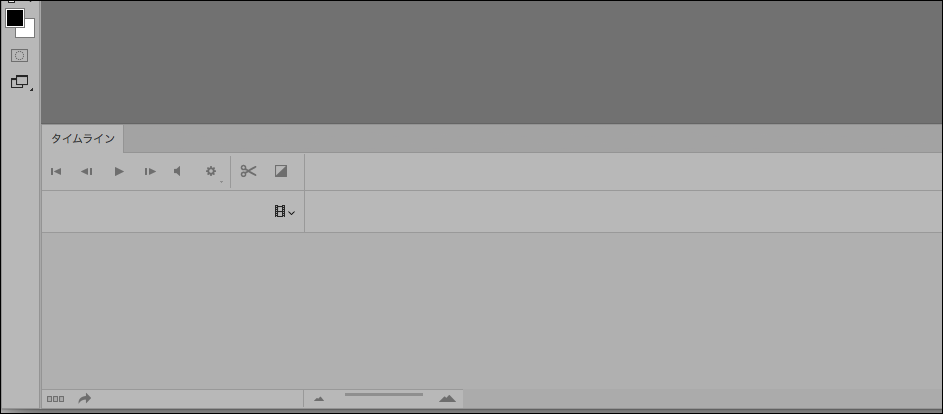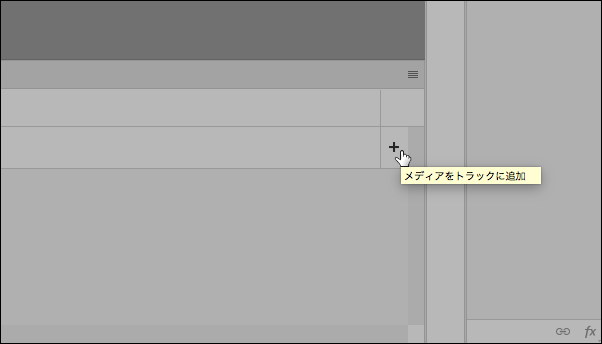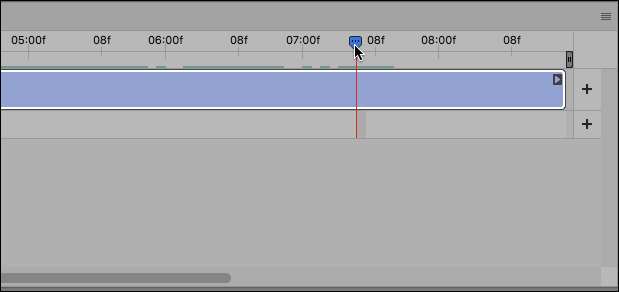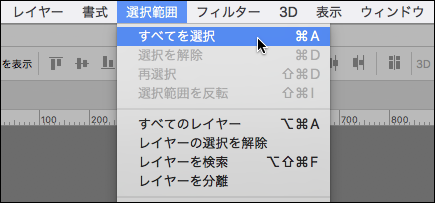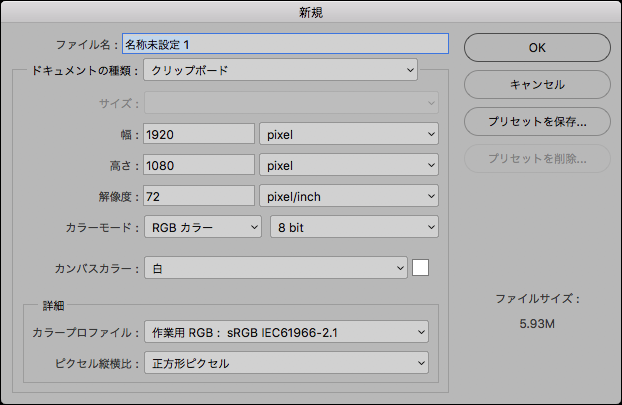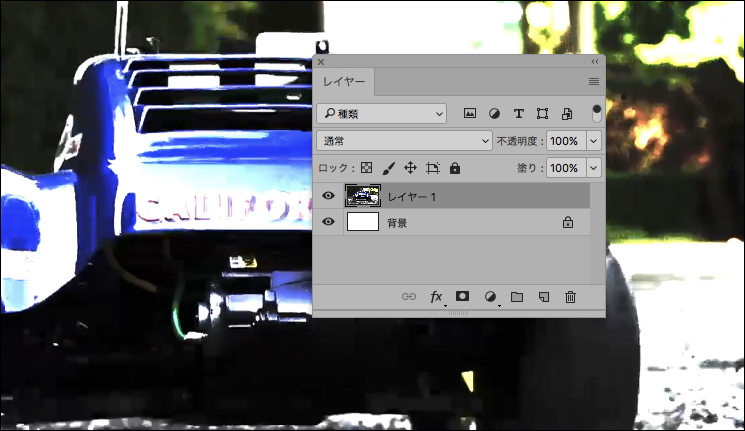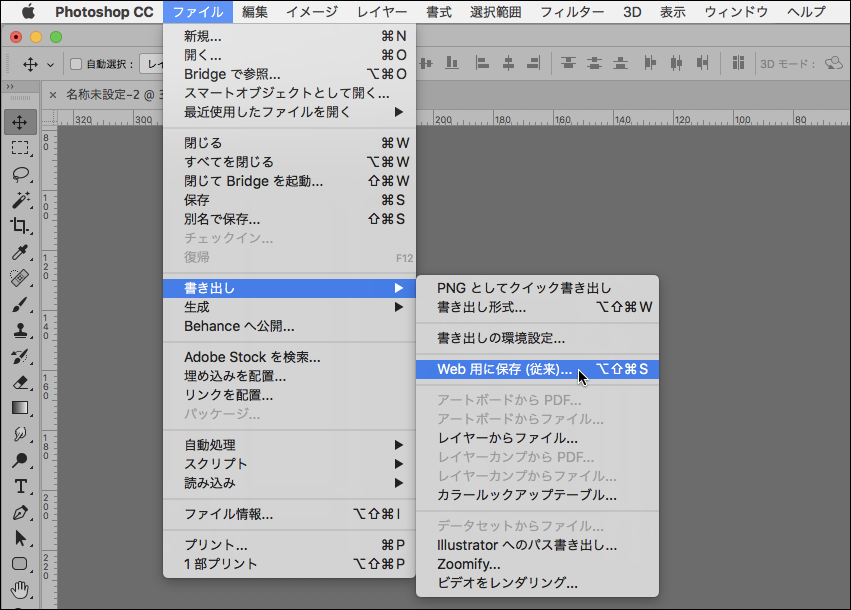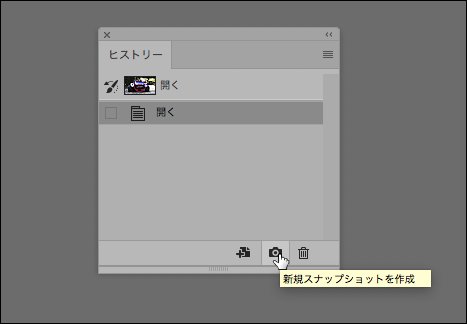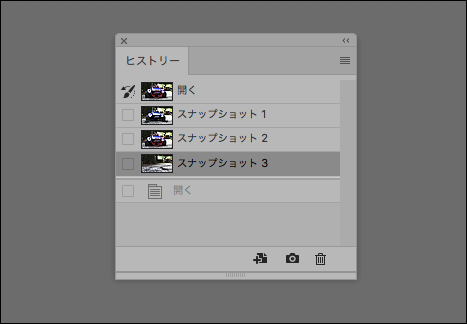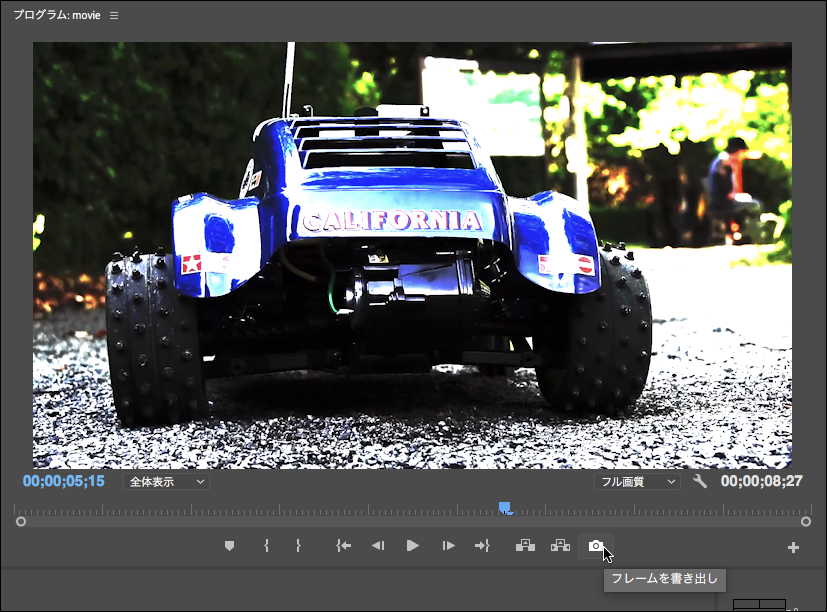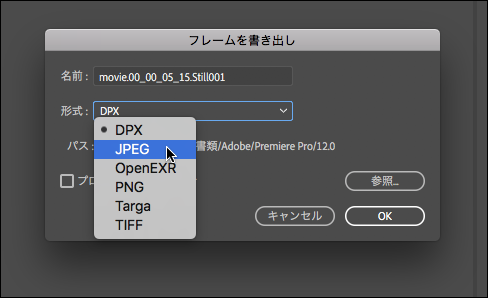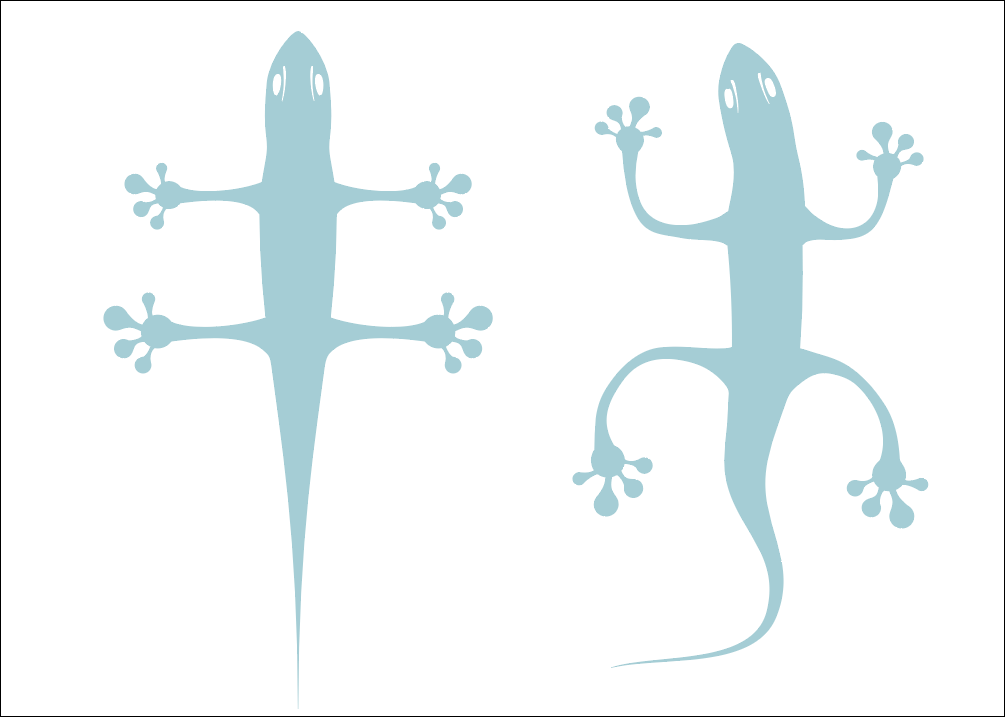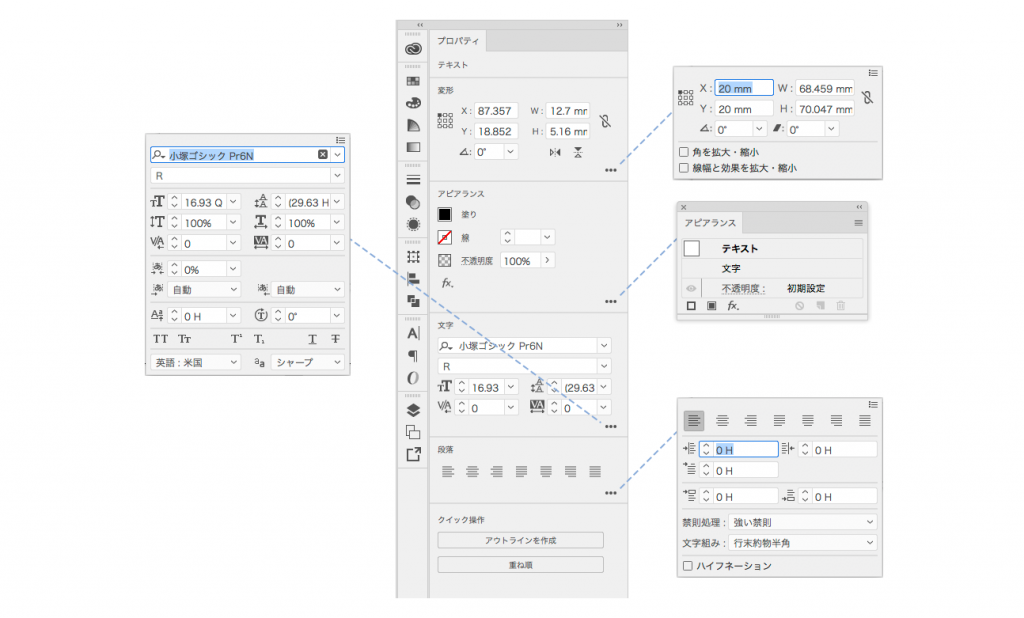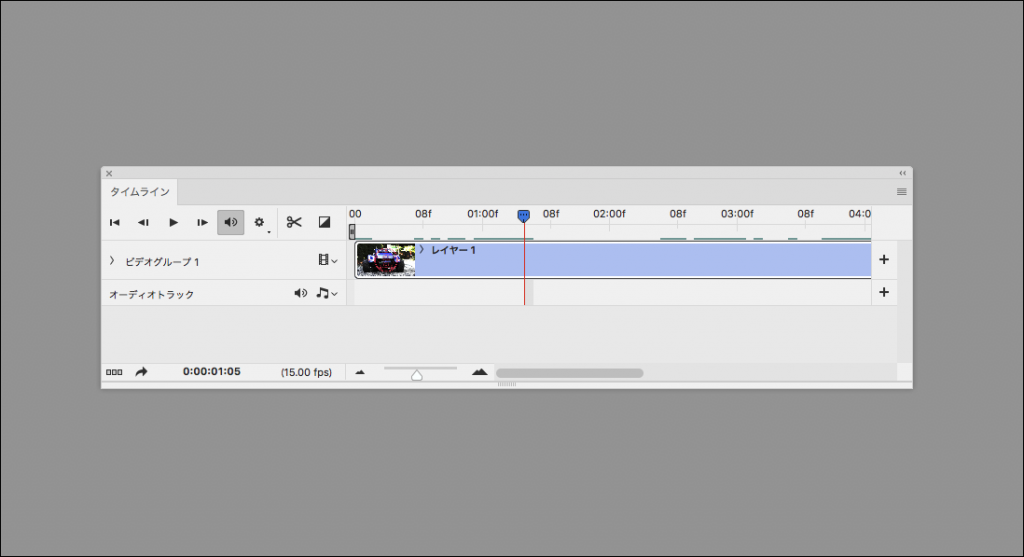
知り合いのカメラマンの方から連絡があり、動画から静止画を抽出したいのだけどとのことだったので、方法を記録しておきます。
Photoshop CS6からはムービーファイルの編集ができるようになりました。正確にはCCになってやっと実用的になったと思いますが、本来はPremiereなどを使ってやるべき作業だとは思います。しかし、カメラマンの方にPremiereでの作業を強いるのも難しいのでPhotoshopでやってみましょう。
まずはPhotoshopのファイルメニューの「開く」でムービーファイルを開きます。
画像と同じように普通に開きます。
次にファイルメニューから「タイムライン」を選んで、タイムラインパネルを表示します。
タイムラインパネルの右側にある「+」ボタンからもムービーファイルを読み込むことができます。
レイヤーパネルではビデオグループの中にムービーがレイヤー1として取り込まれています。
タイムラインパネルで静止画として書き出したいフレームまで再生ヘッドをドラッグして進めます。
書き出したいフレームが表示されたら、選択メニューの「すべてを選択」を選んで全選択します。
ファイルメニューから新規を選ぶと、先ほどコピーしてクリップボードに保存されている画像のサイズが記憶されているので、そのまま「OK」をクリックしてドキュメントを開きます。
新規ドキュメントが開いたら、編集メニューから「ペースト」を選びます。これで選択したフレームが静止画として書き出すことができました。
タイムラインパネルで書き出すフレームを表示したら、「Web用に保存」を使ってJPEG形式で書き出してもフレームを静止画として書き出すことができます。
複数のフレームを書き出す場合には、タイムラインパネルで選択したフレームを、ヒストリーパネルに「スナップショット」で記録しておくと効率的に書き出すことができます。
印刷用としてはピクセル数が少ないですが、これから4K(3,840×2,160px)や8K(7,680×4,320px)での動画撮影が一般化すると、ムービーのフレームから印刷用の画像を抽出するという作業も普通になるかも。
ちなみにPremiereの場合は、再生ヘッドを書き出したいフレームに合わせたら「フレームを書き出し」ボタンを押すだけです。