Kensington ExpertMouse
作業場でのマウスはMX Master 3を使っているのですが、少し前に久しぶりにトラックボールを購入しました。ずいぶんと昔にKensington SlimBladeを使っていたのですが、それ以来のKensingtonトラックボールになります。
今回購入したのはKengington ExpertMouseです。以前に使っていたSlimBladeよりは小さめで傾斜がついているタイプです。SlimBladeはトラックボール操作が秀逸だったのですが、ボタンの押せる場所に癖があったのと、トラックボールでスクロールしている際にカーソルが動いてしまうのが不満でした。
今回購入したExpertMouseはトラックボールの周りにスクロールリングがあるのでカーソル位置が動かないのと、ボタンも押しやすそうです。
ExpertMouseも以前からある製品なのですが、2016年からBluetoothによるワイヤレスモデルが発売されました。それでももう6年前なんですね。有線モデルもまだ発売されているのでそちらにしようかとも思ったのですが、デザインを優先してワイヤレスモデルにしました。



トラックボールのメリット
トラックボールのメリットはマウスのように本体を動かす必要がないので、置くスペースがあれば使えることです。ネット配信などをおこなっていると卓上にはいろんな機器が並ぶので、マウス操作のスペースが確保しづらくなってしまうことがあります。
また、腕を動かすことがないので腱鞘炎対策などでトラックボールを使われている方もいるそうです。確かに動かすのはトラックボールを転がす指とクリックだけなので負担が少ないのかもしれません。
トラックボールのデメリット
マウス操作に慣れているとトラックボール操作に違和感を感じると思います。結局は慣れなのですが、よくあるトラックボールマウスのように親指だけで動かすタイプは繊細な操作が難しいですが、ExpertMouseはトラックボールが直径55mmもあり人差し指と中指の2本で操作するのが一般的なので慣れれば繊細な操作が可能になります。
デメリットと言えば、昔のボールマウス同様にトラックボールの格納部に汚れやゴミが入り込んでスムーズに動作しづらくなるので、定期的なメンテナンスが必要になることでしょう。この格納部内に3ヶ所のセンサーがあり、そこにゴミが付着しやすくなっています。でもトラックボールは乗っているだけで取り出しは非常に簡単なので、ストレスにはならないと思いますが。
ステアーマウスによる設定
Kensington Worksという純正の設定アプリがあるのですが、どうもMacでは不具合が多いようなので以前から使っているステアーマウスを使っていろいろと設定していきたいと思います。
ExpertMouseはトラックボールを囲むように4ボタンがあるのですが、ステアーマウスに認識されるとちゃんと4ボタンに設定が可能で、モディファイアキーと組み合わせた設定も登録できます。さらにさらに複数押しにも対応しているのでKeyboard Maestroとの組み合わせに重宝しそうです。これらのボタン割当てはアプリケーション毎にも切り替えが可能になっています。ステアーマウスは1,980円の有料アプリですが、Mac使いの方は瞬間で元が取れると思いますので強くオススメします。

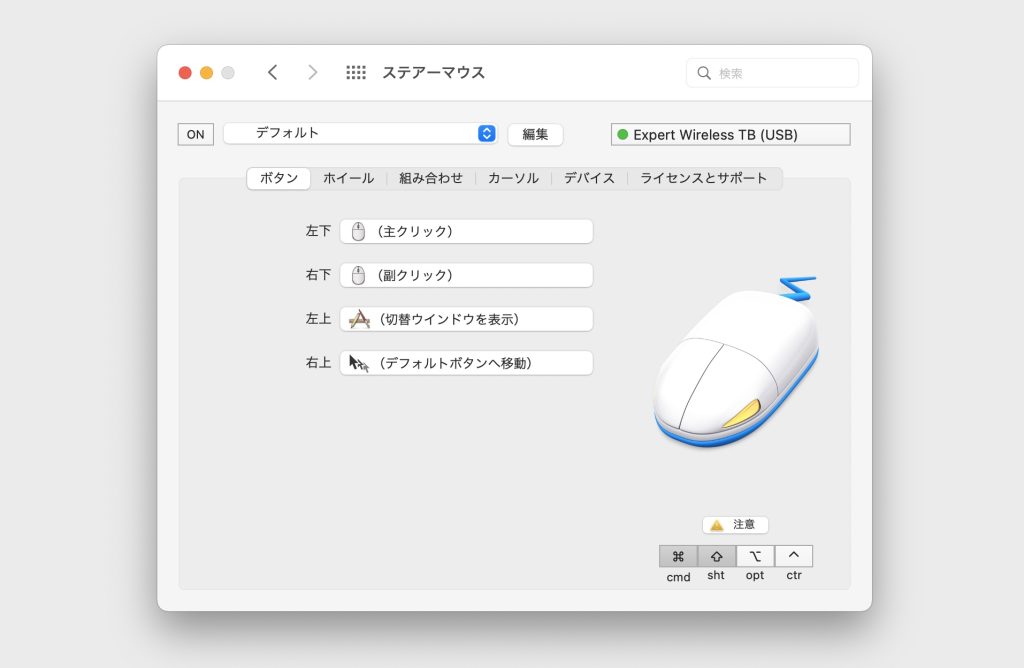
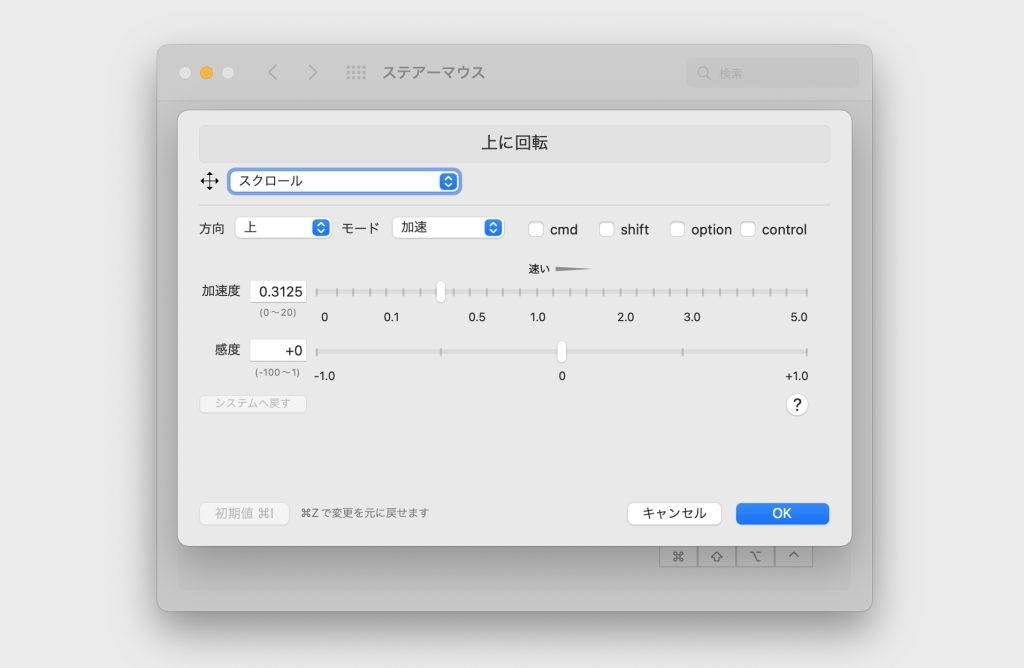
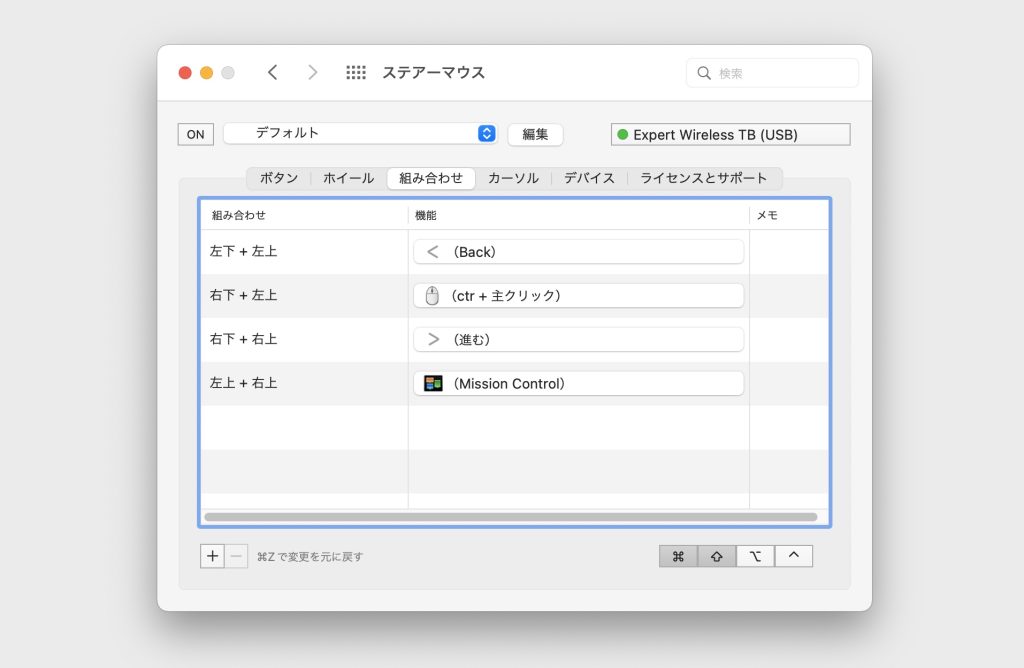
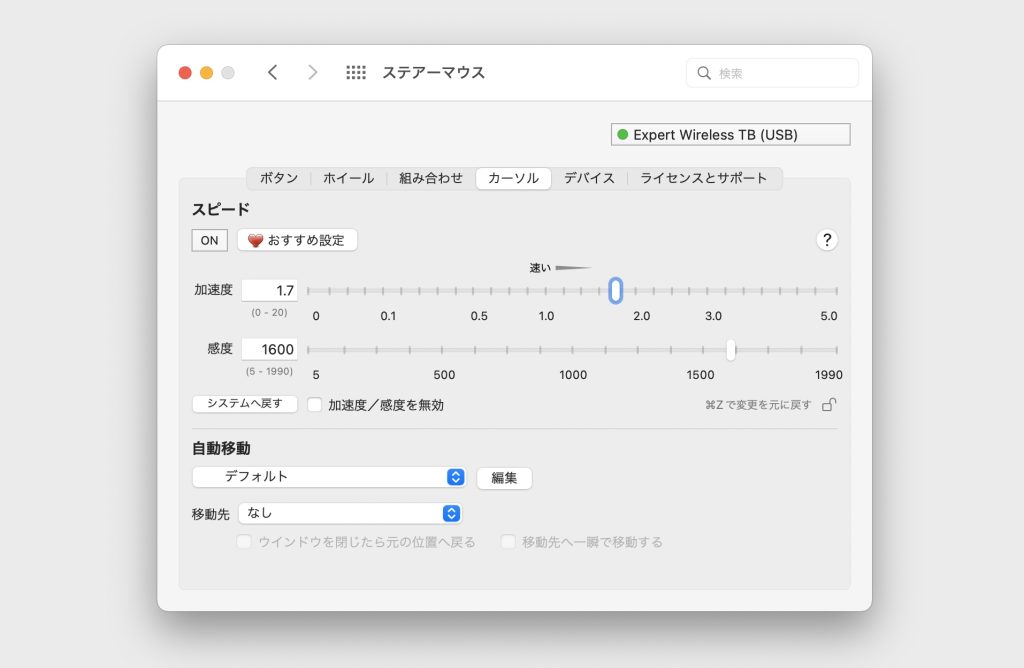
ステアーマウス使用時の注意点
Logicoolのマウスもステアーマウスで設定しているのですが、Logicoolにも純正のLogicool Optionsというアプリがあり、それをインストールしているとステアーマウスの挙動がおかしくなることがあります。Kensington Worksをインストールしていると同様にステアーマウスの挙動がおかしくなってしまうことがあるので、ステアーマウスを使用する際にはマウスやトラックボールの純正アプリはアンインストールしておくと良いと思います。
トラックボールをコーティング
以前のトラックボールも同様だったのですが、新品のトラックボールはボールの滑りが悪いです。そんな時はコーティング剤が良いそうです。お勧めされているボナンザというのを買ってみました。もともとは釣り用品だそうです。
トラックボールに少量塗ってウエスなどで全体に行き渡らせたら完成。滑りがかなり滑らかになりました。定期的に清掃するようにしたいと思います。


トラックボールとマウスの使い分け
トラックボールが来たからといってマウスの出番がなくなるわけでなく二刀流で使い分けていくことにします。トラックボールが得意とするところで代表的なのはネットの閲覧でしょう。リラックスしてコーヒーでも飲みながらゲーミングチェアに体を預けているときは、トラックボールはとても楽です。もちろん本気になればステアーマウスで設定したショートカットを駆使して、十分仕事用にも使うことができます。
Illustratorでのペンツールなどでのトレース作業やPhotoshopでのブラシ操作などの、非常に繊細な操作は私の場合はまだマウスの方がやりやすいです。
この二刀流ですが、キーボードが幅の狭いHHKBなのも実現できている理由の一つかもしれません。右利きなのでHHKBのすぐ右側にトラックボールとマウスを置いていますが、フルサイズキーボードだと移動距離が遠すぎる感じです。

パソコン操作はキーボードとマウスなどの入力装置で操作するので、ほぼ一日中触っている道具です。特にマウスは手の大きさに合っていないと使いづらいですし、ストレスも溜まります。私は手が大きいのでマウスはLogicoolのMX Master程度の大きさでないと使いづらいのですが、今回購入したトラックボールもKensigntonの大きめのExpertMouseにしたので55mm直径のトラックボールはストレスもなく使いやすいです。4ボタンも大きくてノールックで使えますし、ステアーマウスのおかげでいろいろと設定を奢れそうでこれからが楽しみです。





