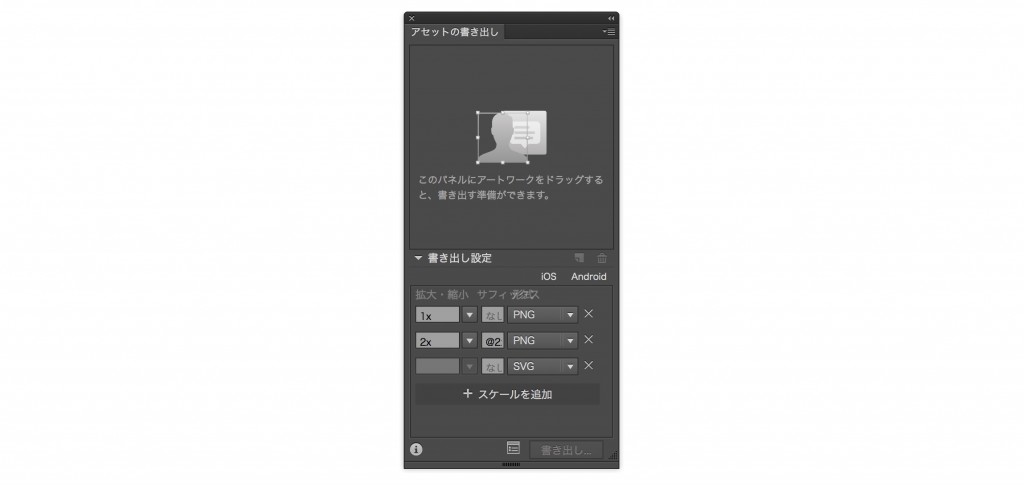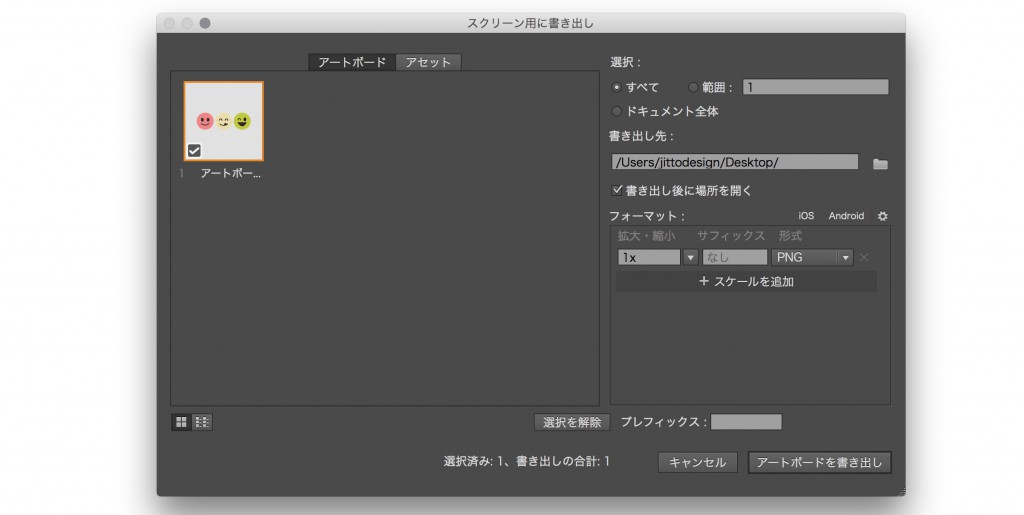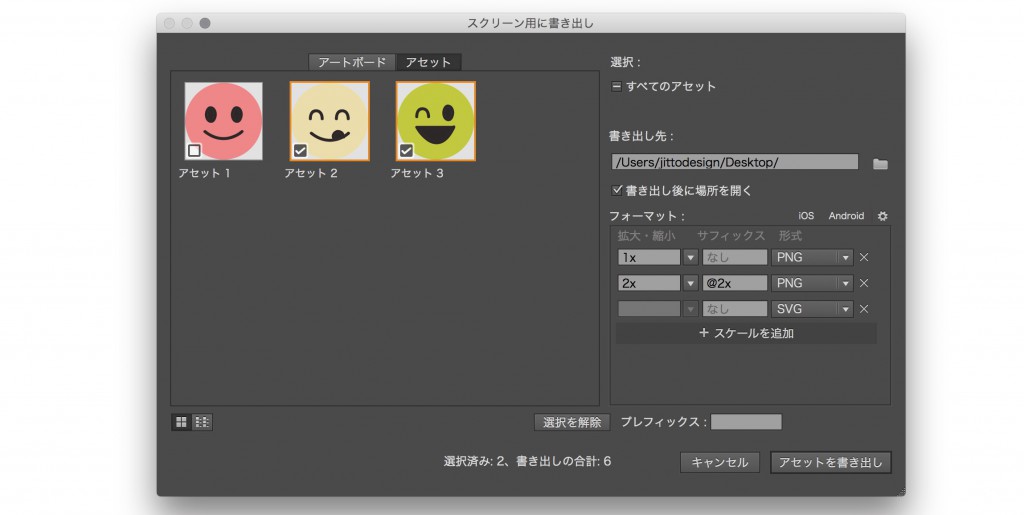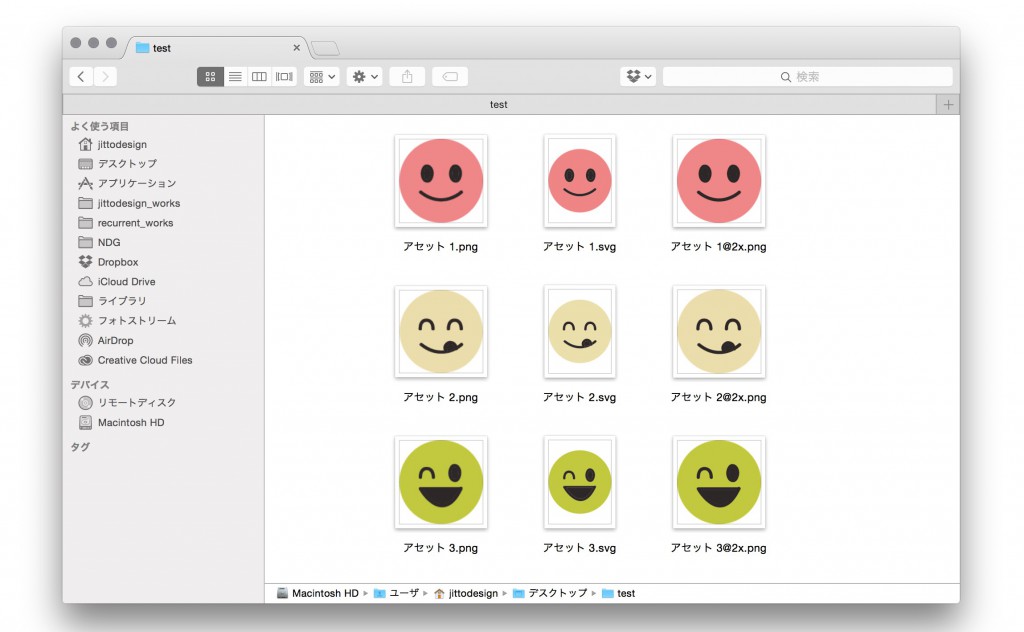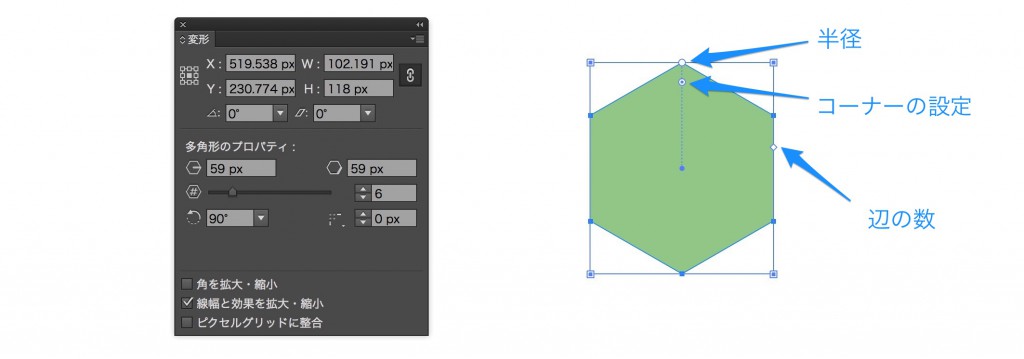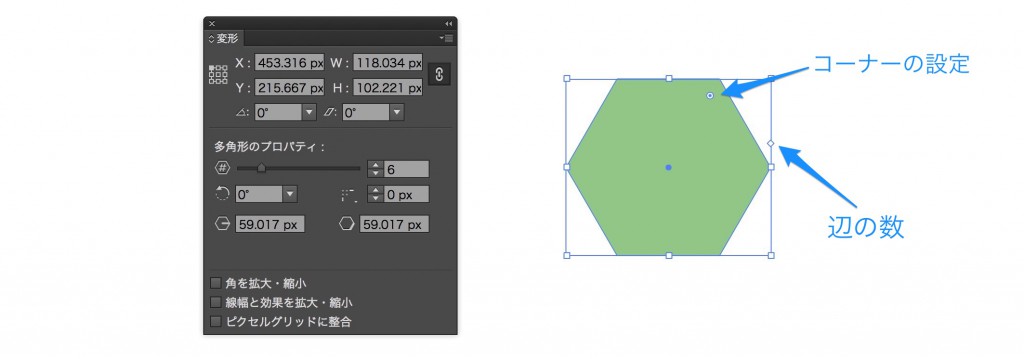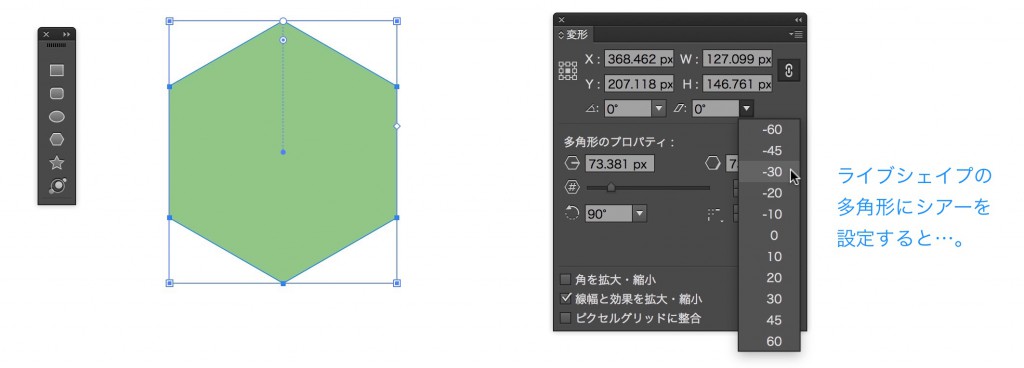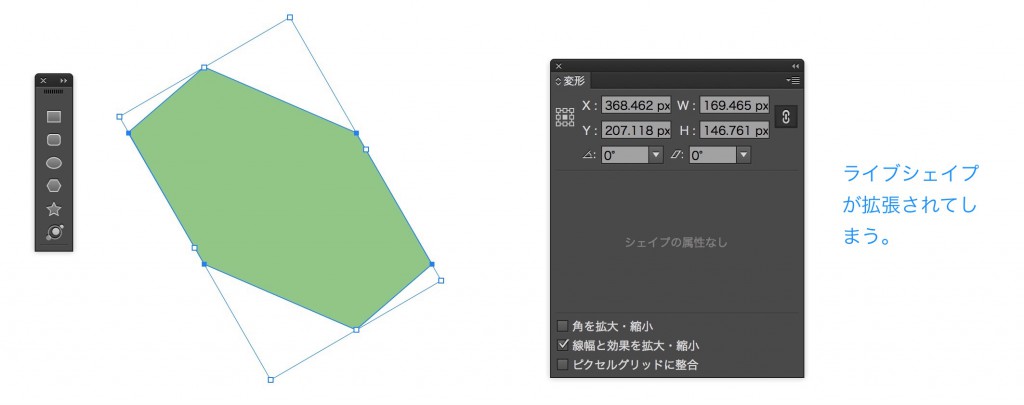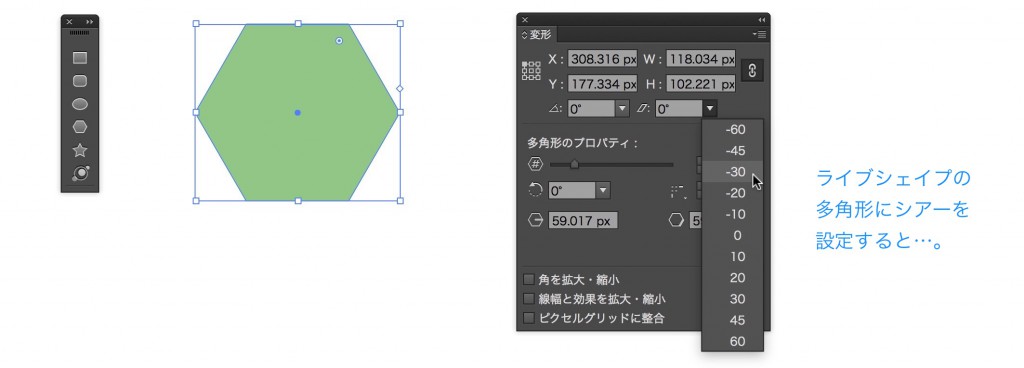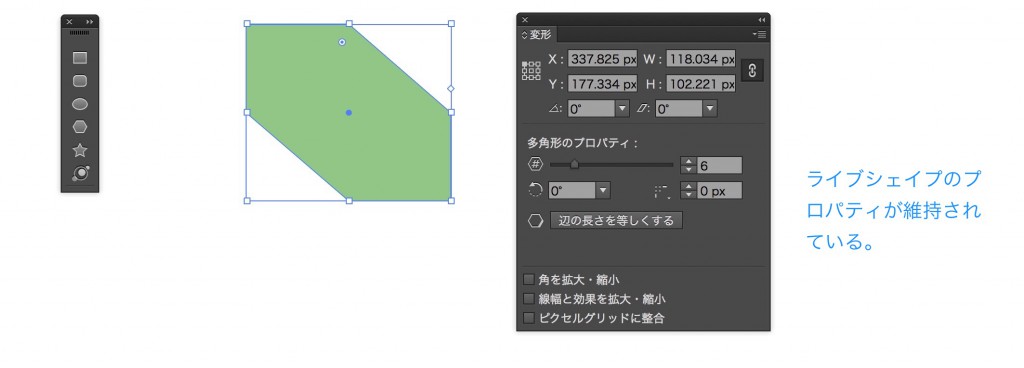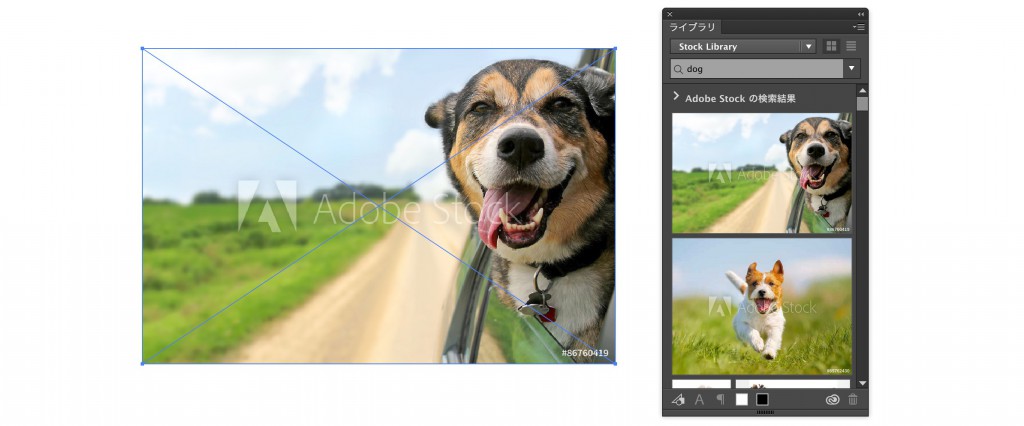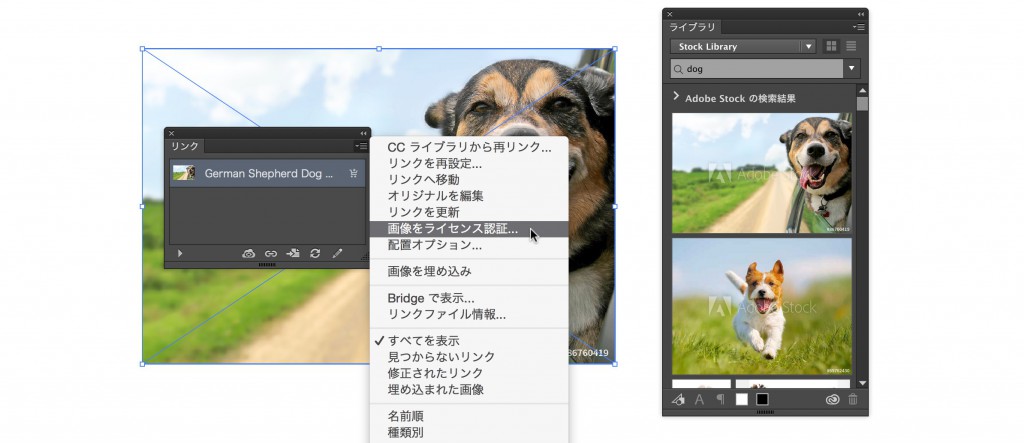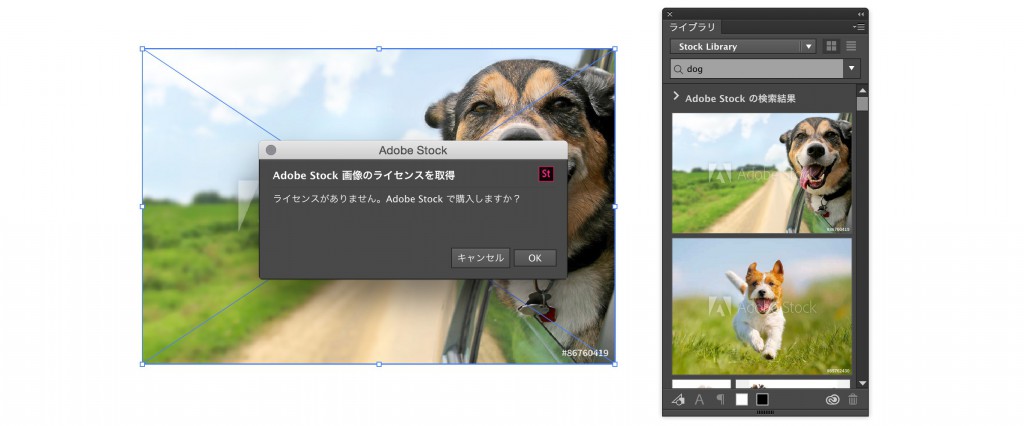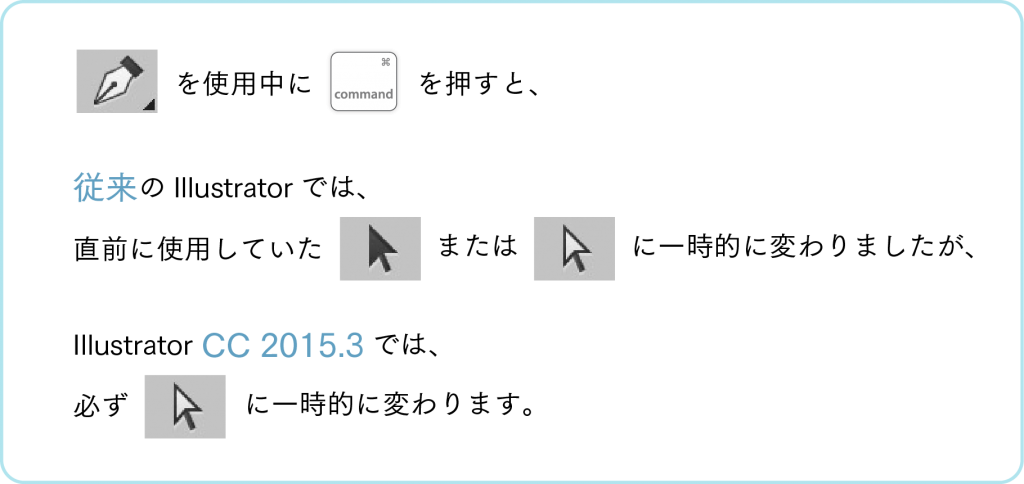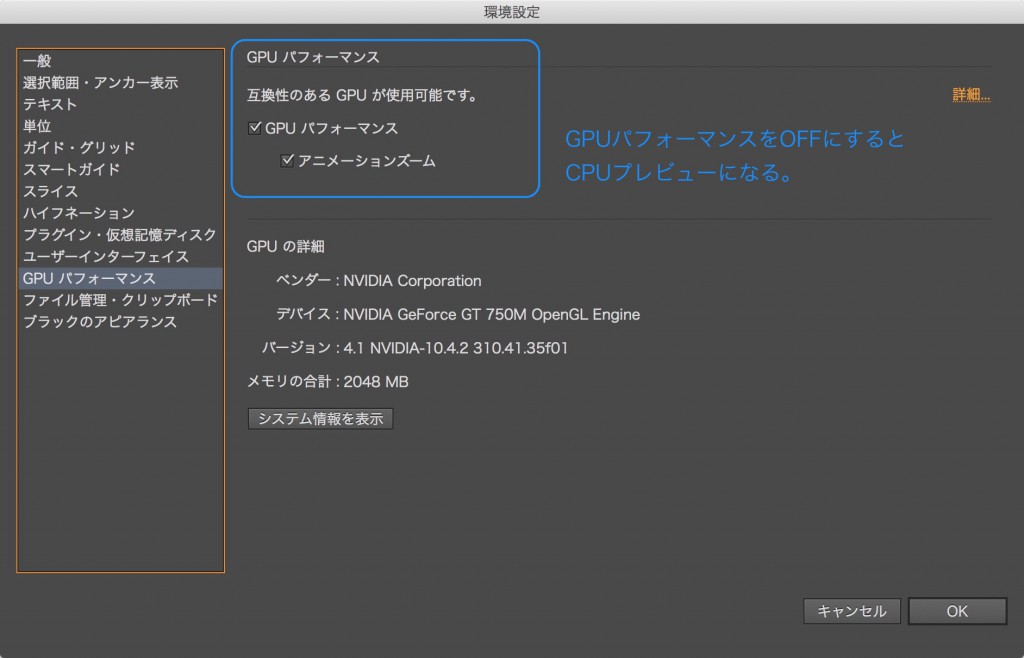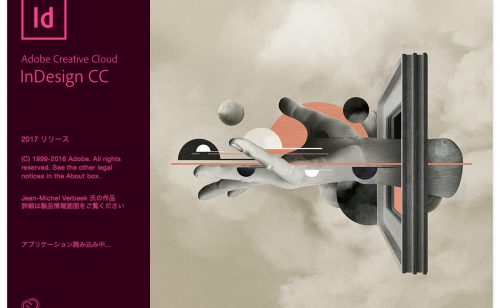Illustrator CC 2015.3へのアップデート
2016年6月にIllustrator CC 2015のアップデート版CC 2015.3がリリースされました。最新版は2016年8月にリリースされたCC 2015.3.1になります。
アップデート方法
アップデートはCreative Cloudデスクトップアプリケーションで行います。
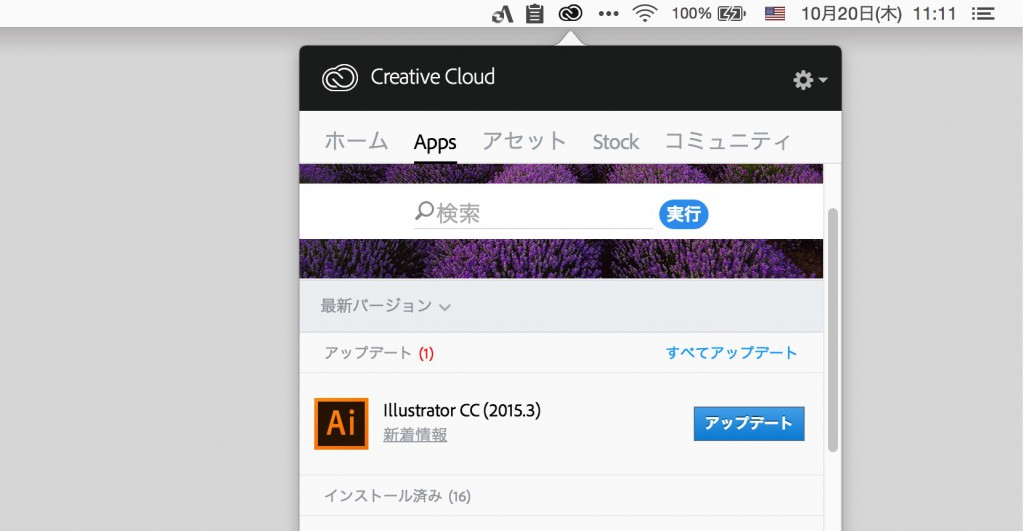
「アップデート」をクリックするとウィンドウが表示されるので、「詳細オプション」をクリックします。
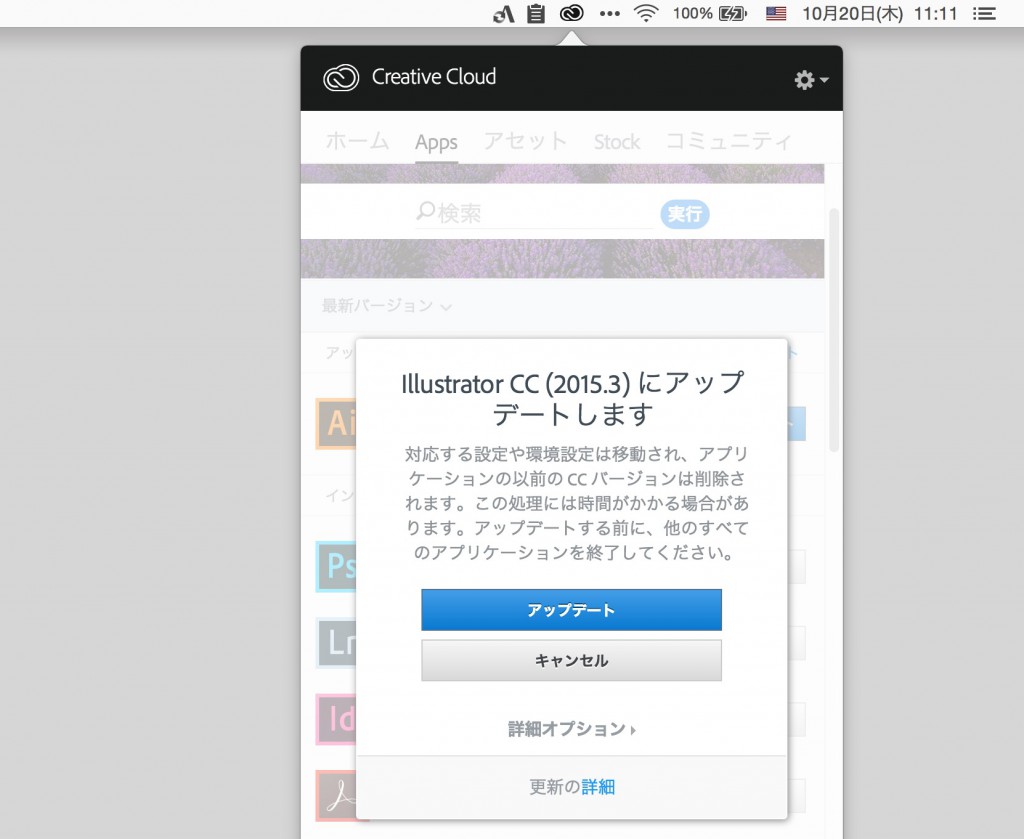
詳細オプションでは、「以前の設定および環境設定を読み込む」「以前のバージョンを削除」が選べます。設定が終わったら、「アップデート」をクリックしてインストールします。
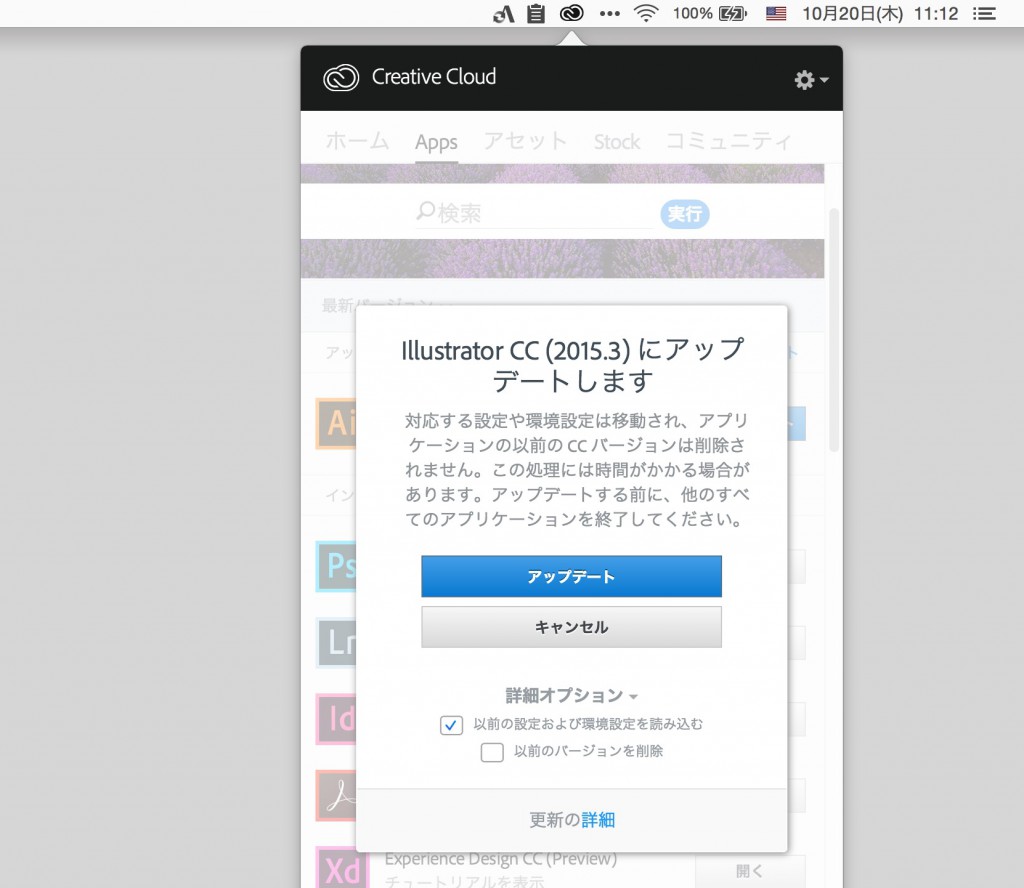
新機能 アセットの書き出し
アセットの書き出し
1回の操作で複数のファイル形式やサイズで画像素材の書き出しができる機能です。書き出せるファイル形式は、PNG(PNG-8、PNG-24)、JPEG、SGV、PDFです。
「アセットの書き出し」パネル
アセットが登録された状態。アセット名の箇所をクリックすることで名称を変更でき、書き出し時にもその名称がファイル名に使用される。
スクリーン用に書き出しダイアログ(アートボード)
アートボード全体が書き出される。
スクリーン用に書き出しダイアログ(アセット)
チェックしたアセットのみが書き出し対象となる。
書き出したアセット
アセットへの書き出し方法
- 選択したオブジェクトを「アセットの書き出し」パネルにドラッグすると、「アセットの書き出し」パネルに登録される。書き出し設定をして、右下の「書き出し」ボタンを押す。
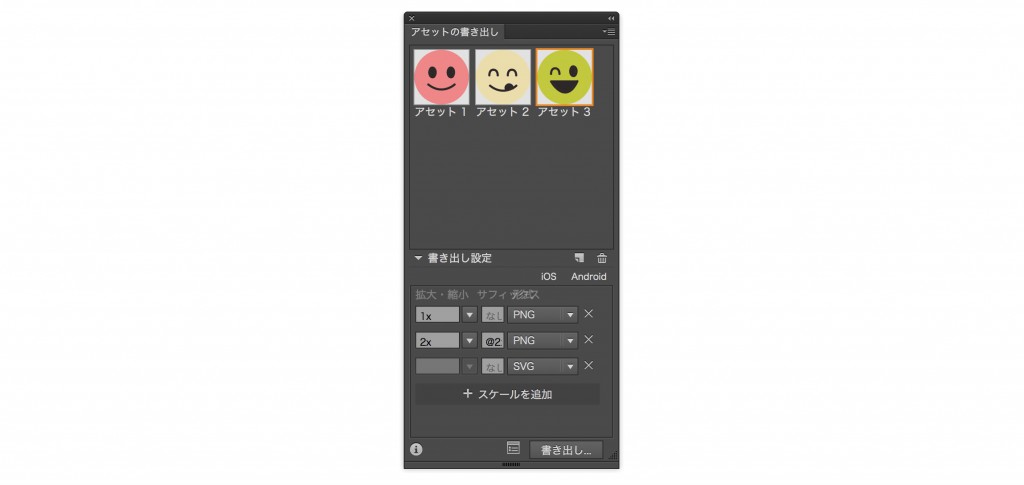
- オブジェクトを選択し、コンテクストメニューから「収集(書き出し用)」を選択すると、「アセットの書き出し」パネルに登録される。

- オブジェクトを選択し、コンテクストメニューから「選択範囲を書き出し」を選択すると、選択しているオブジェクトが「アセットの書き出し」パネルに登録され、「スクリーン用に書き出し」画面が開く。
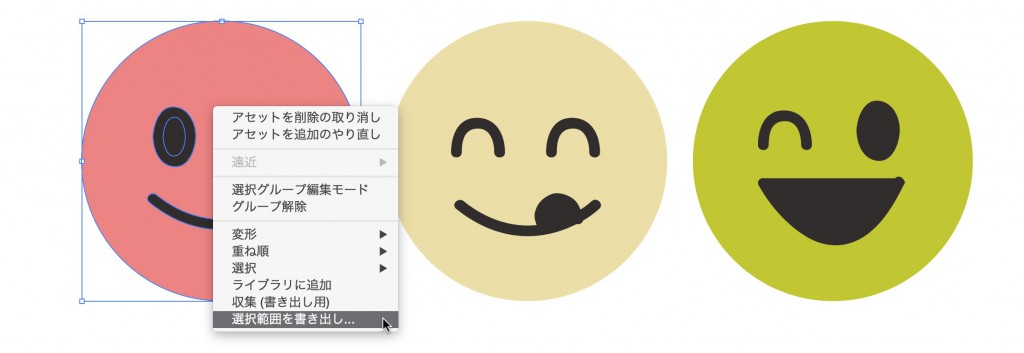
- オブジェクトを選択し、ファイルメニュー>書き出し>「スクリーン用に書き出し」を選択すると、「スクリーン用に書き出し」画面が開き、アートボードが書き出される。
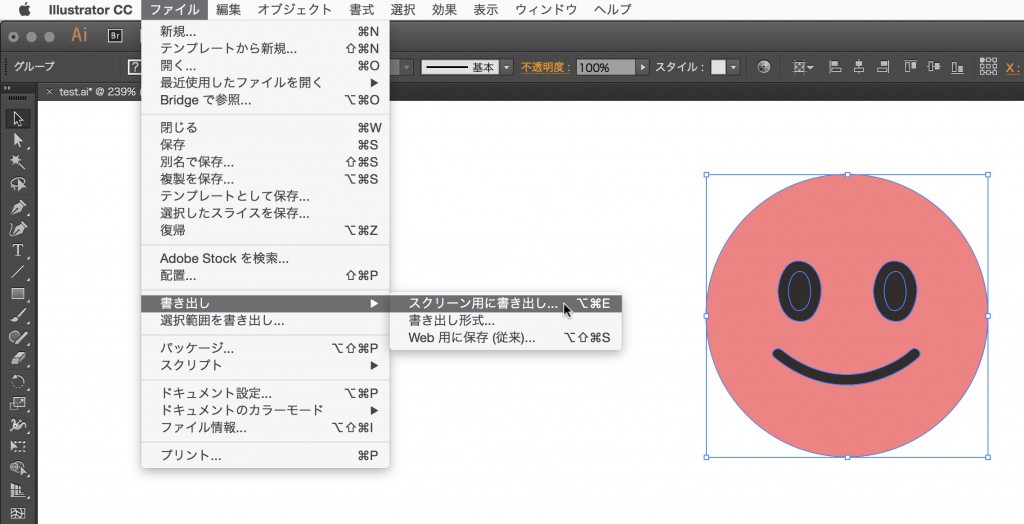
- オブジェクトを選択し、ファイルメニュー>「選択範囲を書き出し」を選択すると、選択しているオブジェクトが「アセットの書き出し」パネルに登録され、「スクリーン用に書き出し」画面が開く。
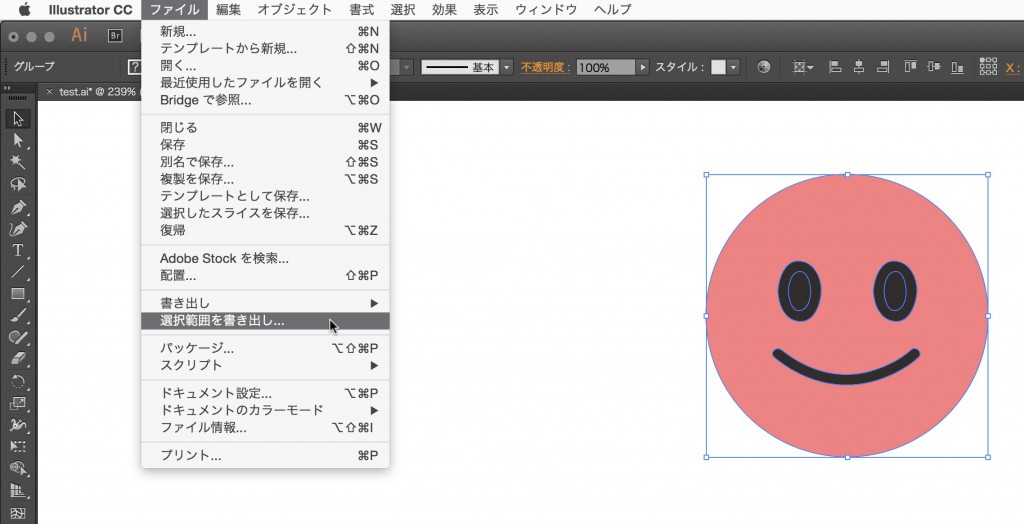
注意点
クリッピングマスクを適用したオブジェクトは、マスクで隠されたエリアも含めて書き出されてしまいます。パスであればパスファインダの「切り抜き」を適用したり、画像の場合はアートボードツールでアートボードサイズを調整し「スクリーン用に書き出し」をアートボードで書き出せば良いと思います。
機能強化 ライブシェイプ
ライブシェイプは少し改良されていました。多角形ツールでシェイプを作った際に、CC 2015.2では角度が「90°」で始まってしまってましたが、CC 2015.3では「0°」で始まります。プロパティ項目のレイアウトも変更されています。
CC 2015.2
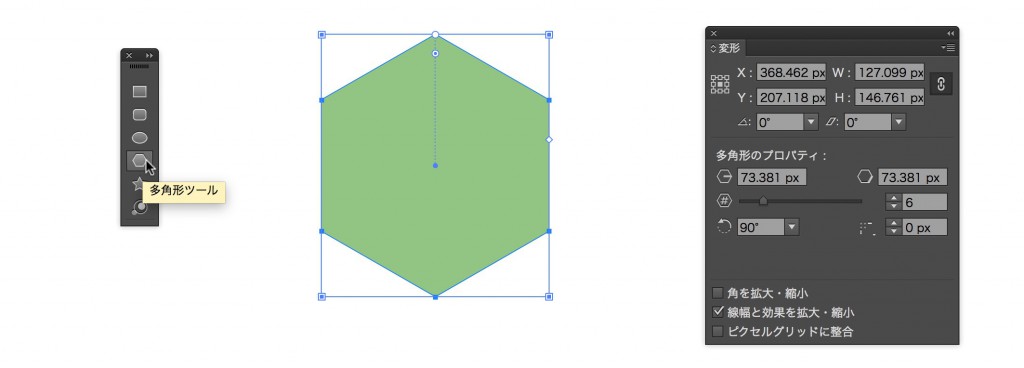 CC 2015.3
CC 2015.3
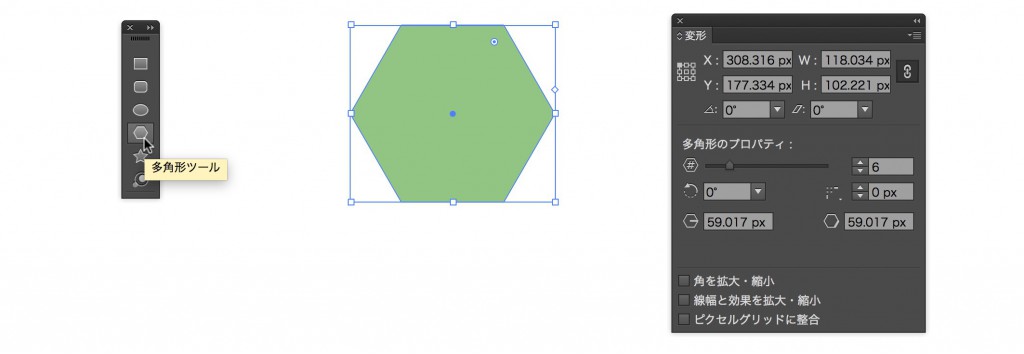 バウンディングボックスの表示も改良されています。CC 2015.2では「半径」のボックスがありましたが、CC 2015.3では無くなりました。
バウンディングボックスの表示も改良されています。CC 2015.2では「半径」のボックスがありましたが、CC 2015.3では無くなりました。
また、多角形のシェイプに「シアー」を設定すると、CC2015.2ではライブシェイプが拡張されてしまってましたが、CC 2015.3ではシェイプのプロパティが維持されるようになりました。
機能強化 Creative Cloudライブラリ
Creative Cloudライブラリも強化され、Adobe Stockで検索した画像をドキュメントに直接配置できるようになりました。
ライブラリパネルの「Adobe Stockを検索」ウィンドウで画像を検索します。
使用する画像をドキュメントにドラッグ&ドロップして配置します。
購入する場合は、リンクパネルのパネルメニューの「画像をライセンス認証」を選ぶか、ライブラリの画像に表示される「ライセンスを取得」ボタンをクリックします。
ライセンス取得のウィンドウが表示されるので「OK」をクリックします。
ブラウザでライセンス取得がサイトが表示されるので、使用する場合はライセンスを購入します。
ペンツールでの描画時にcommandキーを押した場合の挙動
従来のバージョンではペンツールでの描画時にcommandキーを押すと、直前に使用していた「選択ツール」か「ダイレクト選択ツール」に一時的に変わりましたが、このバージョンでは必ず「ダイレクト選択ツール」に変わるようになっています。従来のPhotoshopと同様の挙動になりました。
Illustratorの動作が重い場合は
CC 2015から搭載されたGPUパフォーマンスですが、使用マシンや環境によってはズームやスクロールが遅くなったりジャギーが発生しているようです。GPUパフォーマンスが有効にできるGPUを搭載しているマシンでも、必要に応じてOFFにした方がパフォーマンスが良くなるかもしれません。
運良くか、私のMacBook RetinaではGPUプレビューの方がズームもスクロールも速く操作できます。