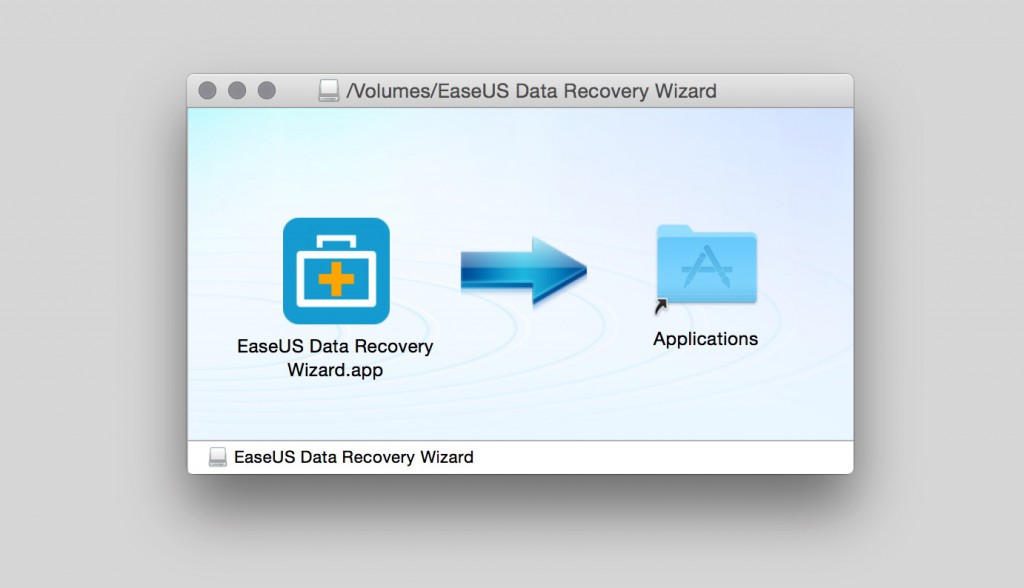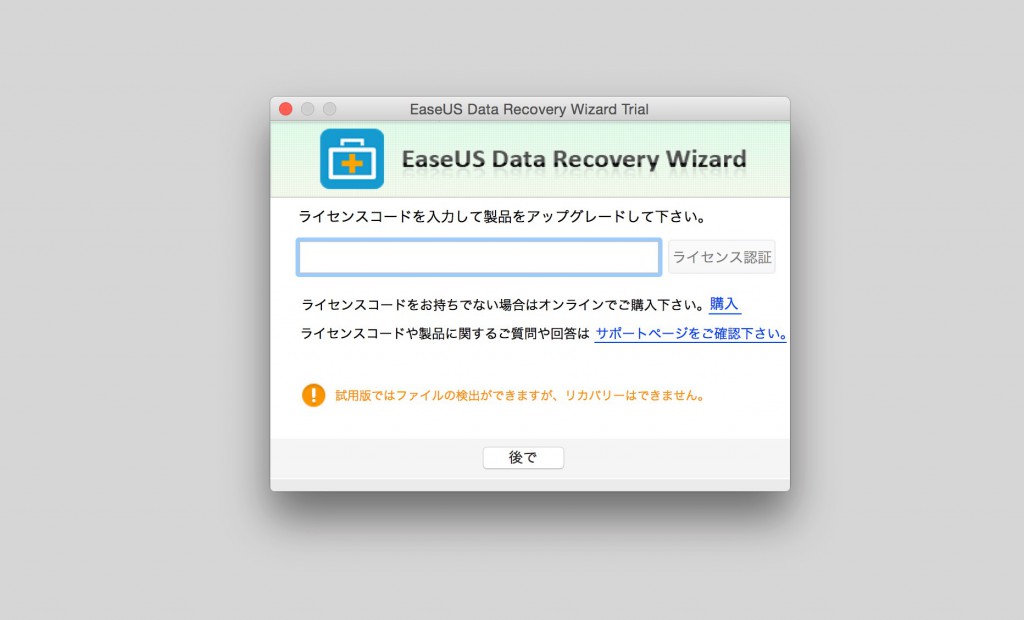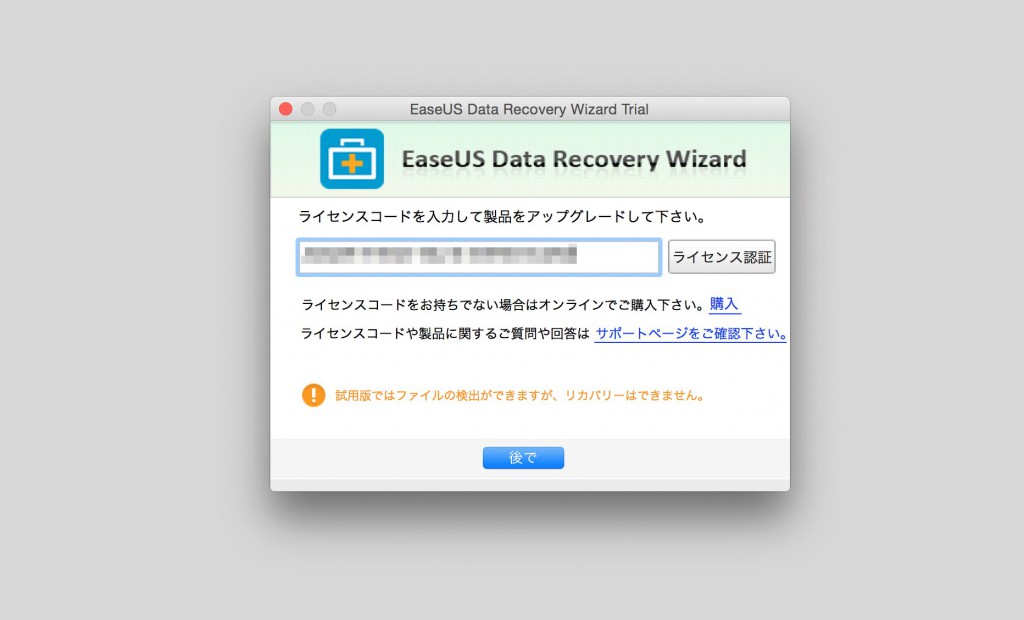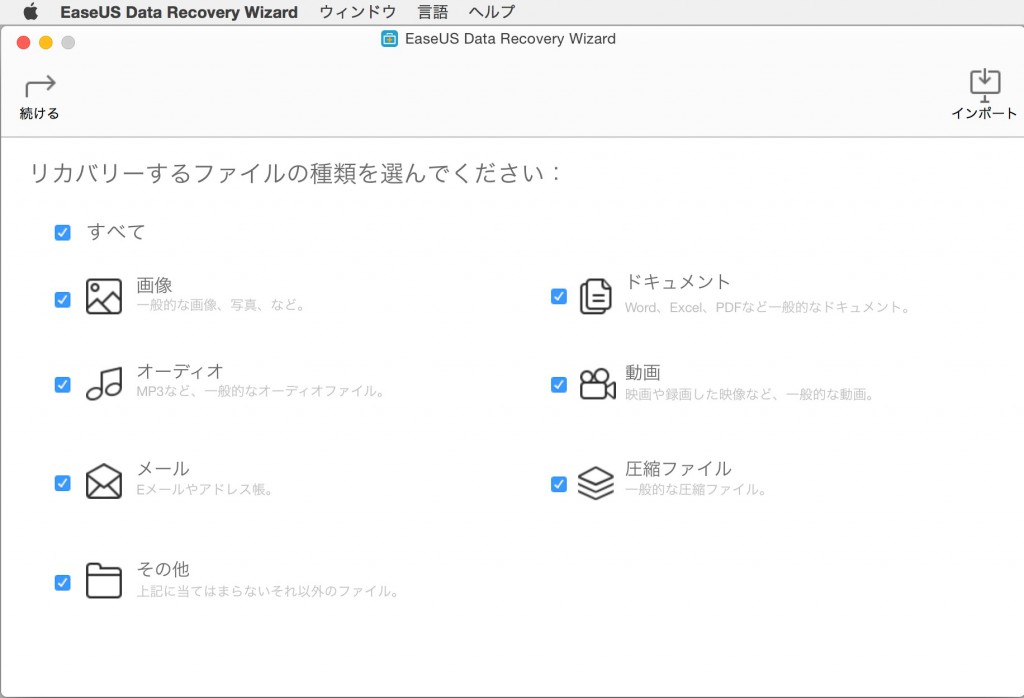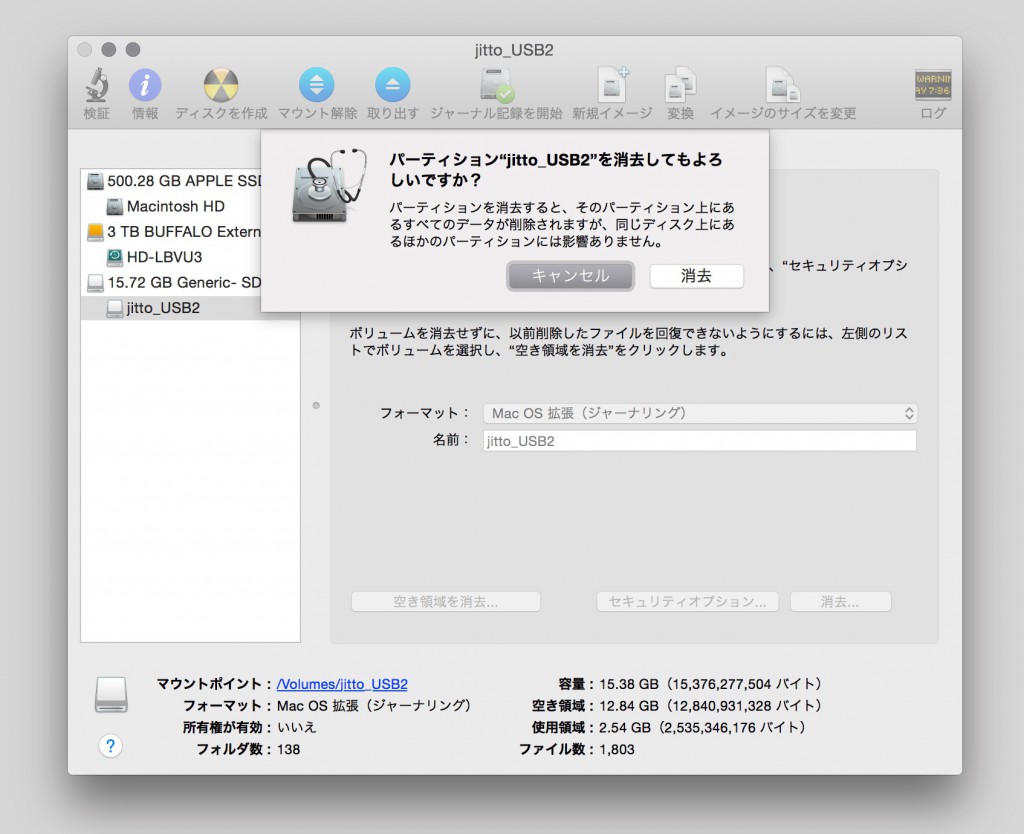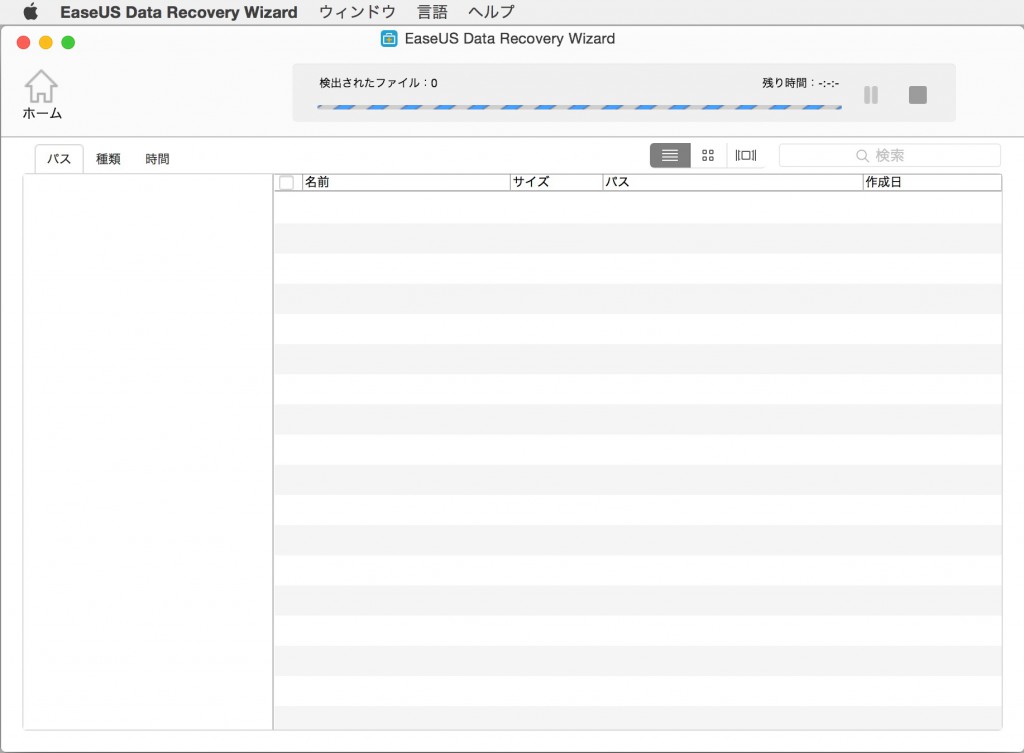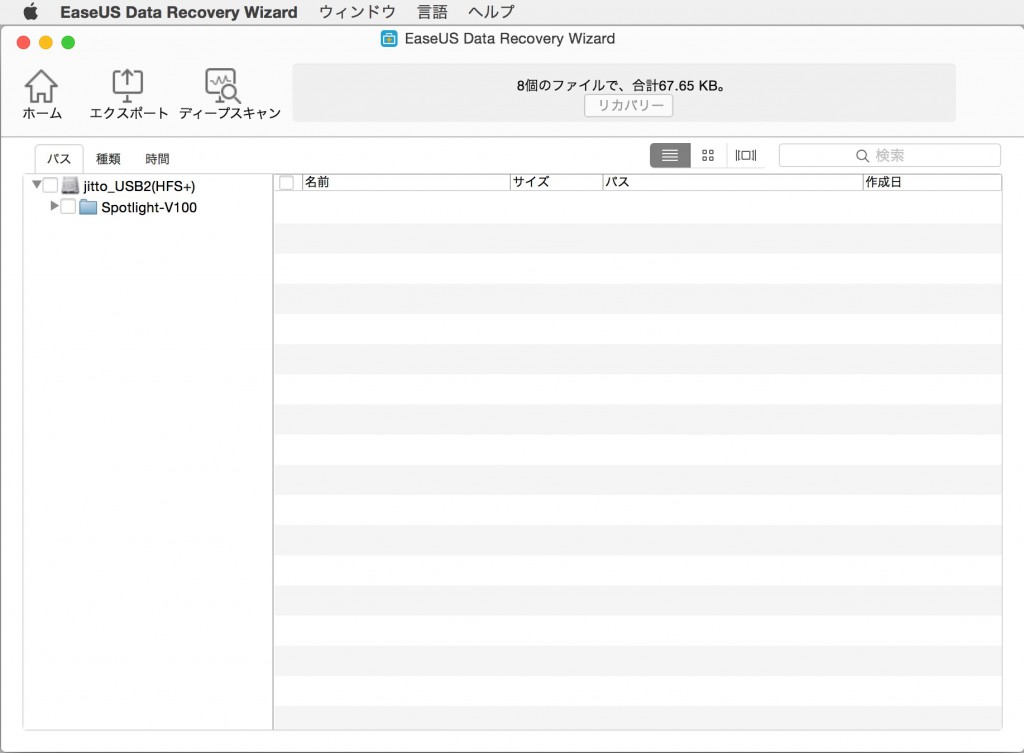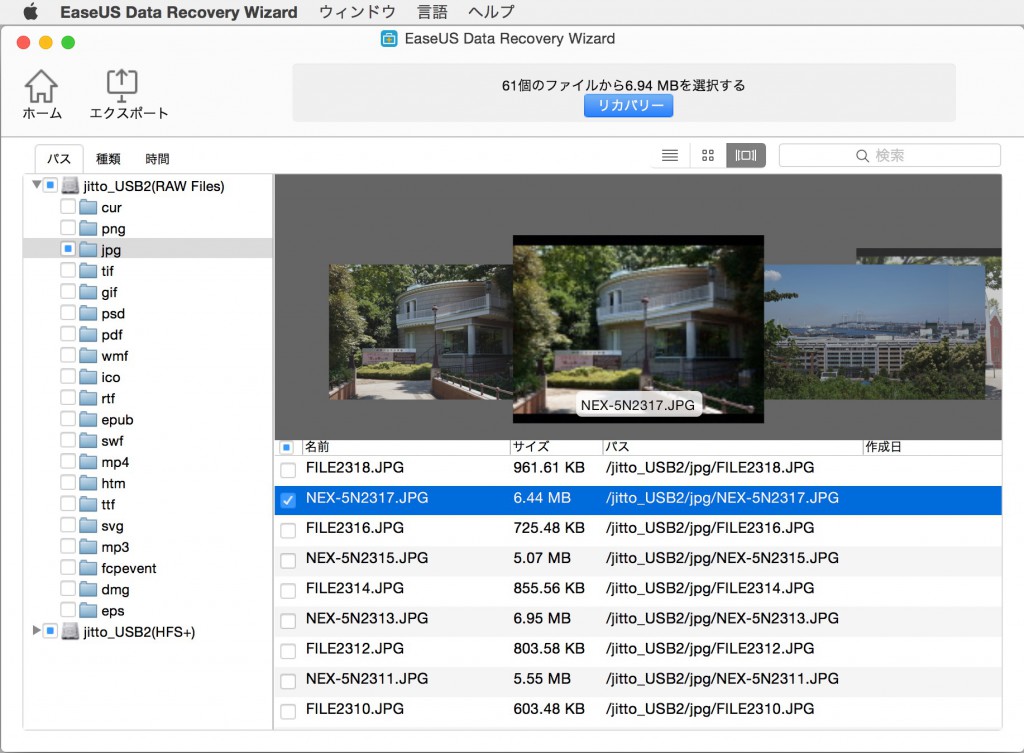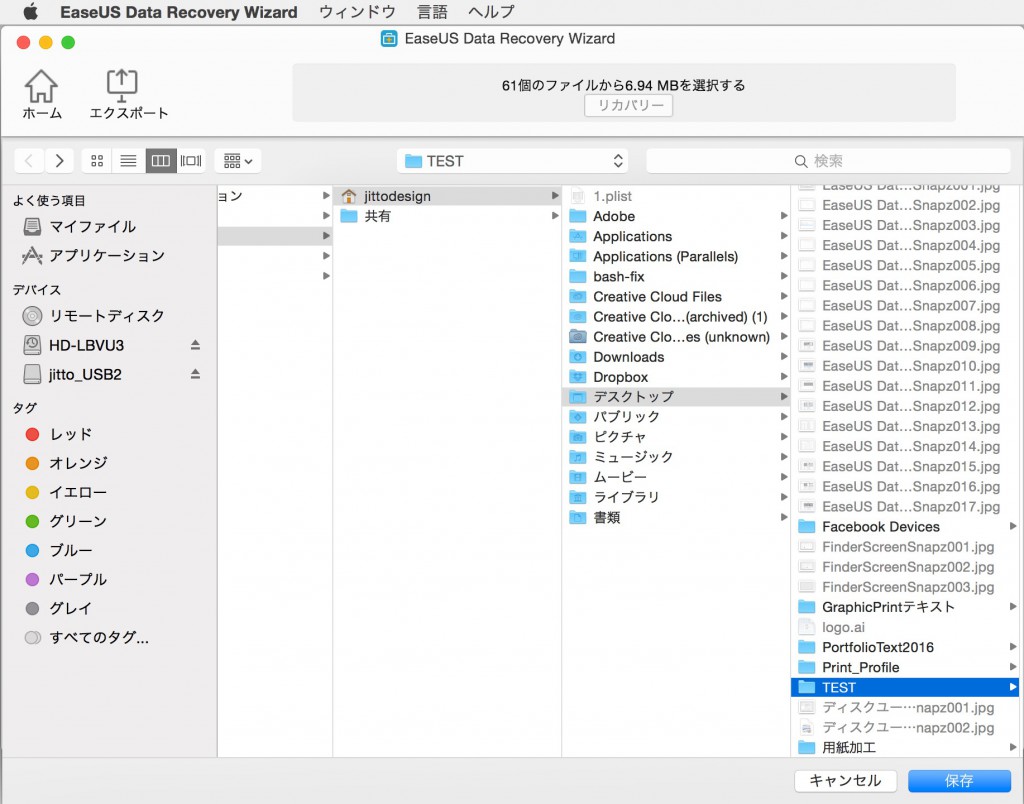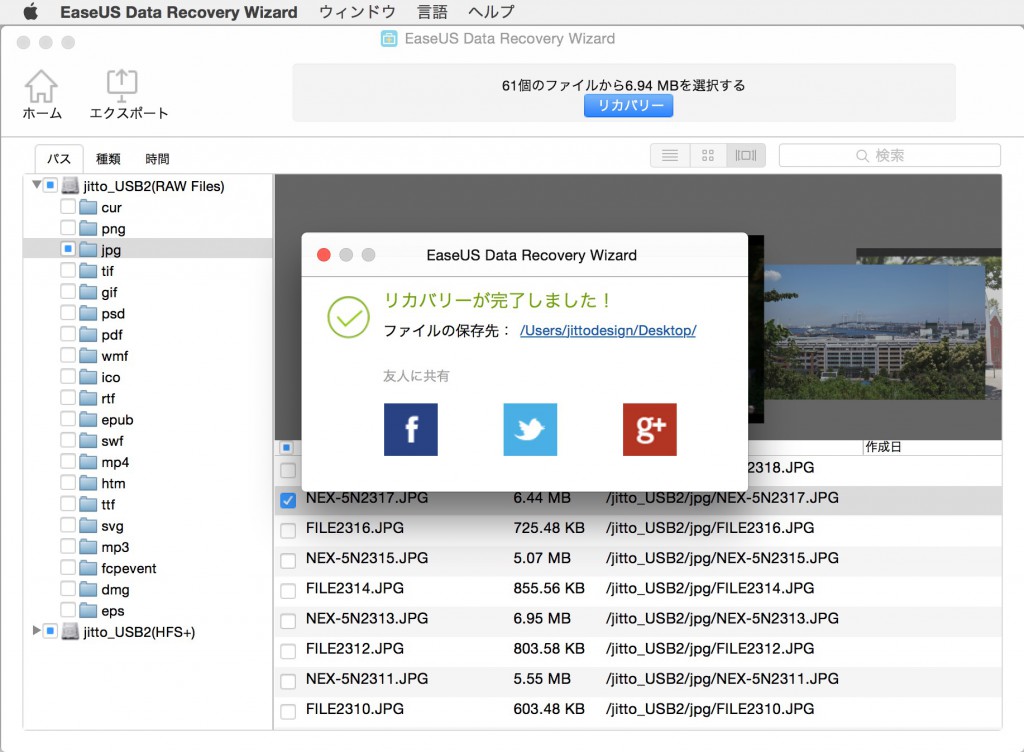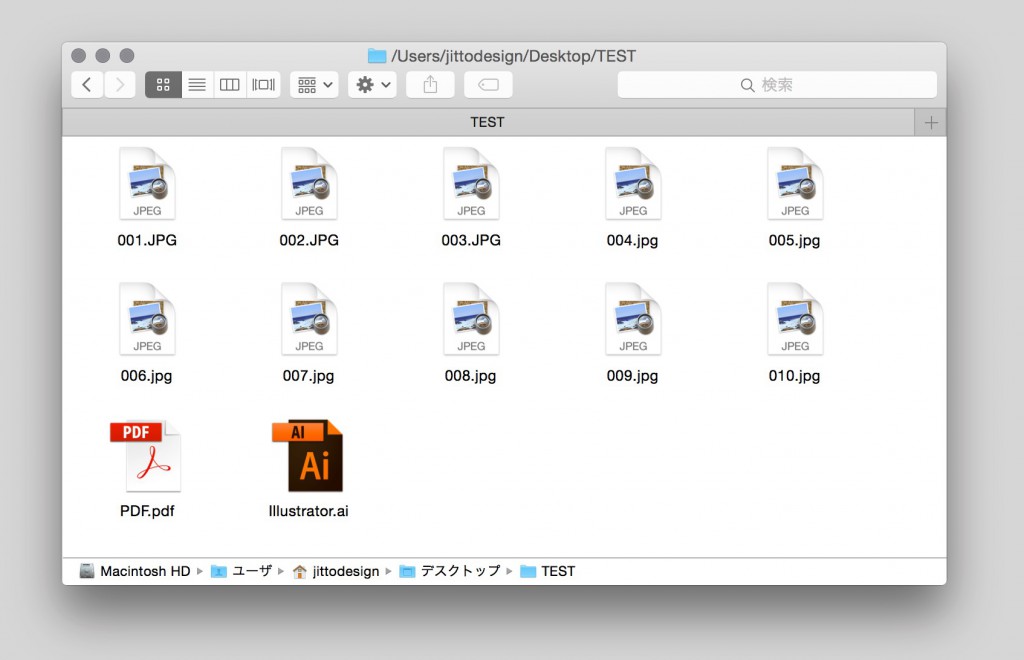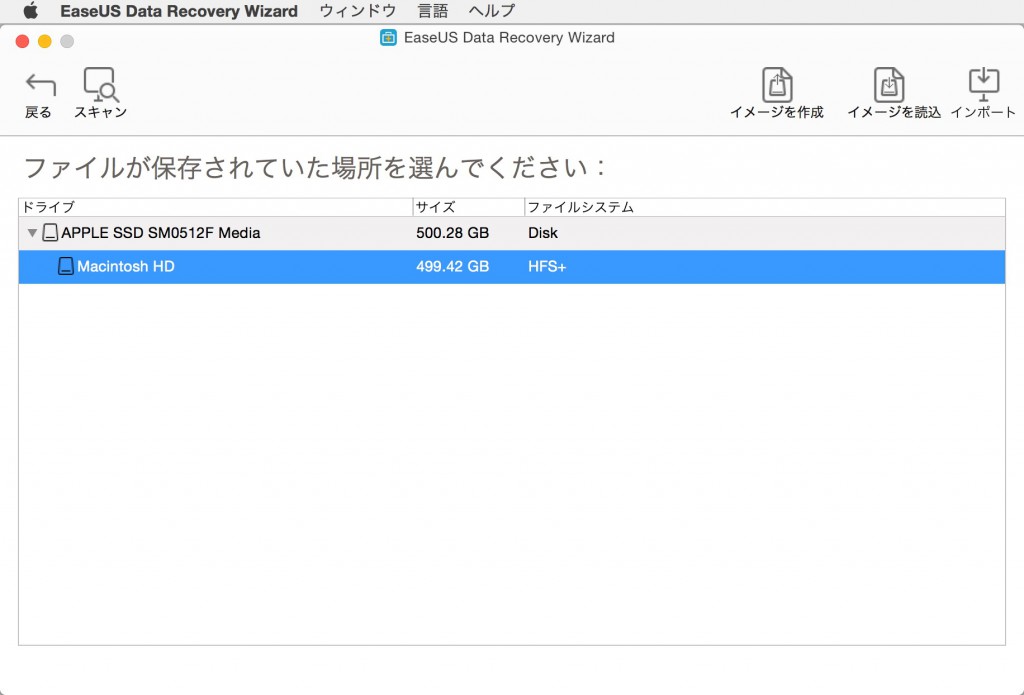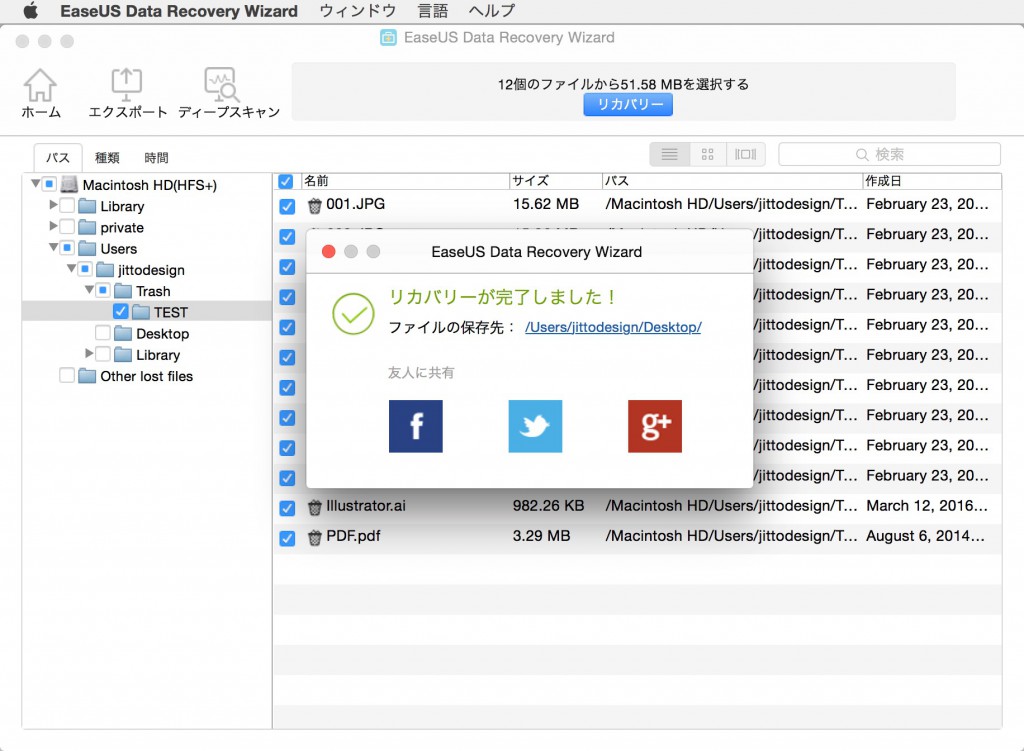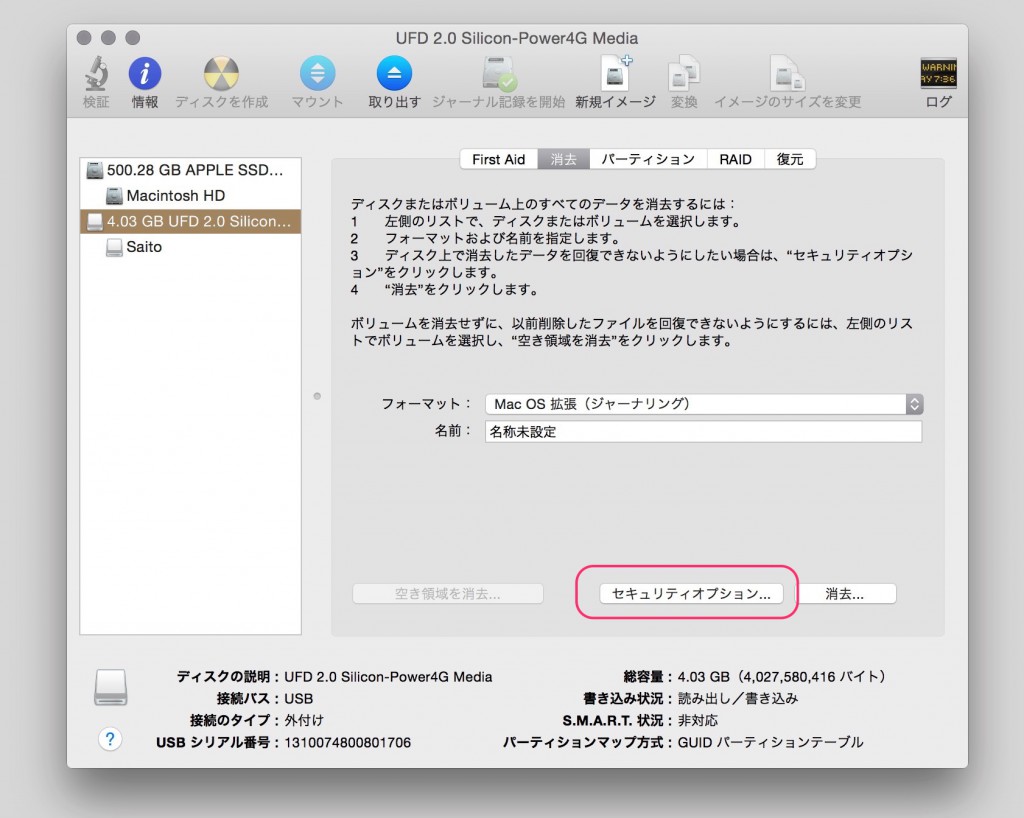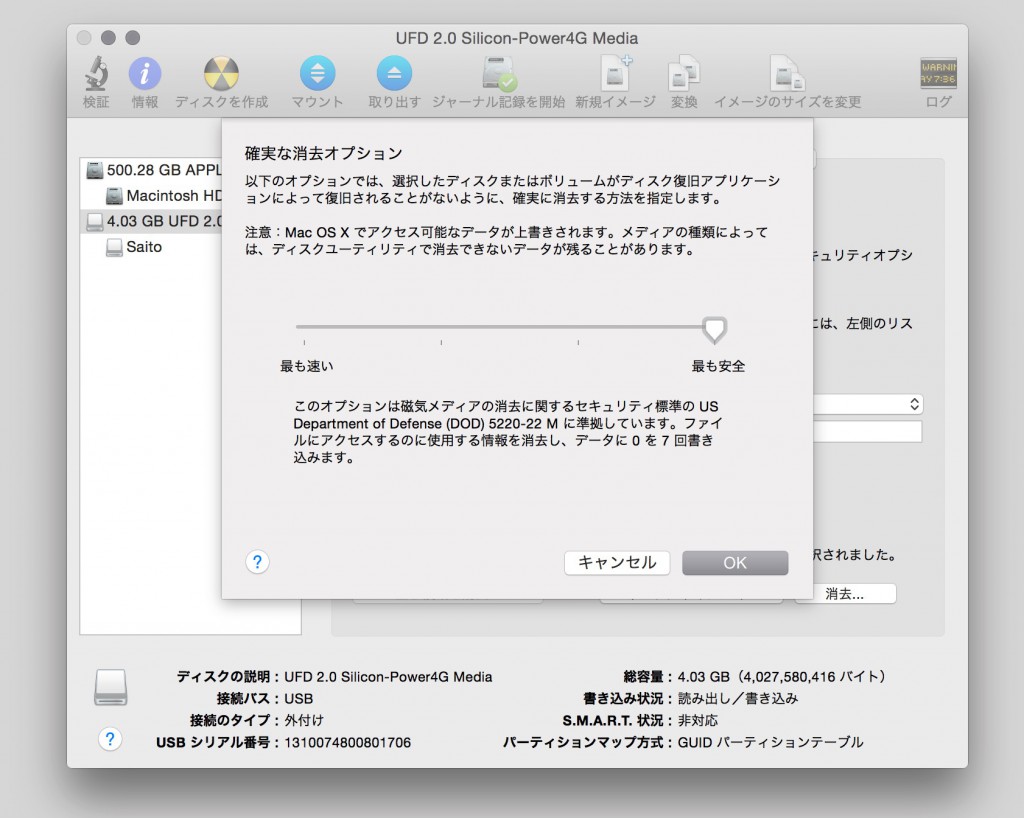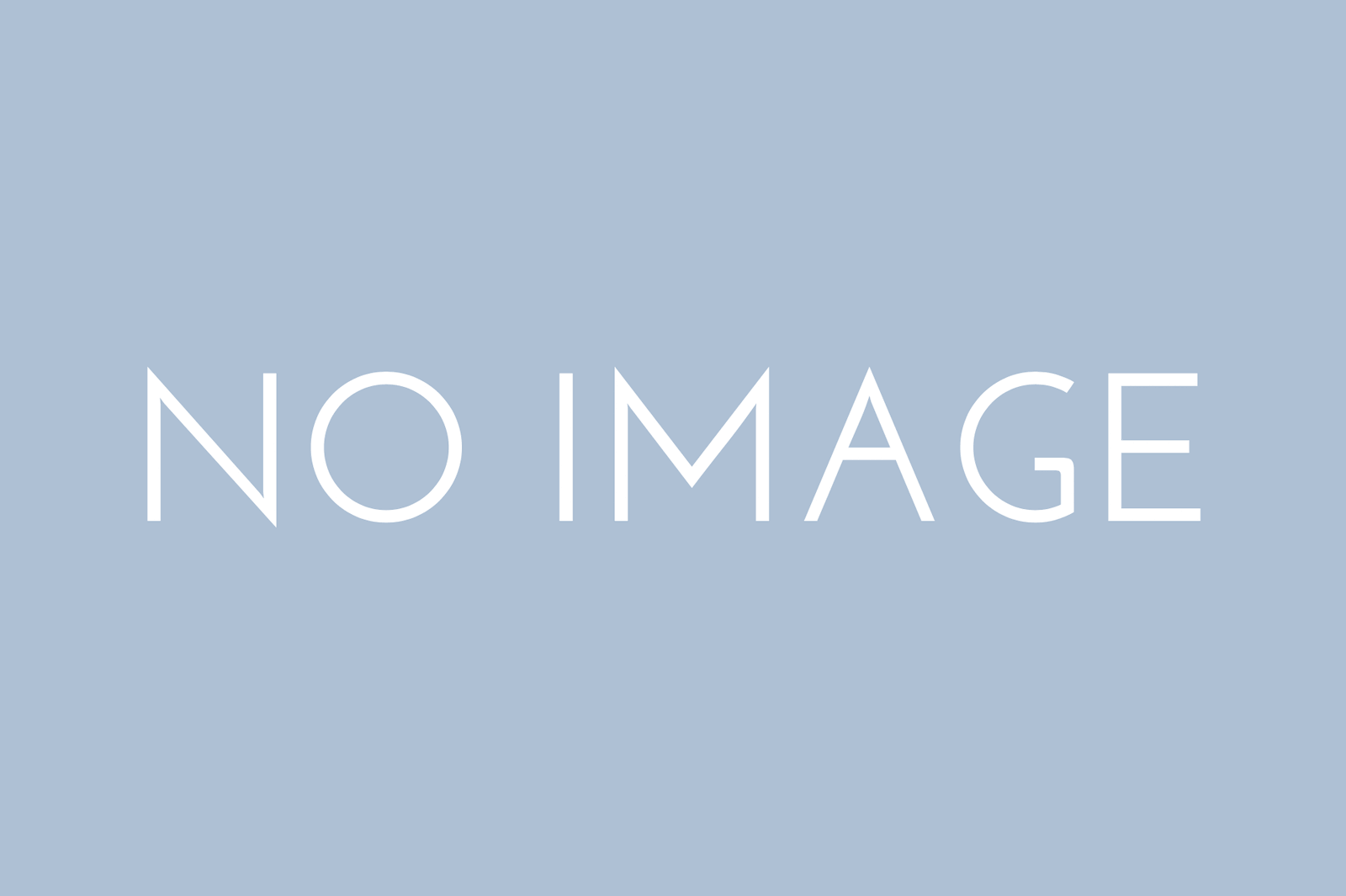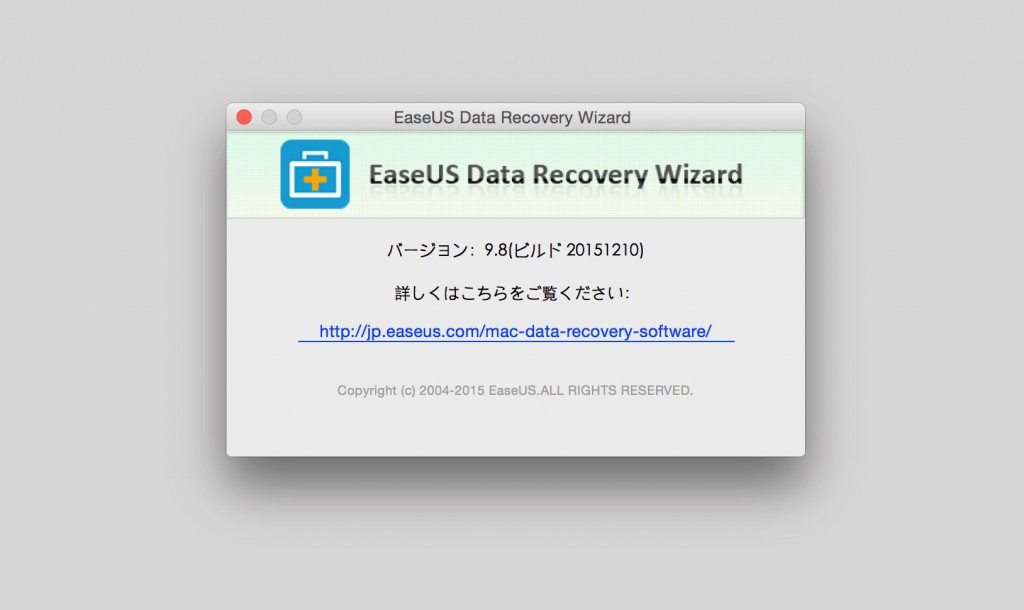
EaseUS Data Recovery Wizard for Mac
ファイル復元のアプリケーションは以前にいくつか使ってましたが、復元に失敗すると逆に致命傷になってしまうので、この手のアプリケーションは信頼性が一番大切だと思います。その点、今回レビューする「EaseUS Data Recovery Wizard for Mac」は第24回Vectorプロレジ大賞の復元部門賞を受賞しているので安心できます。
アプリケーション名にWizardとあるようにウィザード形式でクリック操作していくだけで、データの復旧・復元が可能になります。復元対象メディアはMacの内蔵ドライブ、外付けHDD、USBメモリー、SDカード、デジカメ、音楽プレーヤーなどで、復元対象のデータはドキュメント、写真、音楽、動画、メールなどです。誤って削除してしまったり、メディアごとフォーマットしてしまったり、ウィルス攻撃やアクセスできなくなったメディアから復元できるとのことです。
インストール
EaseUS(メーカーサイト) https://jp.easeus.com/
EaseUS Data Recovery Wizard for Mac(製品ページ) https://jp.easeus.com/mac-data-recovery-software/
無料体験版も提供されてますので、取りあえず試してみたい場合はダウンロードしてみましょう。製品ページから「無料体験」をクリックすると、ディスクイメージファイルがダウンロードされます。
dmgファイルをダブルクリックして展開すると、「EaseUS Data Recovery Wizard.app」が表示されるので「Applications」アイコンまでドラッグ&ドロップします。
これでアプリケーションフォルダへのインストールは終了です。インストールした「EaseUS Data Recovery Wizard.app」をダブルクリックして起動します。
初回の起動時にはライセンスコードの認証画面が表示されます。購入している場合はコードを入力し、試用の場合は「後で」ボタンをクリックして起動します。
ライセンスを購入した場合は、ライセンスを入力して「ライセンス認証」をクリックします。ファイル復元アプリケーションにありがちな取っつきづらさがありません。
「EaseUS Data Recovery Wizard for Mac」が起動します。起動画面もシンプルで、
間違えて初期化してしまったUSBメモリの復旧
それでは「EaseUS Data Recovery Wizard for Mac」の実力をテストしてみます。まずは間違えて初期化してしまったUSBメモリの復旧です。
データが入っているUSBメモリを準備しました。
中には大切なデータがたくさん入ってます。
ディスクユーティリティを使って初期化します。
「EaseUS Data Recovery Wizard for Mac」を起動して、復旧するファイルの種類をチェックして「続ける」を選んで進みます。
復元させるメディアを選択し、「スキャン」をクリックします。
指定したメディアのスキャンが始まります。
スキャンが終わると見つけたファイルが右側のウインドウに表示されます。表示の形式も「パス」「種類」「時間」で切り替えることができます。もし、スキャンできていないファイルがあれば「ディープスキャン」をクリックします。私の場合も、8個(67.65KB)しかスキャンできなかったのでディープスキャンしてみます。
ディープスキャンしてみました。今度は3212個(45.13GB)をスキャンできました。
復元したいファイルを見つけたらチェックを付けて、「リカバリー」をクリックします。
復元ファイルの保存場所を指定します。
無事にファイルを復元することができました。
間違えてゴミ箱に入れて、空にしてしまったファイルの復旧
昔、徹夜して完成したファイルを寝ぼけて削除してしまった経験があります。続いては、誤って削除してしまったファイルの復元を試みてみます。
まずは適当なファイルを準備しました。
ゴミ箱に入れて、ゴミ箱を空にします。
ゴミ箱が空になり、ファイルが削除されました。
「EaseUS Data Recovery Wizard for Mac」を起動して、今度は起動ディスクをスキャンします。
今回はディープスキャンしなくても通常のスキャンで目的のファイル全てを見つけることができました。
リカバリーして確認しましたが、データも問題ありませんでした。
アクセスできなくなったUSBメモリからの復旧
本当はこれが一番試してみたいところですが、残念ながらアクセスできなくなったメディアが手元に無いので、またの機会に試してみたいと思います。その機会が無ければ一番良いんですが、授業データを保存しようとした生徒がUSBメモリをマウントできないってたまにあるんですよね。
使ってみての感想
インタフェイスもシンプルで、使い方に迷うこともないでしょう。新しいバージョンでは、ディスクイメージからの復元に対応したり、RAWデータの復元が強化されています。今回試した感じでは、復元できる確率もかなり高いのではないかと思います。昔使っていた別の復元アプリケーションでは復元に失敗することで、完全に復元できる機会を失ってしまうことがありましたが、「EaseUS Data Recovery Wizard for Mac」はデータの読み込みしかしないのでその心配もないようです。
TimeMachineでバックアップしていたとしても間隔が空くでしょうし、外付けディスクまではバックアップしていなかったり、USBメモリをフォーマットしてしまったりと、常にファイル喪失の危険と隣り合わせに作業しています。「EaseUS Data Recovery Wizard for Mac」は有料ですが、その分サイトでのサポートも充実していますし、手元にある安心感を考えれば購入して損は無いアプリケーションだと思います。現在9750円が8,900円で購入できるようです。スキャンしかできない制限はありますが、無料体験版がダウンロードできますので試してみてはいかがでしょうか。
「EaseUS Data Recovery Wizard」はMac版のほかWindows版もリリースされています。EaseUSのサイトで見つけたのですが、「MobiSaver」というiPhone、iPad、iPod Touchのデータを復元するアプリケーションも販売しています。「MobiSaver」は誤削除/ウィルス攻撃/操作ミスによるデータ損失やiOSのアップグレード/脱獄によるデータ損失、ロックされたデバイスのデータ復元ができるそうです。こちらもいざという時にあると便利そうですね。
Macや外付けのメディアを処分したり、他人に譲渡する際の注意
これだけ復元率の高いアプリケーションがあると、逆にMacやiPhoneなどやメディアを処分する際には通常のフォーマットするだけでは安心できないということですね。Macやメディアを他人に譲ったり、処分する際には、ディスクユーティリティで単純にフォーマットするのではなく、復元されないようにオプションを設定してフォーマットする必要があります。
セキュリティオプションを開いたら、スライダーを一番右の「最も安全」にしてフォーマットすることで確実なフォーマットがおこなえます。譲渡ではなく処分する場合は物理的に破壊してしまった方が安心なのかもしれません。