M1搭載MacBook Airが手元にあるので、M1に対応したParallels DesktopのPreview版をインストールし、さらにWindows Insider Previewで公開されているARM64版Windows 10を使えるようにしてみました。
Preview版Parallels Desktopのダウンロード
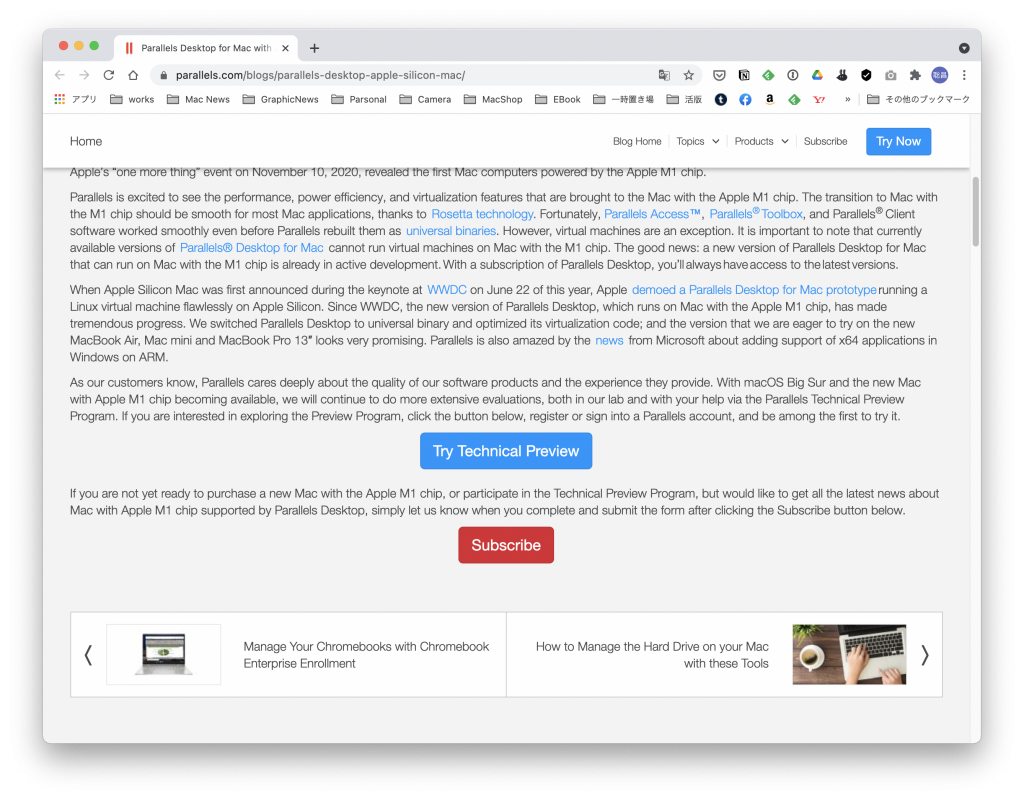
上記のサイトにアクセスし、サインインしたらTry Technical PreviewをクリックしてParallels Desktop for Mac with Apple M1 chipをダウンロードします。
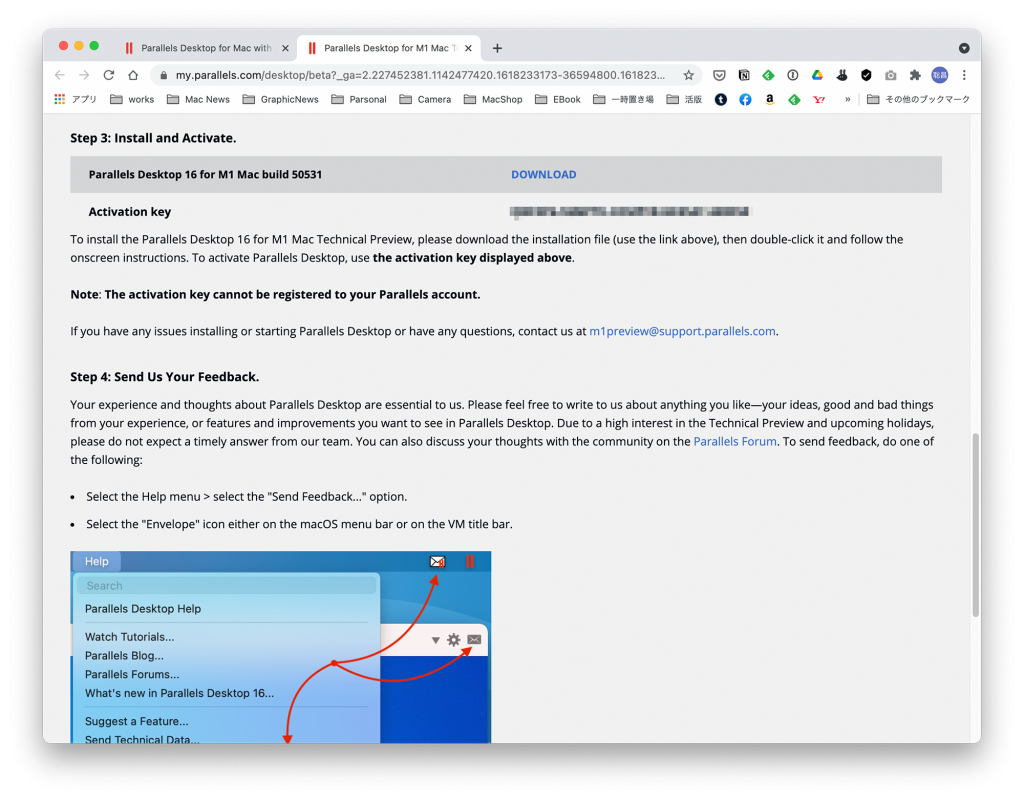
Windows 10 on ARM Insider Previewのダウンロード
ARM版Windows10のInsider Preview版はWindows Insiderプログラムにエントリーすることで利用することができます。
まだエントリーしていない場合は、Learn moreをクリックして進み、エントリーを済ませます。
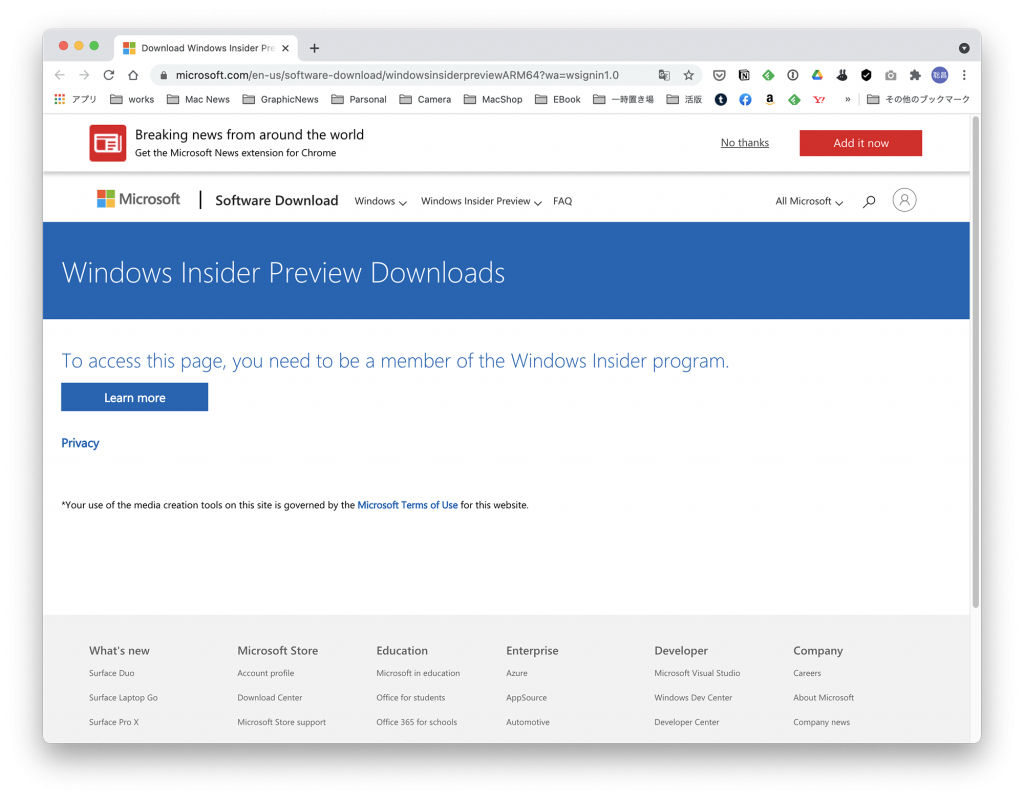
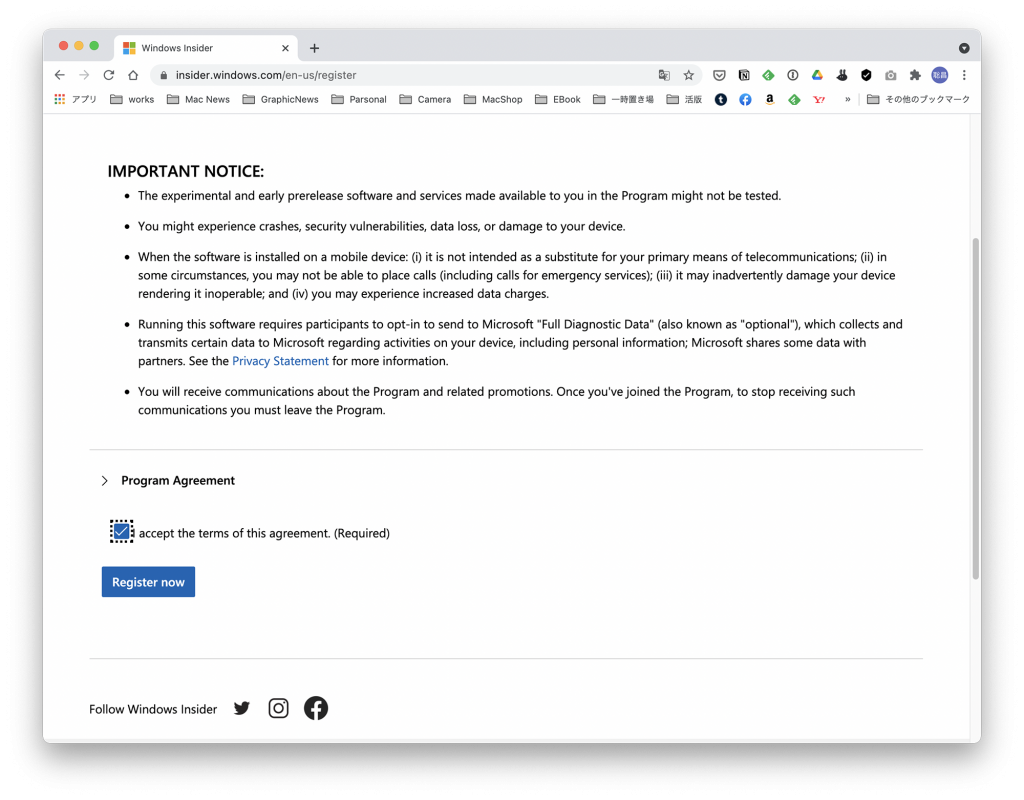
エントリー後に元のサイトにアクセスすると、ARM64版Windows10がダウンロードできるようになるので、Windows 10 Client ARM64 Insider Previewをクリックしてダウンロードします。
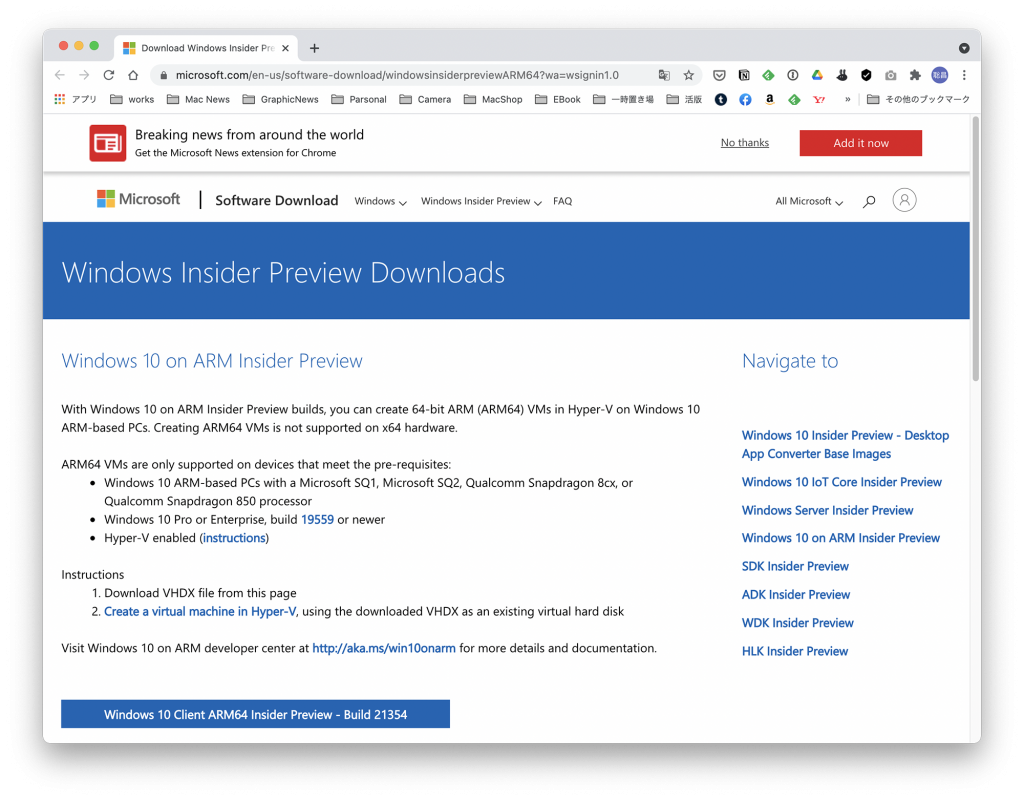
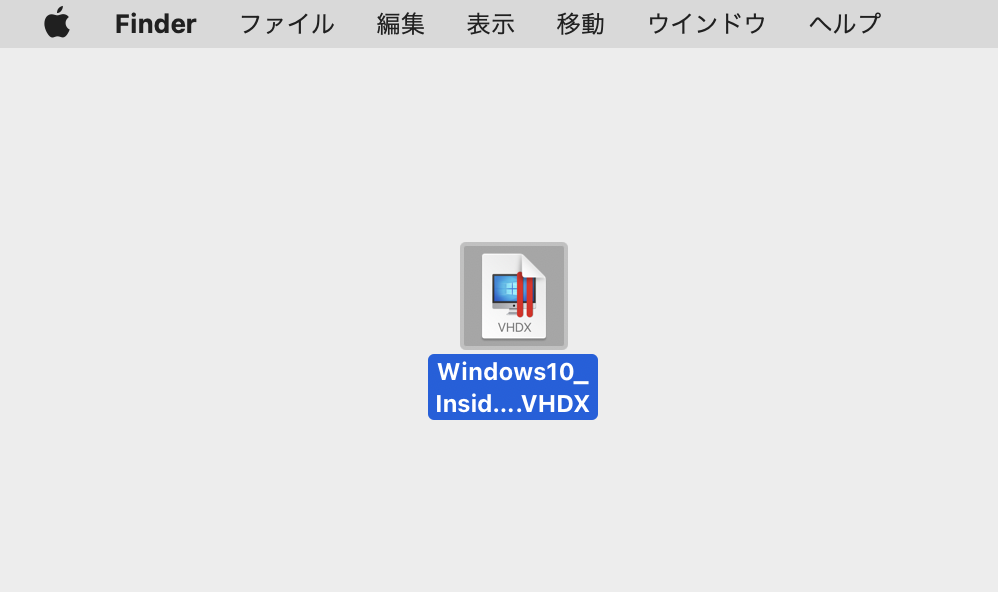
Parallels PreviewとARM版Windows10のインストール
Parallels Preview版とARM版Windows 10がダウンロードできたら、Parallelsからインストールします。インストーラーを起動して、通常のParallelsのインストールと同様に進めていきます。
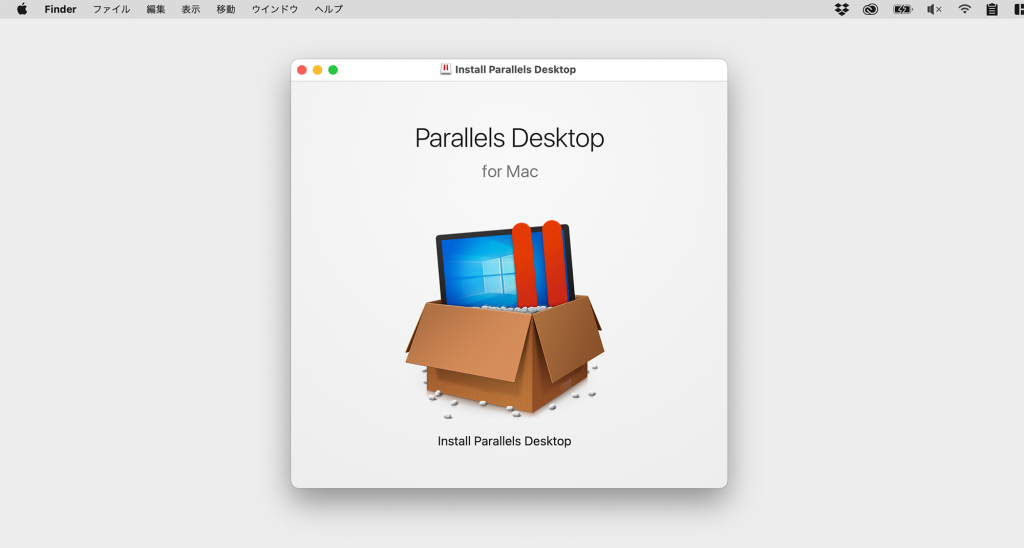
進めていくとアクティベーション画面が表示されるので、先程のダウンロードページで取得したアクティベーションキーを入力してアクティベートします。
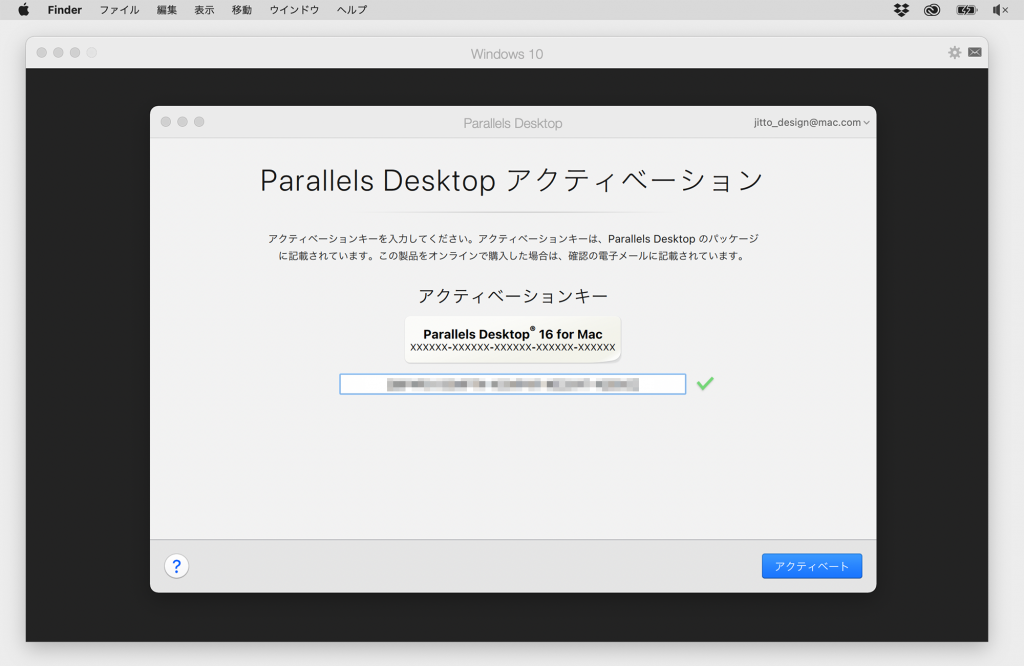
インストールするWindowsを指定する画面にくるので、ダウンロードしたVHDXファイルを選択して続行します。
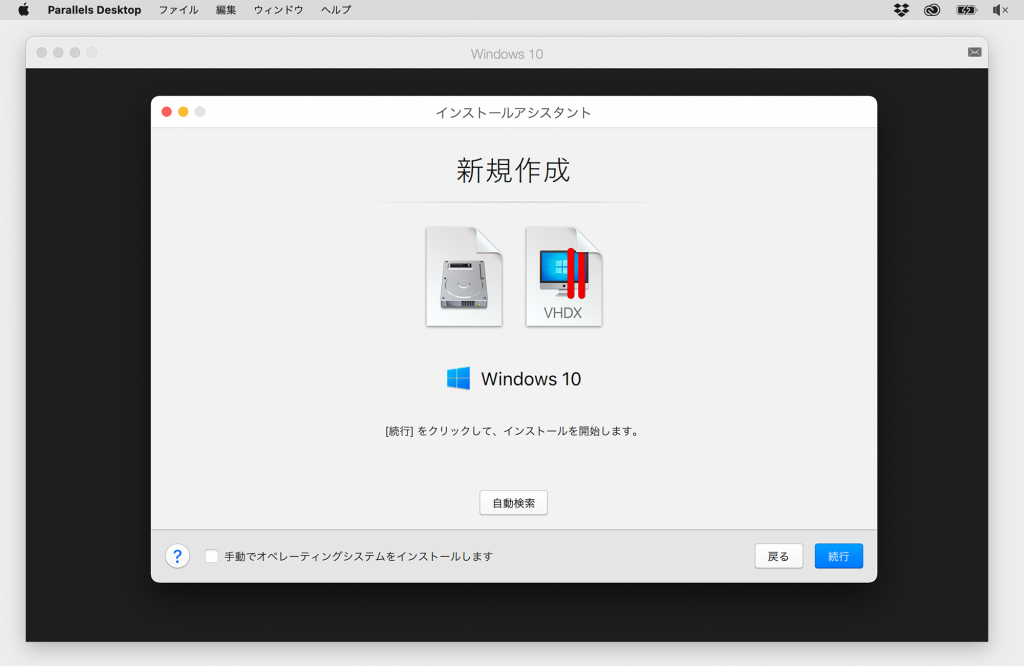
すんなりとインストールが完了しました。特に引っかかる箇所もありませんでした。
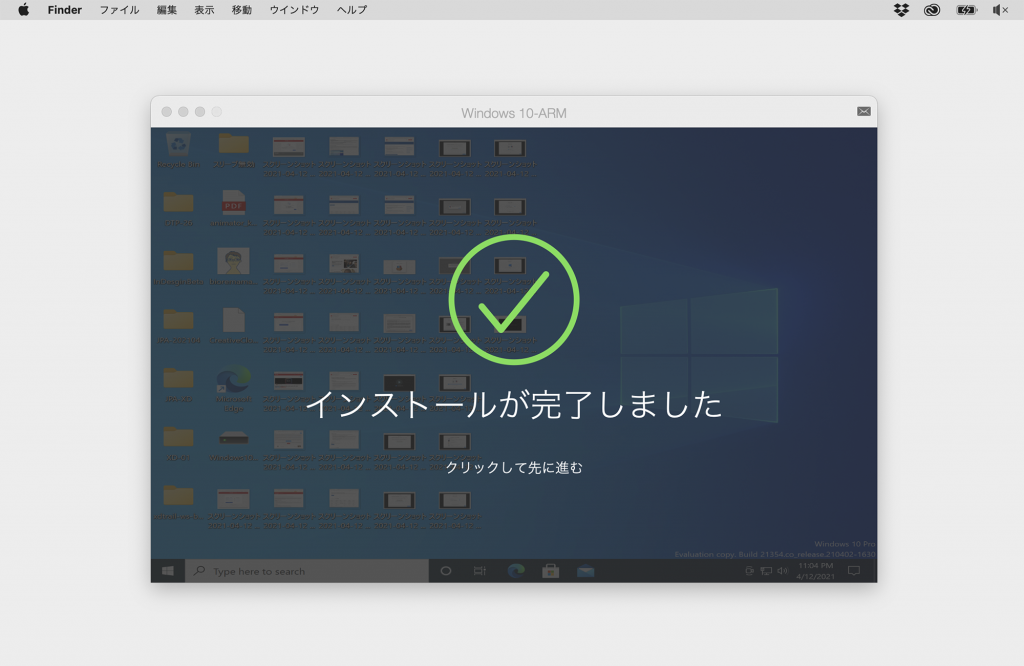
Intel版Officeアプリも動作しました
Office 2019をインストールしてみましたが、こちらもすんなりとインストールが終了しました。
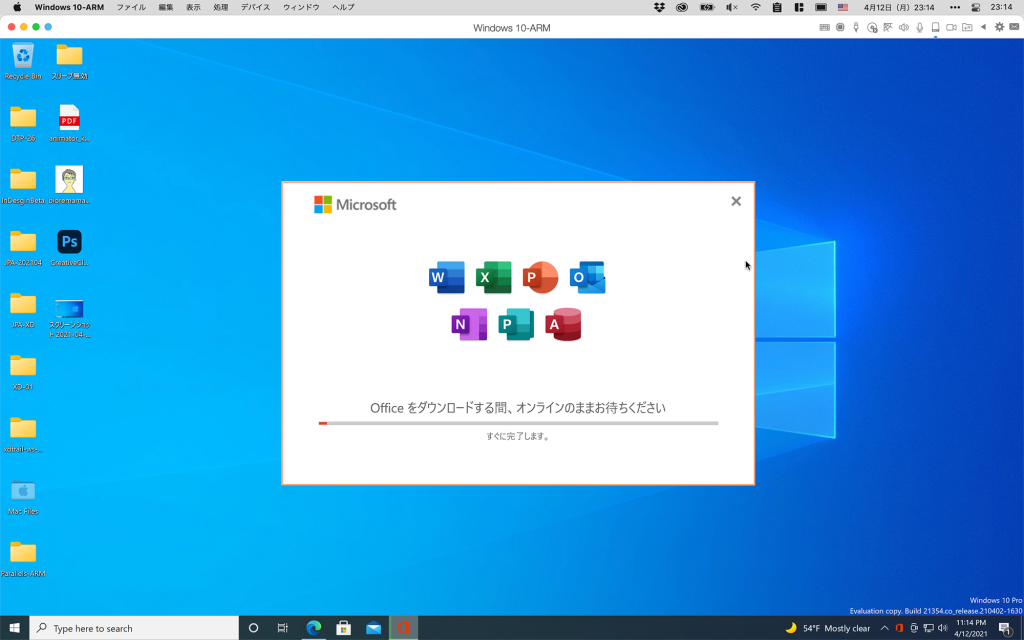
Excelも問題なくサクサクと動いてくれます。
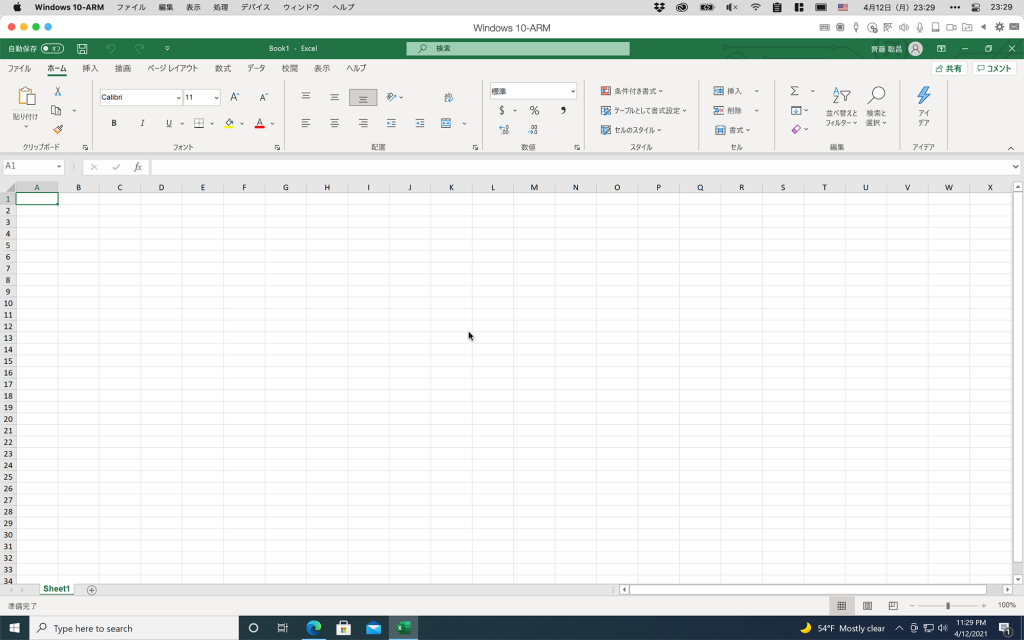
Apple Silicon対応Parallelsですが、特に問題なさそうで正式版がリリースされるのが楽しみです。ARM版Windows10もまだ正式版ではありませんが、従来のWindows10とほとんど変わらず安心しました。
Apple Silicon搭載MacではWindowsが動かせないというデメリットがもうすぐ無くなることが分かりました。あとはARM版Windows10の正式版がリリースされた際の入手方法や金額などがどうなるかが気になります。




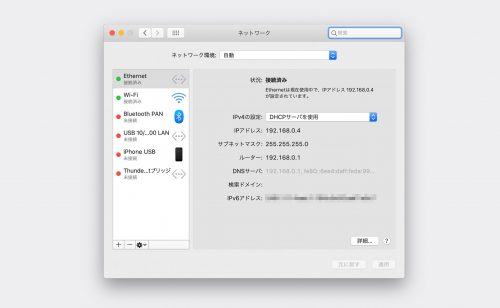

M1搭載MacbookAirにParalellsを入れ、ARM版Windows10をインストールしました。Windowsで設定を日本語にして表示は日本語になりましたが、ChromeやOfficeでは日本語が使えません。IMEで日本語を選ぶと「日本語IMEはまだ準備ができていません 言語設定から状態を確認してください」と表示され、クリックすると「言語のオプション:日本語」という項目が開きます。「Language pack」の下の「Basic typing」の「ダウンロード」をクリックすると「申し訳ありませんが、この機能のインストールで問題が発生しています。あとでもう一度お試しください。エラーコード0x800F0950」と表示され、何度やっても改善しません。どのように対処すればよろしいでしょうか?
スタートメニューの検索で「Language」と入れて、Settings>Time&Language>Languageに移動します。「Add a language」をクリックして「日本語」を選択してインストールします。一旦サインインし直すと、日本語が使えるようになるはずですが、いざ使おうとすると「日本語IMEはまだ準備ができていません。」となってしまいます。
スタートメニューの検索で「update」と入れ、Windows updateが表示されたら更新プログラムをインストールをすると「Windows 10 Insider Preview」のアップデートがされると思います。アップデートが終わって再起動すると日本語が入力できるようになると思います。
設定>言語にある日本語のOptionsからキーボードレイアウトも変更できます。
言語画面の右側に表示されている「管理用の言語の設定」を選んで、「システムロケールの変更」を「日本語」に変更しておいた方が良いと思います。
私の環境では上記の設定で、アプリケーション内で日本語が使えるようになりました。