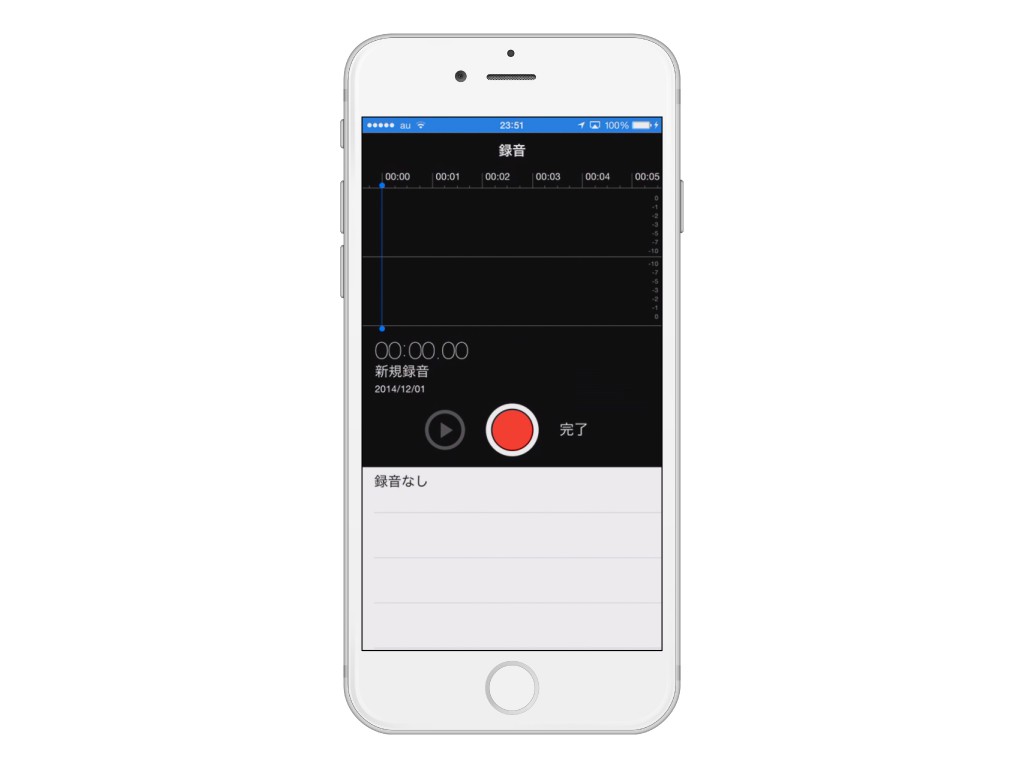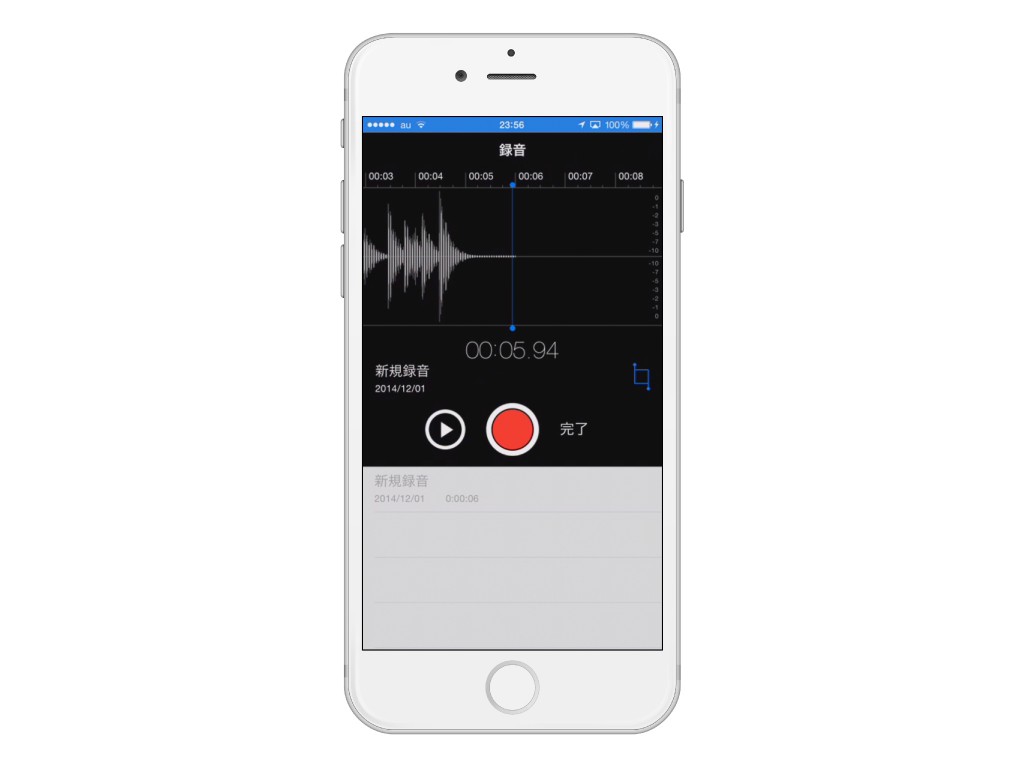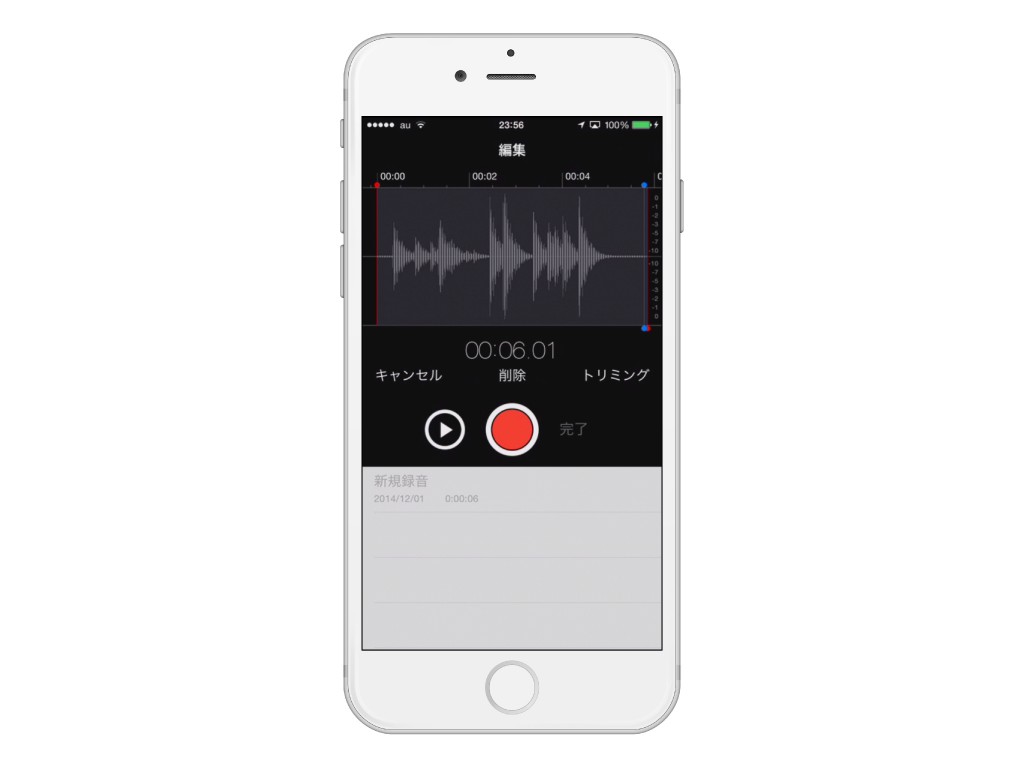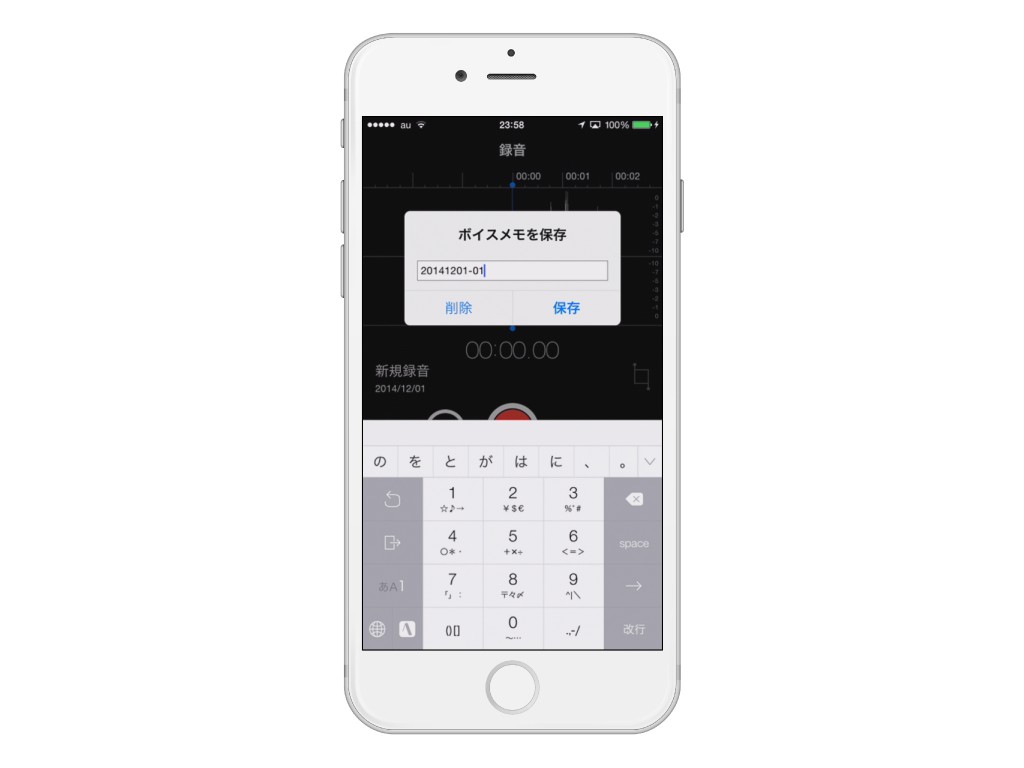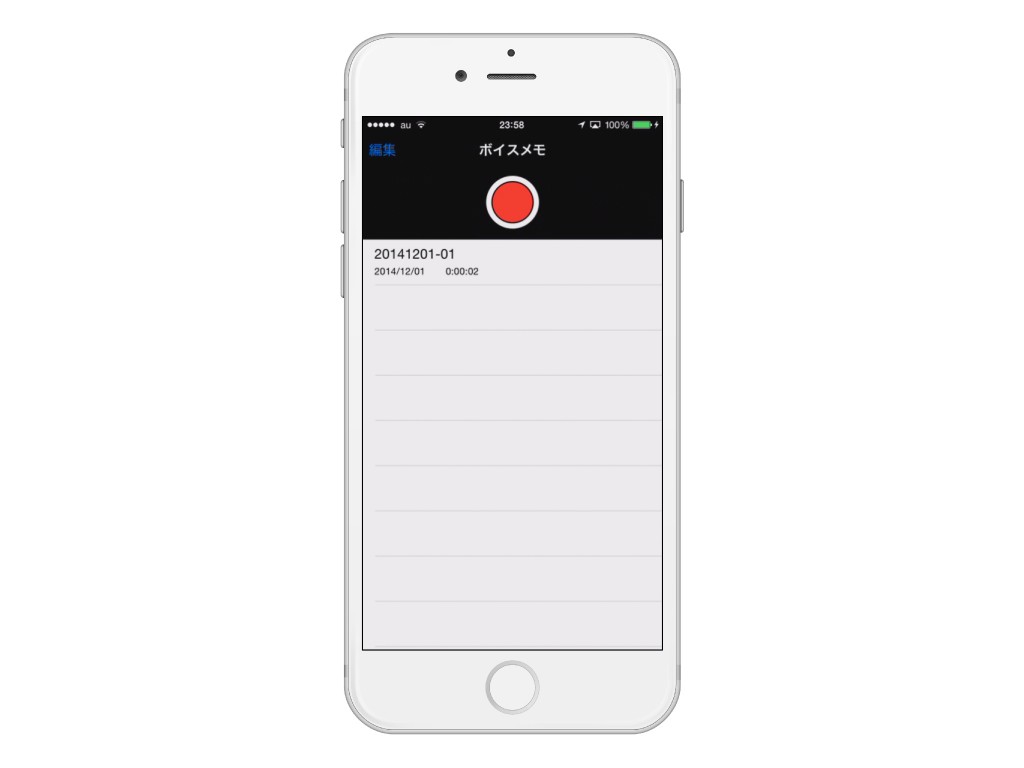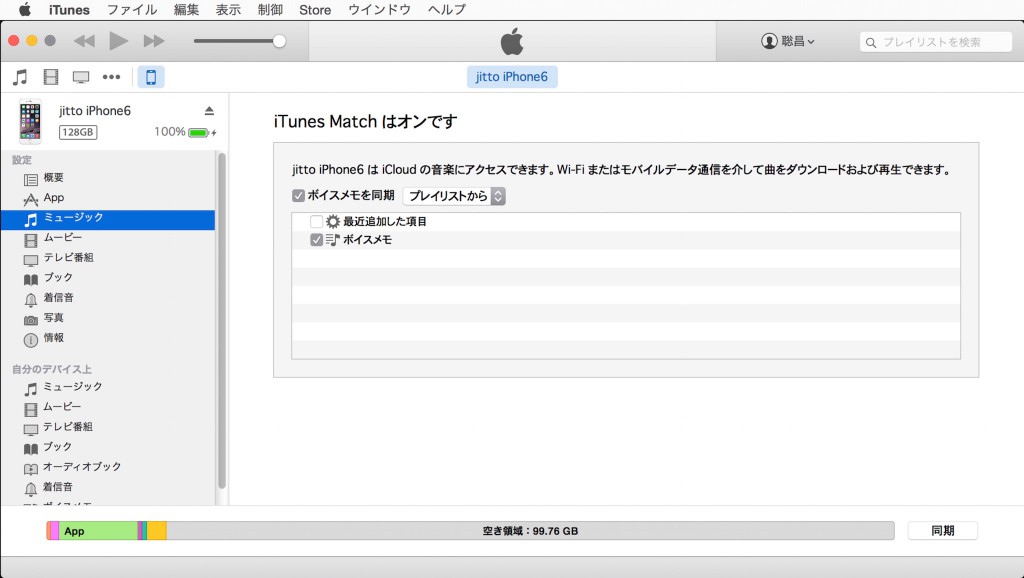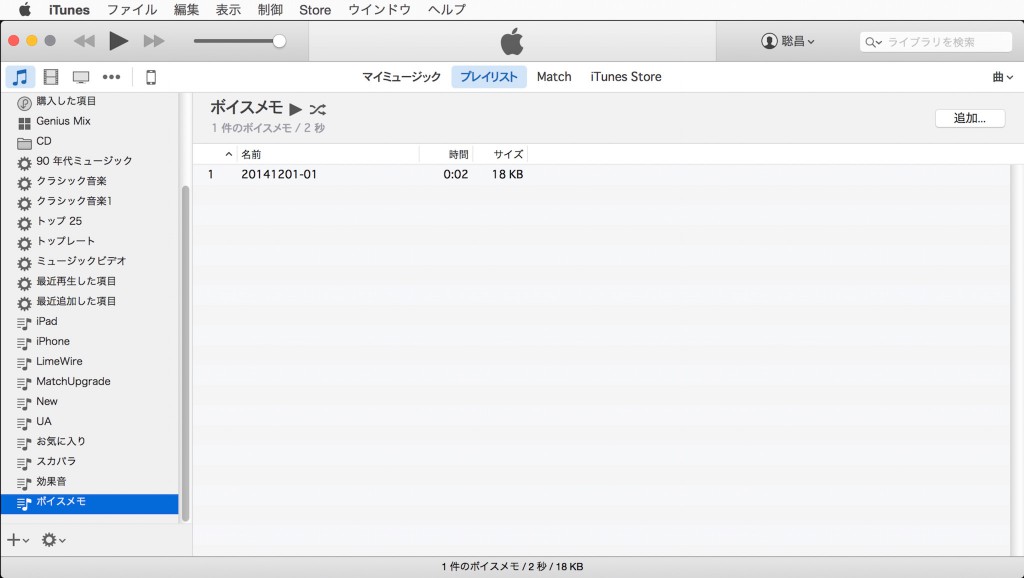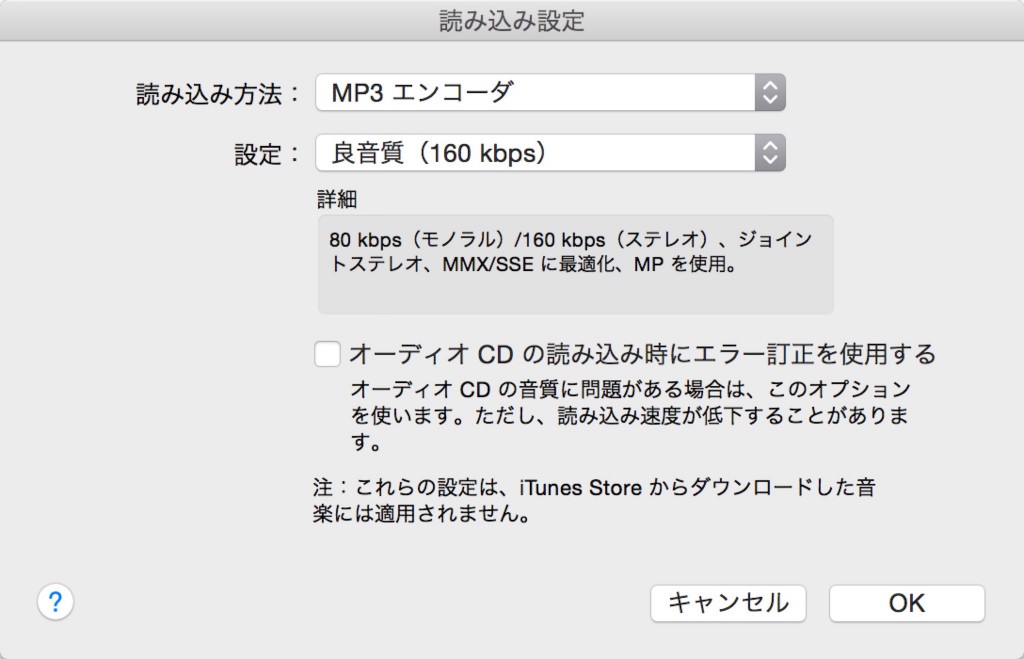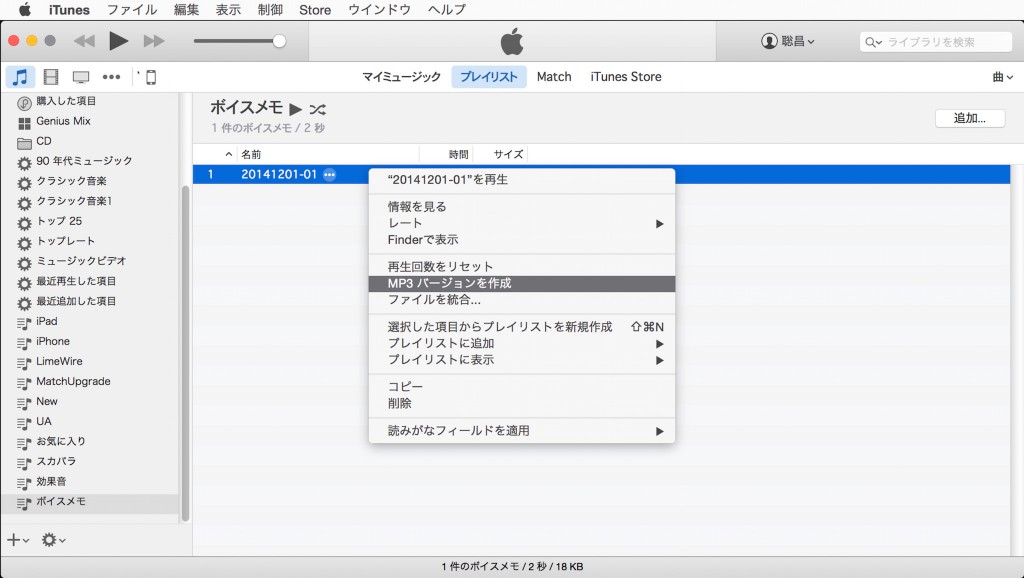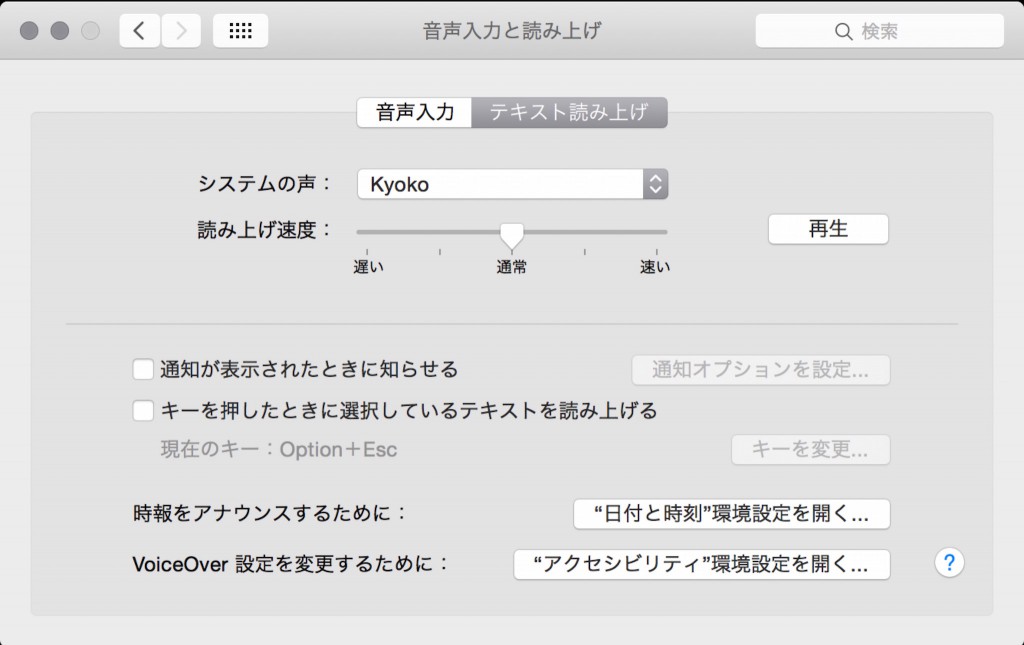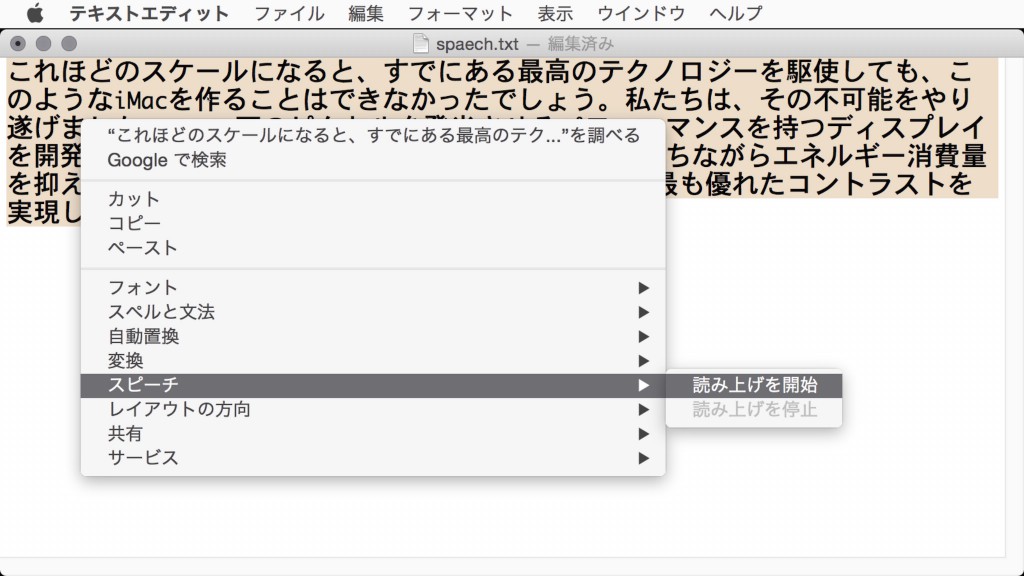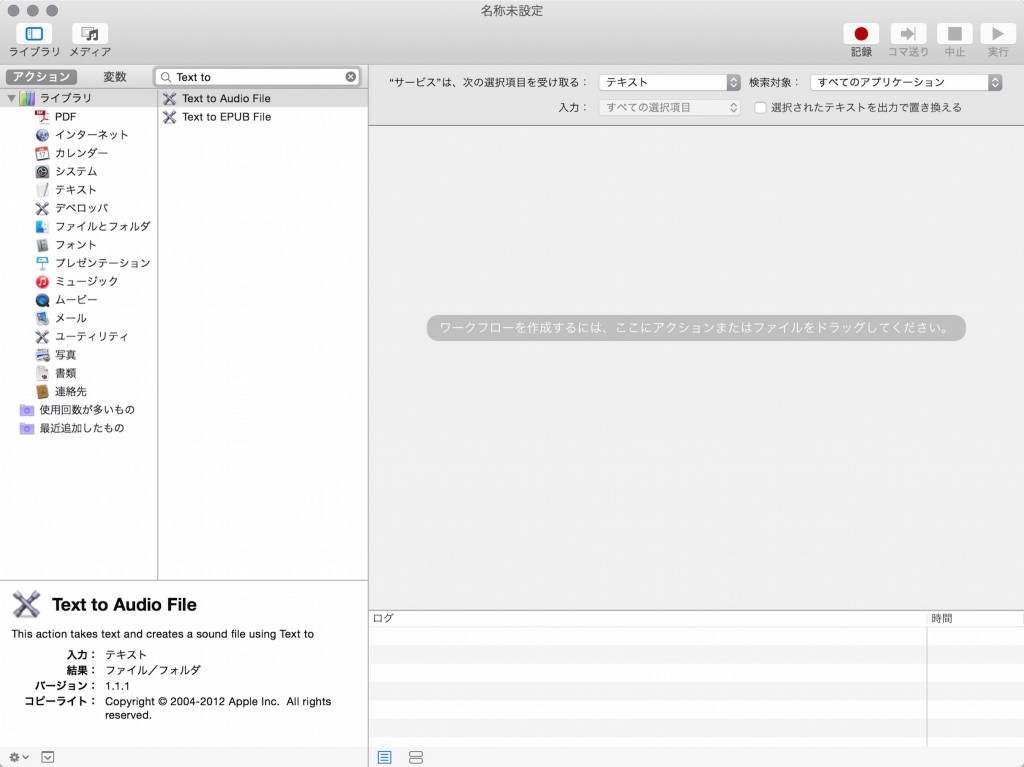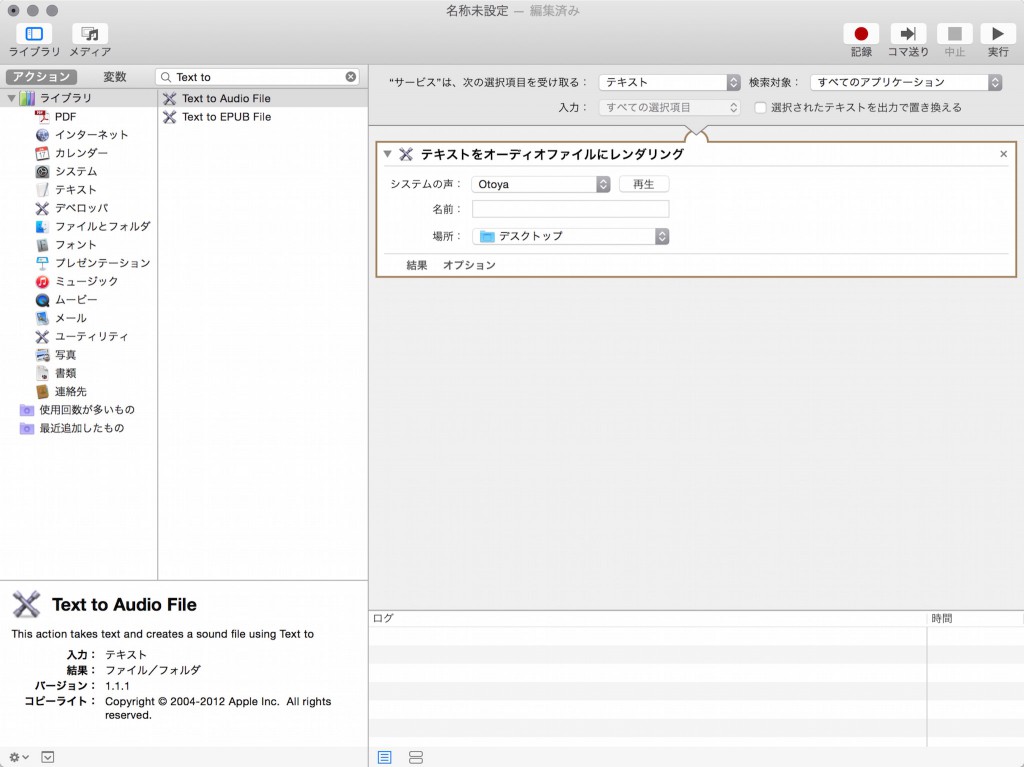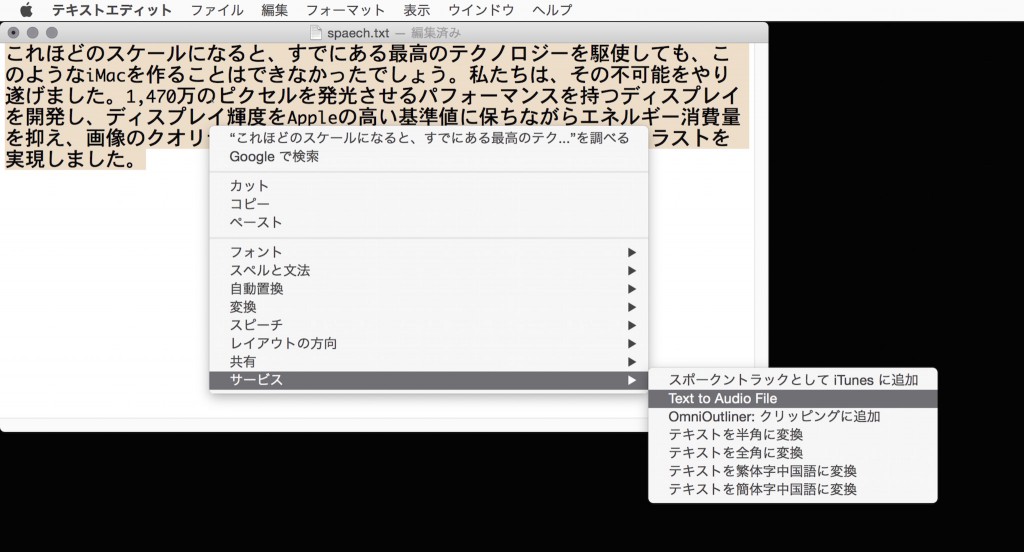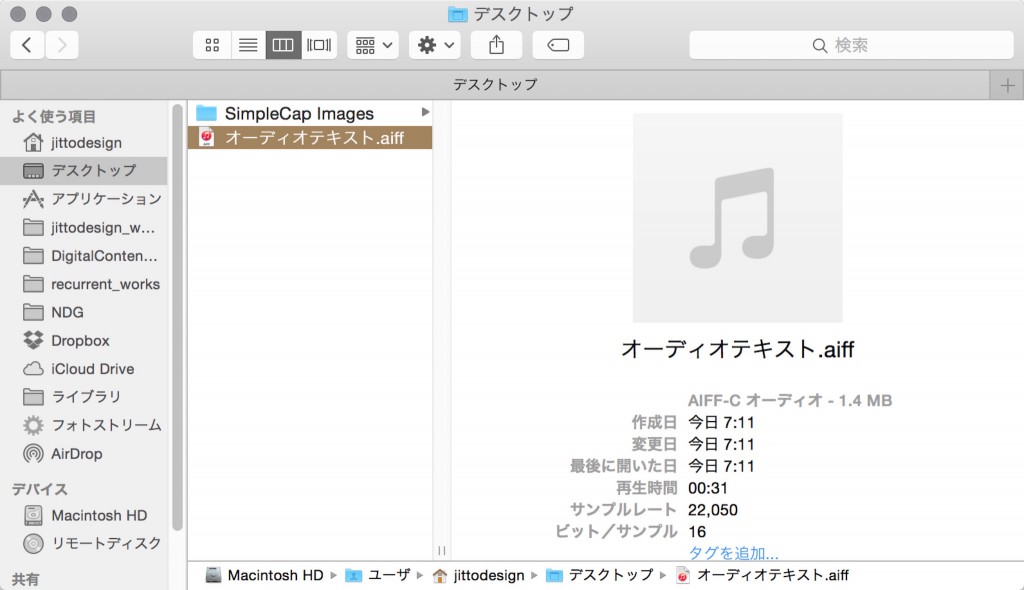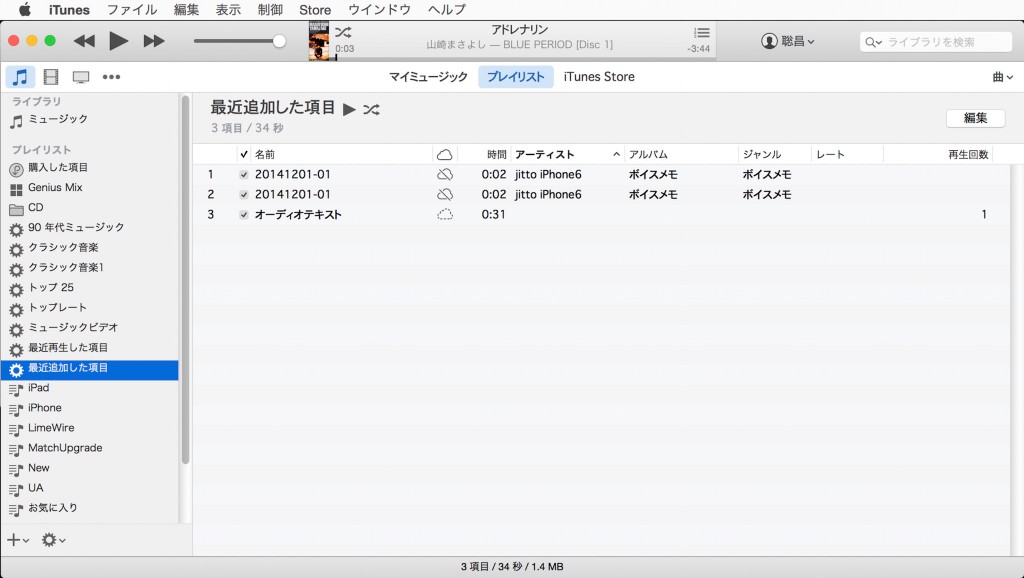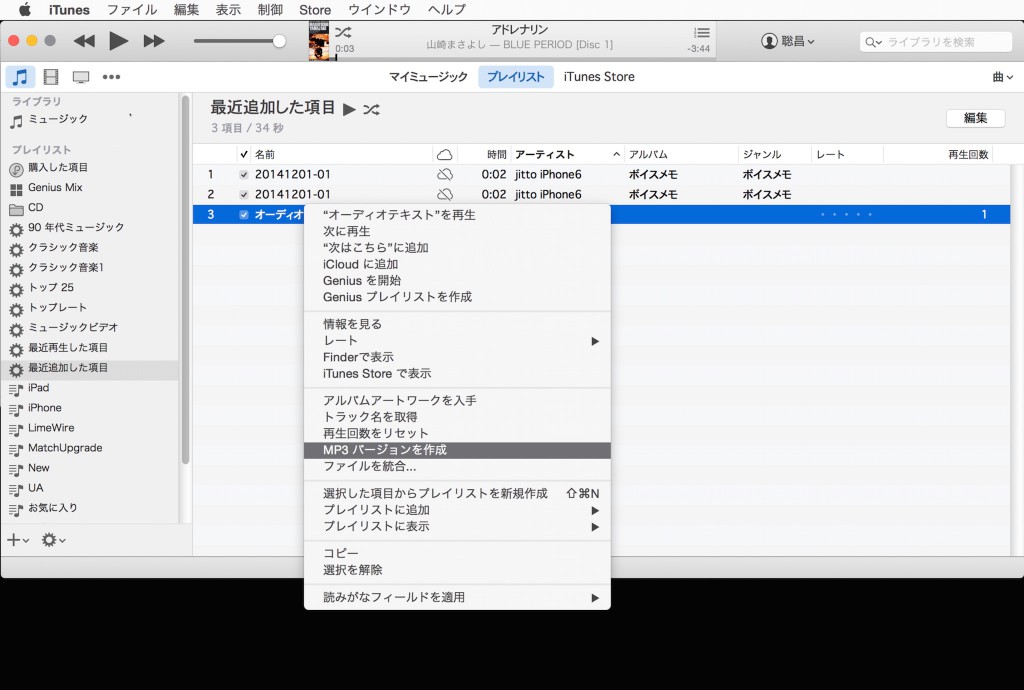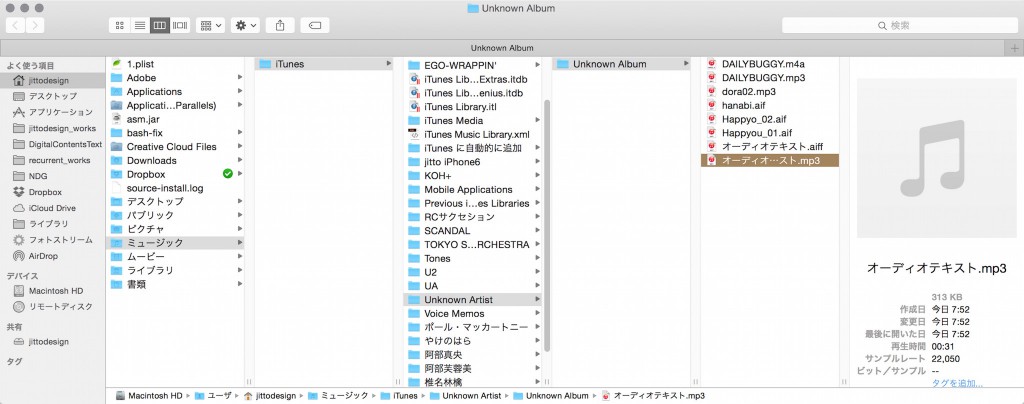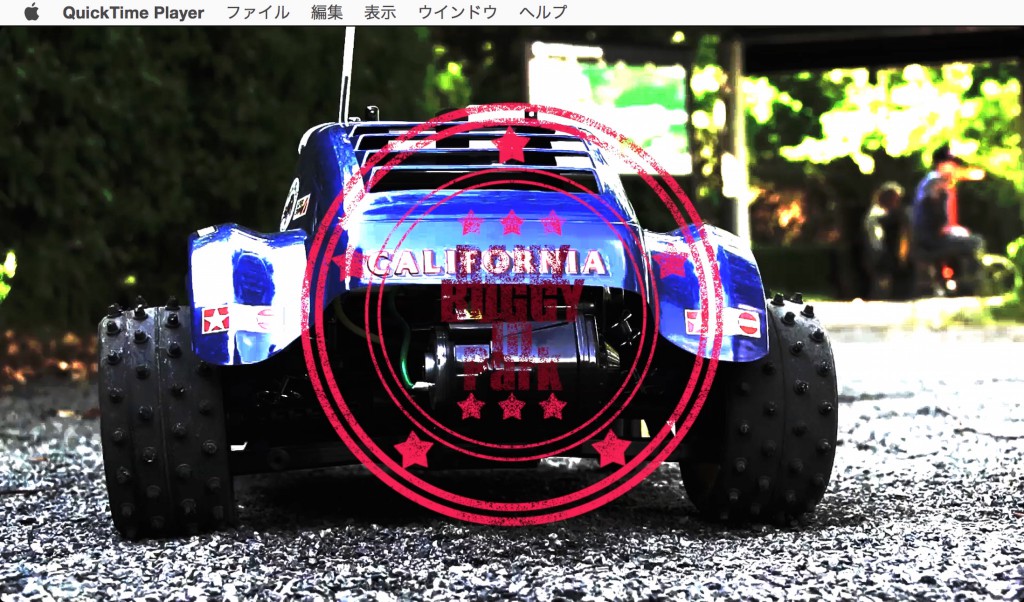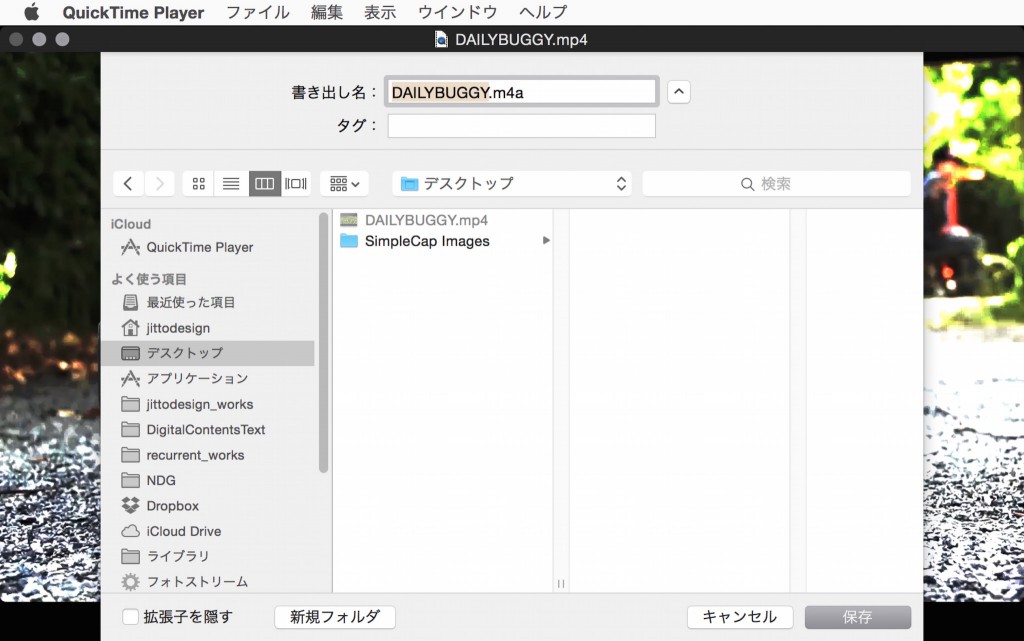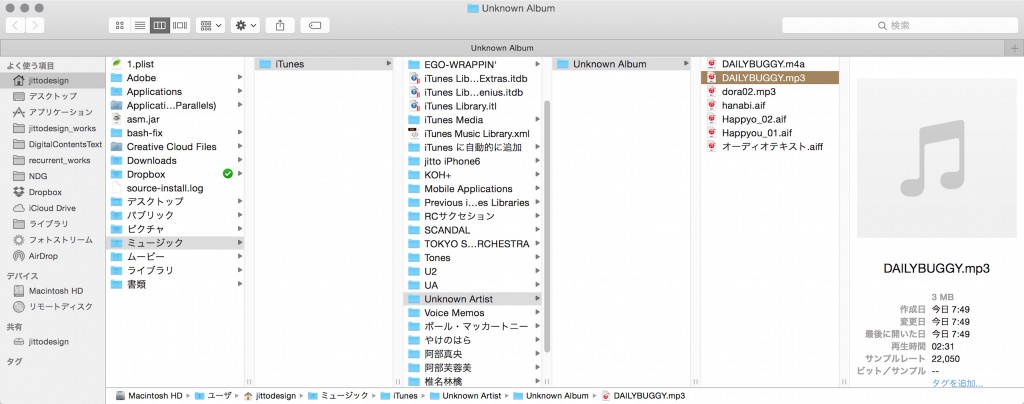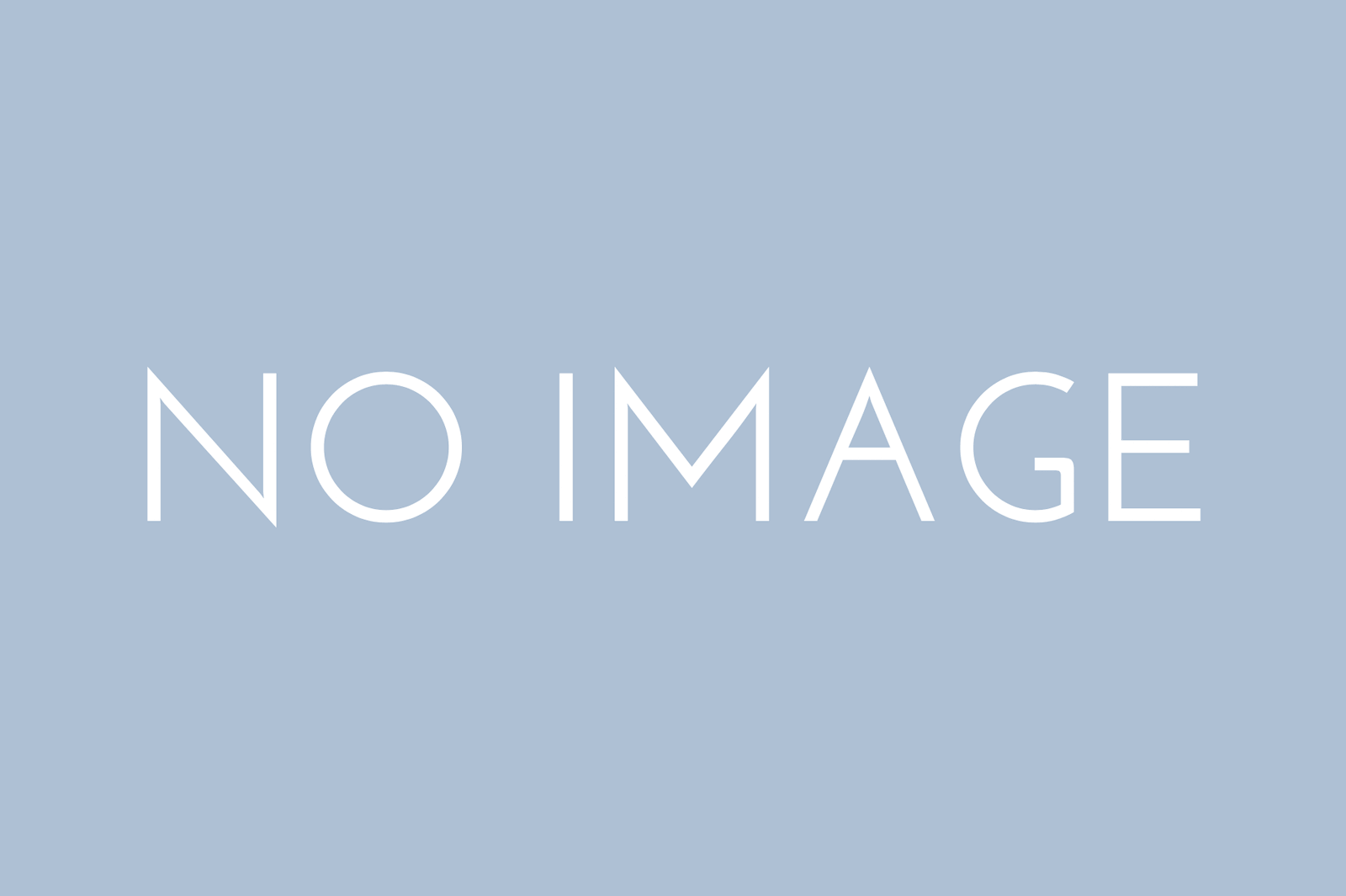前回まで数回にわたって、ムービーファイルの準備の記事を書いてきました。
Photoshopを使ったムービー編集
https://jittodesign.org/post-2601-2601/
デジタルコンテンツ用の写真/動画をiPhoneで準備
https://jittodesign.org/post-2181-2181/
iPhone撮影に便利なアクセサリとアプリ
続いてサウンドファイルの準備方法を書いていきたいと思います。ADPSやEPUB、Webなどのデジタルコンテンツでサウンドファイルを使用したい場合があります。ほとんどの場合はMP3形式のサウンドファイルを使用することになります。
準備する方法として、低価格で実現するには下記の方法が考えられます。
- フリーサウンドファイルや効果音などを配布しているWebサイトからダウンロードする
- iPhoneなどの録音アプリを使用して、自分で準備する
- Macのテキスト読み上げ機能を使用する
- ムービーファイルから音声ファイルを書き出す
サウンドファイルを配布しているWebサイト
YouTubeオーディオライブラリー
https://www.youtube.com/audiolibrary/music
フリー音楽素材 魔王魂
http://maoudamashii.jokersounds.com/
効果音ラボ
DOVA-SYNDROME
ポケットサウンド
上記以外にも他にもサウンドデータを配布されているサイトは多くあります。
iPhoneの録音アプリで取り込み、MP3に変換する方法
ボイスメモ
Apple標準のアプリです。他にも有料・無料多くの録音アプリがありますので用途によって使い分けると良いと思います。ここでは、「ボイスメモ」の使い方を載せておきます。iPhone5も6もマイクはイヤホンジャック横にありますので、残念ながら本体やイヤホンマイクはモノラルなのでステレオで録音したい場合は、別途ステレオマイクを購入する必要があります。
起動すると、中央に赤いボタンが表示されるのでクリックすると録音が開始されます。
もう一度クリックすると一時停止となります。
録音/一時停止ボタンの右側にあるトリミングボタンをクリックすることで、録音した音声を必要部分にトリミングすることができます。
完了ボタンをクリックすると、保存の設定画面が表示されるので名前を入力して「保存」をタップします。
これでボイスメモとして保存されました。
ボイスメモをMacに取り込む
録音したボイスメモをMacに取り込むには、iTunesの同期を使用します。iTunesを起動したら、iPhoneとMacを接続します。
デバイスを選択し、ミュージックの項目で「ボイスメモ」が同期されるように設定しておきます。
設定できたら、画面右下の「同期」をクリックしてMacにボイスメモと取り込みます。
取り込んだボイスメモはiTunesのミュージック内のプレイリストの「ボイスメモ」に保存されています。
ボイスメモはM4A形式(.m4a)というMP4ファイルをAppleが独自に拡張した音声ファイルになっています。
扱いやすいようにMP3形式に変換します。まずはiTunesの「iTunes」メニューから環境設定を選びます。
一般タブのCDがセットされたときの「読み込み設定」をクリックします。
読み込み設定の画面が表示されるので、読み込み方法を「MP3 エンコーダ」に設定し「OK」をクリックします。
変換したいボイスメモで右クリックし、コンテキストメニューから「MP3バージョンを作成」を選びます。
変換したMP3ファイルはホームフォルダ/ミュージック/iTunes/(デバイス名)/ボイスメモに保存されています。
Macの読み上げ機能を利用して録音する
Macの読み上げ機能の準備
システム環境設定の「音声入力と読み上げ」の「テキスト読み上げ」タブにあるシステムの声から「カスタマイズ」を選びます。
声を選択から読み上げに使用する声を選びます。日本語に対応しているのは「Kyoko」と「Otoya」です。まだシステムに入っていない場合はダウンロードされます。3、400MBもあるのでダウンロード時間が掛かりますし、ディスク容量も使用するので注意して下さい。
ダウンロードしておけば、システムの声から選択できます。
テキストを選択して、右クリックでコンテクストメニューのスピーチから「読み上げを開始」を選ぶと、選択した文章の読み上げが始まります。
読み上げを録音する方法
文章を録音するには、Automatorを使用します。アプリケーションフォルダから「Automator」を起動し、検索ウィンドウに「Text to」と入力すると「Text to Audio File」が表示されます。
「Text to Audio File」を右のウィンドウにドラッグします。設定項目は初期設定のままで問題ありません。読み上げさせる「システムの声」は任意に選択できます。
ファイルメニューから「保存」を選ぶと、サービスの名前を入力するウィンドウが表示されるので任意の名前をつけて「保存」します。ここでは「Text to Audio File」としました。
これで文章を右クリックした時に表示されるコンテクストメニューのサービスから「Text to Audio File」が選べるようになります。
サービスを実行するとAIFF形式の音声ファイルが保存されます。
オーディオファイルをダブルクリックすると、iTunesに読み込まれ再生されます。
読み込まれたサウンドファイルを右クリックして表示されるコンテクストメニューから「MP3バージョンを作成」を選択すると、MP3形式に変換することができます。
保存したMP3ファイルは、ホーム/ミュージック/iTunes/Unknown Artist/Unknown Artistに保存されます。
ムービーファイルから音声を抽出する方法
ムービーファイルをQuickTime Playerで開きます。
QuickTime Playerのファイルメニュー>書き出す>オーディオのみを選びます。
サウンドのファイル名を指定して書き出します。
サウンドはM4A形式として書き出されるので、ダブルクリックしてiTunesに読み込みます。
iTunesに読み込まれたM4A形式のファイルを右クリックして、表示されるコンテクストメニューから「MP3バージョンを作成」を選んで、MP3に変換します。
変換したMP3形式のファイルは、ホーム/ミュージック/iTunes/Unknown Artist/Unknown Artistに保存されます。
今回は、システム標準の読み上げ機能を利用しましたがサードパーティ製の読み上げソフトもいくつかあるので、試してみても良いかもしれません。
YAMAHA VOCALOID http://www.vocaloid.com/
[amazonjs asin=”B00FB36P3W” locale=”JP” title=”ZOOM Professional Stereo Microphone iQ5 黒”] [amazonjs asin=”B00E4MUDVQ” locale=”JP” title=”YAMAHA VOCALOID Editor for Cubase NEO(VECNJP) 【国内正規品】”]