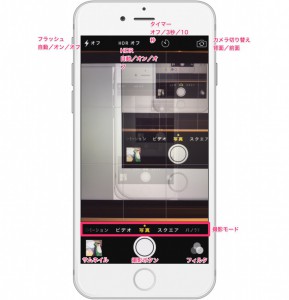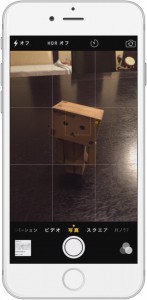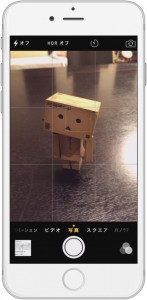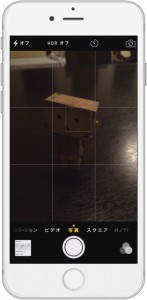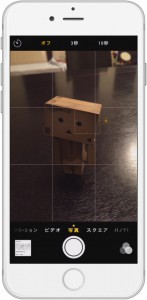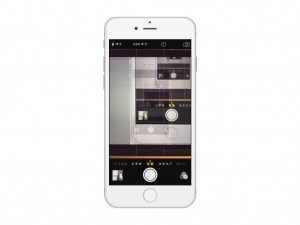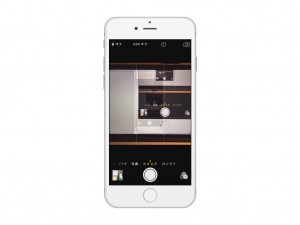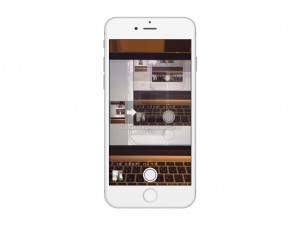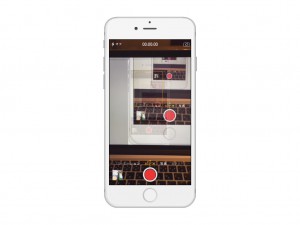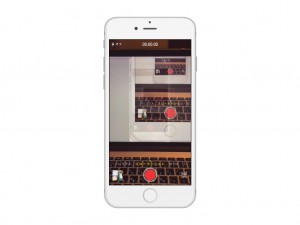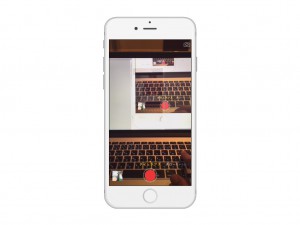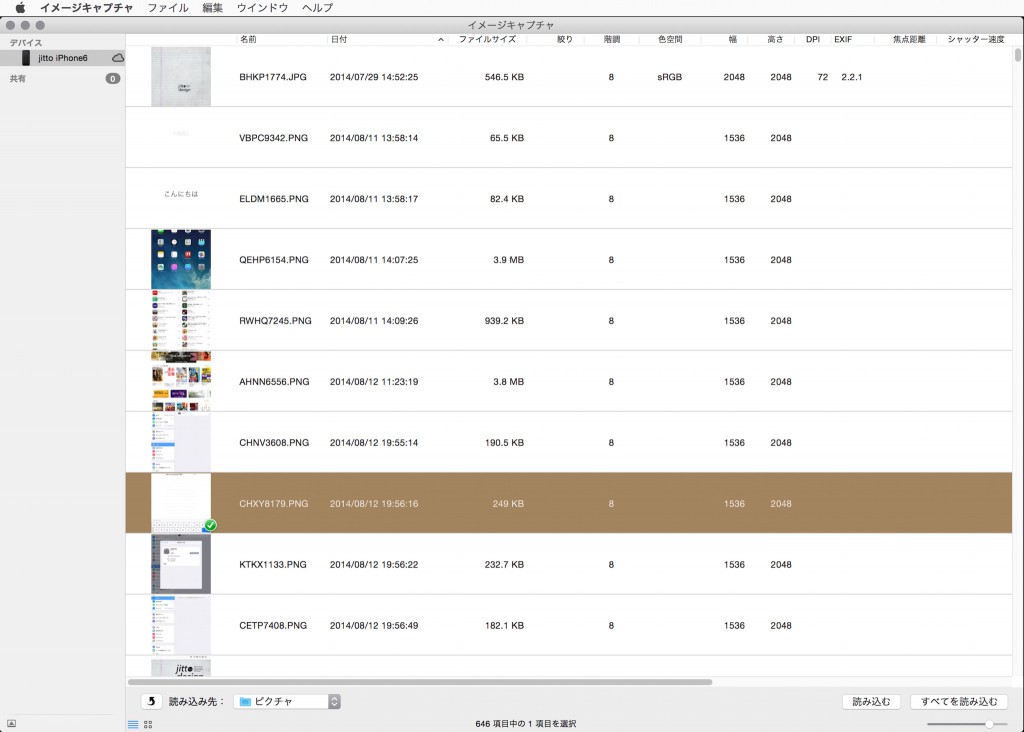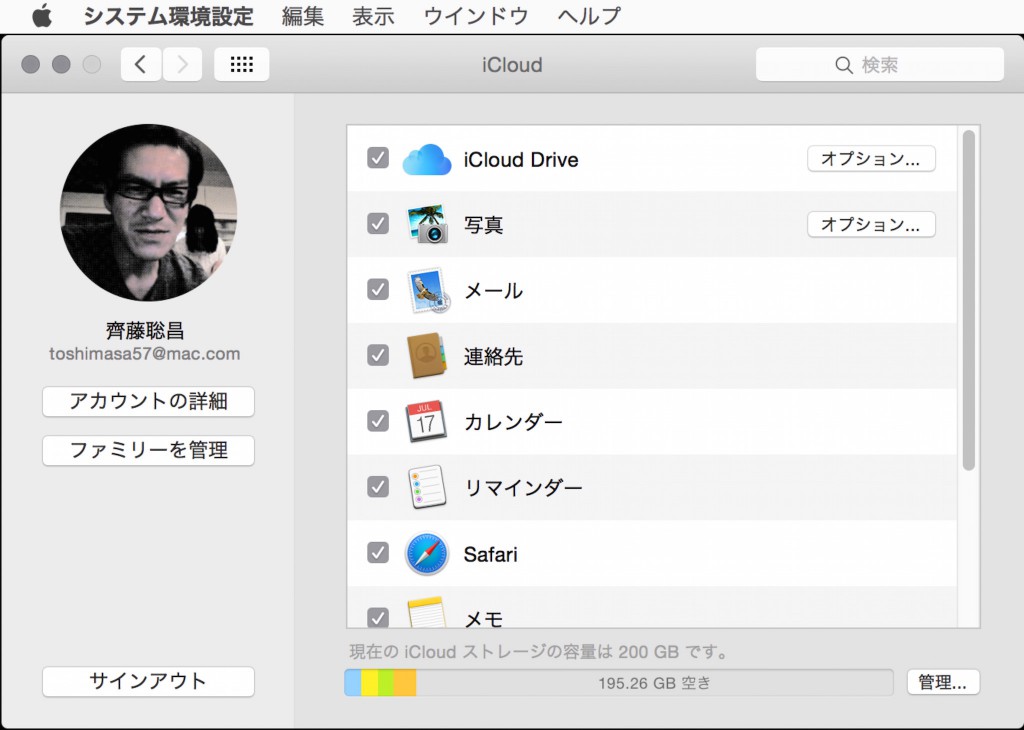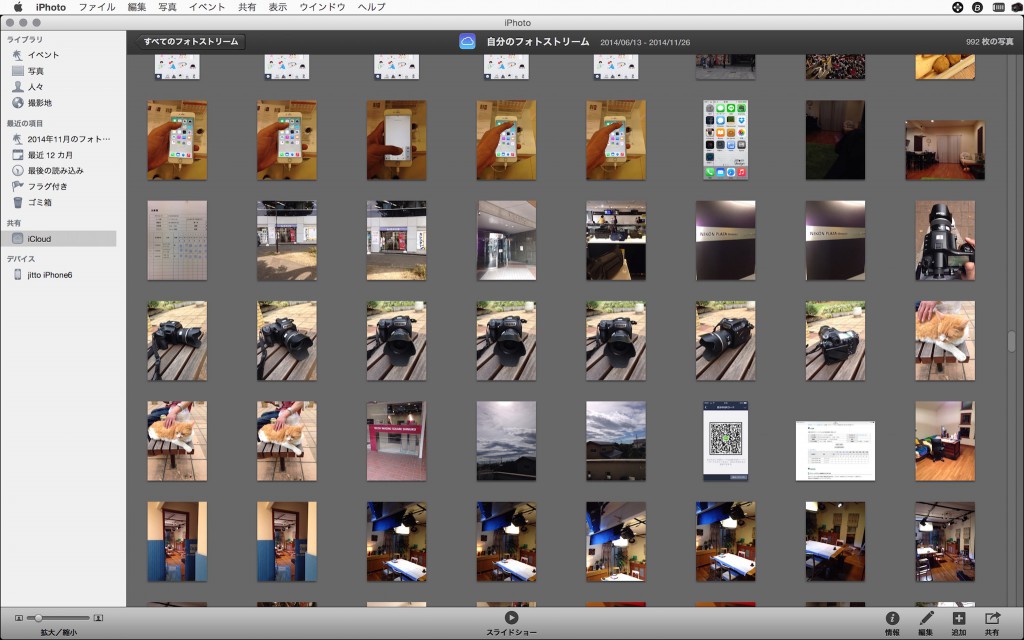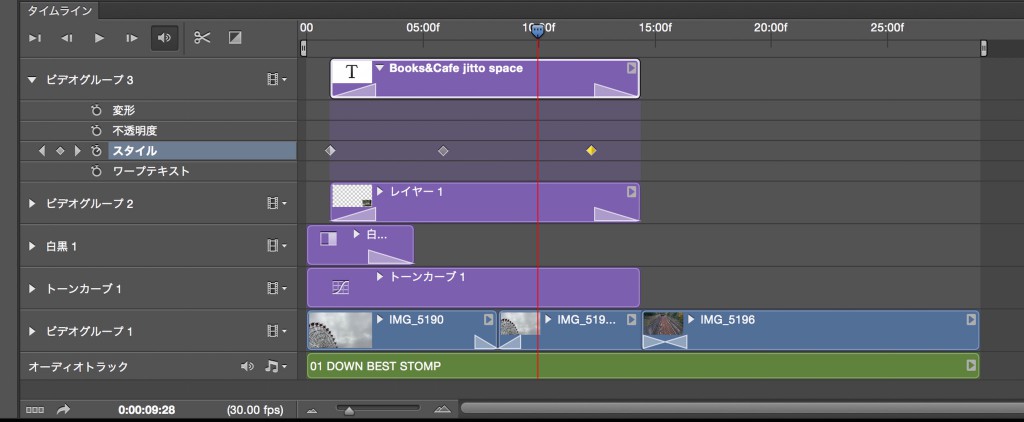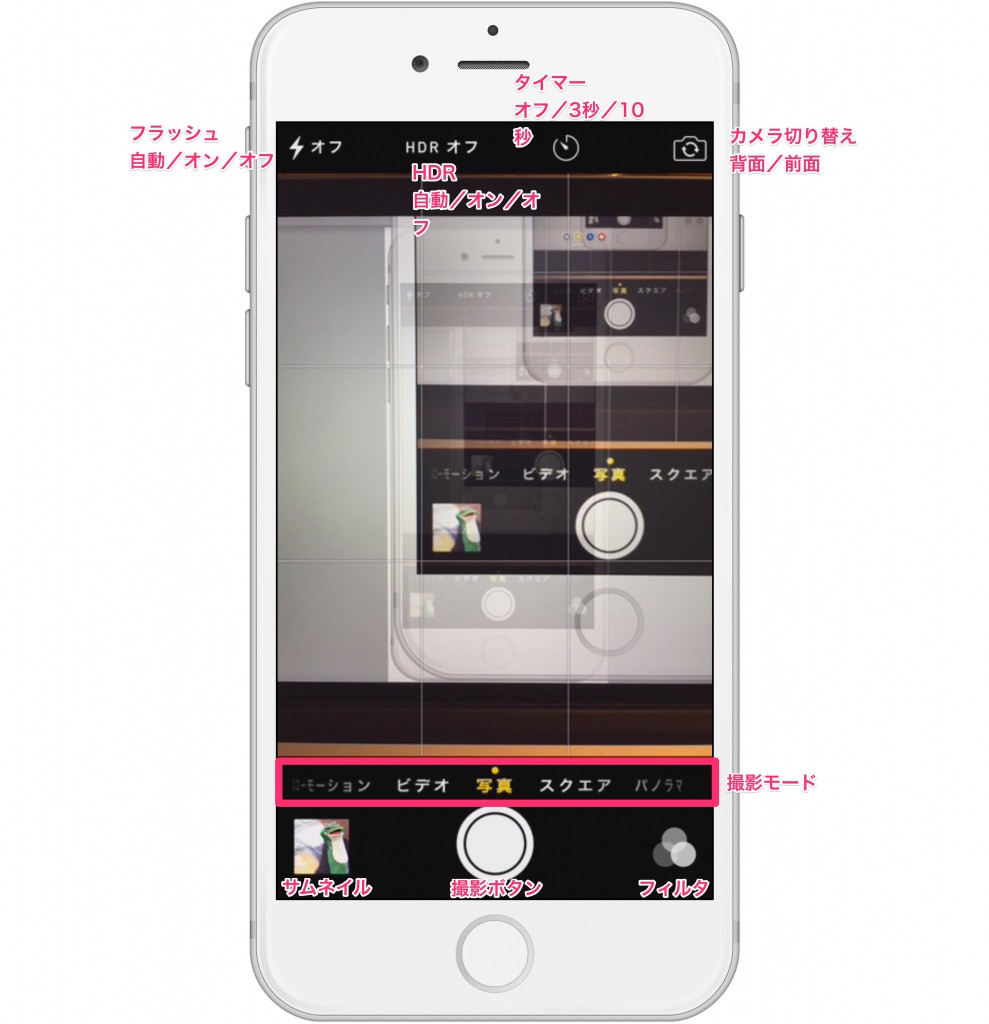
専門学校の授業でADPS(Adobe Digital Publishing Suite)の授業をしています。一通り、ADPSの機能の説明をしたので学生たちにADPS向けのコンテンツの準備を指示しました。ほとんどの学生がスマートフォンを所有しているので、静止画や動画の素材準備を宿題としました。
できれば、動画編集などにも興味を持って欲しいですし、タイムラプスやシネマグラフなども作ってもらえると嬉しいのですが。
iPhone・Androidスマートフォンを利用した写真撮影
ADPSで静止画を利用したコンテンツとして、[マルチステートオブジェクト + アクション(ボタン)]、[マルチステートオブジェクト + スライドショー]、[画像シーケンス]、[パンとズーム]、[スクロール可能フレーム]などがあります。
ムービーでは、[ムービー]ファイルの配置、YouTubeにアップロードしてからの[Webコンテンツ]、ムービーから静止画を抽出しての[画像シーケンス]や[スライドショー]などが考えられます。
iPhoneの標準カメラアプリでできること
iOS8にアップグレードすることでカメラに露出補正とタイマー機能が追加されました。
iOS8のカメラアプリの撮影画面
露出補正機能
iOS8の新機能として「露出補正」が搭載されました。画面をタップすると露出/ピント枠が表示されるので上下にスワイプすることで露出を変更することができます。
ピントの合わせたい位置をタップします。
上にスワイプすると露出が明るくなります。
下にスワイプすると露出が暗くなります。
タイマー機能
撮影画面の上部にある「タイマー」アイコンをタップすると「オフ」「3秒」「10秒」と表示され、「3秒」や「10秒」を設定するとシャッターを押してから設定した秒数後に撮影されます。
撮影モード
iPhone6/6 Plusのでは「写真」「スクエア」「パノラマ」「ビデオ」「スローモーション」「タイムラプス」の6つのモードが選択できる。iPhone5をiOS8にアップデートした場合には「スローモーション」は利用できない。
写真(通常のカメラ撮影モード)
スクエア(縦横比が1:1の正方形となる)
パノラマ(水平にカメラを移動させながら撮影することで240度のパノラマが撮影できる)
ビデオ(通常の動画撮影)
スローモーション(iPhone5sでは1/4倍速、iPhone6では1/4または1/8倍速で撮影できる)
タイムラプス(スローモーションと逆に早送りで再生される動画が撮れる)
カメラアプリ使用時のTips
グリッドの表示
設定>写真とカメラ>グリッドの設定をオンにすると画面に水平・垂直のガイドを表示できる。
イヤホンをシャッターボタンの代わりにする
通常の撮影ボタンの他に、iPhone側面の音量ボタンやiPhone付属のイヤホンの+/ーボタンでもシャッターが切れる。
撮影した写真や動画をMacに転送する
USBケーブルを使用する
iPhoneをUSBケーブルでMacと接続し、アプリケーションフォルダから「イメージキャプチャ」起動します。写真や動画を選択し「読み込む」ボタンをクリックします。初期設定では「ピクチャ」フォルダに読み込まれますが、「読み込み先」で変更できます。
Windowsの場合は下記のリンクを参考にして下さい。
「カメラからコンピューターに画像を取り込むには」
http://windows.microsoft.com/ja-jp/windows/get-pictures-camera-computer#1TC=windows-7
iCloudを利用する方法
前準備
iPhoneの設定>iCloud>写真の「自分のフォトストリームにアップロード」をオンにします。
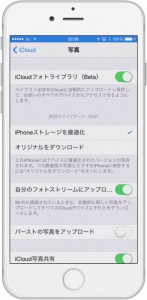 Macのシステム環境設定のiCloudの「写真」をチェックします。オプションをクリックし、「自分のフォトストリーム」をチェックします。
Macのシステム環境設定のiCloudの「写真」をチェックします。オプションをクリックし、「自分のフォトストリーム」をチェックします。
Macの「iPhone」を起動し、サイドバーの共有から「iCloud」を選択します。
その他にも、Yosemiteであれば「Air Drop」を使用して転送することもできますし、「Dropbox」などの オンラインストレージサービスを使用して共有することもできます。