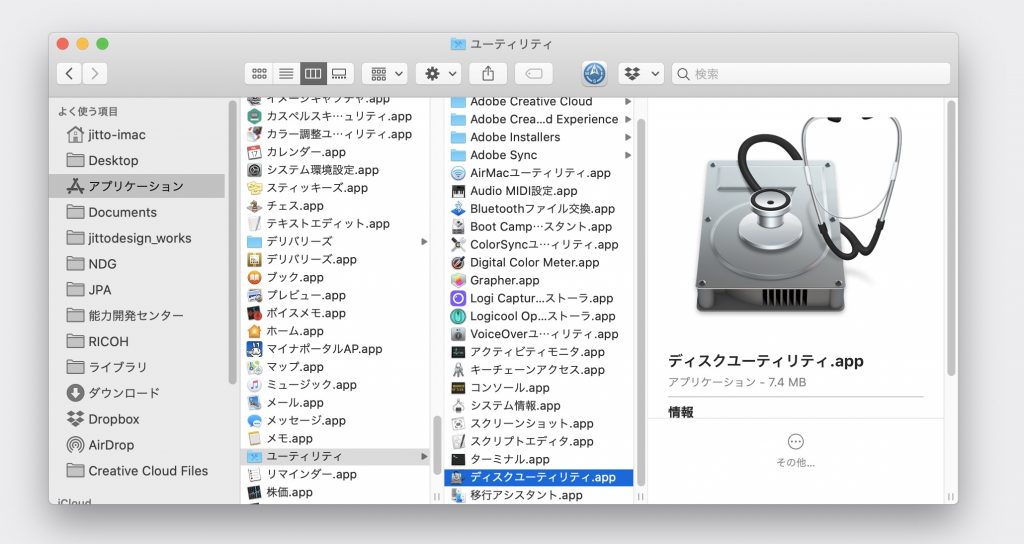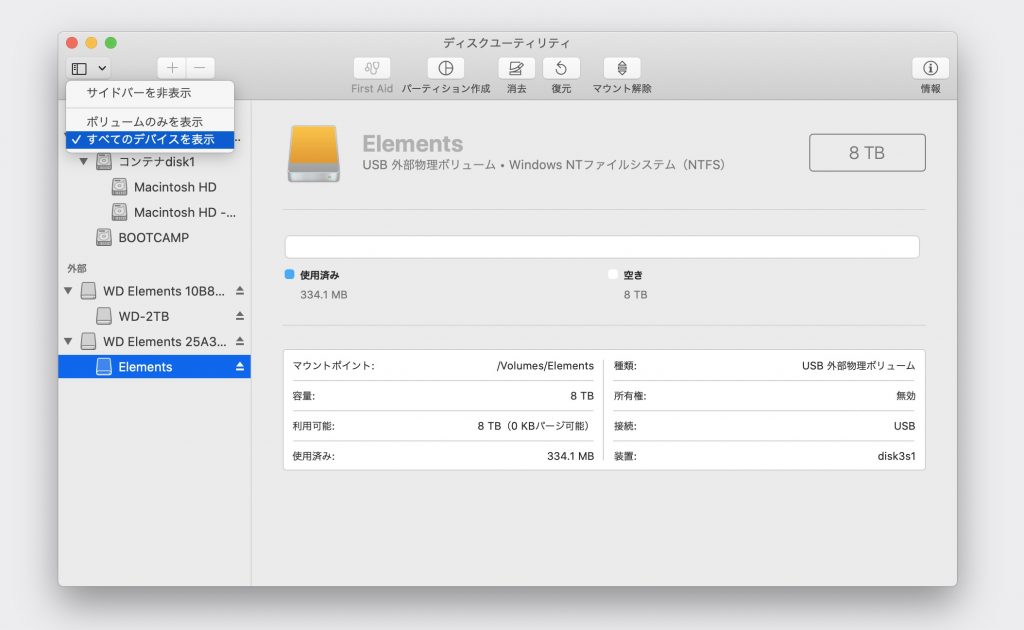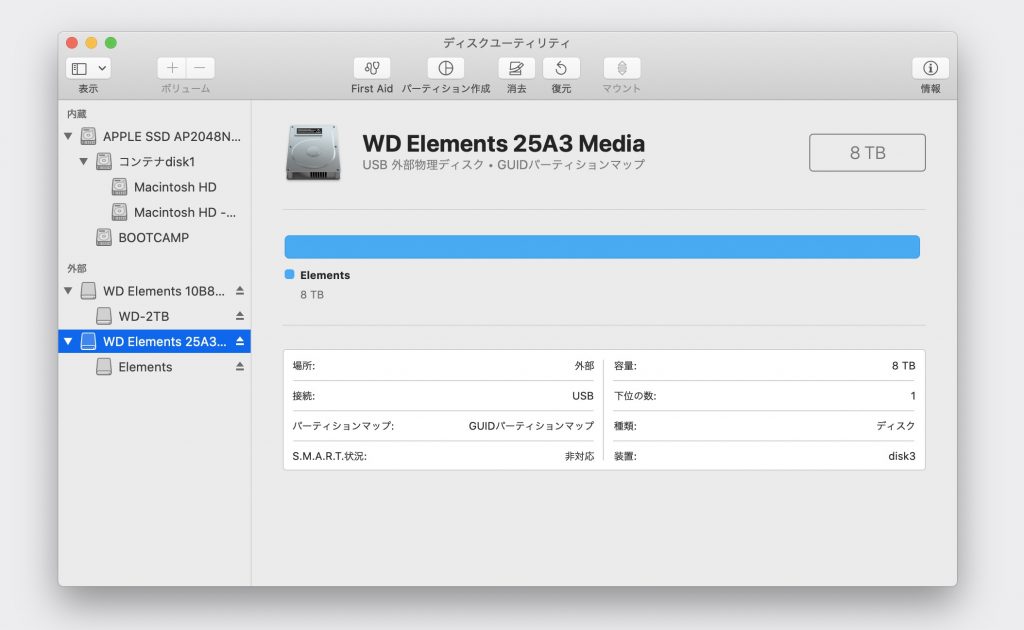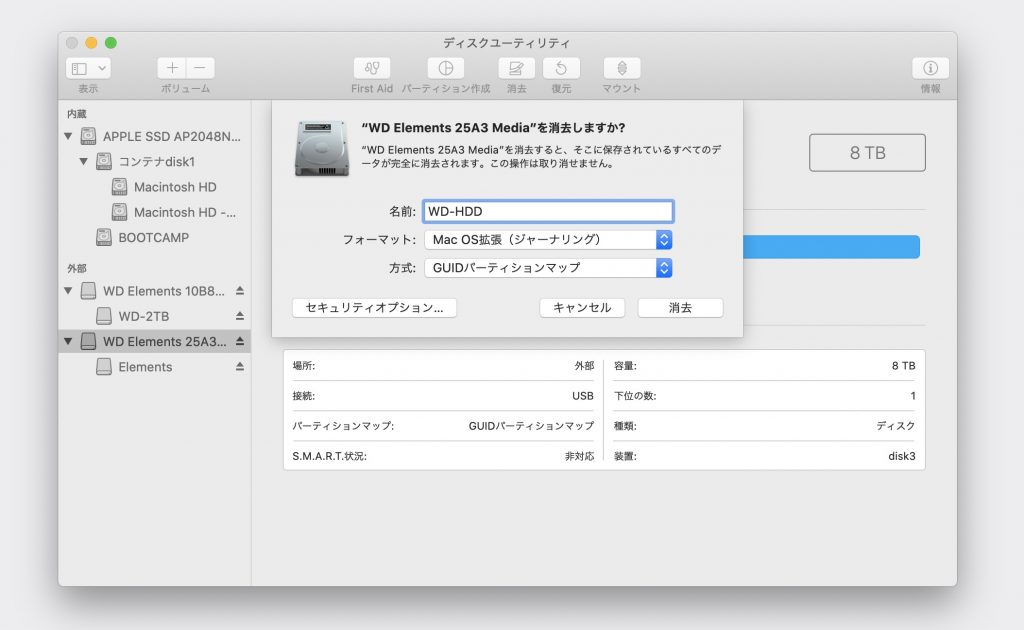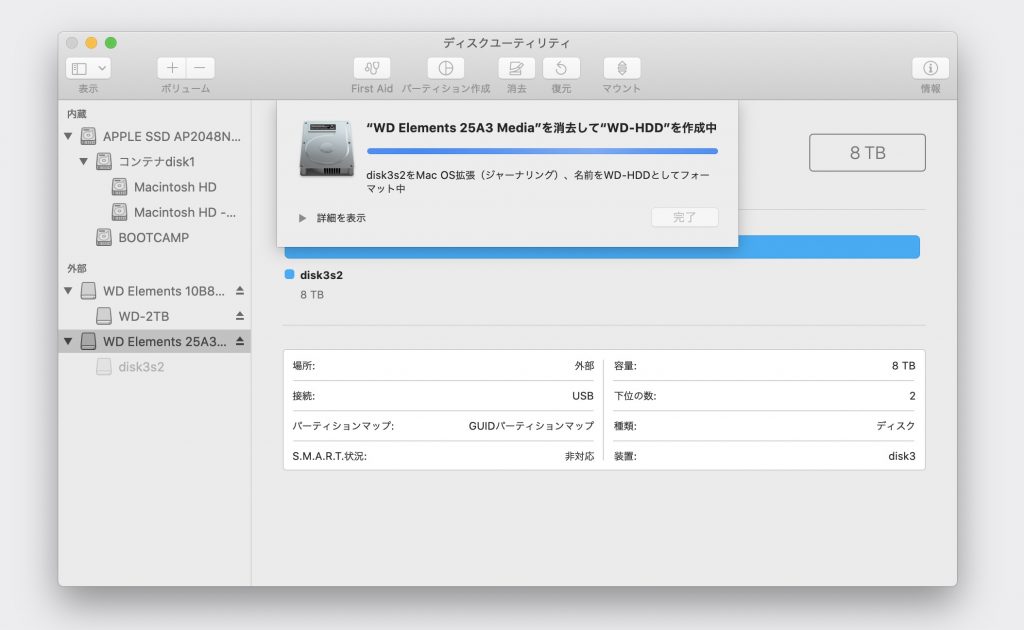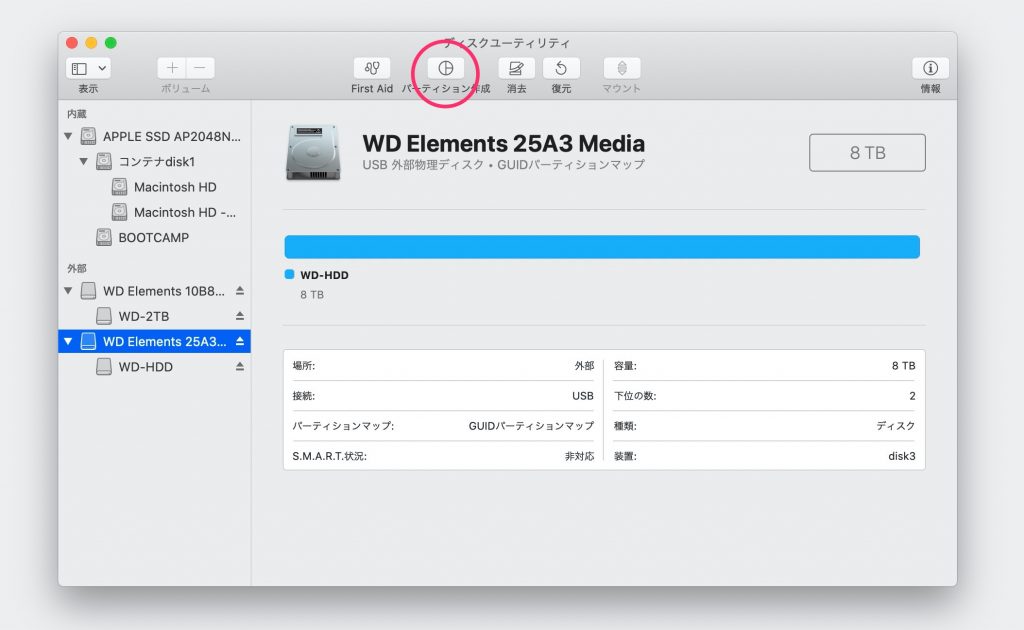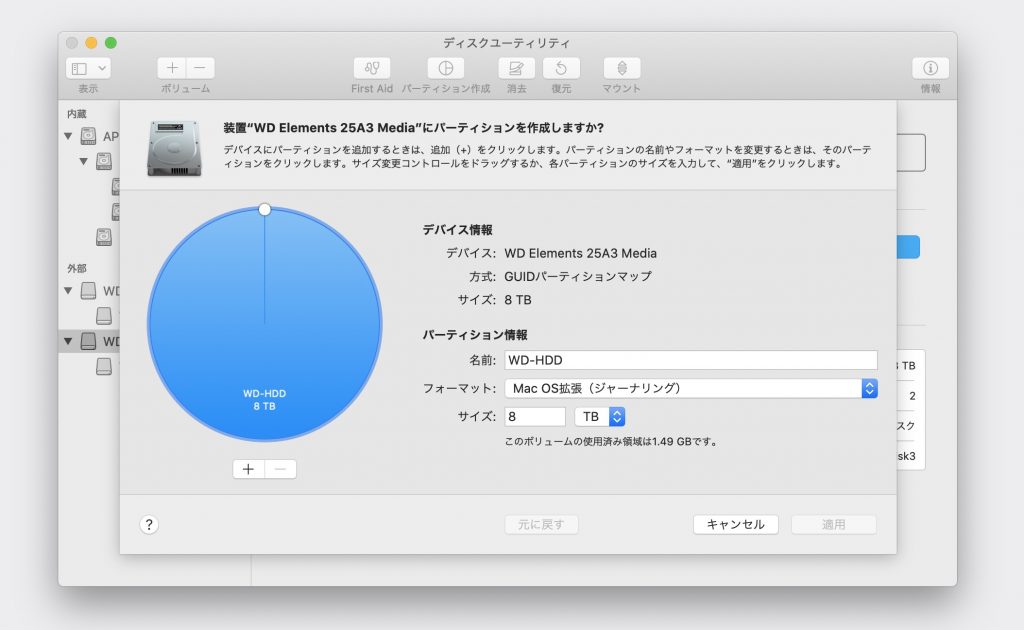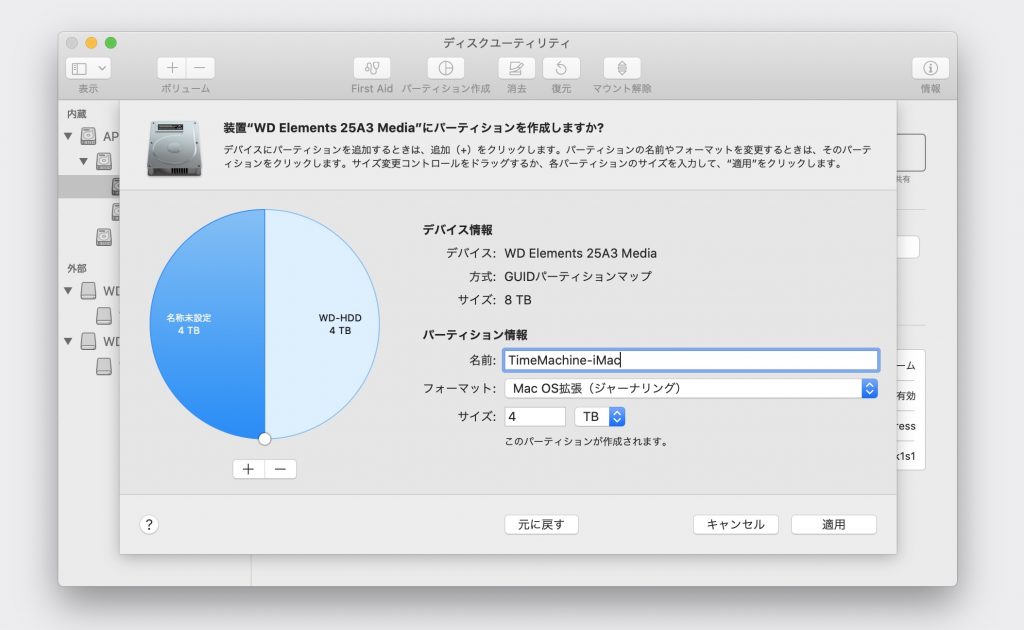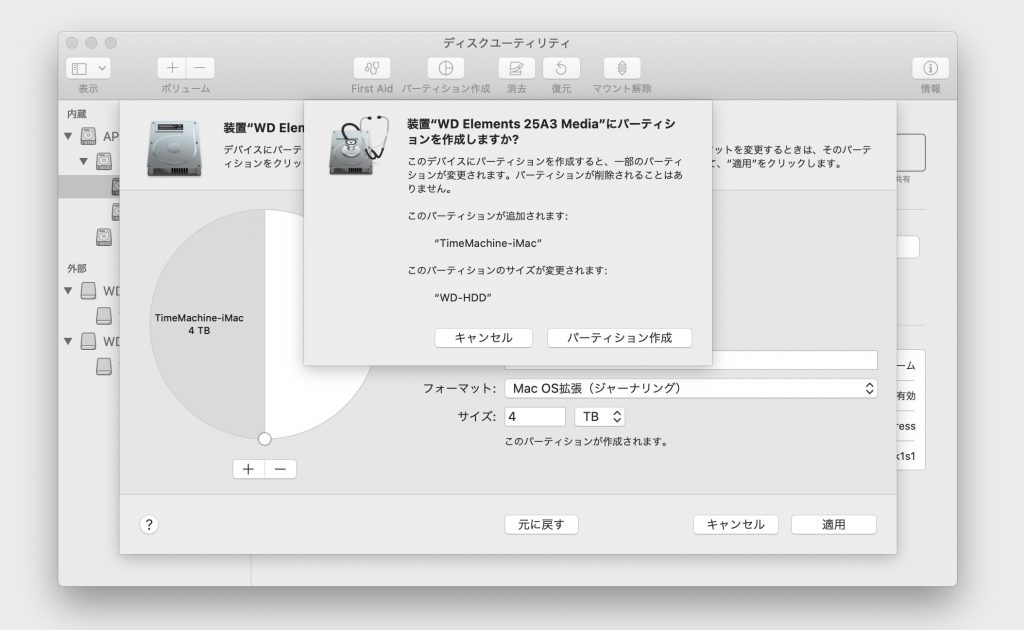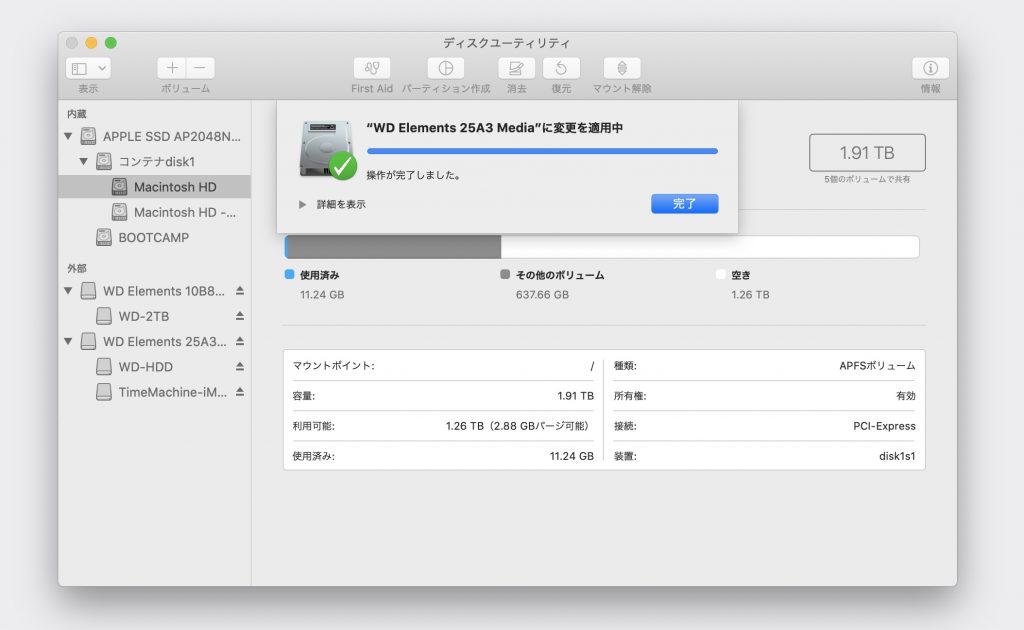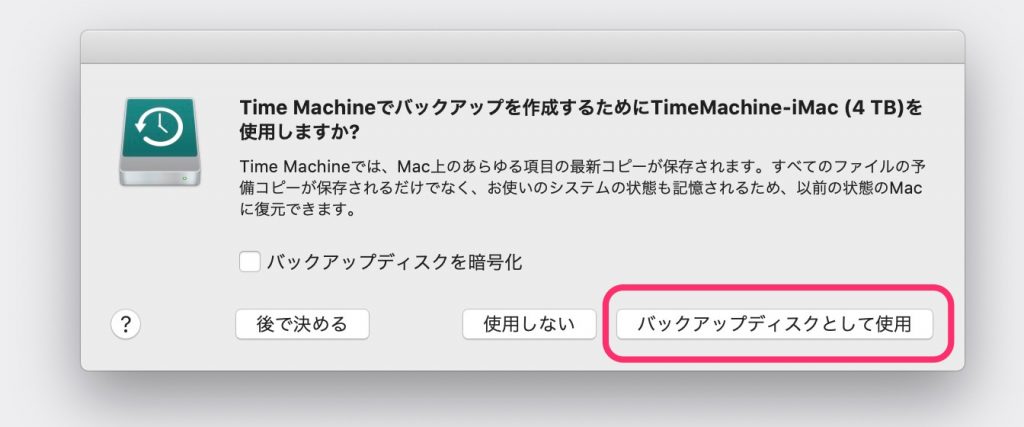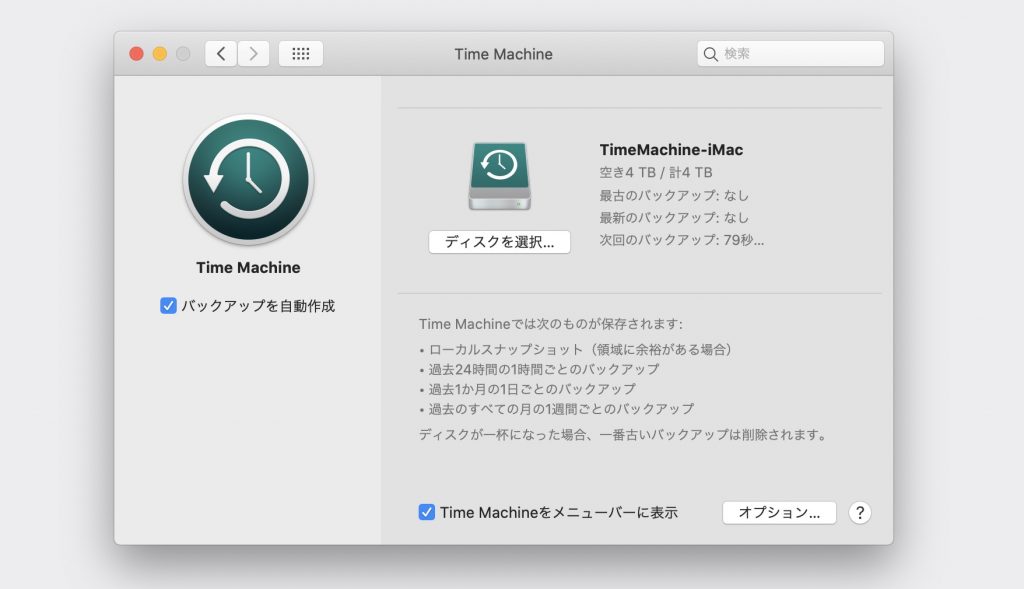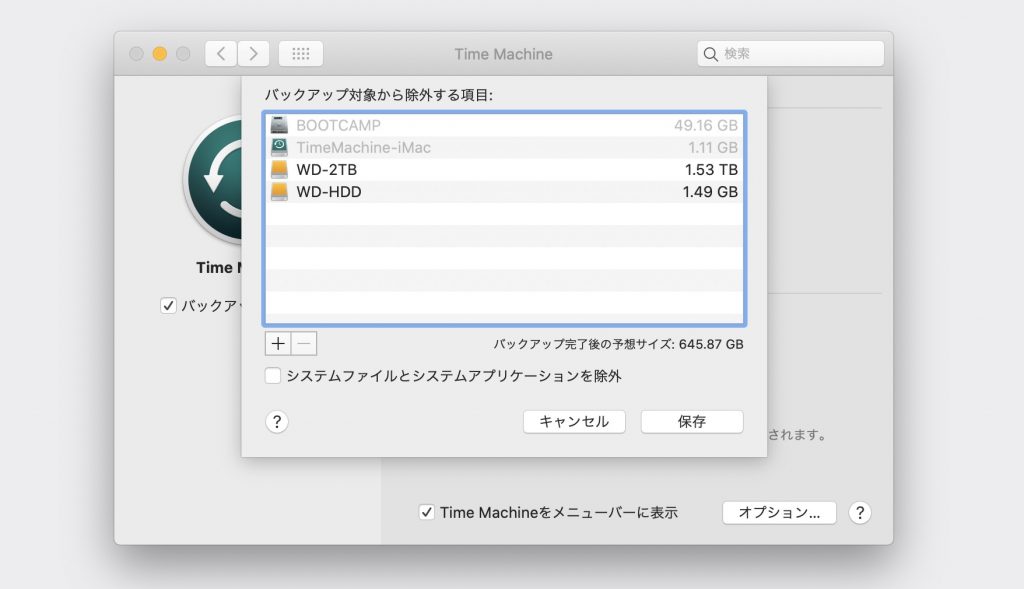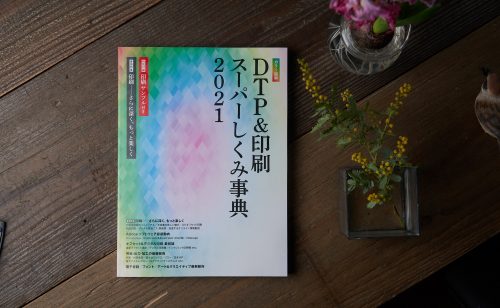大容量のハードディスクも安くなった
外付けHDDの価格も以前に比べると安くなってきました。今回はiMac用に8TBの外付けHDDを購入しましたが、Amazonで10%OFFのクーポンが適用されて16,182円で手に入れることができました。
8TBすべてをiMacのTimeMachineに割り当てるのももったいないので、TimeMachineのバックアップ用とデータ用にパーティションを切って使うことにします。
ハードディスクの初期化
購入したWDの8TBハードディスクをiMacに接続すると、待ってましたとばかりにTimeMachineに使うかと聞いてきますが、すかさずディスクユーティリティを起動します。
下記のようにマウンドしているボリュームが表示されますが、左上の表示をクリックしてすべてのデバイスを表示を選びます。
そうするとボリュームの親階層のデバイスが表示されるのでフォーマットするデスクを選択します。
上部の消去をクリックするとフォーマットの設定画面が表示されるので、名前を付けて、フォーマットはMac OS拡張(ジャーナリング)、方式をGUIDパーティションマップに設定します。
右下の消去をクリックするとフォーマットされます。フォーマットが完了すると再びTime Machineに使用するか聞いてきますが、後で決めるを選んでスルーしましょう。
パーティションを切る
次にディスクユーティリティでパーティションを区切ります。パーティション作成をクリックします。
設定画面が表示されるので、左の円の下にある+をクリックします。
今回は4TB+4TBでパーティションを切るので、任意の名前を付けて、フォーマットはMac OS拡張(ジャーナリング)、サイズを4TBとしました。設定したら、右下の適用をクリックします。
確認画面が表示されるので、パーティション作成を選びます。
パーティションが設定されると、またまたTime Machineに使うかと聞いてくるのでバックアップディスクとして使用を選んでTime Machineに使うようにしましょう。目的のパーティションが選ばれていることの確認を忘れずに。
後からでもシステム環境設定のTime Machineでデスクを選択すれば大丈夫です。ここの設定で、メニューバーに表示されうかを設定できるほか、オプションで除外するボリュームを設定することができます。
以前と設定は変わってませんので昔からのMacユーザーさんには常識ですが、やっぱりTime Machineはもしものときに頼りになりますね。