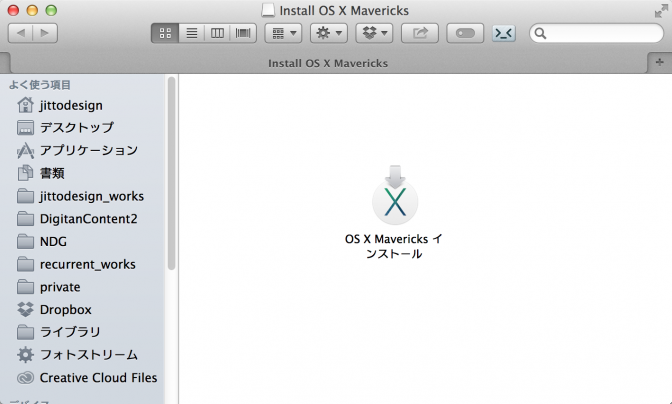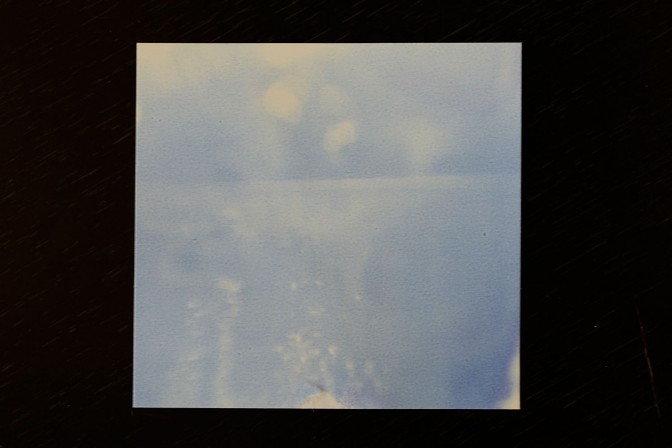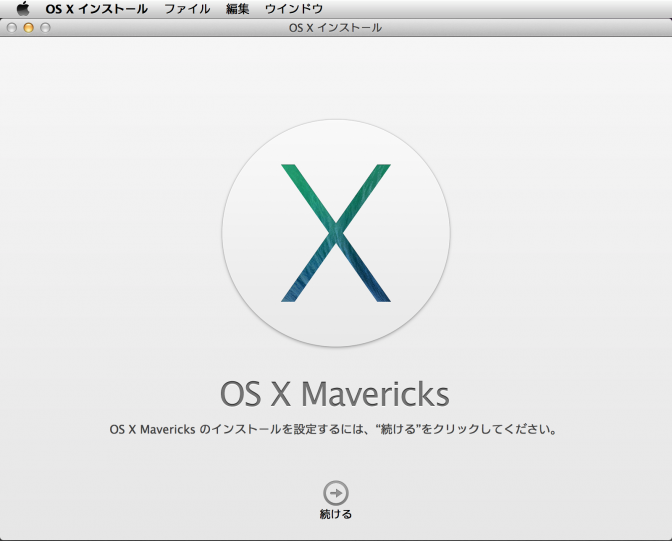
定期的にメンテナンスをしてる仕事用Macですが、再インストールが必要になることもあろうかとMarvericksのインストールディスクを作成しましたので、覚え書きです。
インストーラ自体は約5.3GBなので、必要なのは8GB以上の容量があるUSBメモリです。
あらかじめディスクユーティリティでフォーマットしておきます。「アプリケーション」フォルダ>「ユーティリティ」フォルダ内のディスクユーティリティを起動します。MacにUSBメモリをマウントするとサイドバーに表示されるので選択したら、「消去」タブを選び、フォーマットを「Mac OS 拡張(ジャーナリング)」にして「消去」ボタンを選んでフォーマットしておきます。
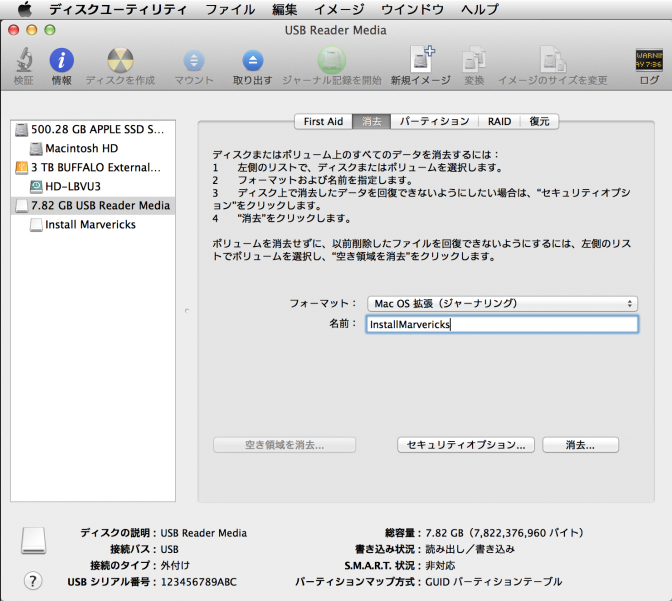
続いて、Mac App Storeから「Mac OS X Mavericks」をダウンロードします。
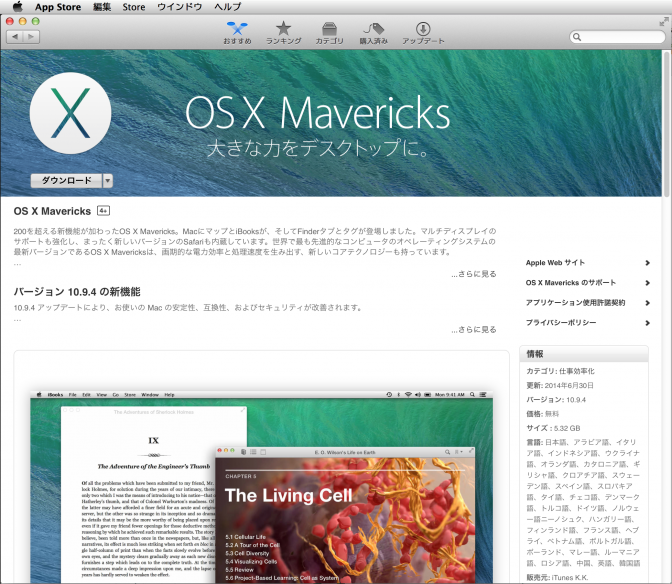
ダウンロードを選ぶと、「続けますか?」と聞いてくるので「続ける」をクリックします。
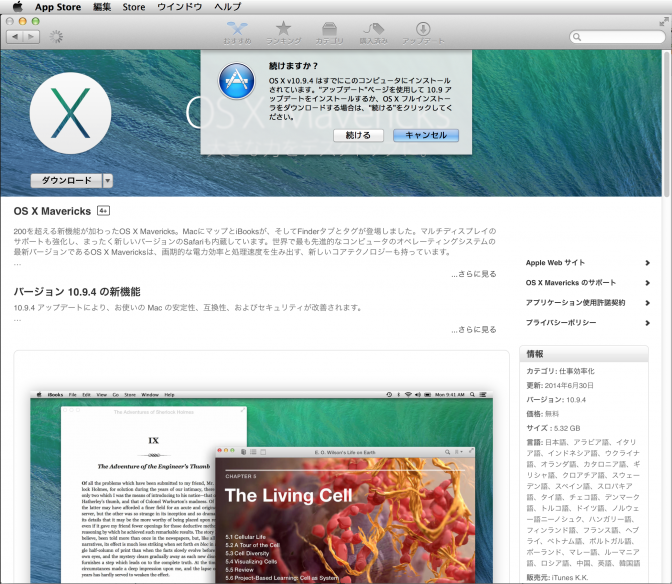
ダウンロードが完了するとインストーラが起動するので、そのまま終了します。
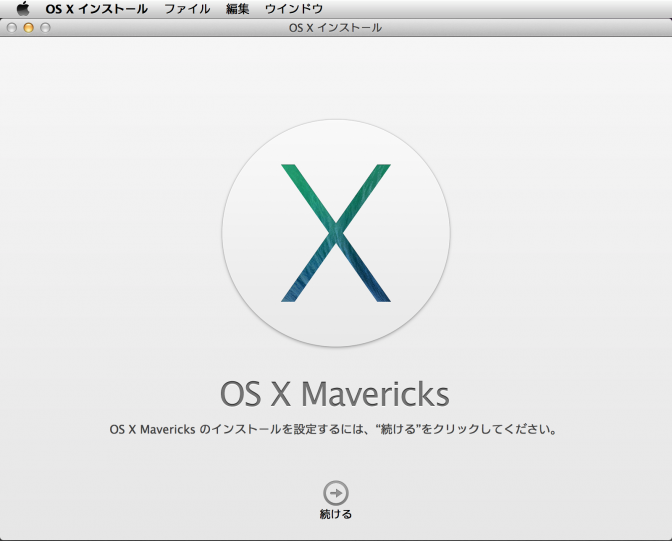
続いて、「アプリケション」フォルダ>「ユーティリティ」フォルダ内の「ターミナル」を起動します。
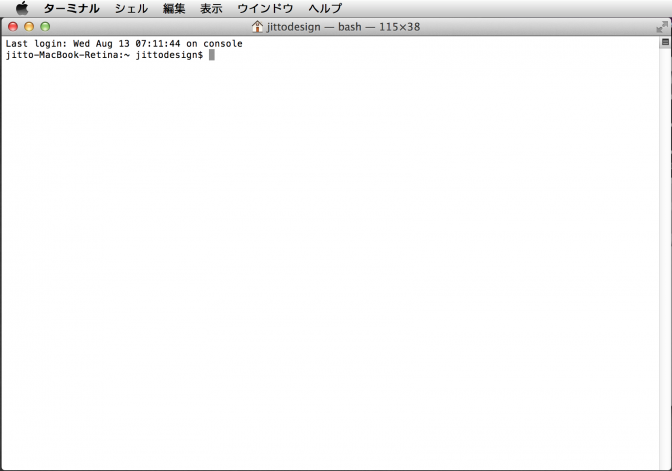
ターミナルに下記のコマンドを入力します。
sudo /Applications/Install\ OS\ X\ Mavericks.app/Contents/Resources/createinstallmedia –volume /Volumes/「USBメモリの名称」/ –applicationpath /Applications/Install\ OS\ X\ Mavericks.app –nointeraction
「USBメモリの名称」には、フォーマットしたUSBメモリの名称を入力します。
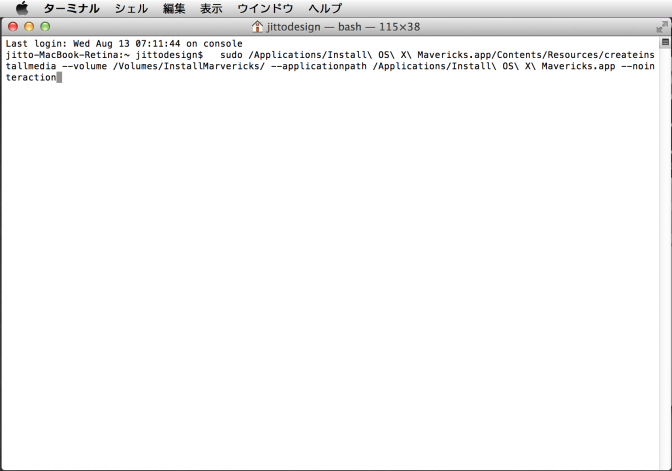
returnキーを押すと、USBメモリにインストーラが作成されます。20〜30分は掛かると思います。
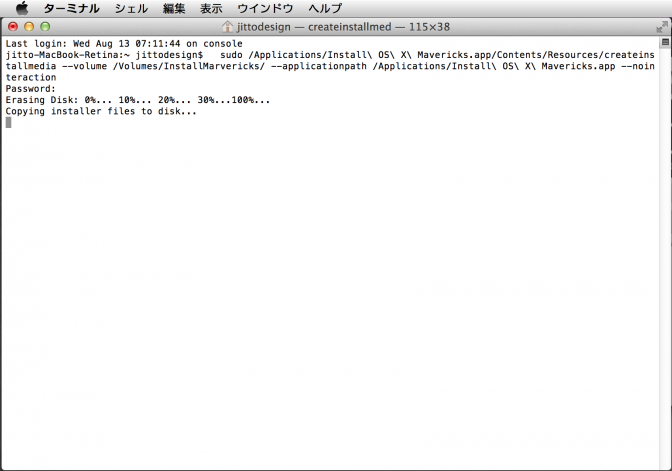
無事に作成されました。ターミナルを終了しましょう。
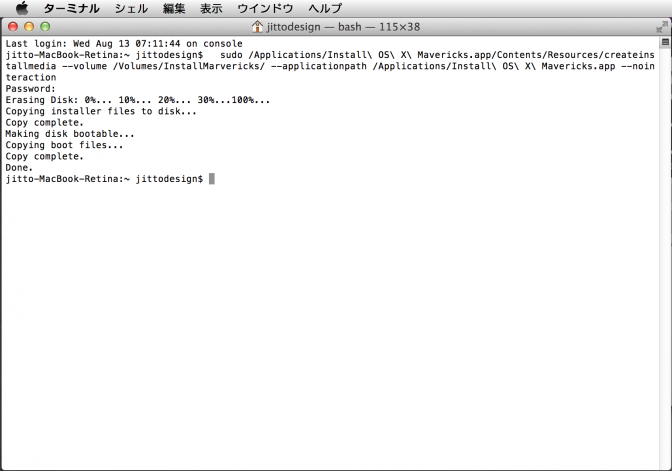
以上で、Mavericksのインストーラが作成できました。使用する場合は、USBメモリを接続しMacを起動もしくは再起動の際にoptionキーを押しながら立ち上げます。