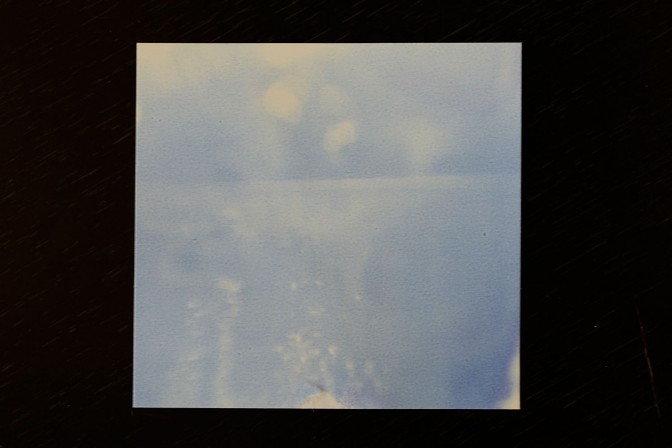iPhoneの画面をMacにライブストリーミングするには「Reflector」と使っているのですが、Androidの画面をMacに表示させたい場合もあります。
docomoが提供している「Mobizen」というサービスもあるのですが、私の「Nexus5」は対応機種に入っていません。しかし、Nexus5でもちゃんと画面共有できる場合もあるのでお手持ちの機種で試してみる価値はあるかと思います。画面共有ができない場合でも、私の環境では音楽・写真・動画・ファイルなどにブラウザ経由でアクセスはできます。
Mobizen
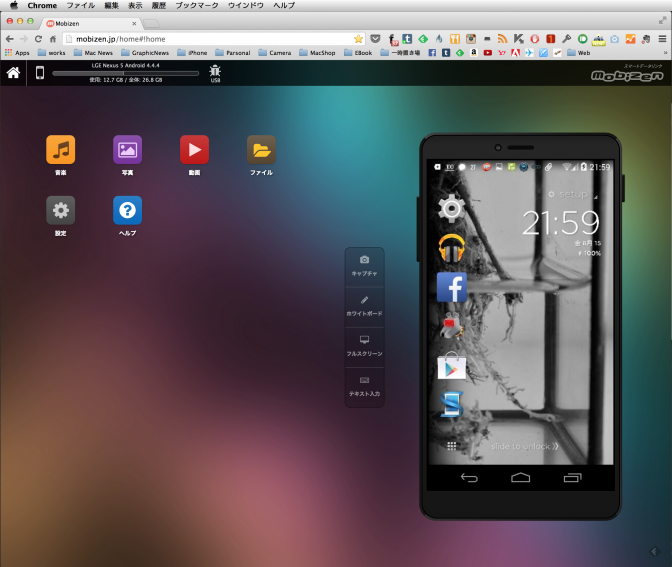
Mobizenはとても魅力的なサービスですが機種が限定されているので、別の方法を紹介します。
まずは、Android端末の設定をしておきます。
Androidの設定アプリを起動し、下の方にある「開発者向けオプション」をタップします。
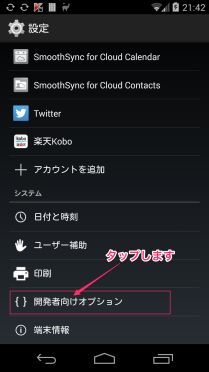
デバッグに「USBデバッグ」という項目があるのでONにしておきます。
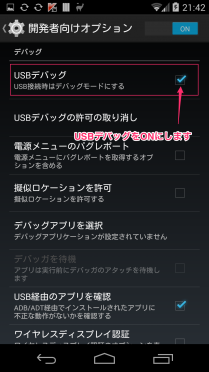
ただし、Android端末がデベロッパーモードになっていないと「開発者向けオプション」は表示されていないので、デベロッパーモードにする方法も記載します。
設定アプリの下にある「端末情報」をタップします。
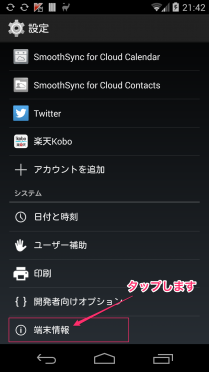
端末情報内に「ビルド番号」という項目があるので、7回タップするとデベロッパーモードになります。
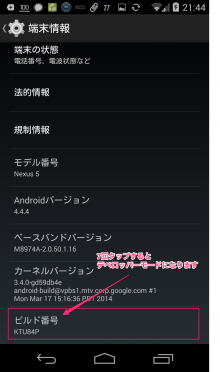
次にMac側の準備をしていきます。まずは、Android SDKをダウンロードします。
Android SDKのダウンロード先 http://developer.android.com/sdk/index.html
アクセスしたら、「Download Eclipse ADT」をクリックします。
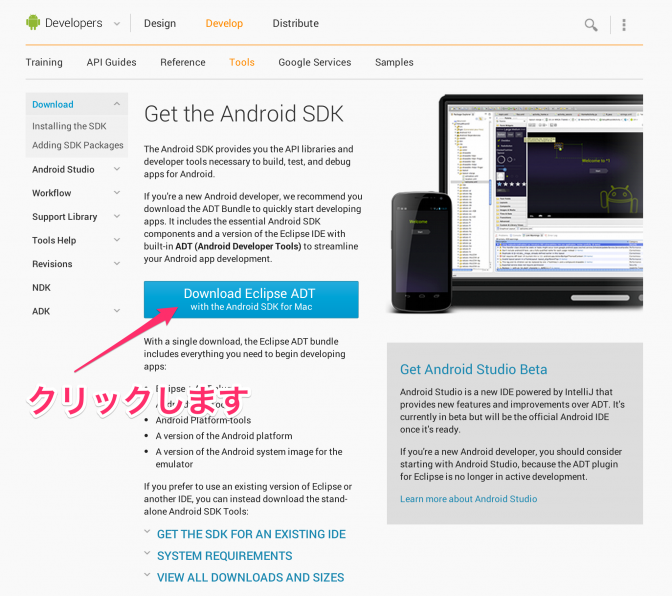
①の箇所をチェックして、②の「Download Eclipse ADT with Android SDK for Mac」をクリックします。
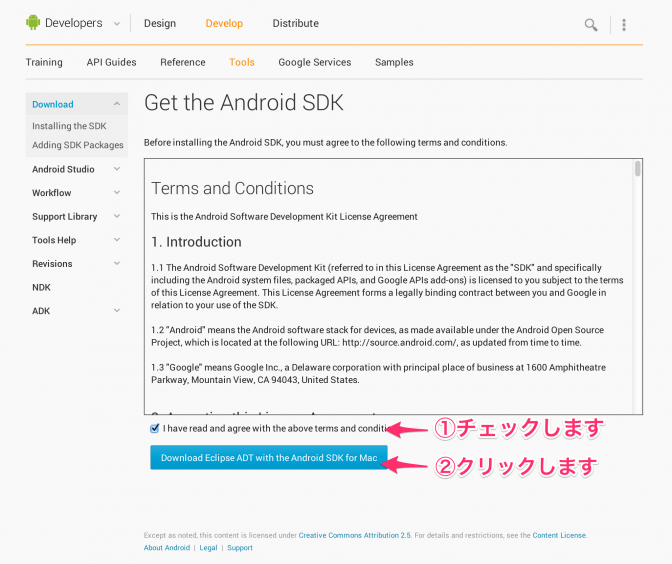
ダウンロードできたら解凍して、「アプリケーションフォルダ」に移動しておきます。
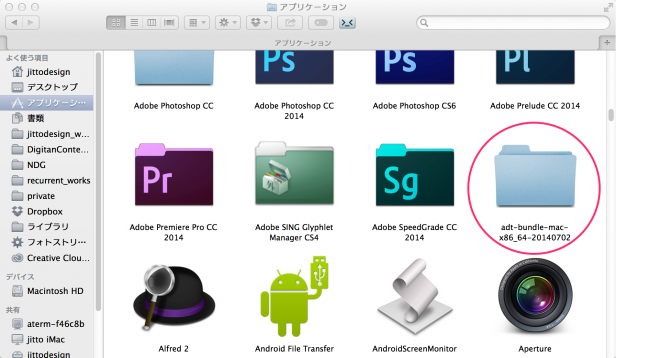
次に、adakoda.comのサイトからAndroid Screen Monitorをダウンロードします。
Android Screen Monitorのダウンロード先 http://www.adakoda.com/adakoda/android/asm/
ZIPファイルがダウンロードされますが、OS標準では上手く解凍できない場合があります。その場合は、「SteffIt EXPANDER」などで解凍してください。
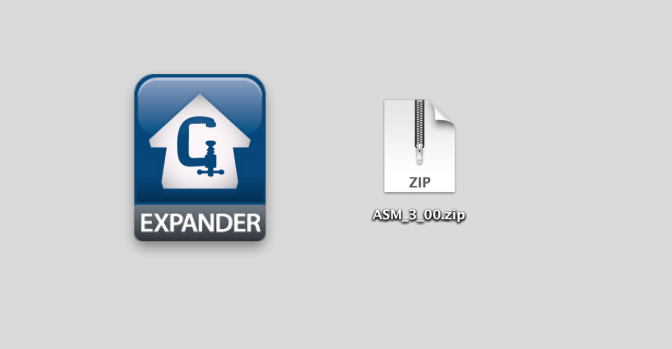
ちゃんと解凍できるとjarファイルができます。
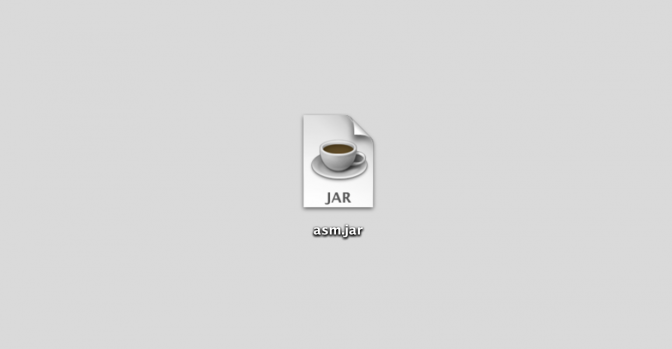
ホームフォルダに保存しておきましょう。別の場所でも構いませんが、その場合は後でパスを通す際に保存した場所を指定して下さい。
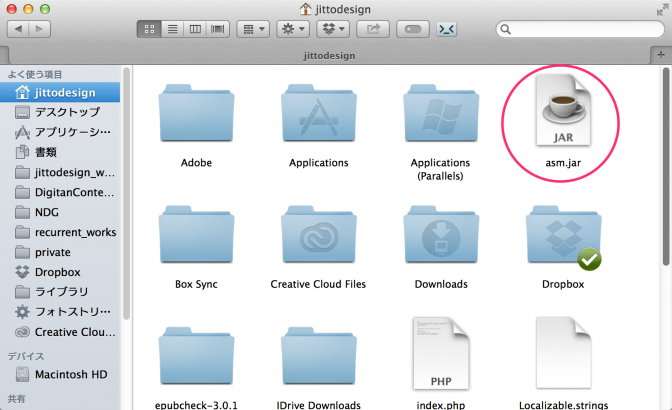
ファイルの準備ができたら、アプリケーションフォルダ>ユーティリティフォルダから「ターミナル」を起動します。
「cd ~」と入力してreturnキーを押します。これでホームディレクトリに移動できます。
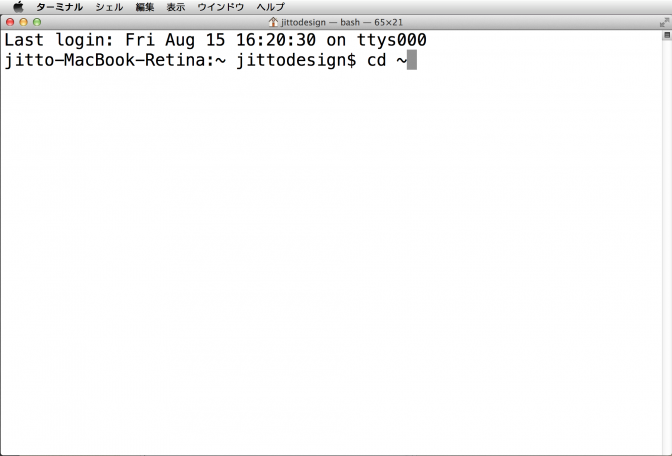
ホームディレクトリに移動したら、「pico .bash_profile」と入力しreturnキーを押します。
これからパスを通す作業をします。
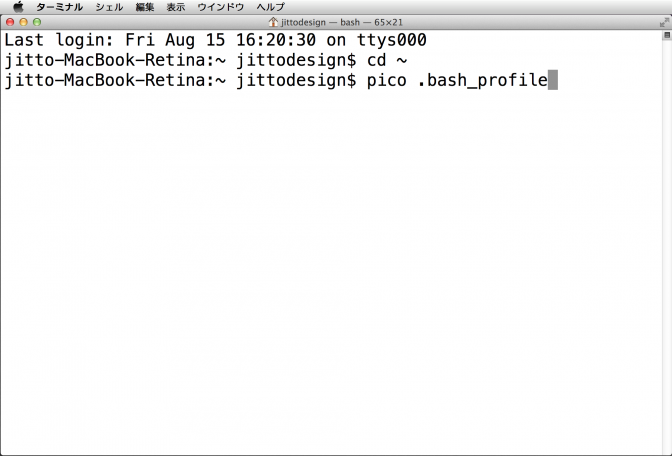
画面が変わるので、下の2行を入力します。
export PATH=$PATH:/Applications/adt-bundle-mac-x86_64-20140702/sdk/platform-tools
export PATH=$PATH:/Applications/adt-bundle-mac-x86_64-20140702/sdk/tools
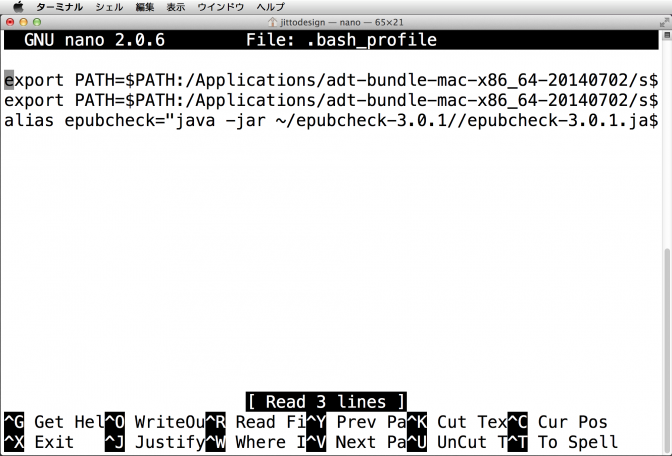
入力できたら、controlキー+Oキー[Write0u]で保存します。ウィンドウ下部に「File Name to Write: .bash_profile」と表示されるので、そのままreturnキーを押し、controlキー+Xキーで終了します。
通常のターミナル画面に戻りますので、一端ターミナルを終了します。
ここまでで設定ができているのでUSBケーブルでMacとAndroid端末を接続しておきます。USBケーブルによっては認識しない場合もあるようです。準備ができたら、再度ターミナルを起動します。
「java -jar asm.jar」と入力して、returnキーを押します。
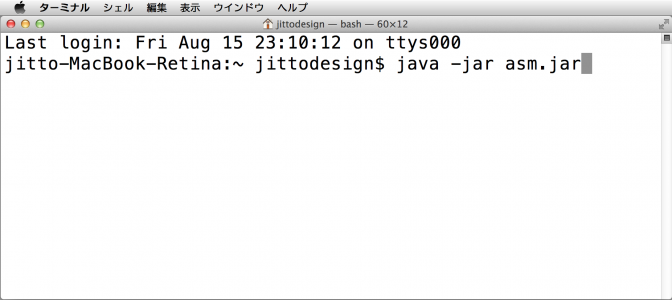
AndroidScreenMonitorが起動して、「Select a Android Device」のウィンドウが開き、数字が表示されます。
そのまま「OK」をクリックします。
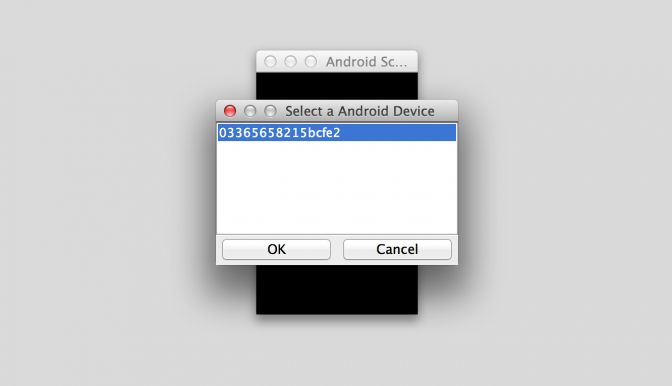
これでAndroid端末の画面が表示されると思います。
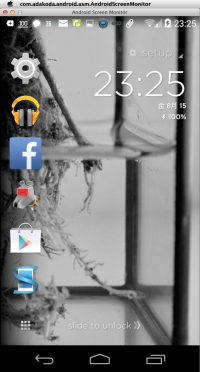
画面上を右クリックすることでコンテキストメニューが表示され、画面の向きや倍率などが設定できます。
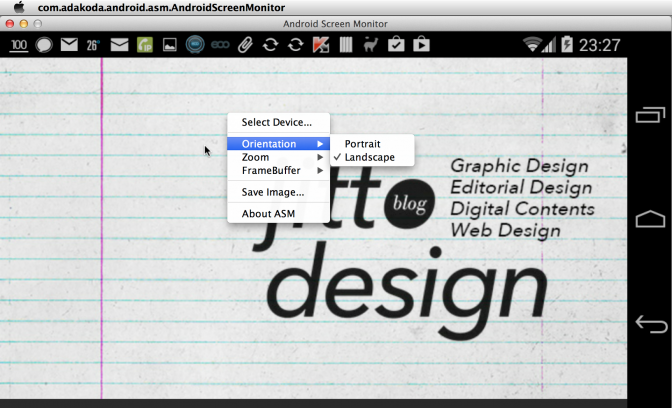
「AndroidScreenMonitor」を起動するのに、いちいちターミナルを起動して入力するのが面倒であれば、「Apple Scriptエディタ」の新規書類に下記を入力しアプリケーションとして保存しておくと、便利です。
tell application “System Events”
set thisUser to properties of current user
set userName to name of thisUser
set shellScript to “source /Users/” & userName & “/.bash_profile && java -jar /Users/” & userName & “/asm.jar”
do shell script shellScript
end tell
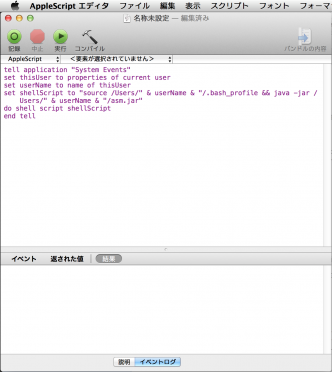
認識されない場合はUSBケーブルを疑ってみて下さい。わたしの場合はAmazonオリジナルのUSBケーブルで大丈夫でした。
[amazonjs asin=”B003ES5ZSW” locale=”JP” title=”Amazonベーシック USB2.0ケーブル 1.8m (タイプAオス- マイクロタイプBオス)”]