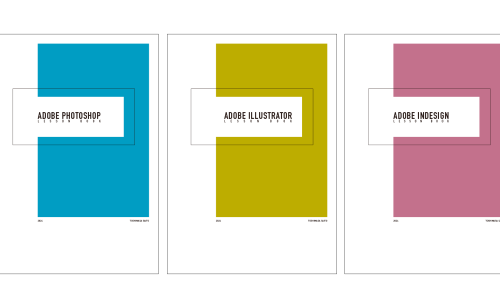普通のやり方だと
肌の補正をおこなう際の一つの選択肢として覚えておくと便利なのが「周波数分離」という手法です。通常、肌のシミやホクロなどを修復する際には、コピースタンプツールやスポット修復ブラシツールなどを使用することが多いと思います。ぼかしたレイヤーをレイヤーマスクで調整しながら使用することもあるでしょう。しかし、ぼかしたレイヤーやコピースタンプツール、スポット修復ブラシツールを使用すると、どうしても質感が失われていってしまいます。
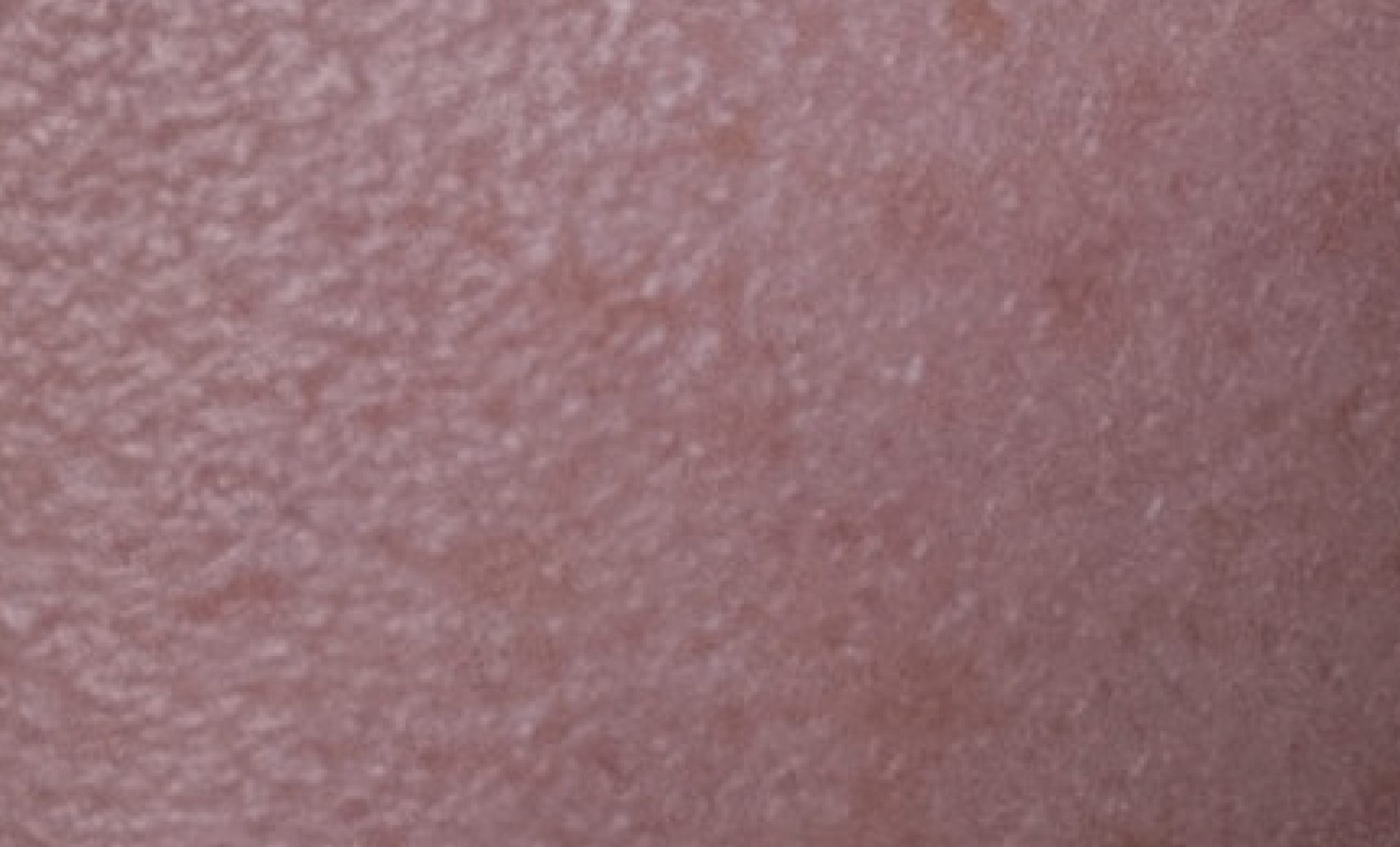

周波数分離では
周波数分離とは元の画像を「質感(高周波)」と「カラー(低周波)」に分けて補正する手法です。分けることで形の修復と色の修復を別々の方法を修復することが可能で、形の修復時にカラーに影響を与えず、またカラーの修復時に形に影響を与えずに作業することができます。
周波数分離の手順
レイヤーの複製
背景を2回複製して、1番上のレイヤーを「高周波」、2番目を「低周波」と名前を付けました。
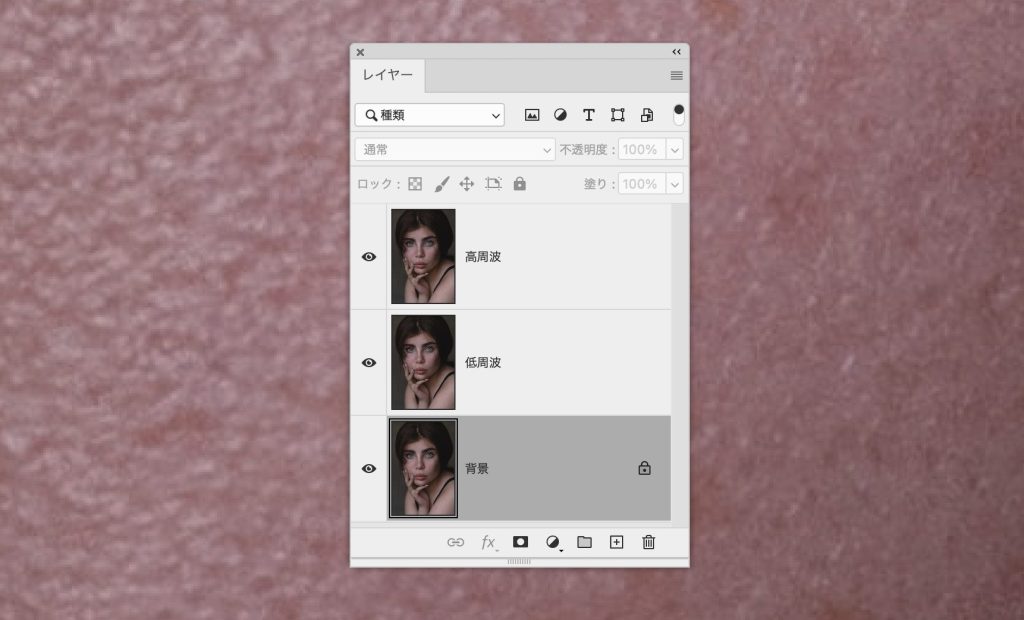
低周波レイヤーをぼかす
いったん一番上の高周波レイヤーを非表示にして、2番目の低周波レイヤーを選択肢、フィルターメニューのぼかしから「ぼかし(ガウス)」を適用します。スマートオブジェクトに変換してからフィルターを適用しても構いませんが、設定を変えた場合は後の画像操作をやり直す必要があります。ぼかし具合は画像にもよるので、何度が試してみましょう。
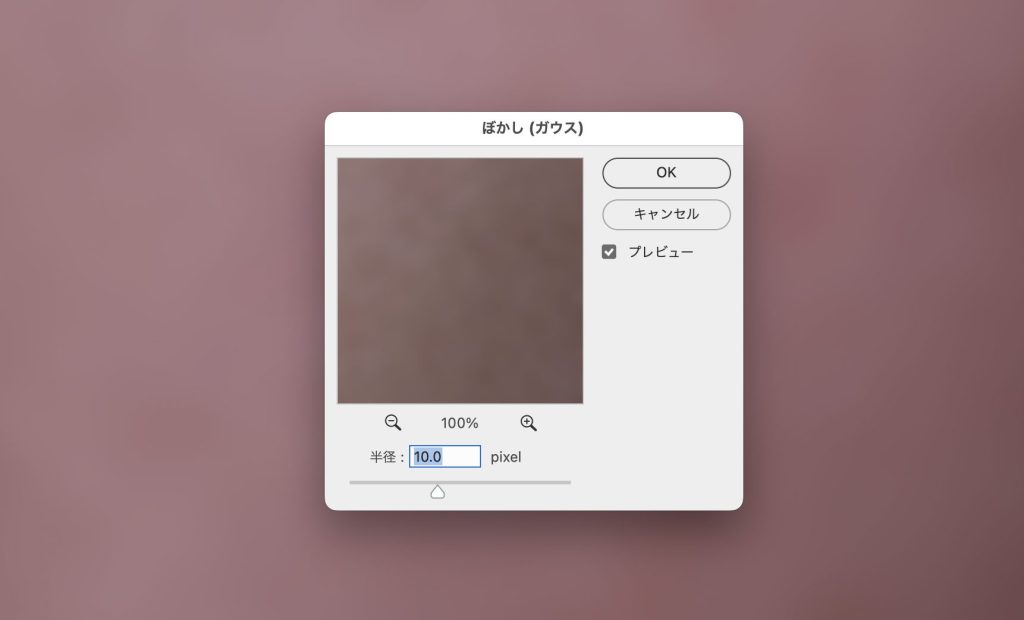
高周波レイヤーに画像操作を施す
この高周波レイヤーを画像操作で作るのがポイントとなります。ハイパスフィルターで作成する方法もありますが、画像操作の方が低周波と高周波を組み合わせが元の画像と同じにしやすいです。
高周波レイヤーを表示し選択した状態で、イメージメニューから「画像操作」を選びます。
レイヤーを「低周波」、描画モードを「減算」、スケール「2」、オフセット「128」とします。周波数分離をおこなう際にはこの設定で固定で大丈夫です。
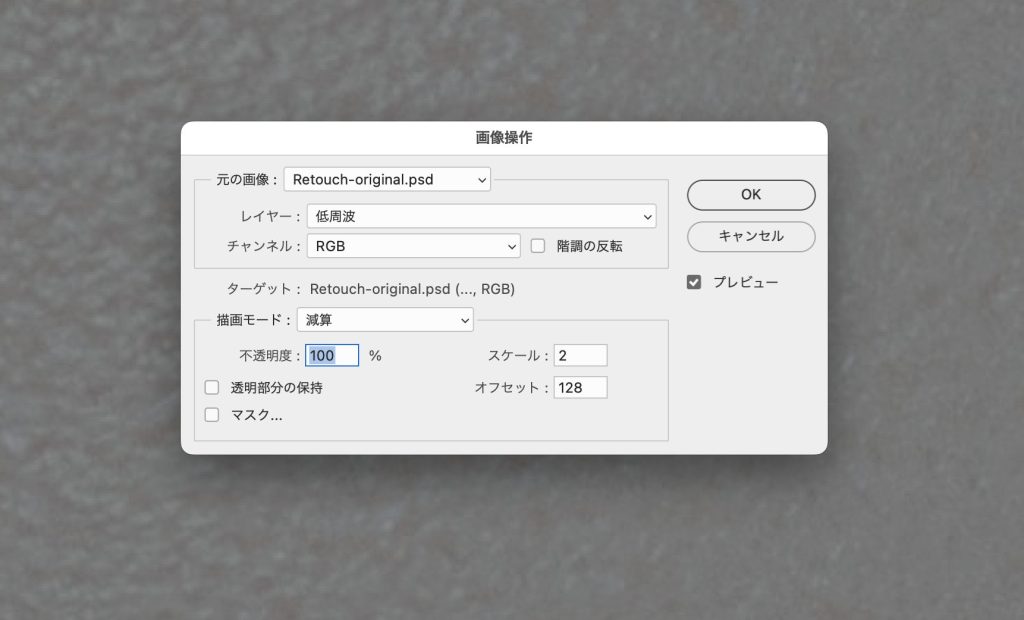
高周波のレイヤーの描画モードを「リニアライト」に変更します。これで高周波レイヤーと低周波レイヤーを合わせた表示が、背景レイヤーと全く同じになります。元の画像が高周波(質感)と低周波(カラー)に分離されました。
ぼかしの量によって高周波と低周波の分離具合は変わります。また、質感とカラーが完全に分かれたというほど完全ではないので、ほどほどに分かれたといった方が良いのかも知れません。
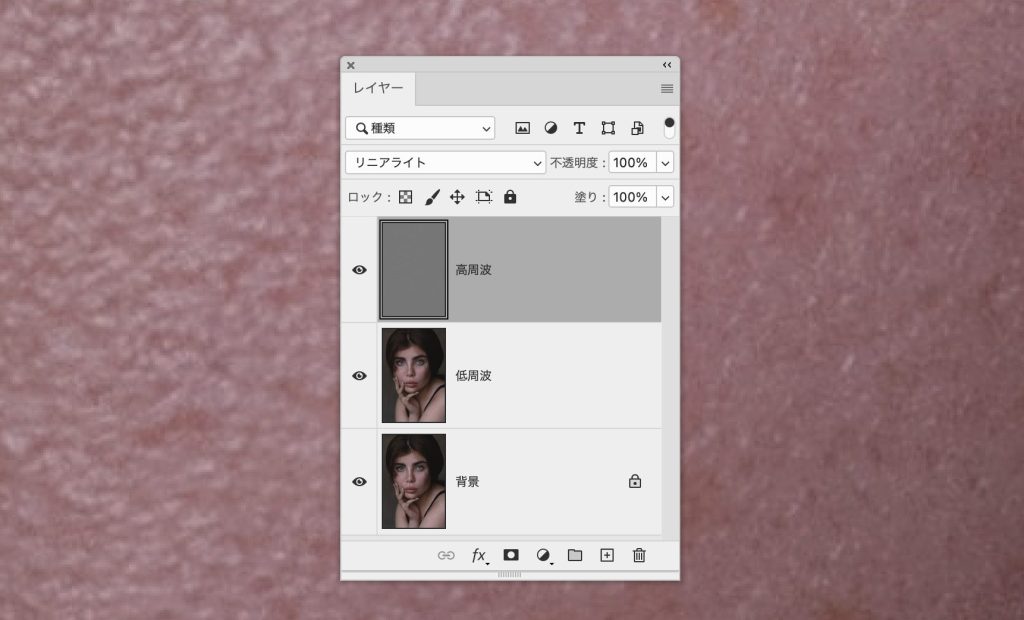
高周波レイヤー(質感)の補正
それでは高周波レイヤーから補正してみたいと思います。コピースタンプツールやスポット修復ブラシツールを使いますが、注意点としては高周波のレイヤーだけで作業する必要があるので、コピースタンプツールのオプションパネルのサンプルを「現在のレイヤー」にします。スポット修復ブラシツールの場合は、全レイヤーを対象のチェックを外してから作業しましょう。
高周波レイヤーには基本は「形」があるのですが、実際には低周波レイヤーとの組み合わせなので、補正したい箇所が高周波レイヤーなのか低周波レイヤーなのかを確認しながら、どちら側でどの程度の補正が必要かを判断しながら作業します。


低周波レイヤー(カラー)の補正
低周波レイヤーにはぼかしたカラーがあります。影があったり、シミなどもあるのですが、ぼかし量によっても違ってきます。カラーの補正は修復付近のカラーをスポイトツールで吸ってブラシで描画したり、混合ブラシツールで馴染ませたりといった作業方法が良いのではと思います。スポイトツールのサンプル範囲も少し広げておいた方がいいでしょう。


周波数分離のまとめ
周波数分離だけで出来ないケースもありますし、万能な手法では無いのではという場合もあるのですが、ベースの画像を極力劣化させずに補正する手法として知っていると便利だと思います。