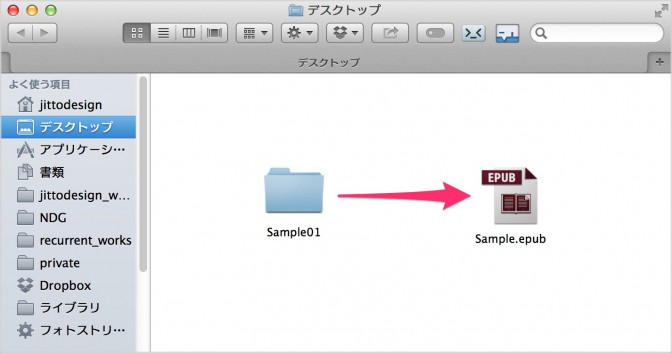
以前の記事で、Macのターミナルを使用して解凍したEPUBを再圧縮する方法を載せました。
ターミナルを使ってEPUBファイルを解凍する
いちいちターミナルを立ち上げるのも面倒なので、コンテキストメニューのサービスでEPUB圧縮できるように設定したので、書き留めておきます。Mac OS Xのバージョンは10.9.5になります。
アプリケーションフォルダから「Automator」を起動します。
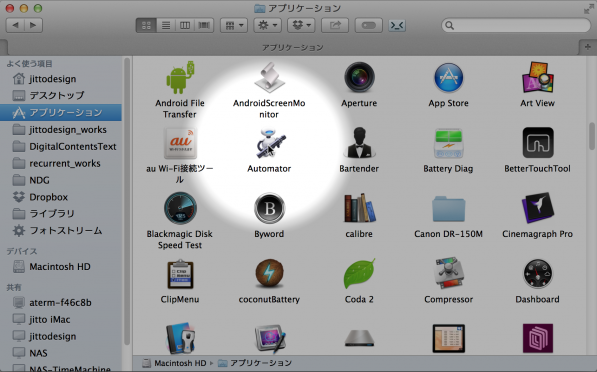
Automatorが起動したら「新規書類」を選びます。
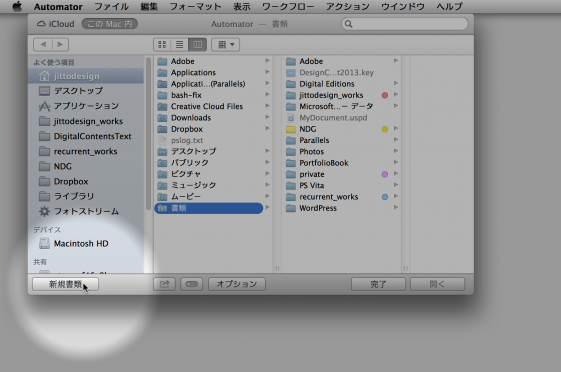
書類の種類を選択するウィンドウが開くので、「サービス」を選びます。
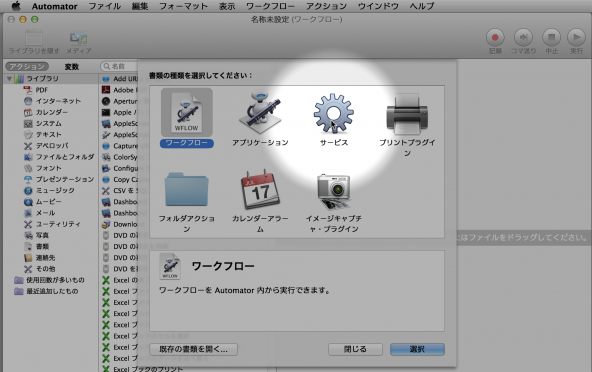
左のアクションのライブラリから「ユーティリティ」を選び、更にユーティリティから「シェルスクリプトを実行」を右のウィンドウにドラッグ&ドロップします。
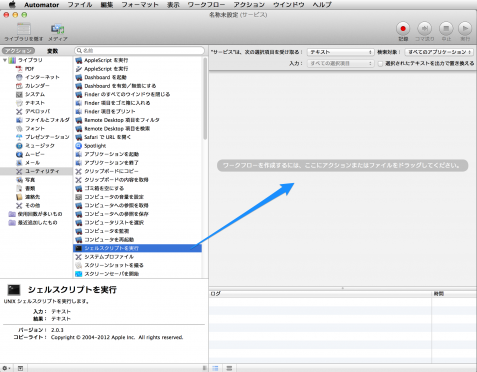
右のウィンドウ上部の「“サービス”は、次の選択項目を受け取る:」欄は「フォルダ」を、「検索対象:」では「Finder」を選択します。
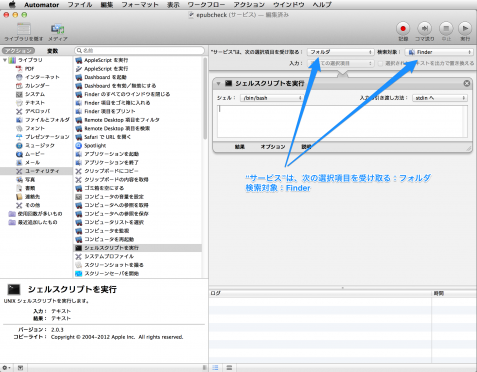
「シェルスクリプトを実行」欄に下記のスクリプトを入力します。最初に入力されている文字は削除した上で入力して下さい。
d=$1
n=”${d##*/}”
cd $d
rm ../$n.kepub.epub
zip -0 -X “../$n.kepub.epub” mimetype
zip -r “../$n.kepub.epub” * -x mimetype -x .* -x */.* -x */*/.*
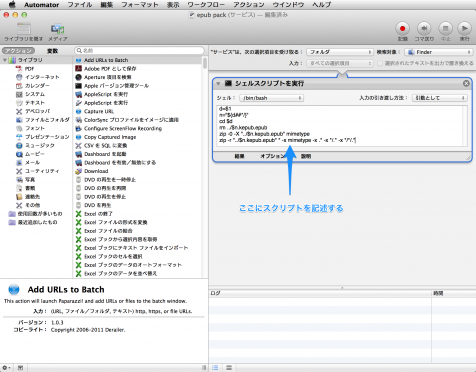
上記のスクリプトだけでEPUBに圧縮されます。もしスクリプトの実行状況を見たければ、アクションの「テキスト」から「テキストエディット書類の内容を設定」を選び、右側のシェルスクリプトを実行のアクションの下にドラッグ&ドロップします。
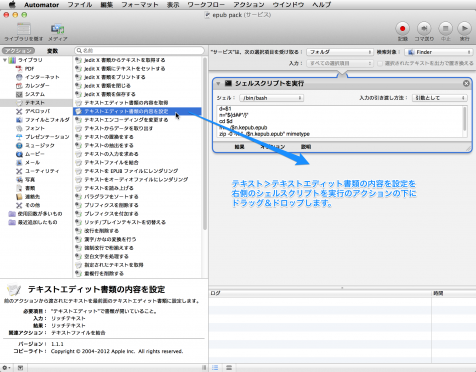
「テキストエディット書類の内容を設定」アクションが登録されます。
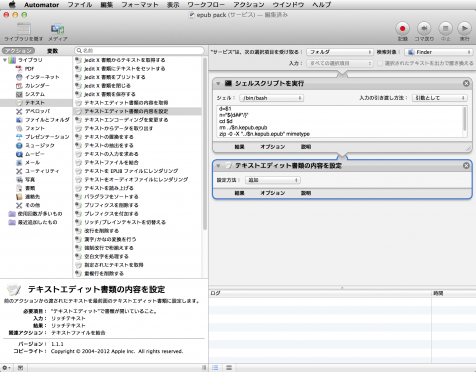
シェルスクリプトを入力したら、ファイルメニューから「保存」を選びます。
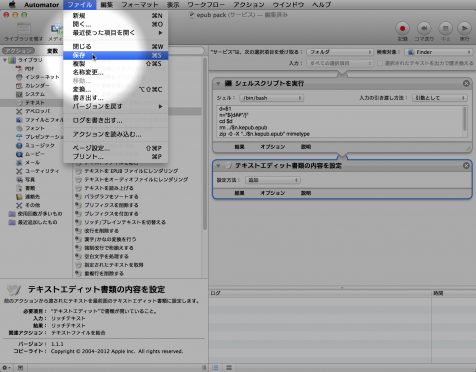
「epub pack」と名前を付けて、保存しましょう。保存したらAutomatorは終了して構いません。
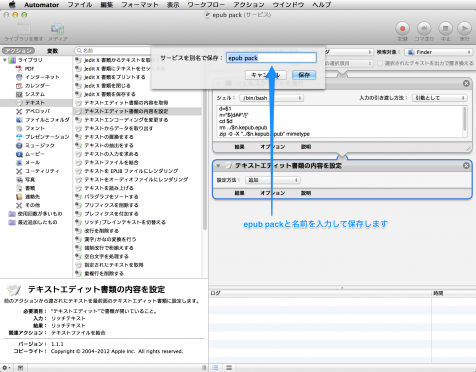
EPUB用のフォルダ上で右クリック(またはcontrol+クリック)して、コンテクストメニューのサービスから「epub pack」を選びます。
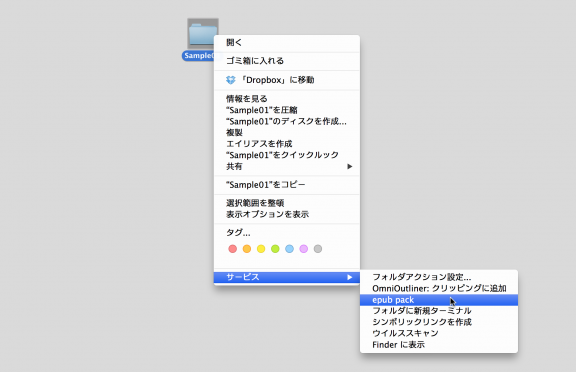
フォルダと同じ階層にepubファイルが作成されます。
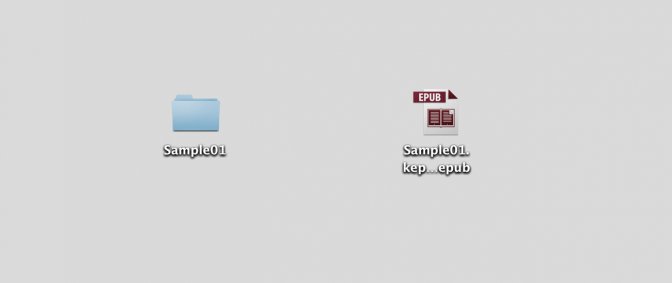
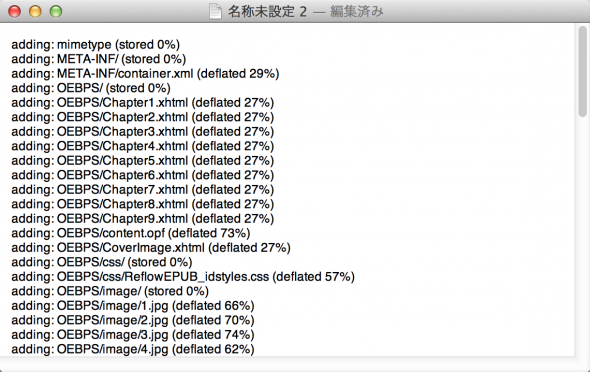
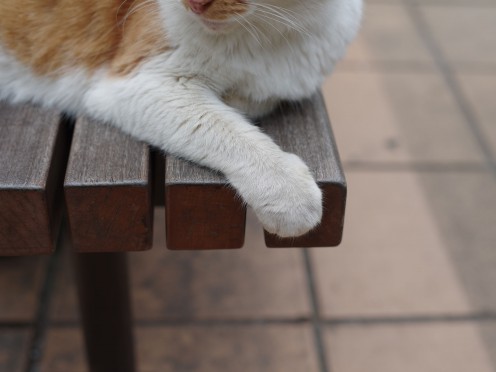
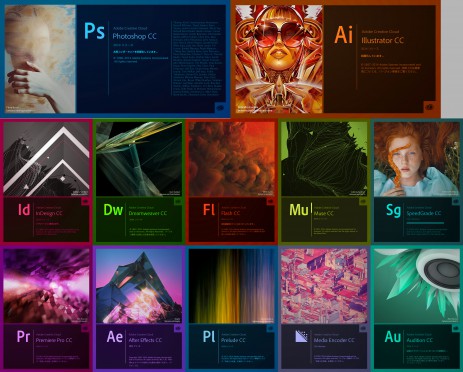
epubの勉強中で頻繁に利用していたのですが、今日突然エラーが出て再圧縮できなくなりました。再起動しても、セーフモードで起動しても、アクセス権の修復をしてもダメです。どうしてでしょうか?何か解決策はありますか?
私の環境では無事に使えてるので、原因がつかめないですね。
Macのターミナルで対応してはいかがでしょうか。
http://jittodesign.org/epub-taminal02-148/