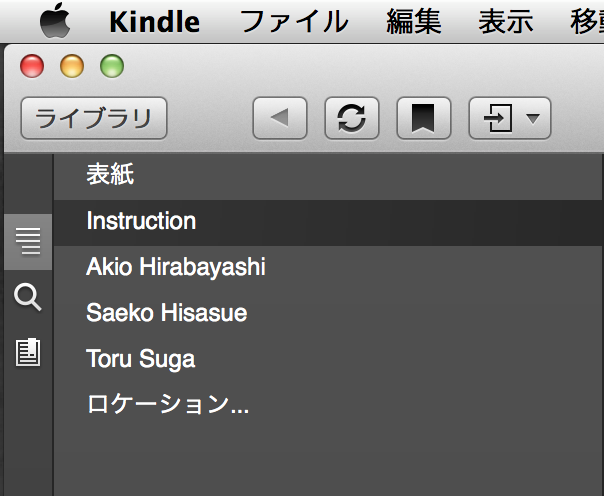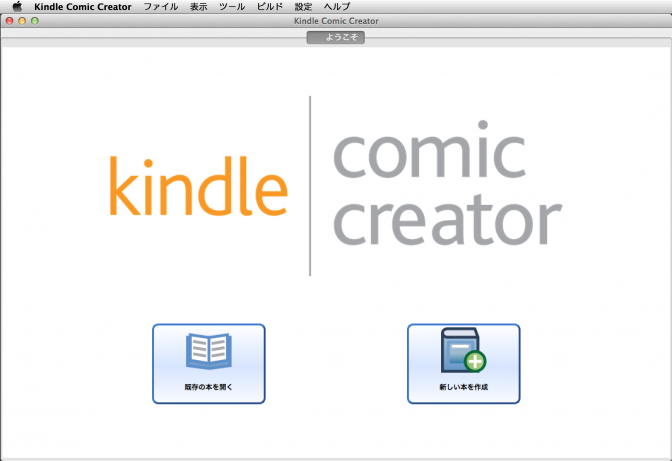
Amazonのサイトから「Kindle Comic Creator」をダウンロードします。
Kindle Comic Creatorのダウンロード
http://www.amazon.co.jp/gp/feature.html?docId=3077699036
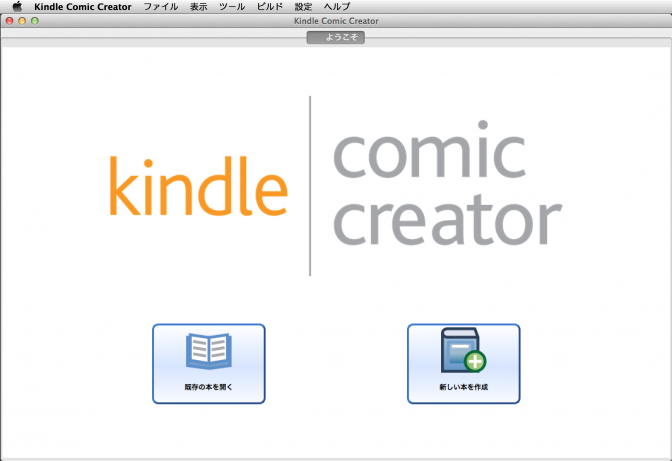
使用するデータは、全ページ同じサイズ(1,600px×2,540pxを推奨)のJPEG形式で準備してあります。PDF、TIFF、PNG、PPM形式にも対応しています。
カバー用の画像ファイルも準備します。
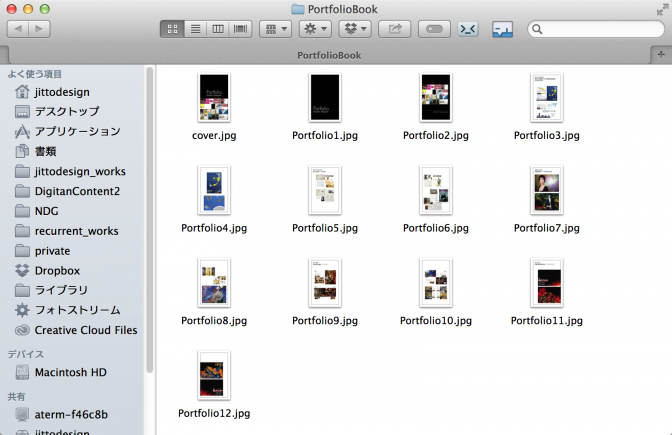
Kindle Comic Creatorを起動したら、「新しい本を作成」をクリックします。
「パネル選択」の設定画面が表示されるので、各項目を設定します。
「本の言語を選んで下さい」
日本語
「Kindleパネルビューを作成しますか?」
いいえ
「本の組方向」
単ページの表示で固定する場合は、「縦置き」または「横置き」を選び、デバイスが縦向きで単ページ表示、横向きで見開きページにしたい場合は「アンロック」を選びます。
今回は、「アンロック」を選びました。
「本のページ進行方向(右開き/左開き)」
横組みの本は「左から右へ」、縦組みの本は「右から左へ」を選びます。
「本のページサイズ(画像の解像度)」
そのままで構いません。
設定が終わったら「続ける」をクリックします。
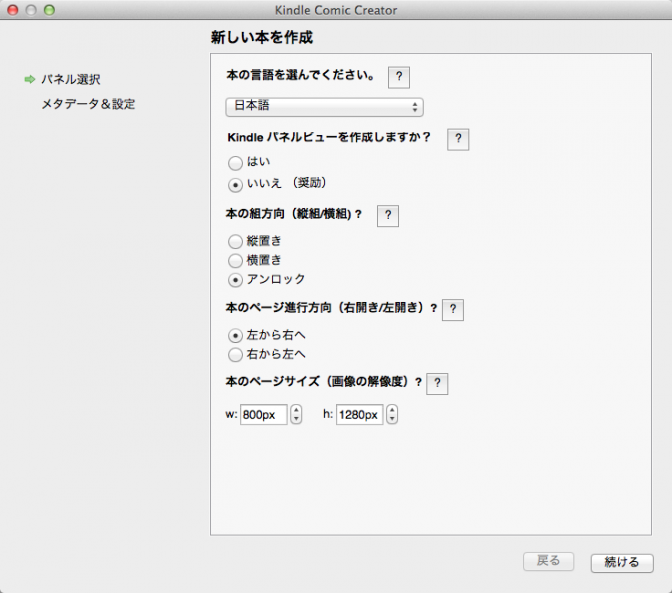
「メタデータ&設定」の画面が表示されます。
「タイトル」
書籍名を入力します。
「著者」
作者名を入力します。
「出版社」
オプションなので、必要があれば入力します。
「カバー画像」
準備したカバー用画像データを指定します。
「新しい本をどこに保存します?」
書き出し先のフォルダを作成しておき、指定します。
設定が終わったら、「ページの追加を開始」をクリックします。
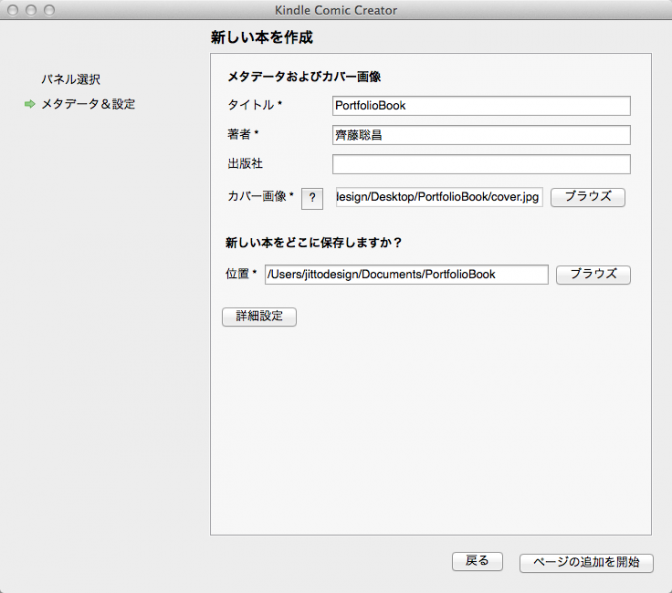
「ページを追加」のウインドウが表示されるので、本文ページ用の画像データをすべて選択して、「Open」をクリックします。
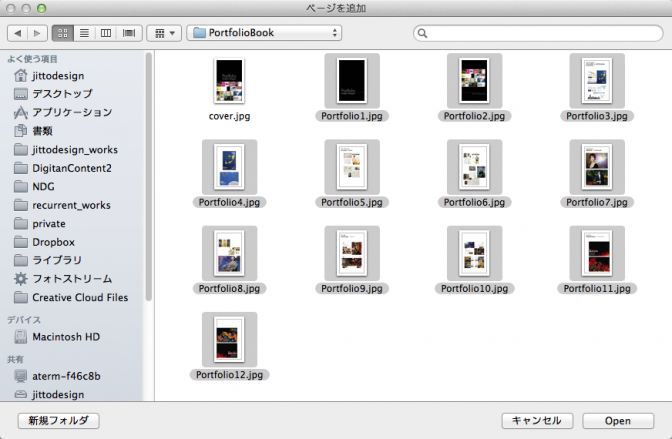
読み込みが完了します。
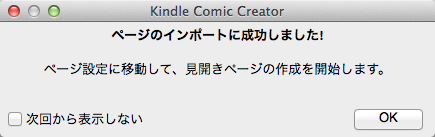
プレビューが表示されます。
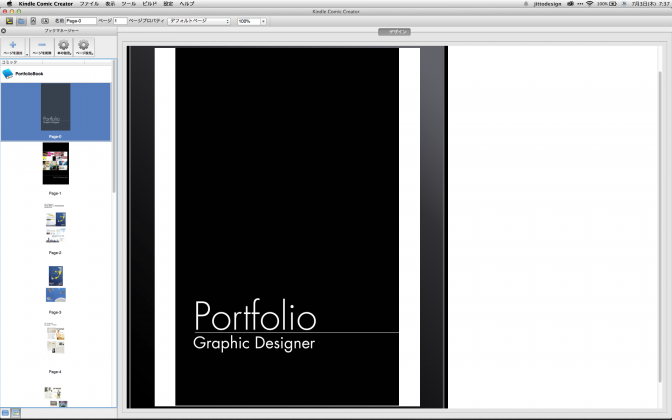
「ページ設定」ボタンから「すべての見開きページを設定」を選択します。
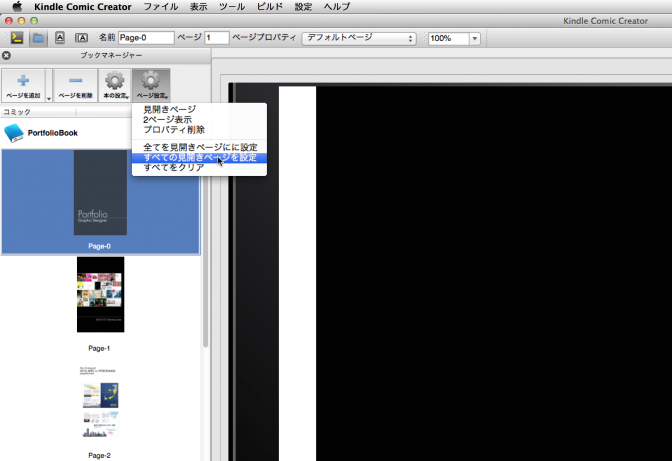
「ファイル」メニューから「KF8ブックとしてエクスポート」を選びます。
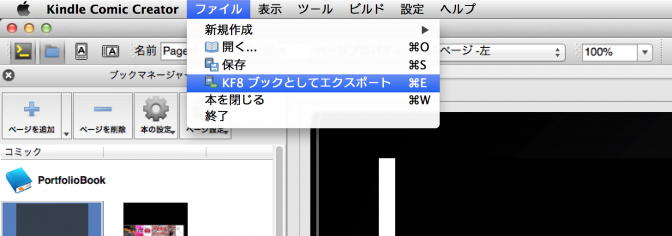
必ず拡張子(.mobi)も含めて設定します。
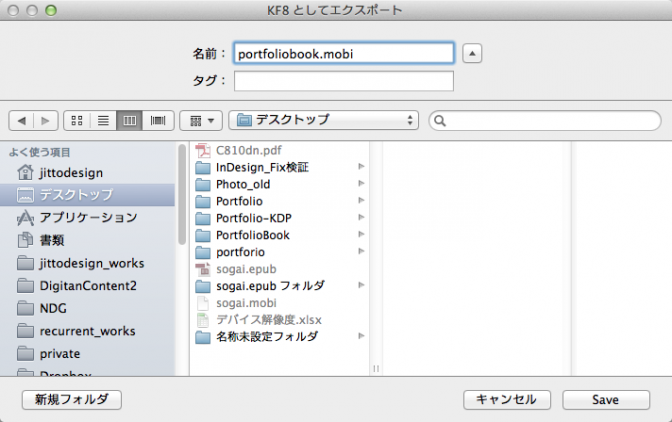
「ビルド」メニューから「ビルド&プレビュー」を選んでも構いません。
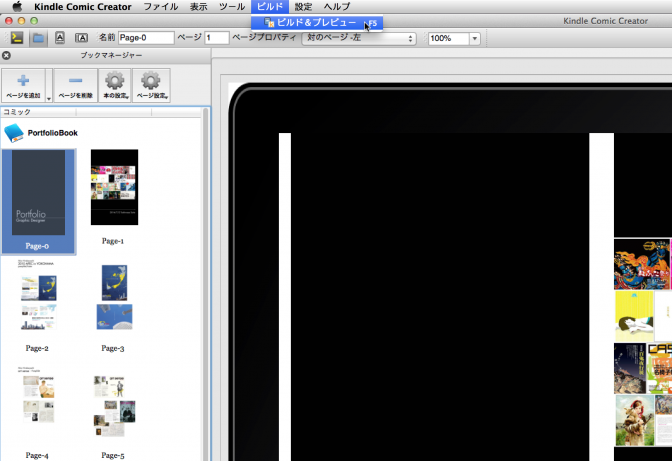
たったこれだけで固定レイアウトのKF8ファイルが作成されます。
目次に全ページが表示されてしまいますが、「toc.ncx」ファイルを変更することで修正することが出来ます。
その方法は、また後で。