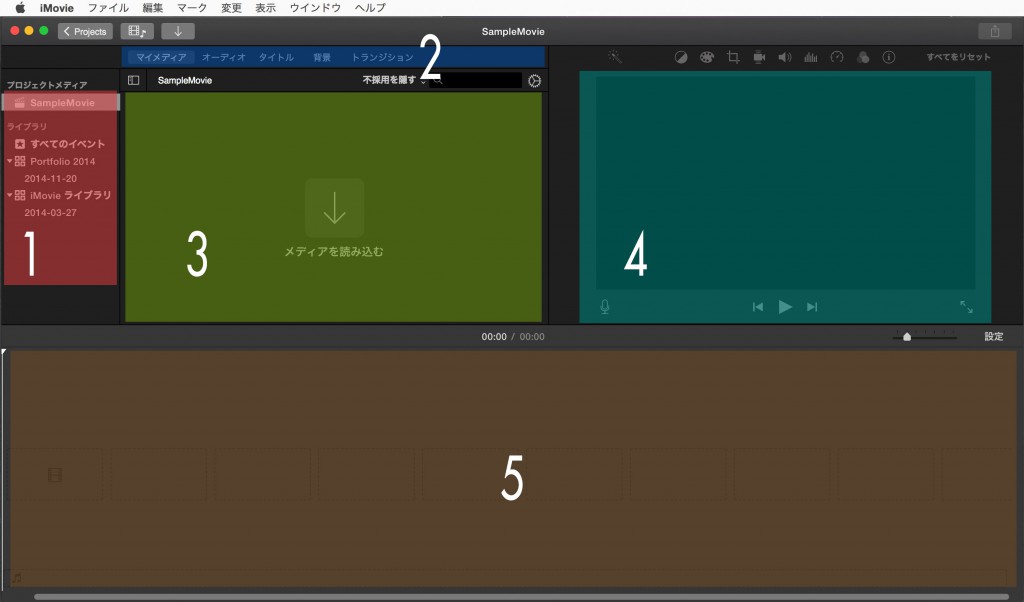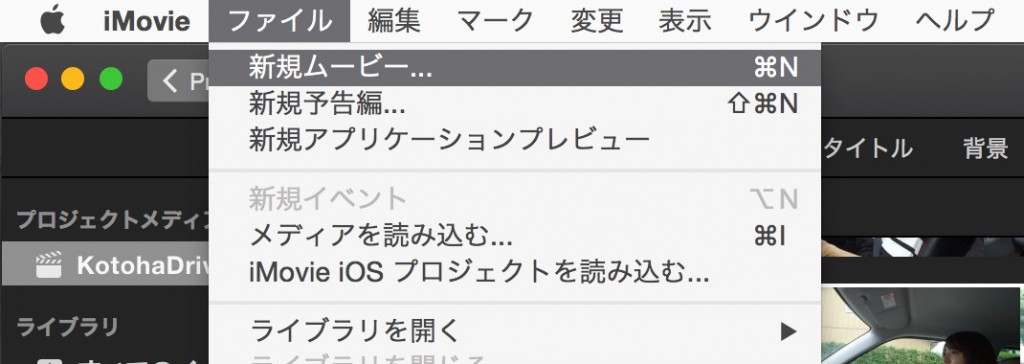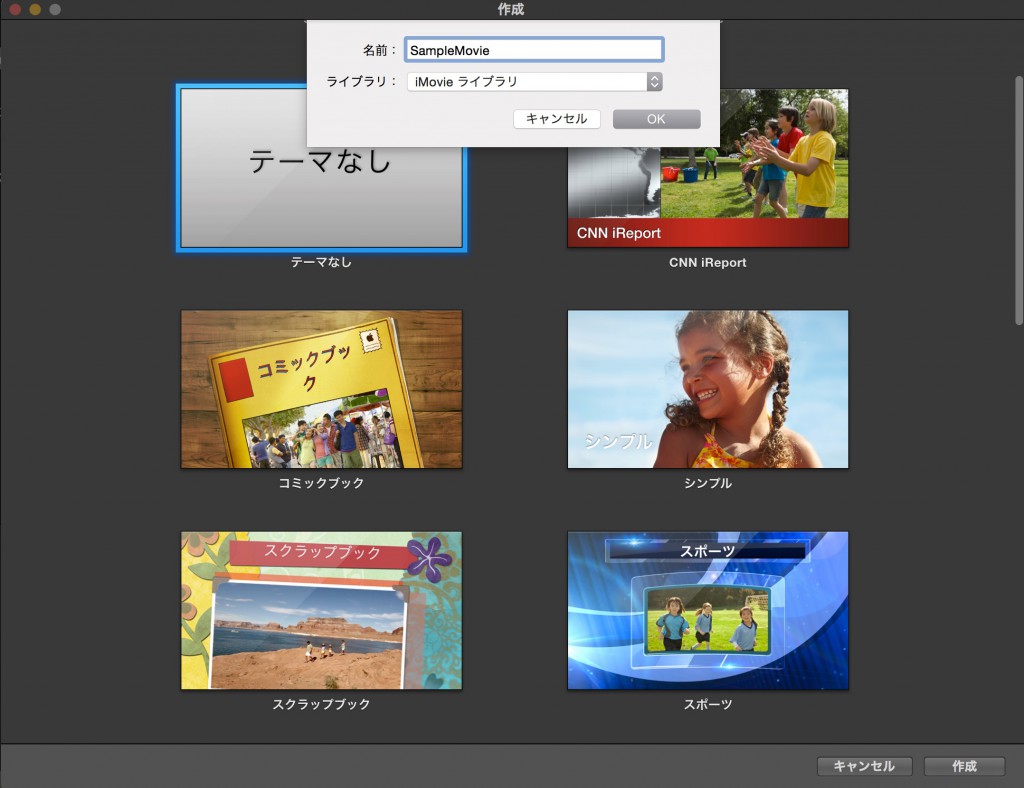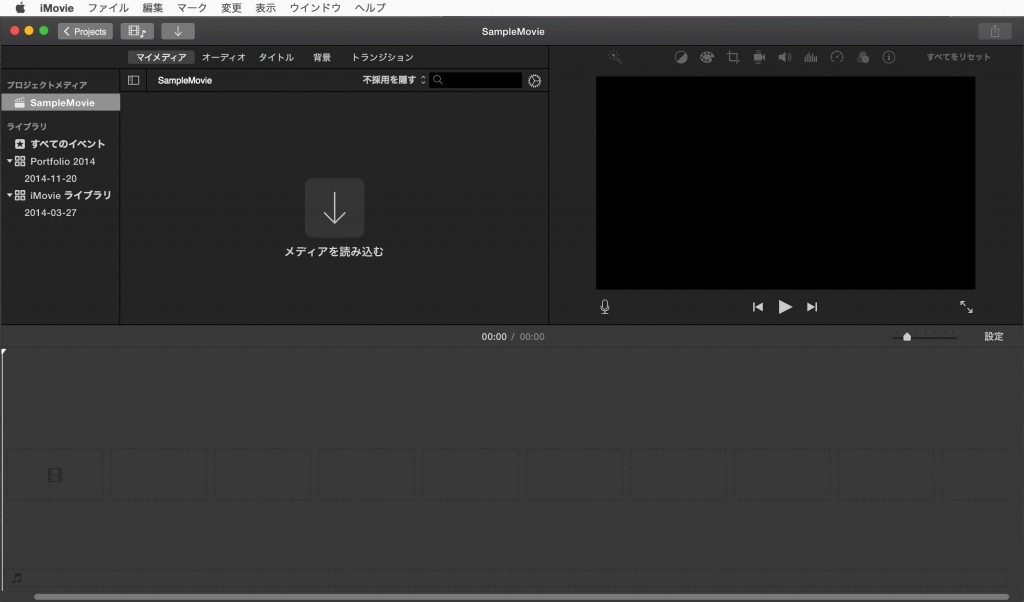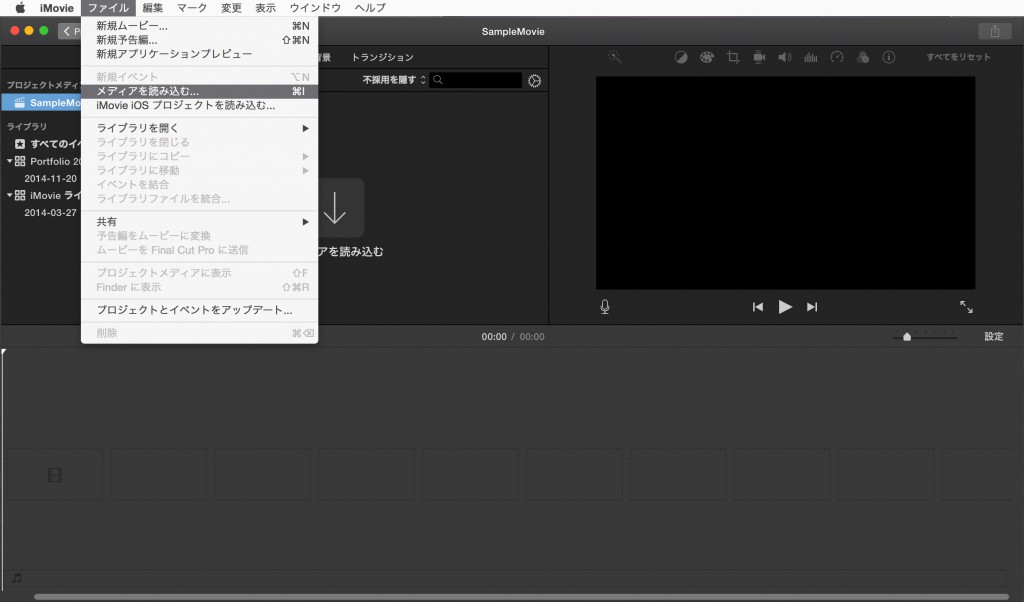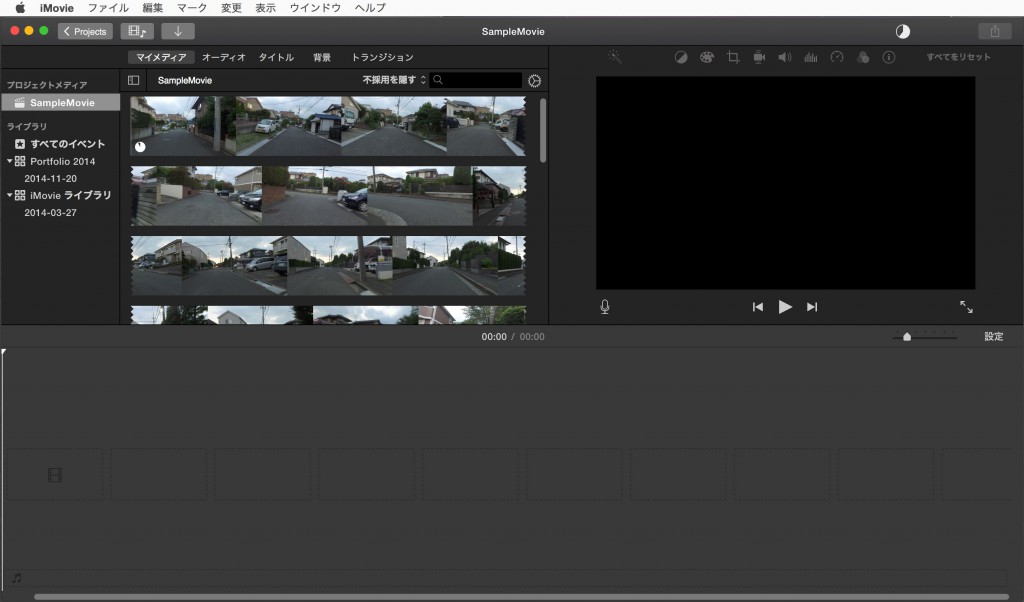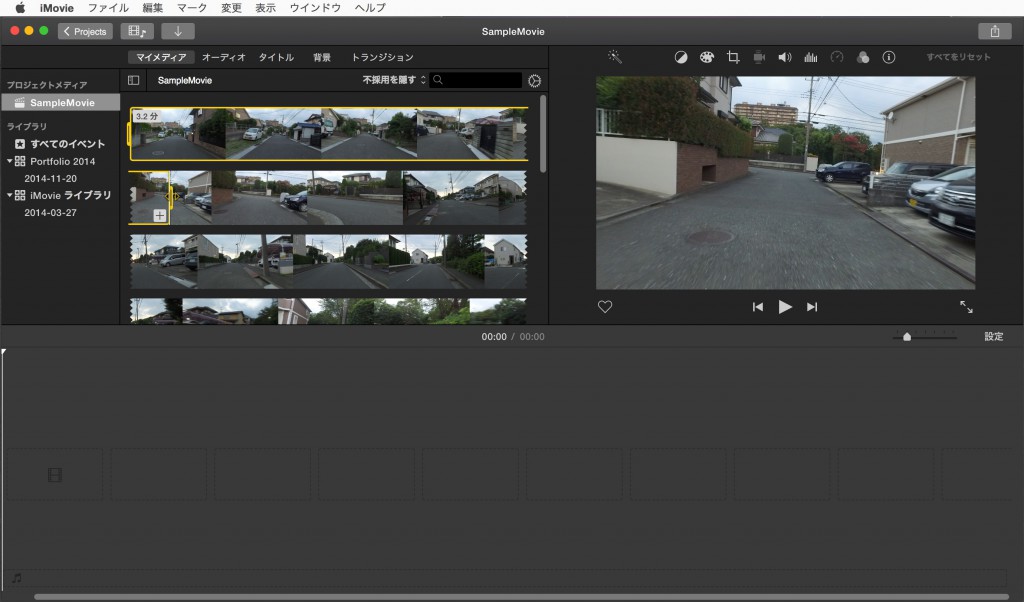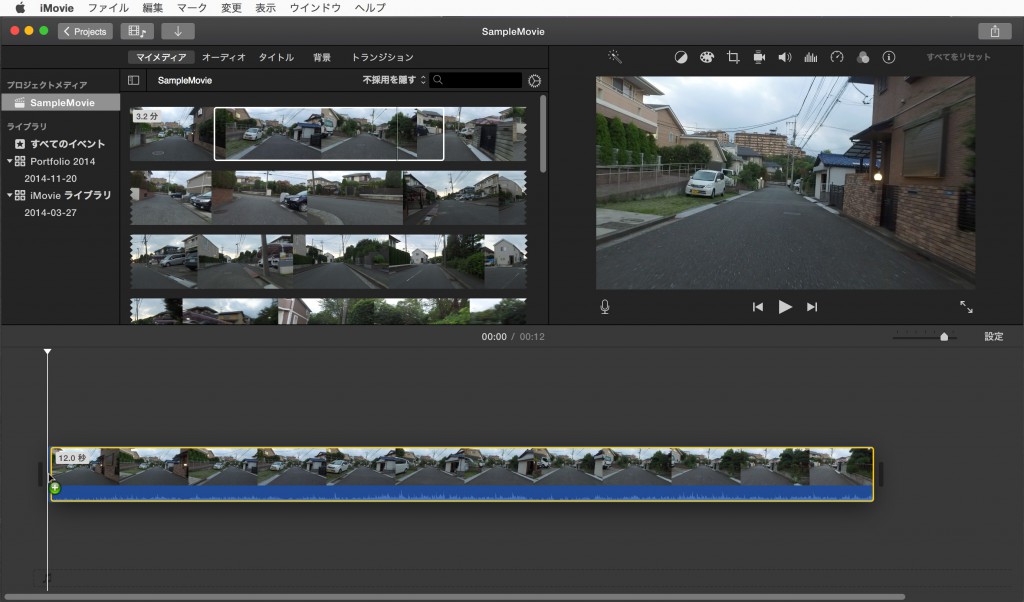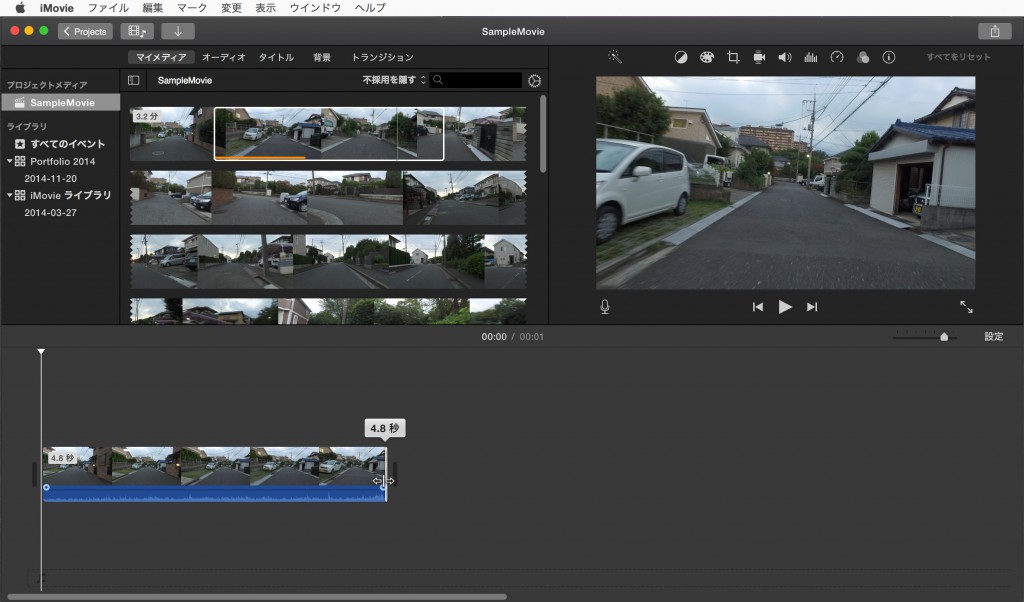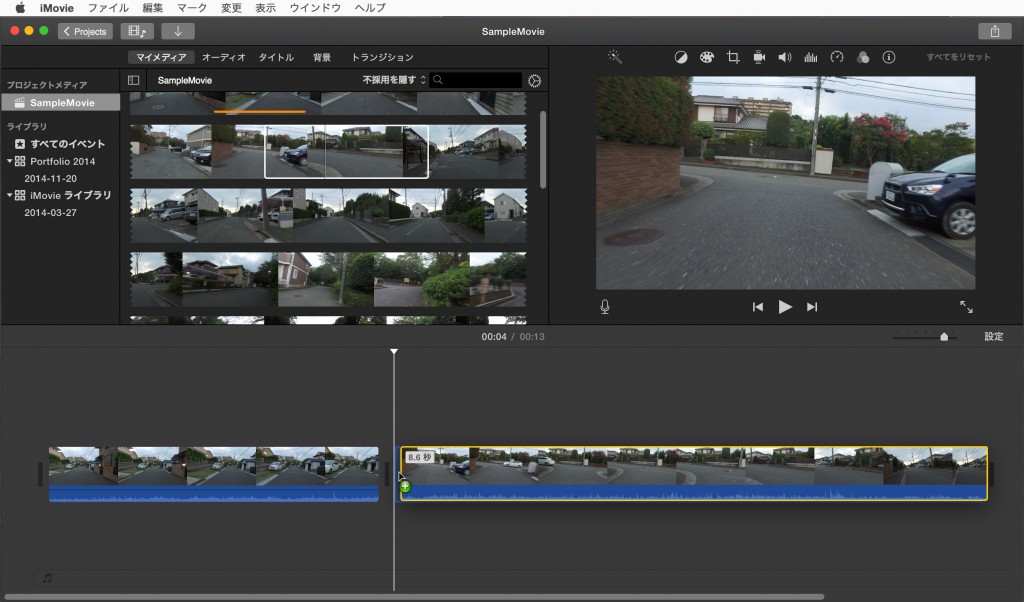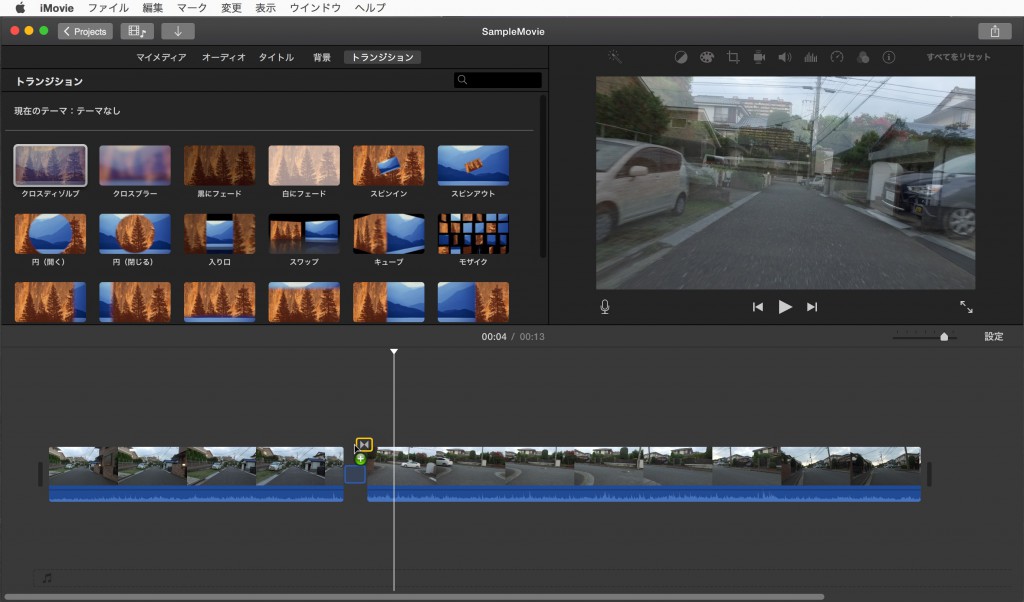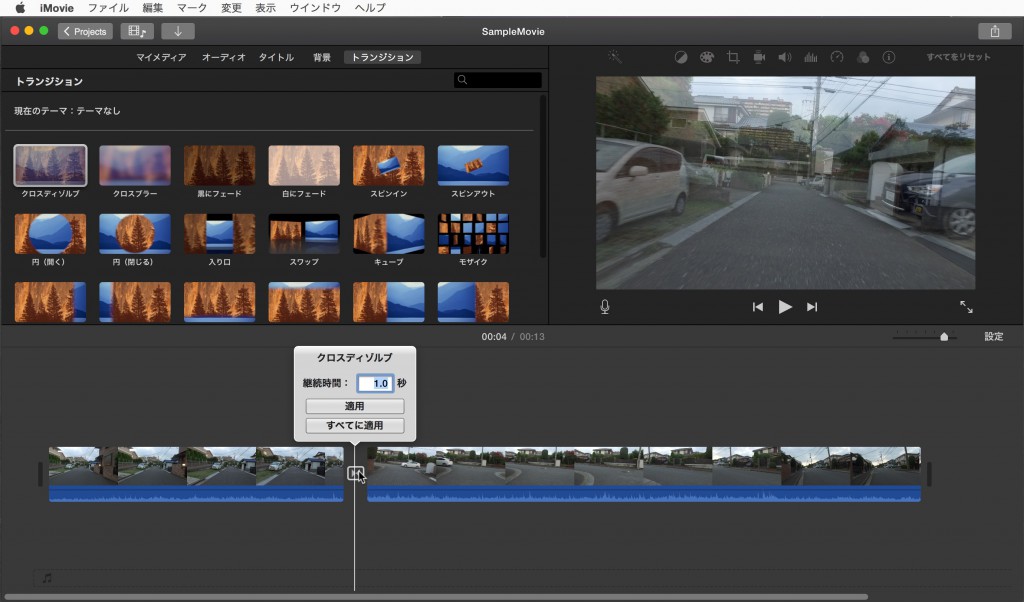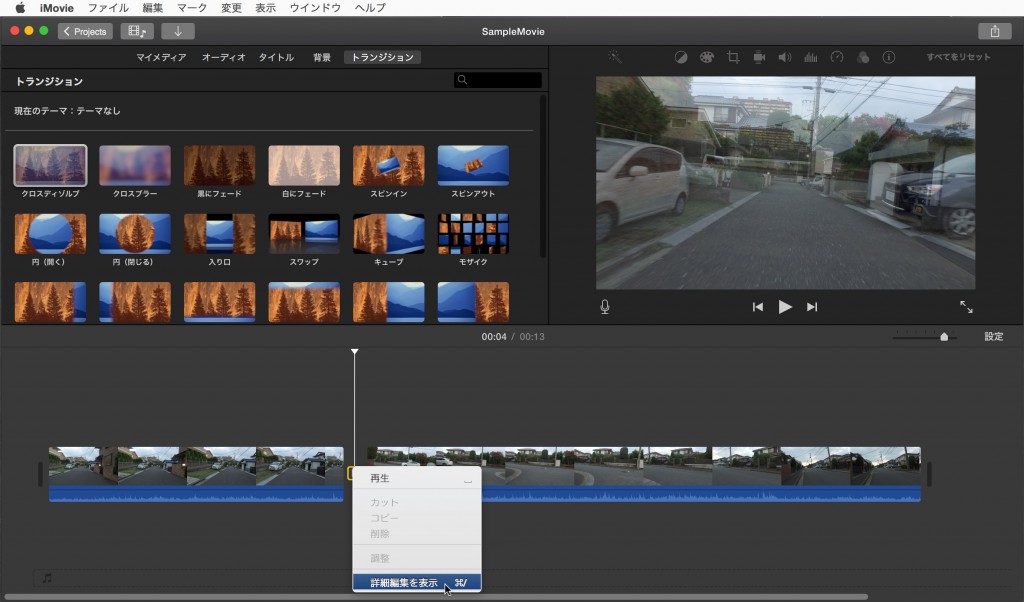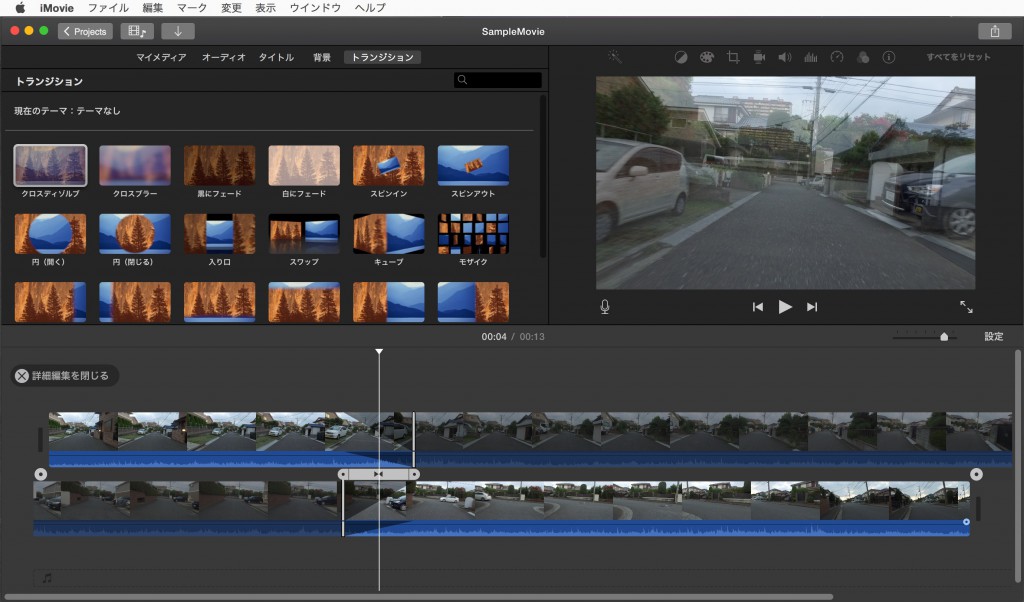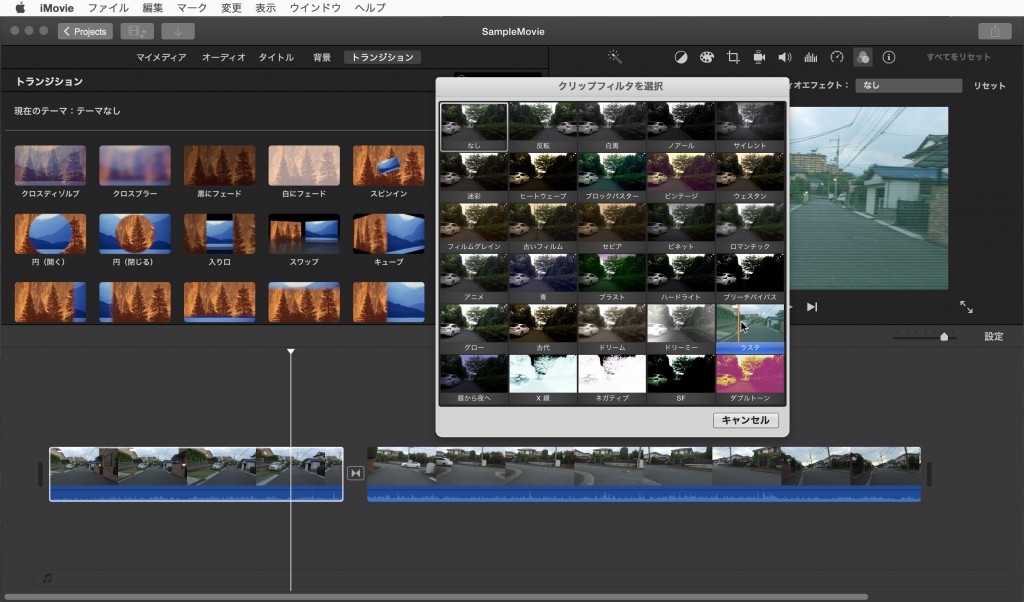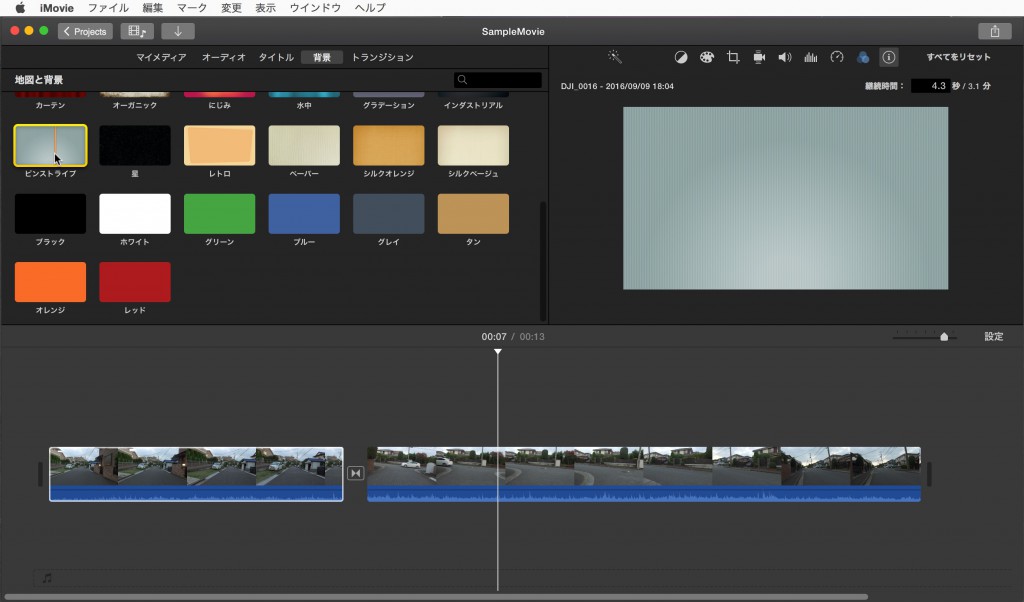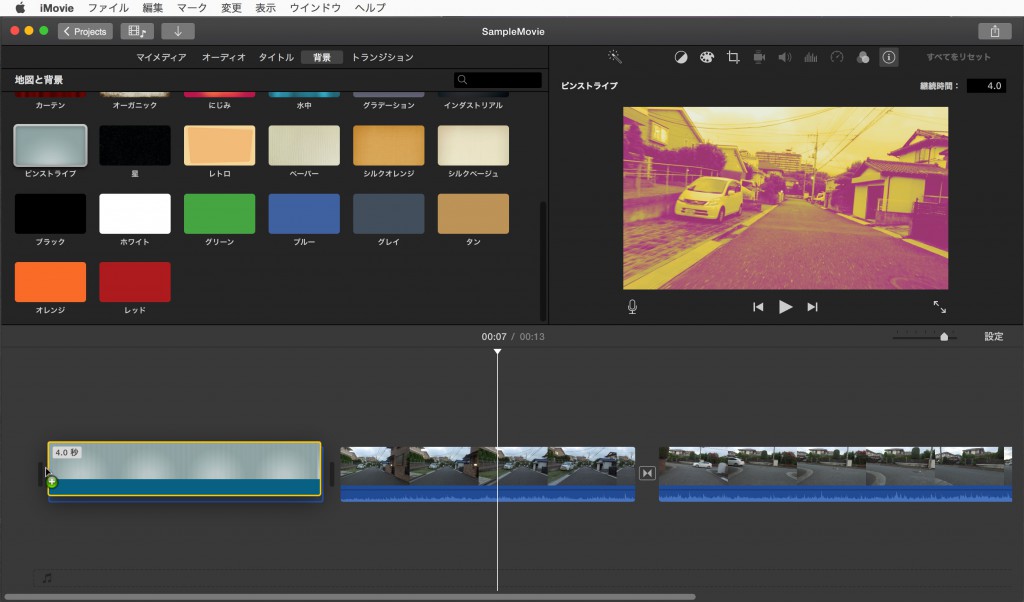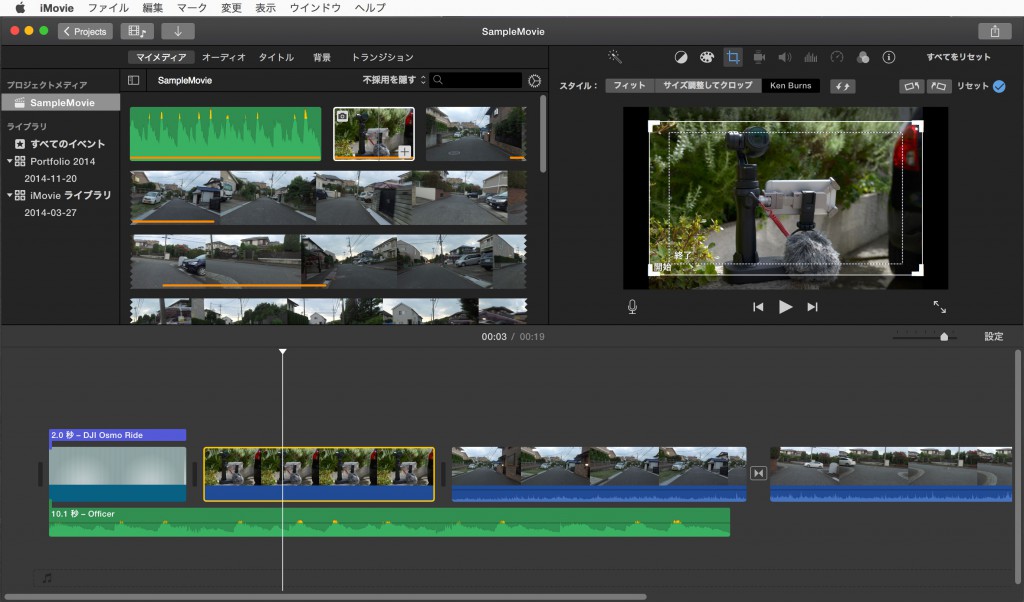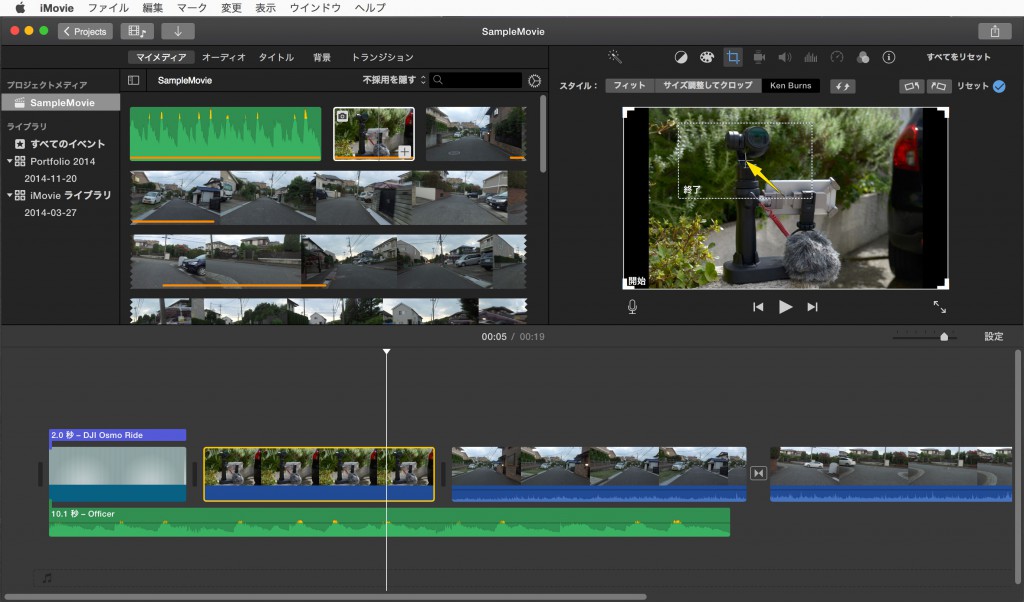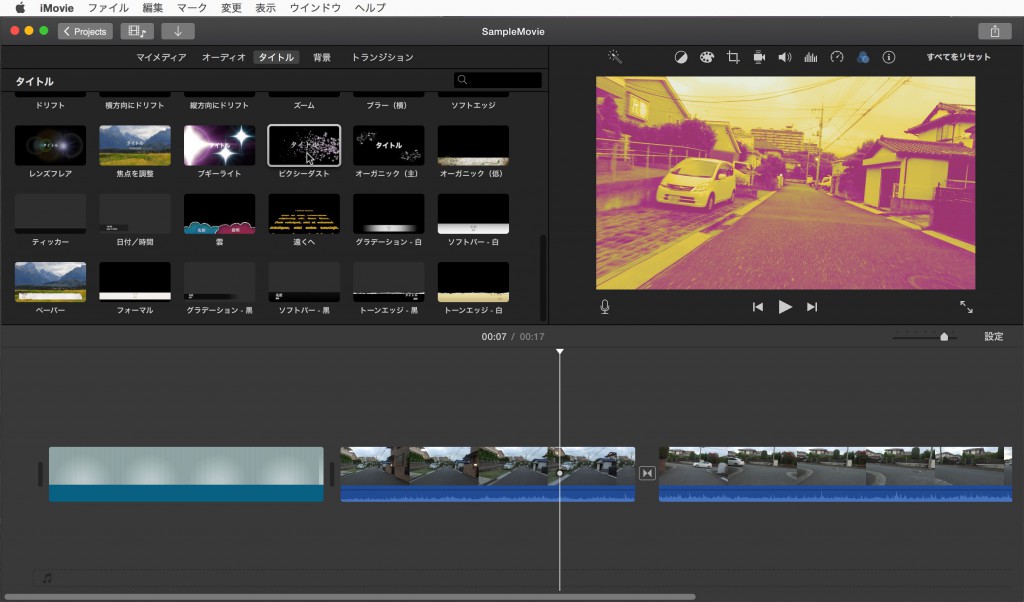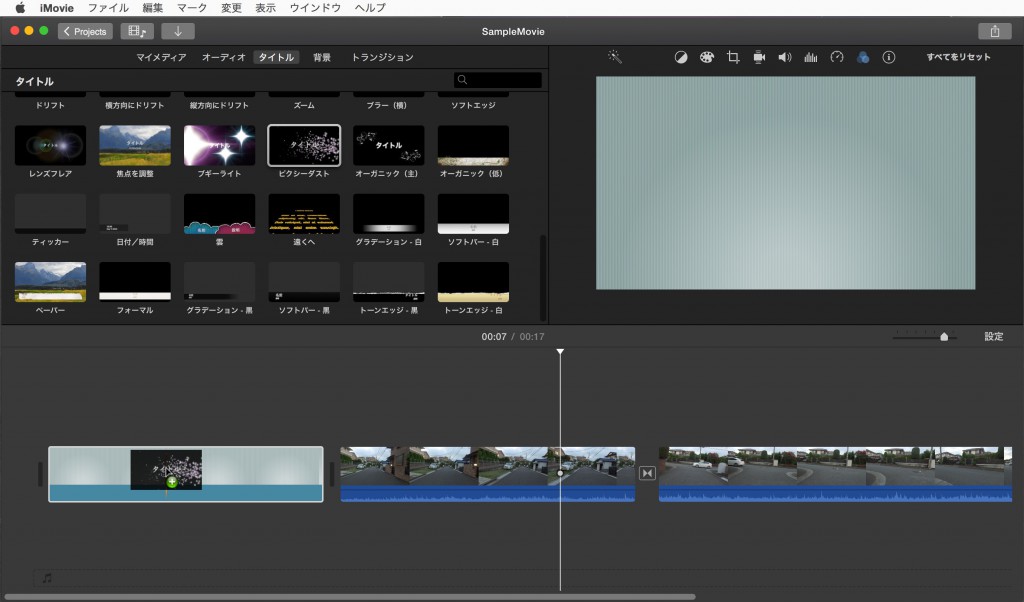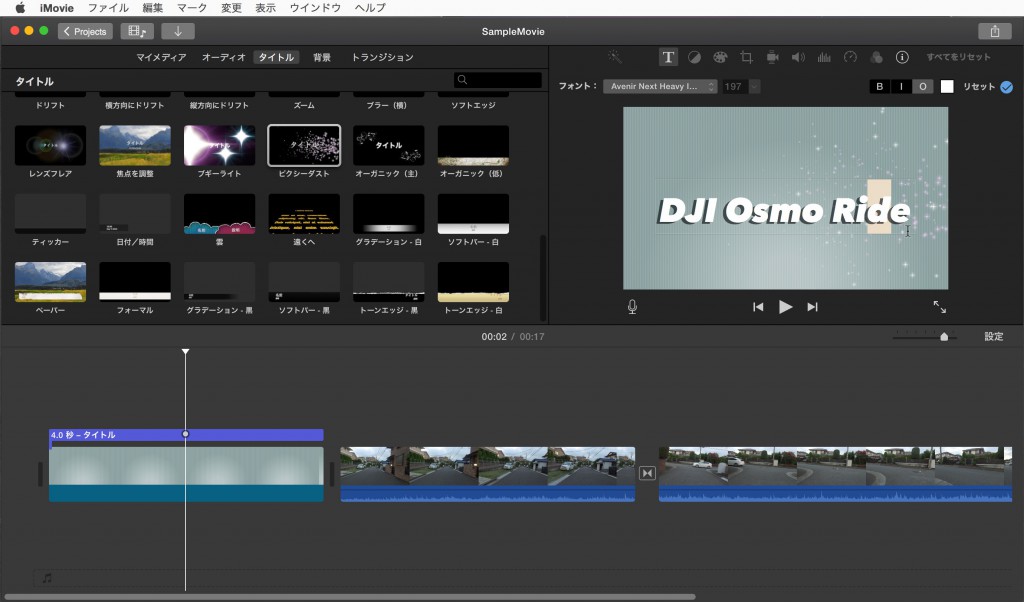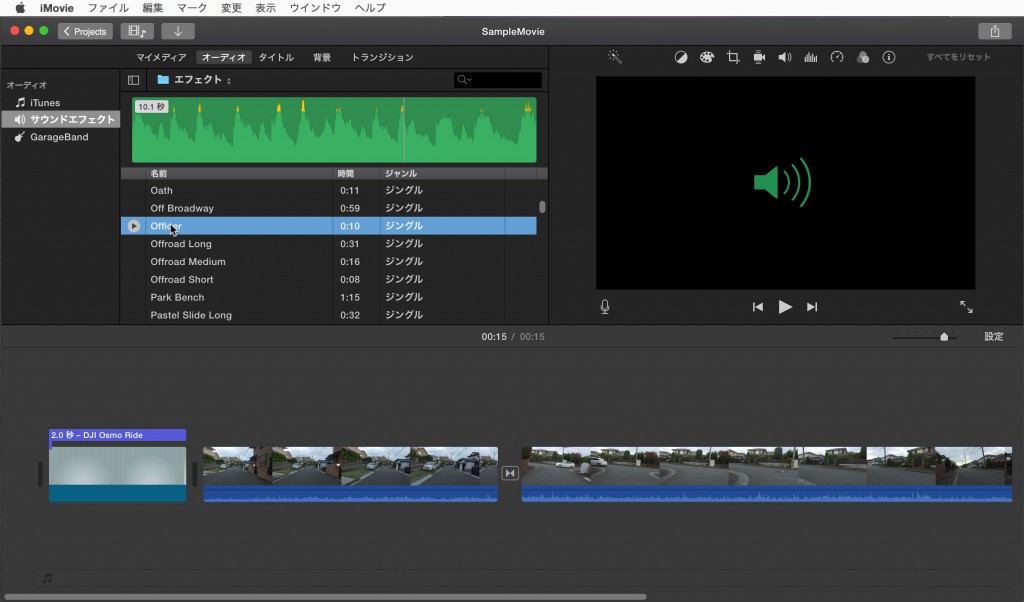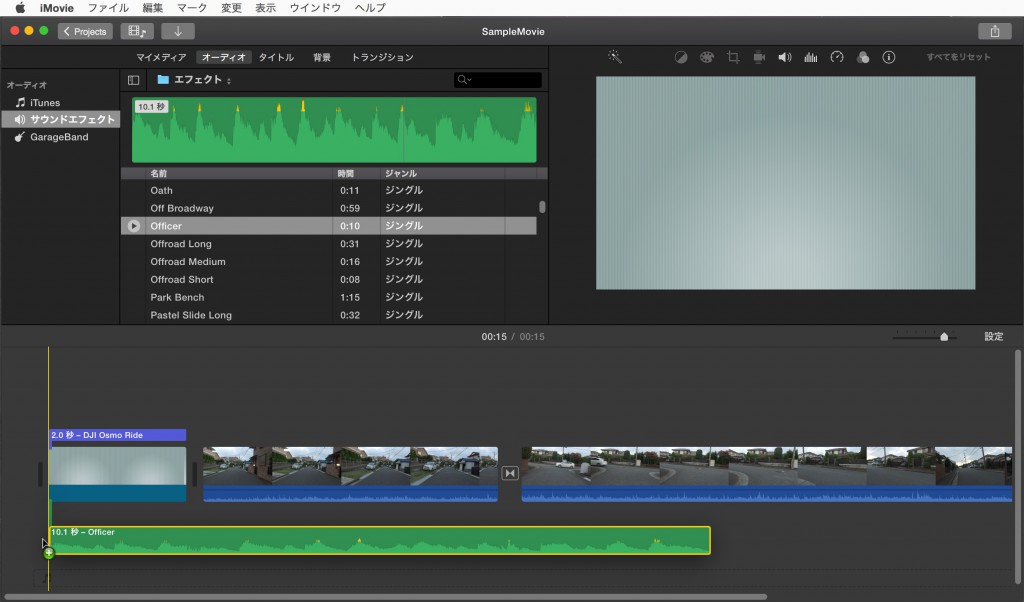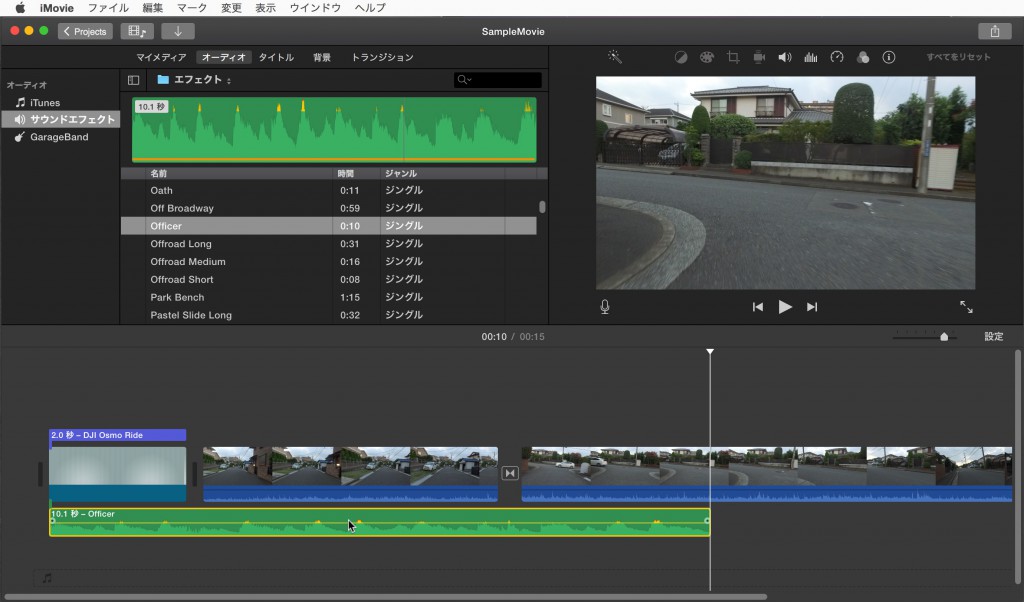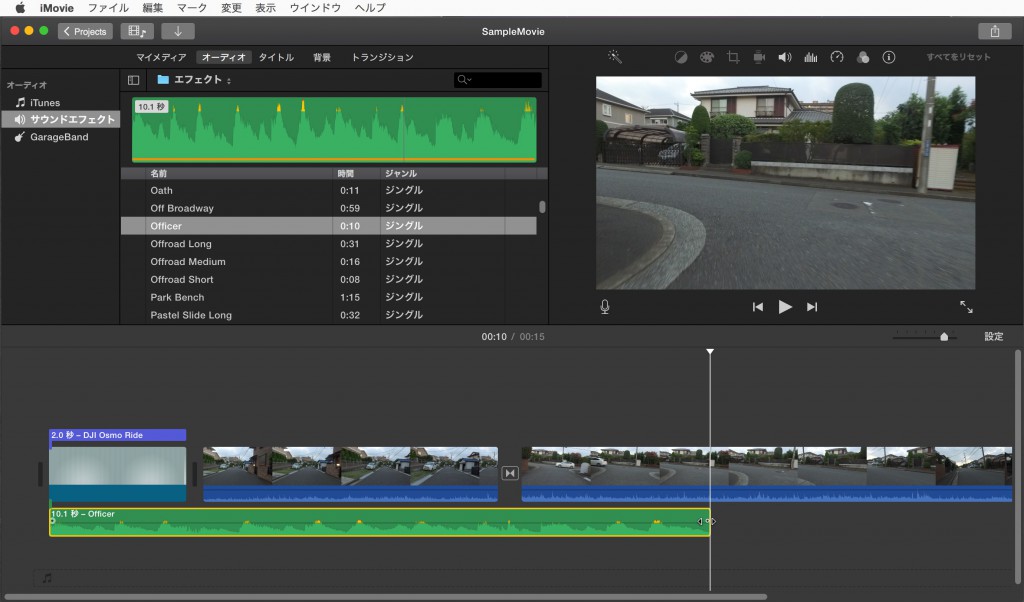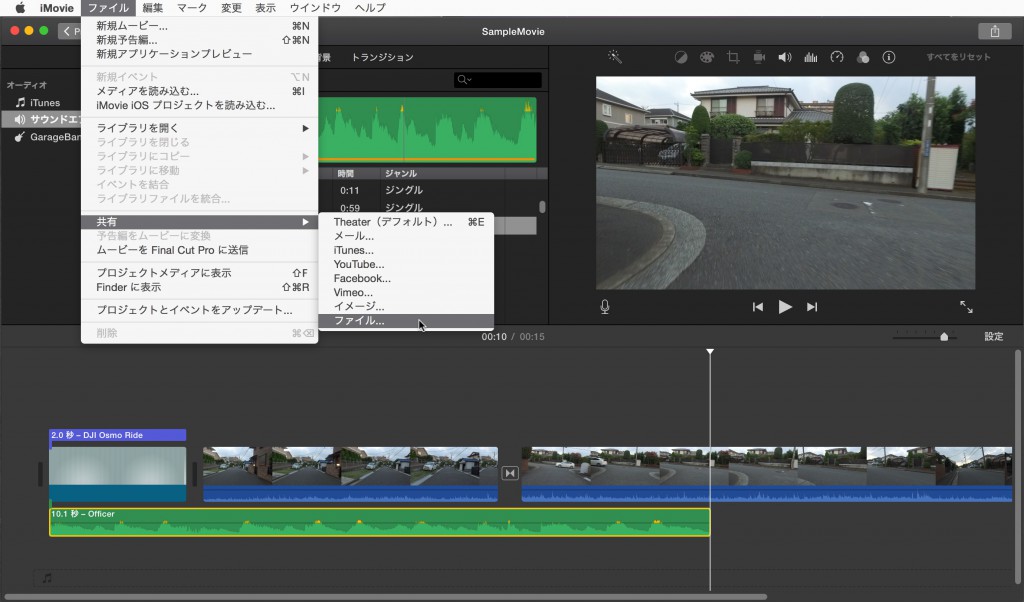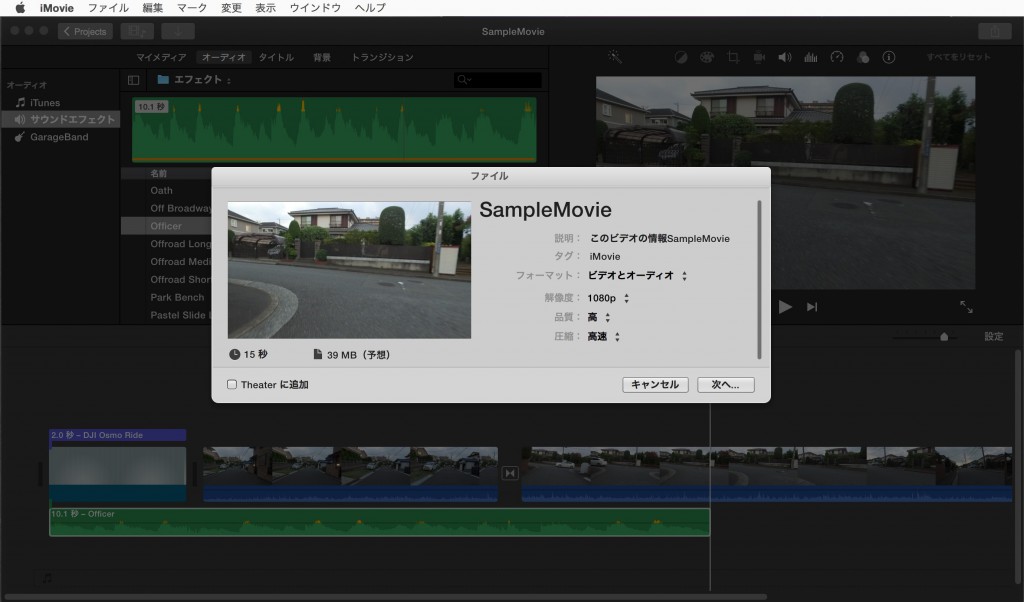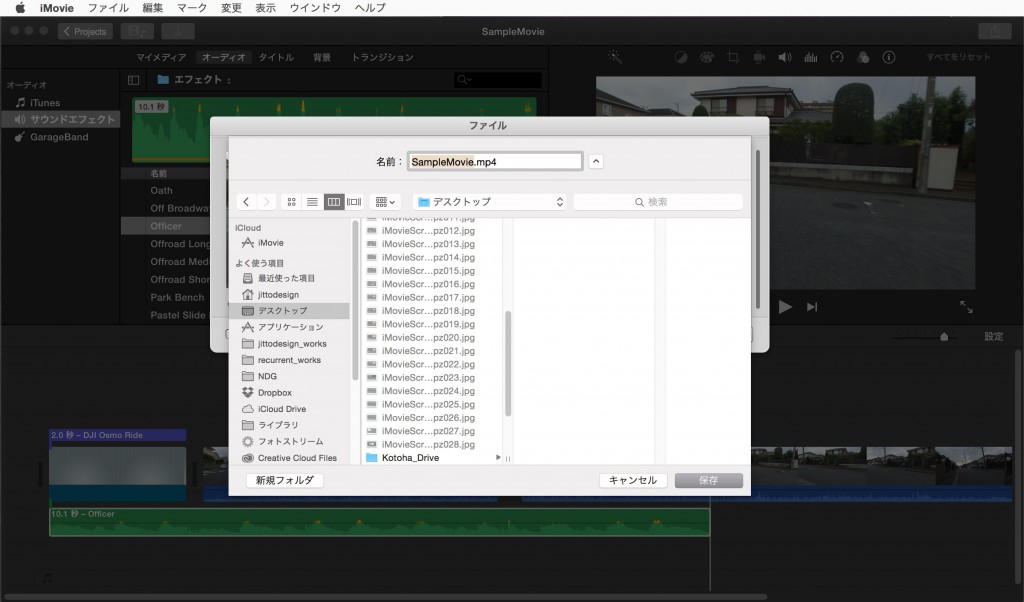iMovieはアップル純正のムービー編集ソフトです。動画や写真を繋ぎ合わせたり、字幕を入れたり、BGMを追加したりしてムービーを制作することができます。
iMovieのインタフェース
1.イベントライブラリ
iMovieに取り込んだ映像などは「イベント」としてまとめられて管理されます。
2.コンテンツ
「マイメディア」「オーディオ」「タイトル」「背景」「トランジション」が用意されており、クリックする事でブラウザに表示される。
3.ブラウザ
選択されたコンテンツの内容が表示されるエリア
4.ビューア
取り込んだ映像や編集中のムービーが表示されます。ビューアの上には「カラーバランス」「色補正」「クロップ」「手ブレ補正」「ボリューム」「イコライザ」「速度」「エフェクト」などの機能があります。
5.タイムライン
ムービー編集を行うためのメイン画面で、クリップを並べたりしながらムービーを作成します。
ムービー編集
新規ムービーの作成
iMovieを起動したら、ファイルメニューから「新規ムービー」を選ぶ。
テーマの選択画面が表示されるので「テーマなし」を選び、名前を付けて保存する。
プロジェクトメディアにムービーが保存され、作業画面が表示される。
メディアの取り込み
ファイルメニューから「メディアを読み込む」を選ぶ。用意したムービーファイルや画像ファイルを選択する。
読み込んだムービーや画像がブラウザに表示される。
ムービーの場合は、ブラウザ上をドラッグすることでタイムラインに使用する範囲を指定することができる。
指定した範囲をタイムライン上にドラッグする。
タイムライン上でも、ムービーの始めや終わりをドラッグすることでムービーをクロップすることができる。
別の範囲をタイムライン上に繋げたり、新しいムービーを読み込んでタイムラインに繋げていく。タイムラインに並んだ場面の一つ一つを「クリップ」と呼ぶ。
トランジションの設定
タイムラインに並べたクリップの間に「トランジション」を設定することで、場面の繋がりを自然な流れにすることができる。
ブラウザ上のコンテンツから「トランジション」を選択する。使用するトランジションをタイムライン上のクリップの間にドラッグ&ドロップする。
タイムライン上のトランジションのマークをダブルクリックすると継続時間を編集することができる。
また、タイムライン上のトランジションを右クリックすると表示されるコンテクストメニューの「詳細編集を表示」を選ぶと、タイムラインの表示がトランジションの設定を細かく調整できる表示に変わる。
クリップにエフェクトを設定する
iMovieではタイムライン上のクリップに様々なエフェクトを設定することができる。
タイムライン上のクリップを選択した上で、ビューア上部の「クリップフィルタとオーディオエフェクト」をクリックする。「クリップフィルタ」から目的のエフェクトを選択する。
ムービーにタイトルを設定する
iMovieではムービーにタイトルを設定することができる。タイトルはタイムライン上のクリップ(ムービーや画像)に載せることもできるし、背景を設定してそこにタイトルを載せることもできる。
背景を追加する
ブラウザ上のコンテンツから「背景」を選択する。
使用する背景をタイムライン上にドラッグ&ドロップする。
写真を使用する
画像もムービーと同様にiMovieに取り込み、タイムライン上に配置することができる。
写真には「Ken Burns」を使用して動きを付けることが可能だ。タイムライン上の画像を選択し、ビューア上部の「クロップ」を選択する。その中の「Ken Burns」で表示範囲の移行を指定することができる。
タイトルを設定する
iMovieにはタイトルを挿入する機能が備わっている。この機能を使って、タイトルだけではなく字幕やエンドロールを作ることができる。
ブラウザ上のコンテンツから「タイトル」を選択する。
目的のタイトルを対面の背景にドラッグ&ドロップする。
ビューアで文字入力や書式の設定を行う。タイムライン上では「タイトル」や「背景」の長さを調整することができる。
BGMを挿入する
使用する音楽は予めiTunesに登録しておくこと。
ブラウザ上のコンテンツから「オーディオ」を選択する。iTunesやサウンドエフェクトから使用するサウンドを選択する。
目的のサウンドをタイムラインの下側にドラッグ&ドロップする。
タイムライン上のサウンドの中のラインを上下にドラッグすることで「音量」を調整できる。
タイムライン上のサウンドの端を左右にドラッグすることで、BGMの長さが調整できる。サウンドの端にあるボタンを左右にドラッグすることで「フェードイン」や「フェードアウト」が設定できる。
ムービーをデータとして書き出す
ムービー編集が終わったら、ムービーデータとして書き出す。ファイルメニューの「共有」から「ファイル」を選択する。
オプションが表示されるのでフォーマットや解像度などを設定する。
ファイル名と保存場所を設定し、保存する。