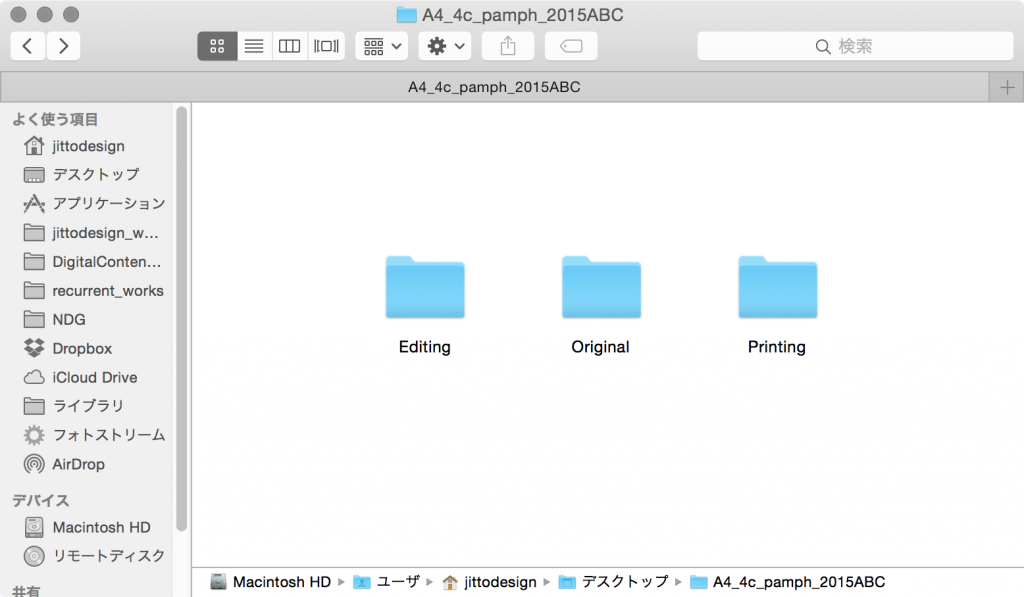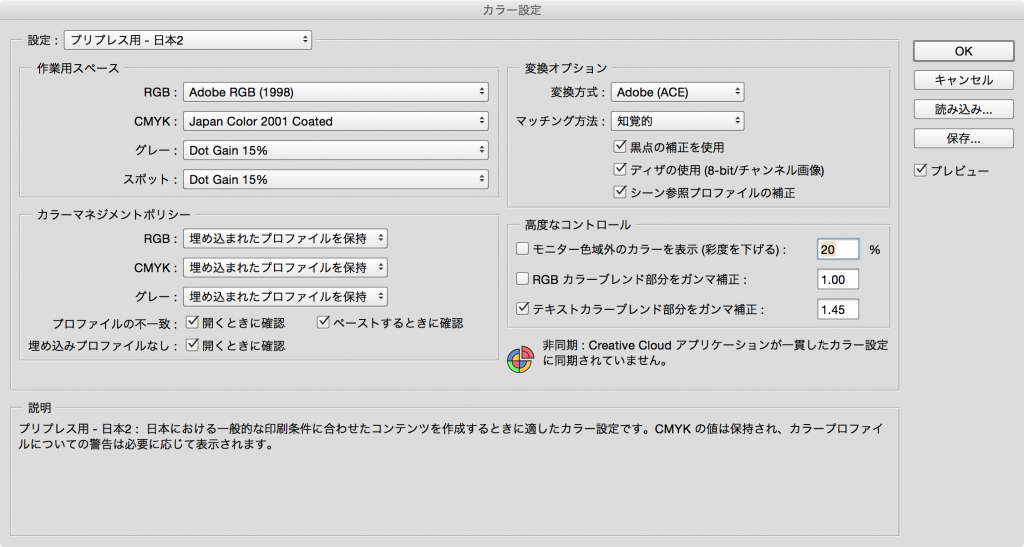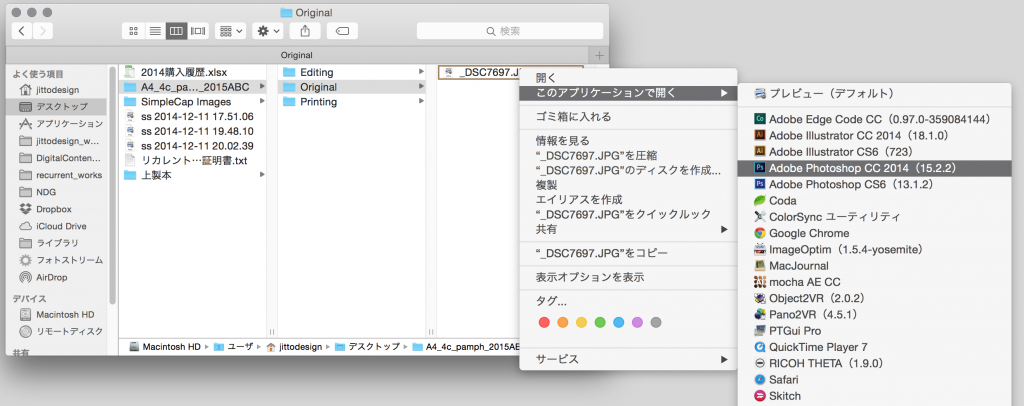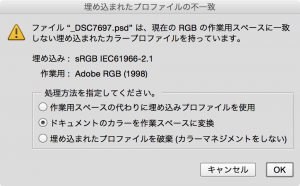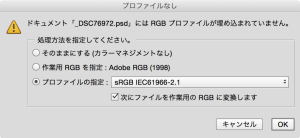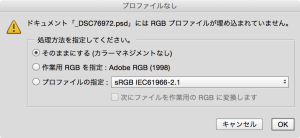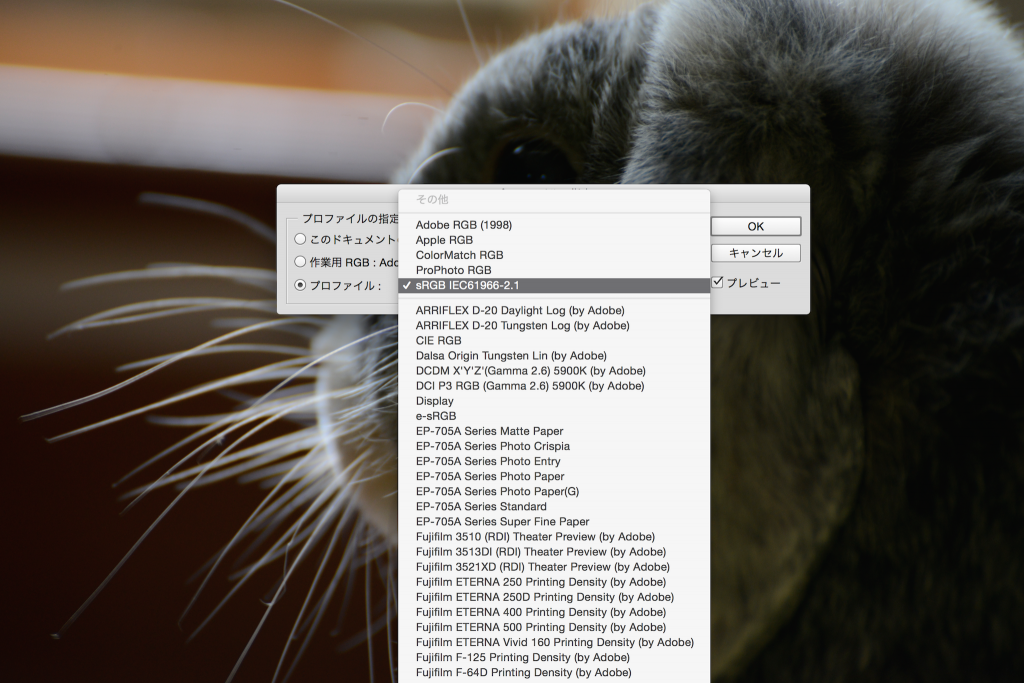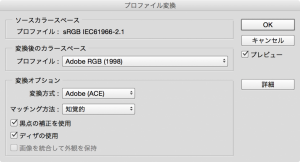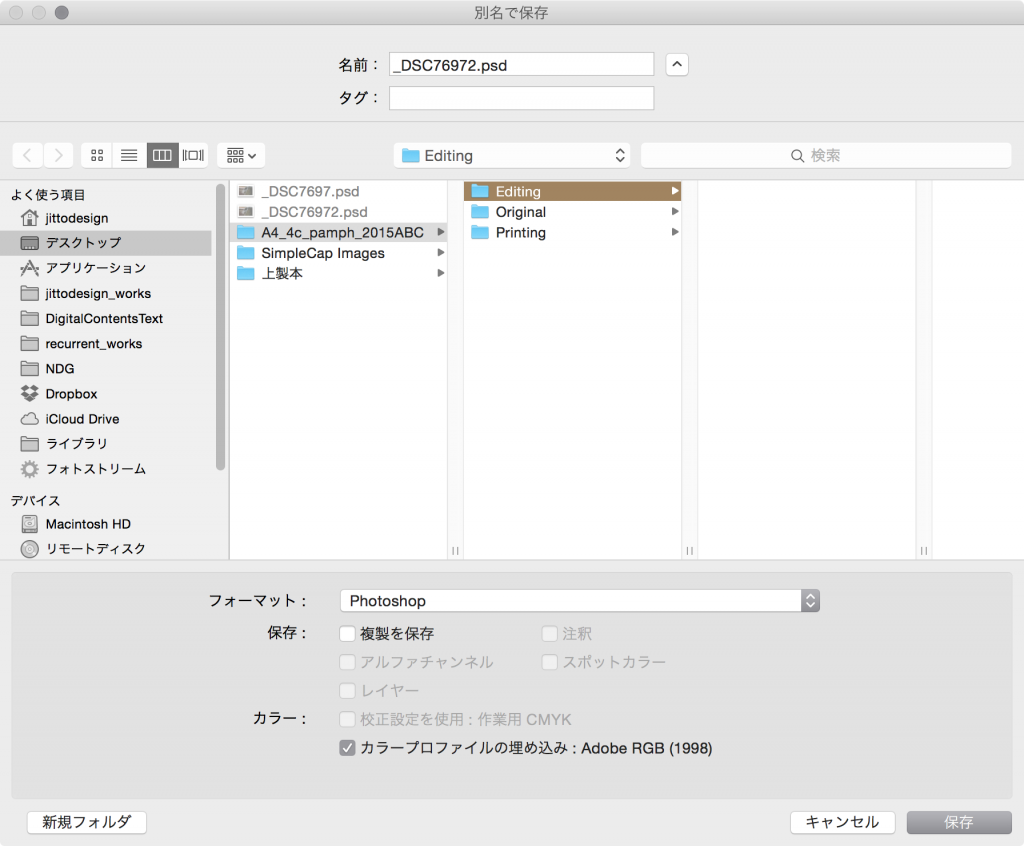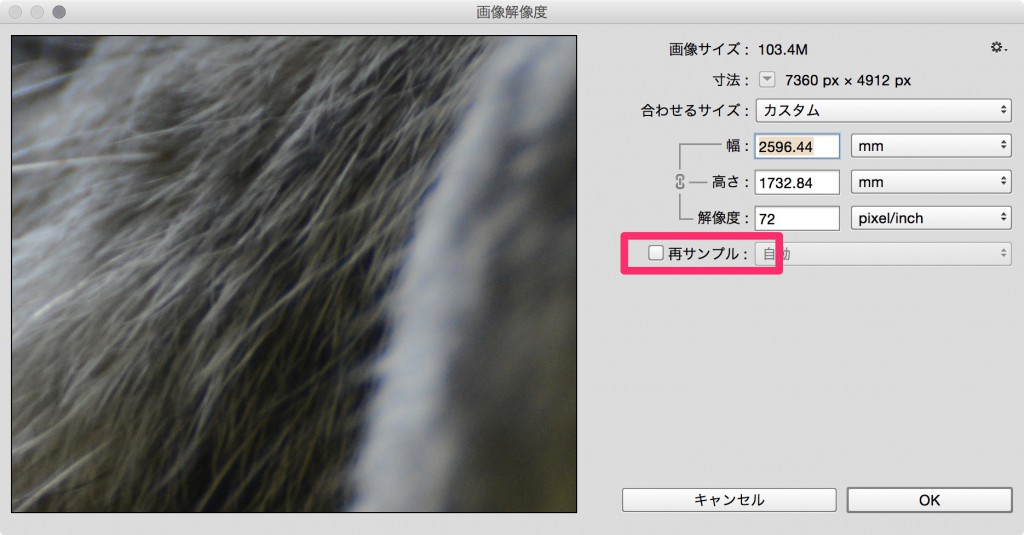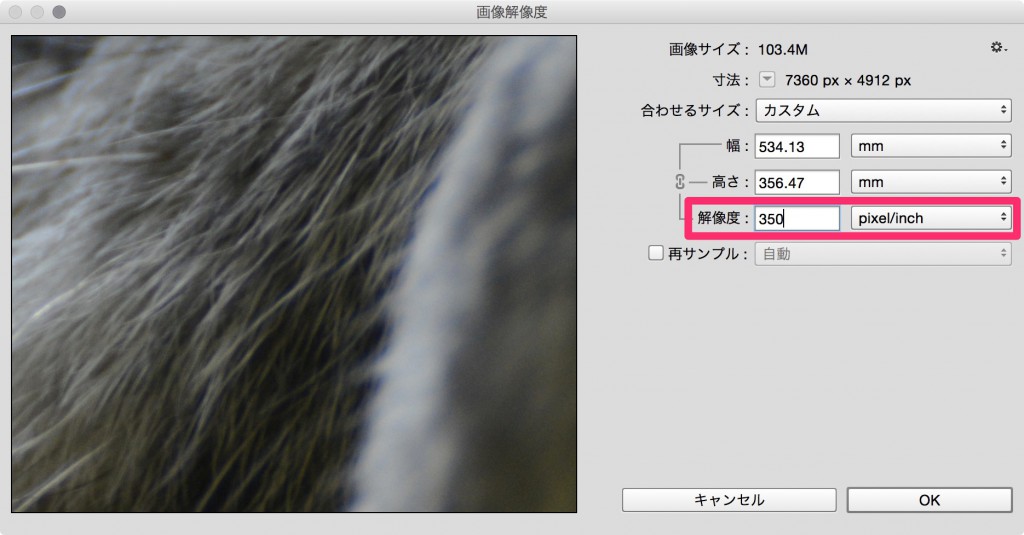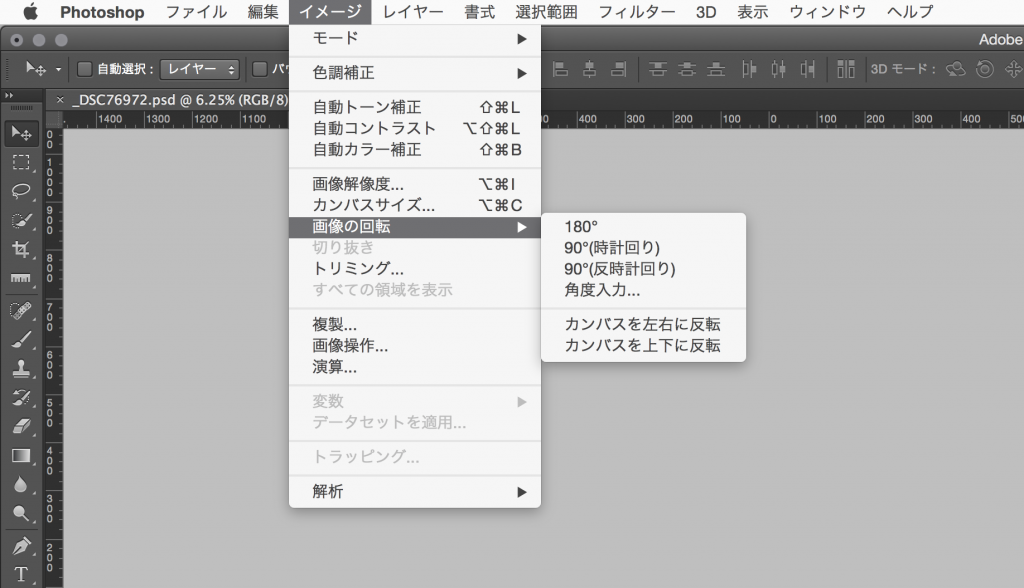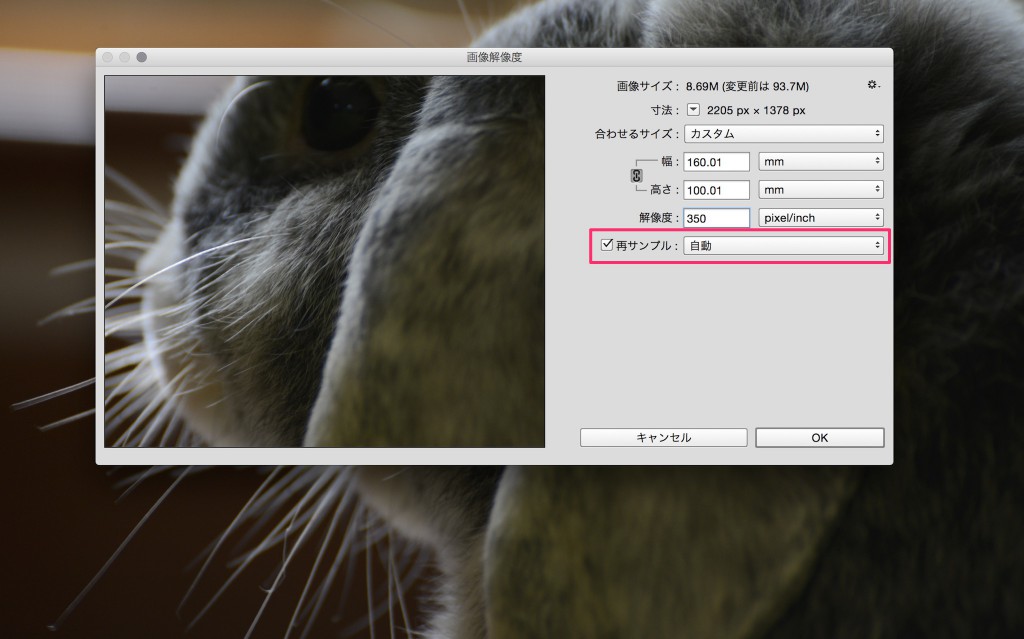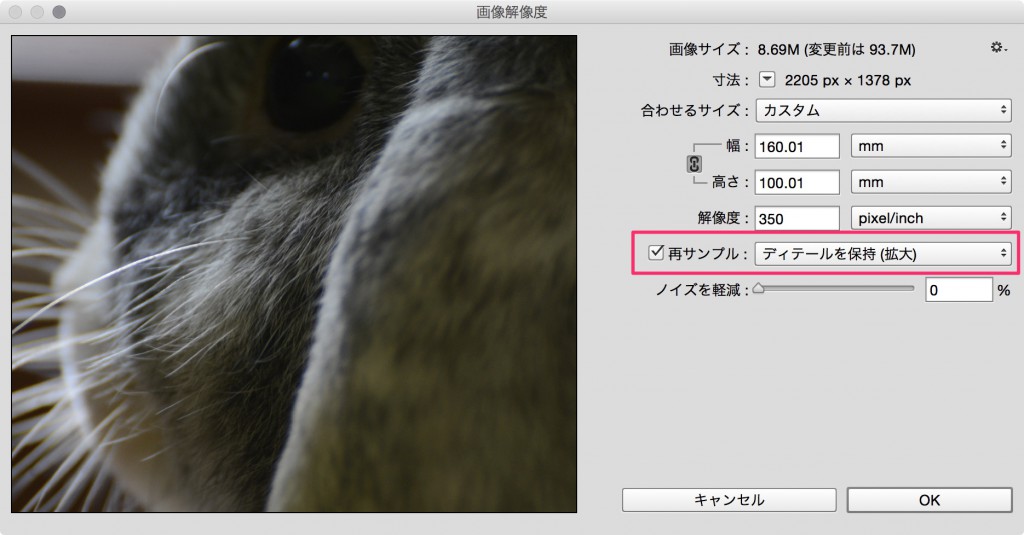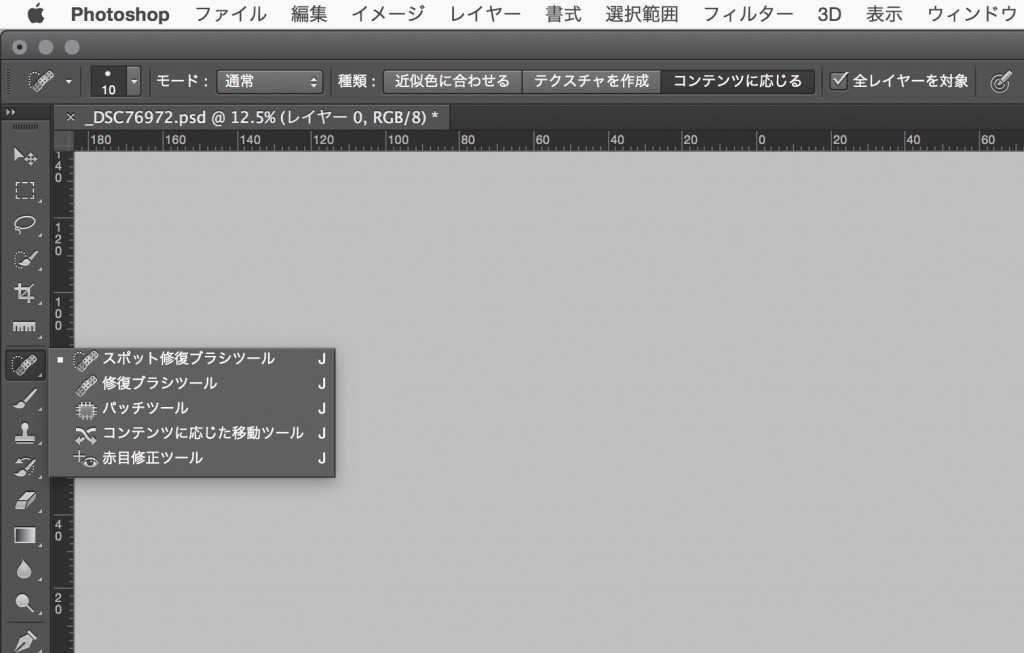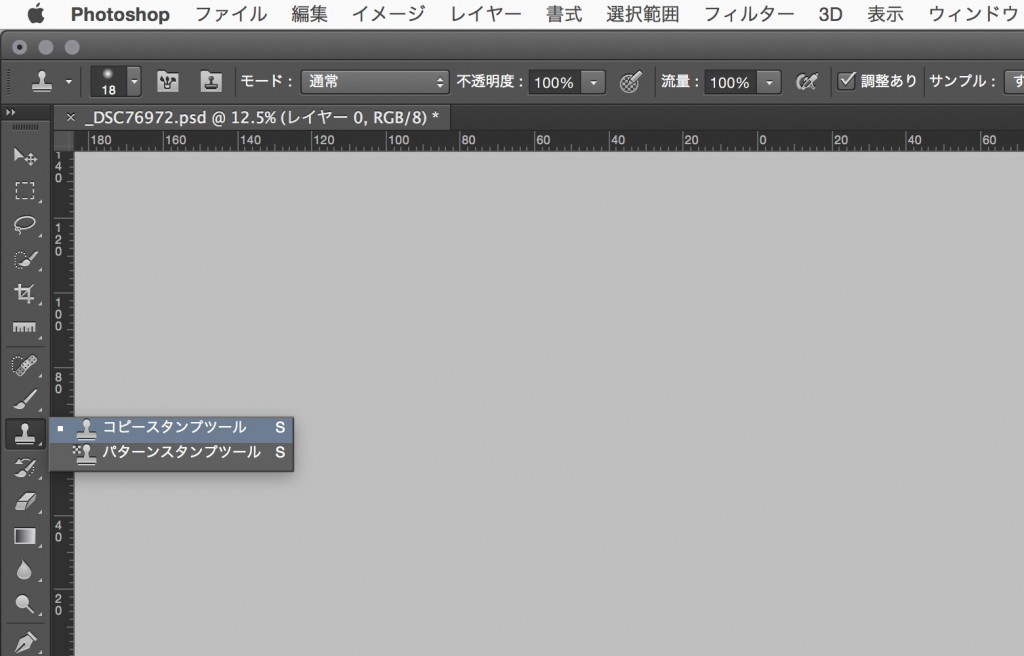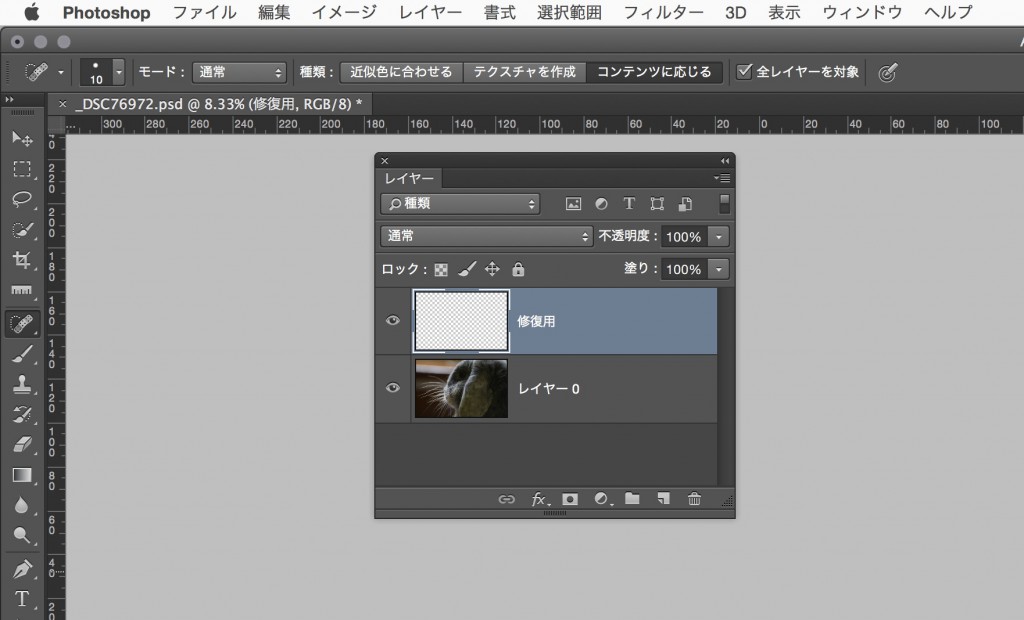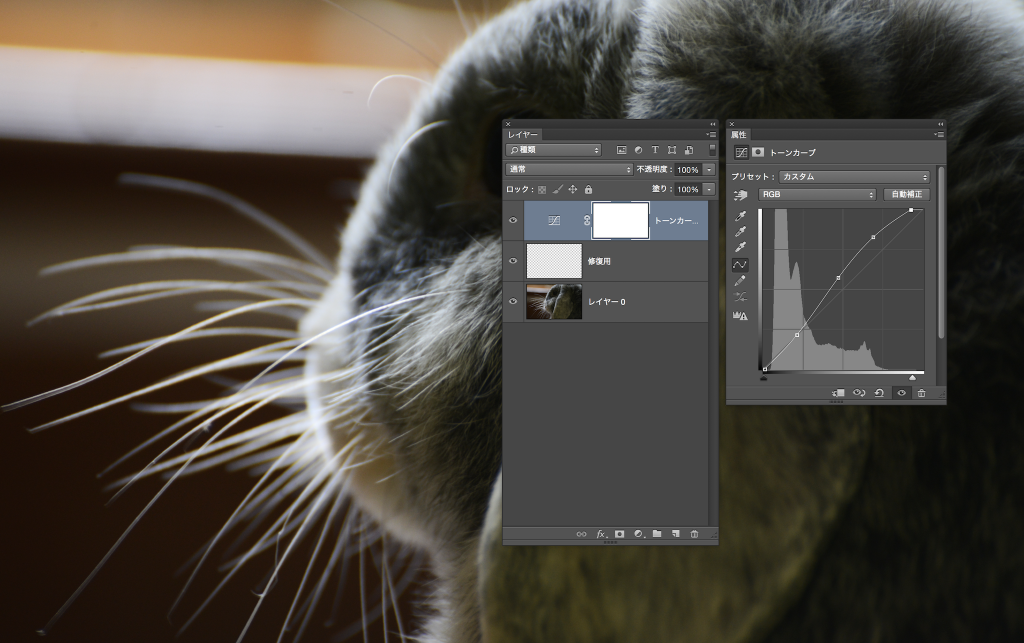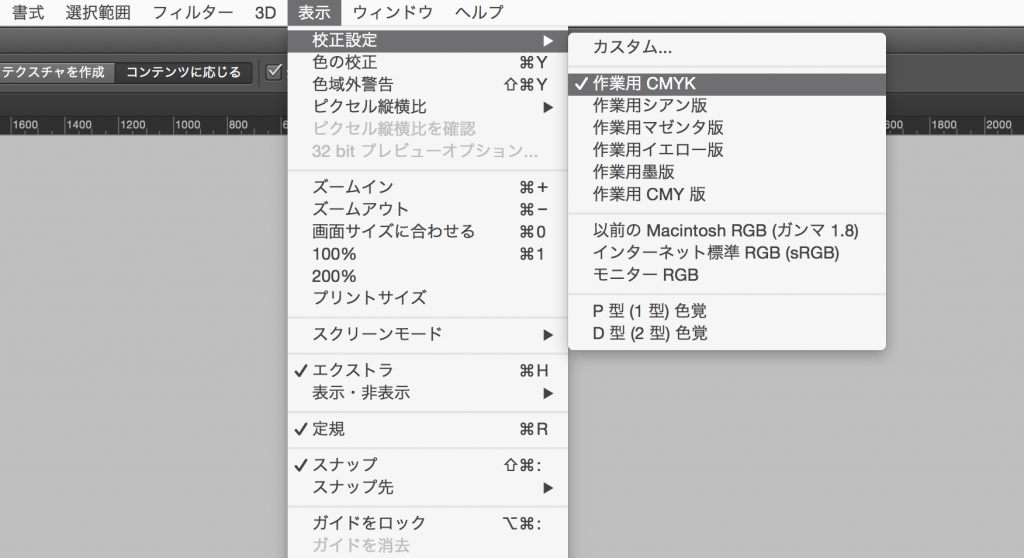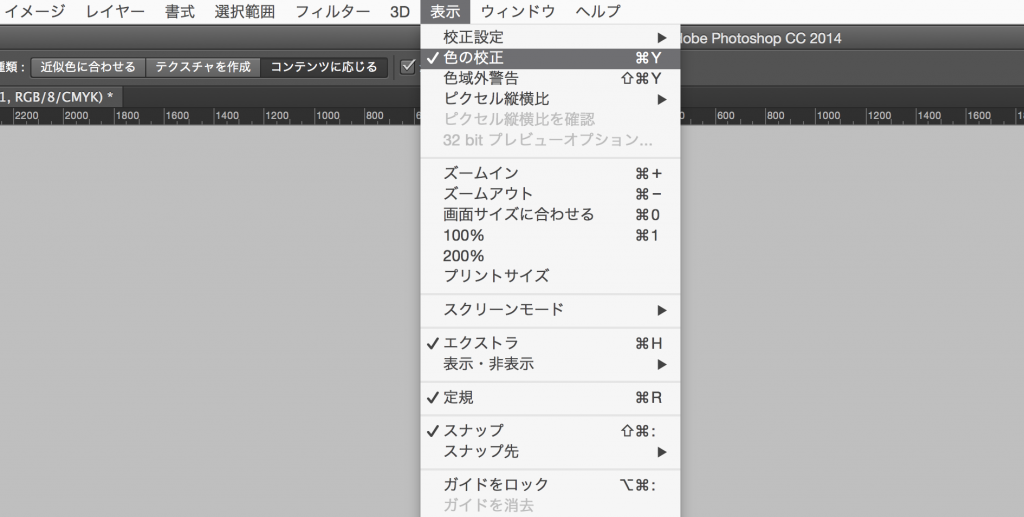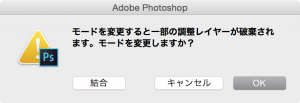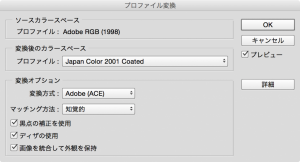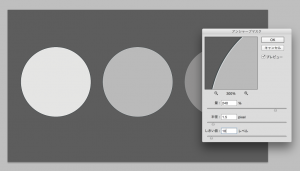Photoshop 画像処理のワークフロー
今回は、私が画像の処理をPhotoshopで扱う際の手順を紹介します。標準的というよりは私のやり方なので、部分的にでも参考になればと思います。また、部分的なことに関しての詳細な説明や考え方は除いて、全体的なフローを中心にします。
フォルダの管理
素材データを「Original」フォルダに保存し、加工中のデータは「Editing」フォルダ、CMYKに変換した入稿データは「Printing」フォルダに保存するようにしています。
カラー設定
ファイルを開く前に必ず編集メニューから「カラー設定」を選択し、ワークフローに合わせたカラー設定に合わせます。基本的には「プリプレス用日本2」ですが、CMYKは印刷する用紙や印刷会社から支給してもらったプロファイルやカスタムCMYKに変更します。
ファイルを開く
ファイル形式によってはダブルクリックすると「プレビュー」アプリで開いてしまうので、通常はDockに登録しているPhotoshopのアイコンまでドラッグ&ドロップしています。右クリックしてコンテクストメニューの「このアプリケーションで開く」で指定することもできます。
「プロファイルの不一致」「プロファイルなし」への対応
画像ファイルを開く際に「プロファイルの不一致」と「プロファイルなし」のアラートが表示される場合があります。
「プロファイルの不一致」が表示された場合
カラー設定で指定している作業用RGBが「Adobe RGB」でプロファイルが不一致の時には「開く時に確認」にチェックがされているので、開こうとした画像ファイルにAdobe RGB以外のプロファイルが埋め込まれている場合にこのアラートが表示されます。この場合は、上から2番目の「ドキュメントのカラーを作業スペースに変換」を選択し、埋め込まれたプロファイルをAdobe RGBに変換しながら開きます。
「プロファイルなし」が表示された場合
プロファイルが埋め込まれていない画像ファイルを開こうとした場合、カラー設定では「開く時に確認」にチェックしてあるのでアラートが表示されます。もし、本来のプロファイルが分かっているのであれば上から3番目の「プロファイルの指定」で本来のプロファイルを指定し、更に「次にファイルを作業用のRGBに変換します」にチェックをすることで、作業用のAdobe RGBに変換することができます。
もし、本来のプロファイルが分からない場合は色が確定しないので問題があります。私の場合の対処は、ひとまず1番上の「そのままにする(カラーマネジメントなし)」を指定して開きます。
そうすると、とりあえず作業用のAdobe RGBの色域で表示されます。次に編集メニューの「プロファイルの指定」を選び、3番目のプロファイルの候補を変えながらモニターの色を確認しながら本来のプロファイルを探します。苦肉の策ではありますが、モニターのキャリブレーションがしっかりされたモニターであることが前提になります。違和感のない色味で表示されたら、そのプロファイルを指定して「OK」を押します。
本来のプロファイルが指定できたら、作業用のAdobe RGBに変換します。編集メニューから「プロファイルの変換」を選びます。変換後のカラースペースで作業用のAdobe RGBを選びます。「マッチング方式」は通常の画像であれば、「知覚的」、CG画像のように彩度が高いものは「彩度」を指定します。選んだら「OK」で確定します。
このようにRGBデータはプロファイルが埋め込まれていないと、色が確定できないので作業途中のRGBデータには保存時に必ず「カラープロファイルの埋め込み」にチェックをしましょう。Webでは最終の画像にはプロファイルを埋め込まない場合が多いので、Webからダウンロードした画像の場合はsRGBである場合が多いと思います。
別名で保存
開いたら、すぐに「別名で保存」でEditingフォルダにPhotoshop形式(.psd)で保存します。オリジナルデータは変更せずに残しておきます。最悪のケースでもオリジナルデータだけは確保しましょう。保存時には、RGBデータなのでICCプロファイルは埋め込んでおきます。
画像解像度の設定
必要な解像度で、必要なサイズを満たしているかを確認します。一般的な印刷物に求められる解像度は、300〜350ppiです。イメージメニューから「画像解像度」を選択し、「画像の再サンプル」のチェックを外した状態で解像度を300〜350ppiに設定し「幅」「高さ」が使用サイズを満たしているかを確認します。トリミングする予定があるならそのサイズで解像度が足りるかを確認しておきます。
イメージメニューから「画像解像度」を選びます。通常のデジタルカメラの画像ファイルは72ppiに設定されている場合が多いです。「再サンプル」のチェックが外れていることを確認しましょう。
必要な画像解像度が350ppiの場合は、「再サンプル」のチェックを外した状態で解像度を350ppiに設定します。350ppiの解像度で、この画像をトリミングせずに最大で使えるサイズは「幅:534.13mm × 高さ:356.47mm」であることが確認できます。
画像の傾きの補正
撮影時に水平が取れておらず、水平線や地平線、建物などのラインが傾いている場合は、必要に応じて傾きの修正をおこないます。「ものさしツール」で水平もしくは水平にしたいラインをドラッグし、オプションバーの「レイヤーの角度補正」をクリックします。
上下がひっくり返っていたり、90°傾いている場合は「イメージ」メニューの画像の回転を利用します。
傾き補正をしたことで使用できなくなった透明ピクセル部分は、切り抜きツールでトリミングしておきます。
トリミング
画像の使用サイズが決まっていて、構図も決まっている場合は切り抜きツールで数値を指定してトリミングします。ただ、トリミングした後から構図を変更したい場合もあるので、別名で保存後にトリミングするようにしています。まだ構図が決まっていない場合は、トリミングを後回しにしても構いません。
トリミング範囲内のピクセル数によって画像解像度が決まるので、先ほど画像解像度を設定した際のサイズ感を頭に入れながらトリミング範囲を指定します。オプションバーの「幅」と「高さ」に単位も含めてサイズ指定をします。作例では画像解像度を350ppiに指定した際にW:534.13mm × H:356.47mmで使用サイズをW160mm×H100mmとしました。サイズ的にはかなり余裕があるので画像の1/3程度のサイズを使用しても解像度が足りることになります。
画像解像度の設定
トリミング後に再びイメージメニューから「画像解像度」を選択します。数値指定してトリミングしたのでサイズは多少の誤差はありますが指定値になっています。トリミング範囲のピクセル数によっては解像度が足りなくなっているので、その場合はヒストリーで戻って切り抜き範囲を広げます。解像度が多すぎる場合は、「画像の再サンプル」をチェックし必要な画像解像度まで下げるようにします。ただし、必要な画像解像度の上下10%はそのまま放置します。
現行のPhotoshop CC 2014では再サンプルのメニューに「ディテールを保持(拡大)」は加わり、拡大するようにピクセル数を増やしてもあまり劣化しないように補完されるようになりました。限度はありますが、使用サイズに対してピクセル数が足りなくてもこの機能を試してみる価値はあると思います。
修復作業
画像内にキズやゴミ、不要なピクセルがある場合は、コピースタンプツールやスポット修復ブラシツール、修復ブラシツールなどで修復します。 後で修正しやすいように新規レイヤーを作成後に修復するようにします。
修復系の作業をする場合は元レイヤーの上に新規レイヤーを作成し、オプションバーで全てのレイヤーが対象になるようにして透明レイヤーで修復するようにします。
切り抜き・合成
各版ではなく切り抜き写真として利用する場合は、レイヤーマスクで切り抜くようにしています。ペンツールでパスを切ってクリッピングパスを設定する場合もありますが、通常はレイヤーマスクで切り抜くことが多くなりました。解像度さえ足りていればクリッピングパスでのクオリティと同等ですし、輪郭部分を段々消えていくように抜くこともできます。
他の画像と合成する場合は、ある程度のクオリティでレイヤーマスクを作成し、それ以上の作業は合成先の画像に持って行ってから馴染ませる作業をおこないます。
選択範囲の作成やマスクに関しては、以前のブログ記事をご覧ください。
Photoshop 選択範囲の作り方 https://jittodesign.org/post-2765-2765/
Photoshop アルファチャンネルの活用 https://jittodesign.org/post-2798-2798/
色調補正
画像の色調補正は、まずは明度を調整し、次に色相、最後に彩度の調整をすることが多いです。モード変換してCMYKにした際に色域が狭くなるので補正してもくすんでしまう場合が多いです。あらかじめCMYKモードで表示させておけば、モード変換をする前に色域確認することができます。表示メニューから「色の校正」を選びます。これは一つ上のメニューの「校正設定」で選択されている状態をモニターでシミュレーションしてくれます。CMYKに変換後のカラーを確認しながら、RGBモードで画像を色調補正することができます。
明度の補正はトーンカーブしか使いません。昔はヒストグラムが表示されなかったのでレベル補正を使うこともありましたが、今ではレベル補正を使う必要性は無いかと思います。写真で言うキャッチライト/ハイライト/ミドルトーン/シャドウ/ソリッドにコントロールポイントがあるようにして全体を整えた後、個別の補正を調整レイヤーのマスクをしようしておこなっています。
照明の色かぶりなどは撮影時にカラーチャートなどが一緒に撮影されたカットがあれば利用しますし、なければカラーサンプラーツールで何カ所かのカラー情報を目安にします。これもトーンカーブで個別のチャンネルを修正します。光源が複数あるミックス光だと手こずります…。
彩度の補正は「自然な彩度」を使って、少し上げるぐらいにすることが多いです。
色調補正をおこなう時にやっていることですが、表示メニューの校正設定で「作業用CMYK」が選択されているのを確認し、表示メニューの「色の校正」をオンにします。
そうすることで、RGBモードのままCMYKにモード変換した色をモニターでシミュレーションすることができます。RGBモードで補正してもモードをCMYKに変換すると色域が狭まるのでくすんだり、暗くなったりするのを事前に確認しながら補正することができます。
保存と別名で保存
ここまでの作業はRGBモードでおこなってきますが、ここからはCMYKへモード変換するのでRGBデータを上書き保存し、その上で別名保存でCMYKモードに変換用の画像を作成します。CMYKに変換後の画像データにはICCプロファイルは埋め込まないので現状でのコンセンサスなので、保存時の「プロファイルの埋め込み」のチェックを外します。
モード変換
CMYKモードに変換します。カラー設定で目的のCMYKプロファイルが選ばれている場合にはイメージメニューのモードから「CMYKモード」を選びます。この場合は、カラー設定で設定されている作業用CMYKのプロファイルに変換されます。
調整レイヤーがある場合には破棄するか聞かれますが、OKを押してしまうと色調補正の意味がなくなるので「統合」を選びます。
上記の方法でも構いませんが、編集メニューの「プロファイル変換」を利用することで用途に合わせたプロファイルに変換することもできます。
- Japan Color 2001 Coated:コート紙
- Japan Color 2001 Uncoated:上質紙
- Japan Color 2002 Newspaper:標準新聞用紙
- Japan Color 2003 Web Coated:オフセット輪転機
- Japan Web Coated(Ad):雑誌広告基準カラー
シャープネスの処理
印刷では網点により濃淡の階調が表現されますので、画像の輪郭がモヤっとボケてしまいます。そのため、あらかじめシャープネスを掛けることで印刷時のボケを相殺させます。印刷用のシャープネス処理は、フィルタメニューにあるシャープの「アンシャープマスク」を使用するのが一般的かと思います。
設定値が「量」「半径」「しきい値」の3項目ありますが、簡単に言うと「量=強さ」、「半径=幅」、「しきい値=差が少ないところに掛けない」といったところです。印刷用紙、線数、元画像のシャープさ、被写体などいろんな要素が絡みますので一概にこの設定で良いとは言えないのが、シャープネスの難しいところでしょうか。私の場合は、下の範囲で設定することが多いです。特に半径は解像度と関係しますので、低解像度では同じ設定でも擬似輪郭が太くなってしまうので注意が必要です。
- 量:150〜250%
- 半径:0.8〜1.5px
- しきい値:0〜20
ファイル保存(CMYK)
Printingフォルダに保存しますが、現状CMYKデータにはプロファイルを埋め込まないのが標準です。どのプロファイルへ向けて変換したかは非常に重要ですが、プロファイルとしては埋め込まないことでプロファイルの2度掛けなどの事故を生まないようにしているのだと思います。
まとめ
ざっとですが、私が通常の画像処理をおこなう際の流れを載せてみました。仕事によってはカメラマンが印刷に関する処理の前までをおこなう場合も多いですし、使用サイズが決まっていない場合は、レイアウトソフトと行ったり来たりすることも多いかと思います。もう少し工程の少ない方法があればと思いますが、定型的な処理はアクションのバッチ処理を使うぐらいでしょうか。少しでも参考になればと思います。
[amazonjs asin=”B00M3X5STU” locale=”JP” title=”【Photoshop+Lightroomセット商品】Adobe Creative Cloud フォトグラフィプラン 12か月版 Windows版 ダウンロードコード”] [amazonjs asin=”B00FOHQZPI” locale=”JP” title=”Adobe Creative Cloud 12か月版 ダウンロードコード”] [amazonjs asin=”B00G55EJYW” locale=”JP” title=”APPLE MacBook Pro with Retina Display(13.3/2.4GHz Dual Core i5/8GB/256GB/Iris Graphics) ME865J/A”]