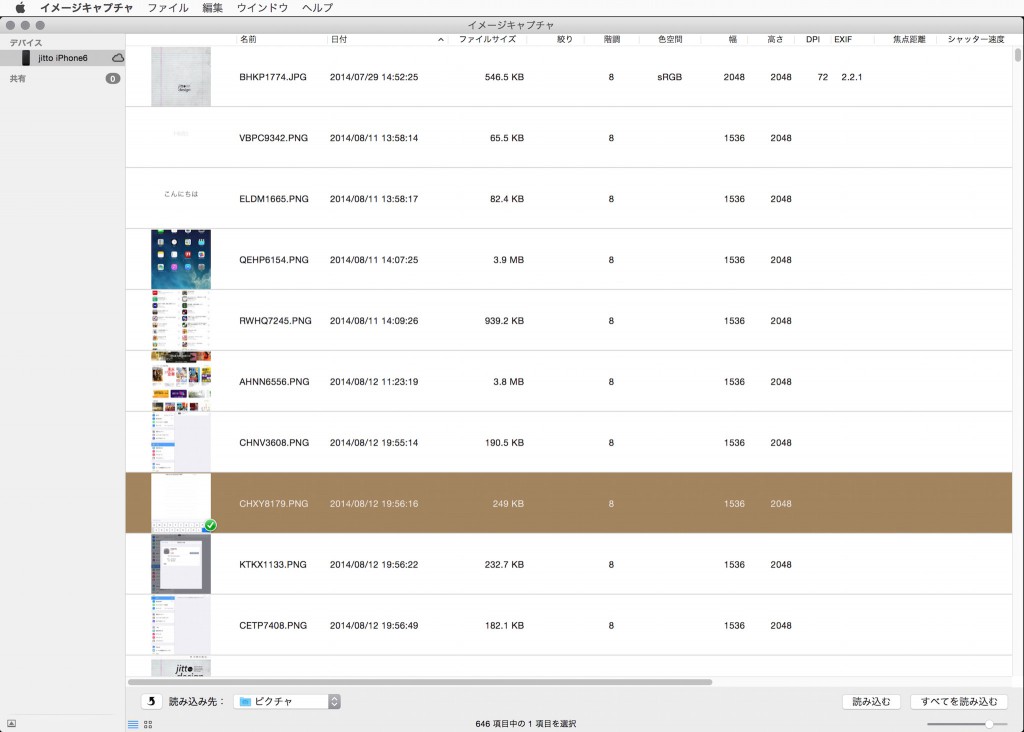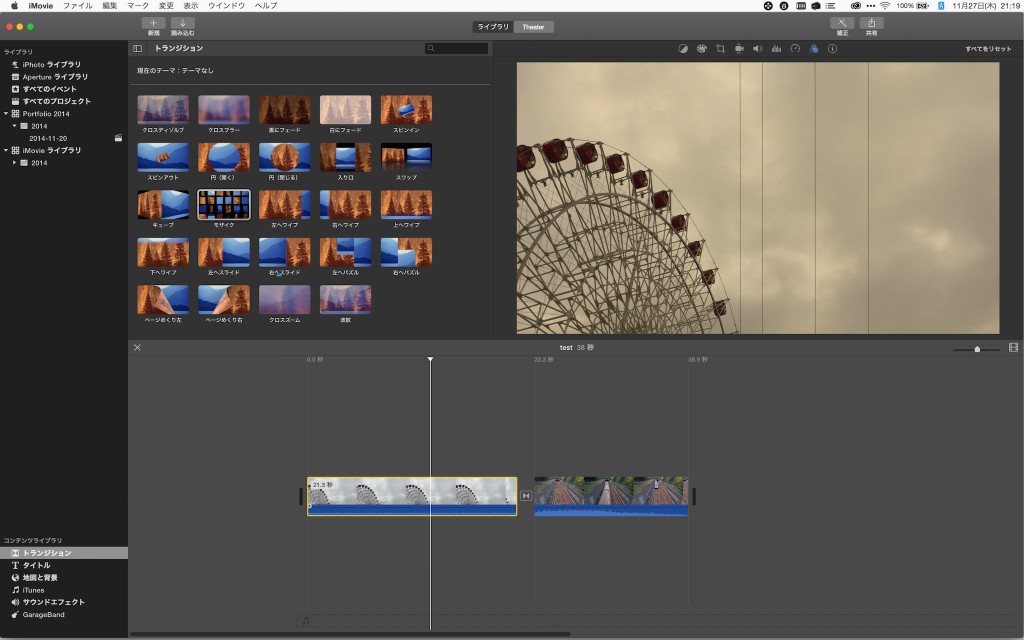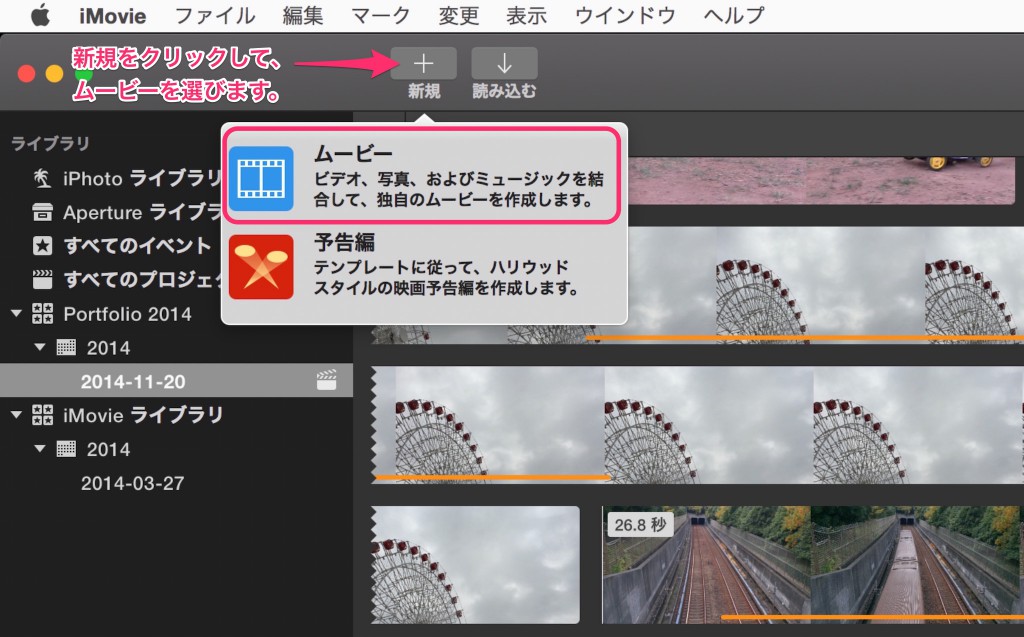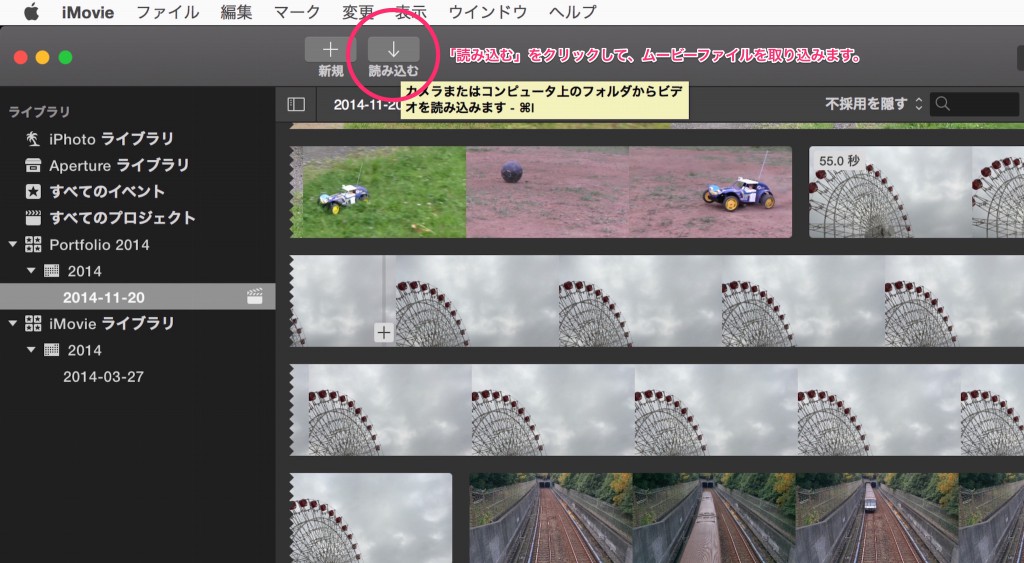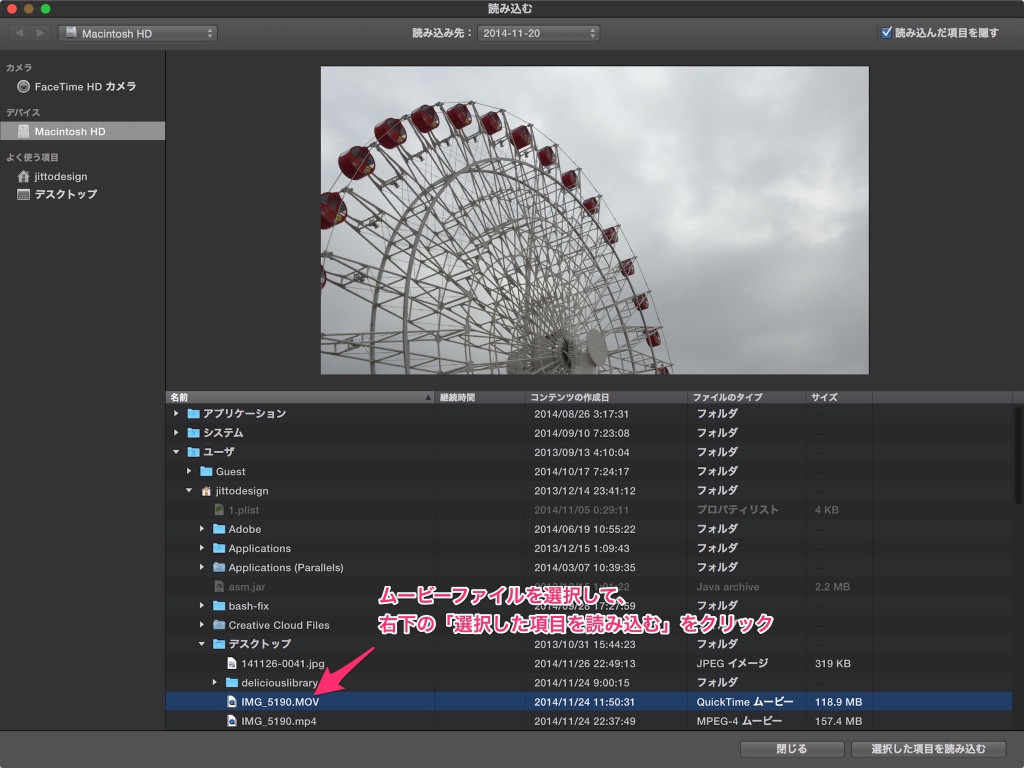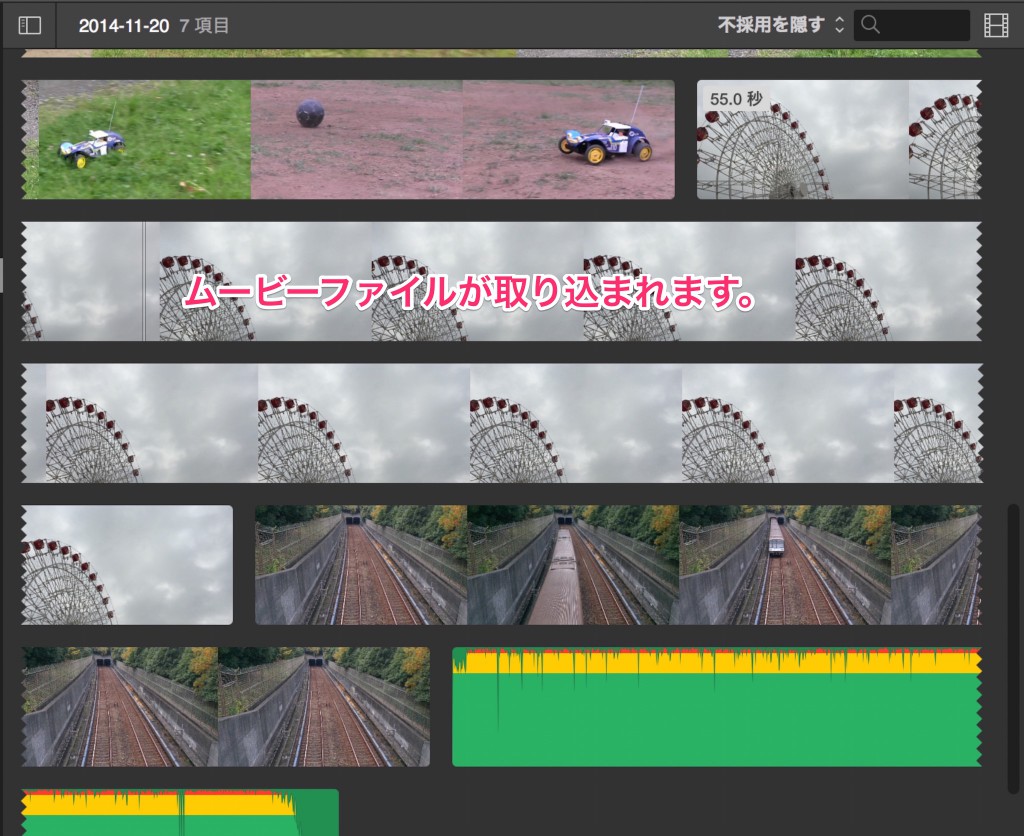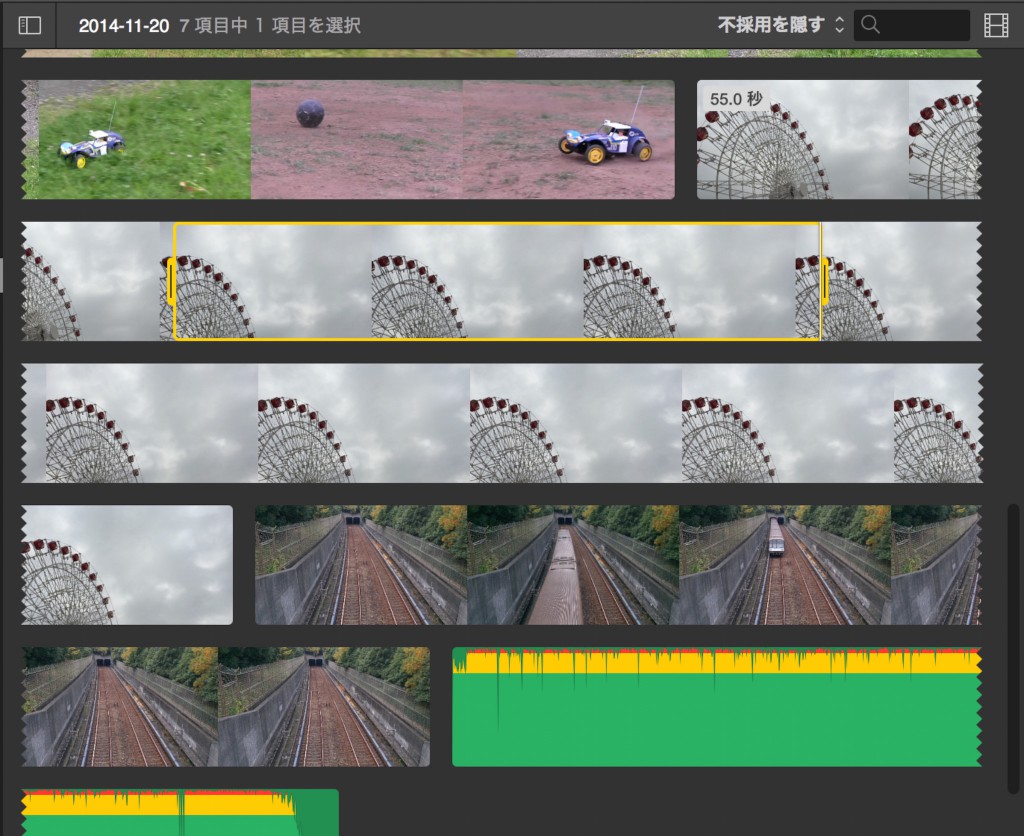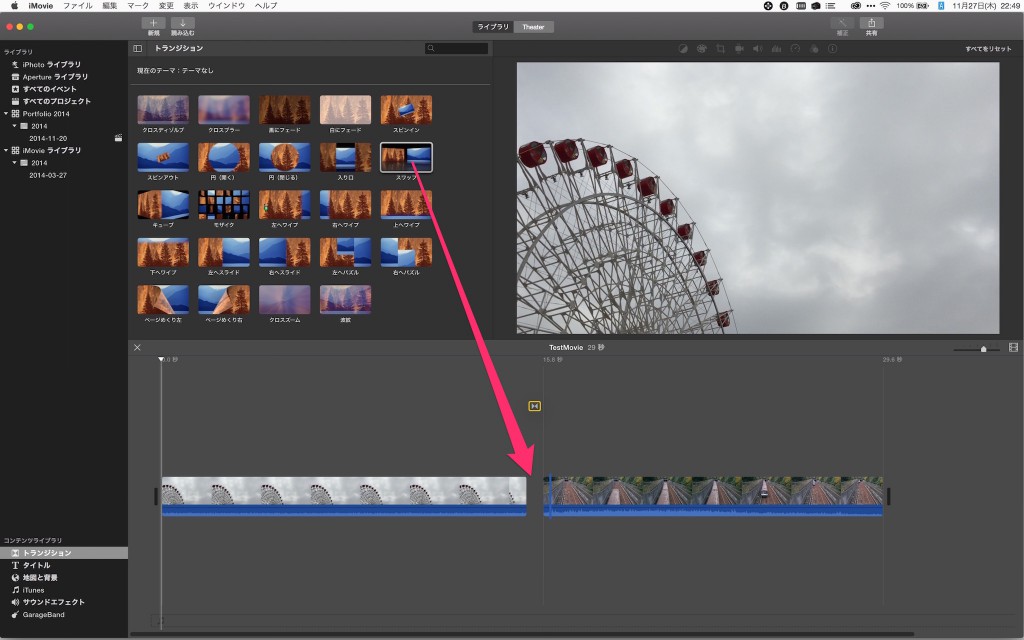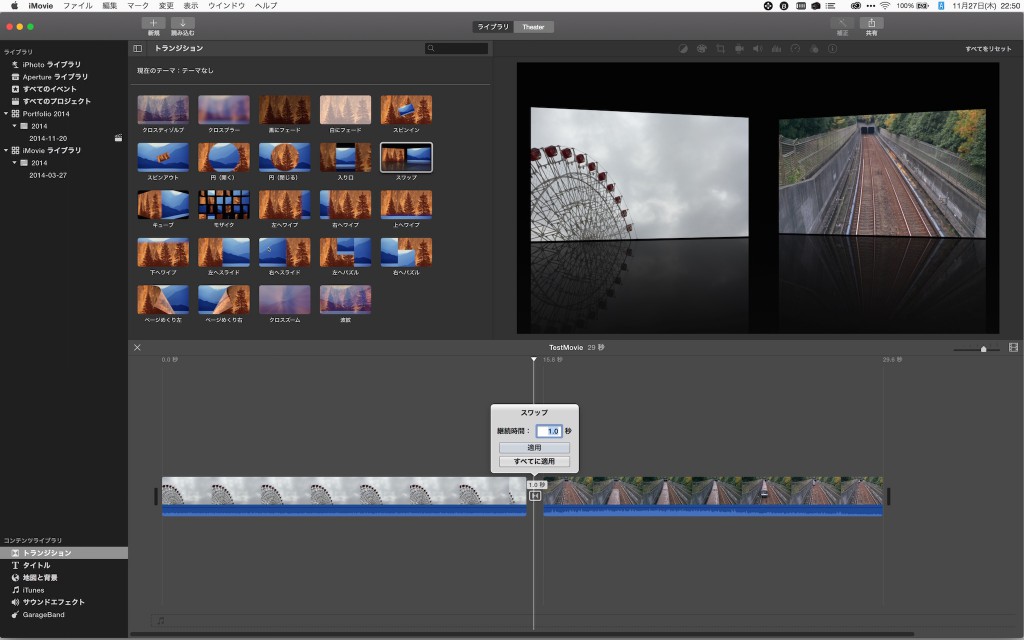iPhoneで撮影したムービーをMacに取り込む
- iPhoneとMacをUSBケーブルで接続する。
- Mac側で「イメージキャプチャ」を起動する。
- Macに取り込みたい動画を選択して「読み込む」をクリックする。
<イメージキャプチャ>
iMovieを使った動画編集
Mac用動画編集ソフト「iMovie」 https://www.apple.com/jp/mac/imovie/
イベントの作成
iMovieの操作は、「イベント」という入れ物を作り、その中に「クリップ」(1つ1つの動画)を取り込みます。イベント内にクリップとは別に「プロジェクト」を立ち上げ、プロジェクト内にクリップを並べていくことで編集します。
まずは、「新規」をクリックして「ムービー」を選びます。
テーマ選択の画面が表示されるので「テーマなし」を選んで「作成」をクリックします。
イベントを指定し、プロジェクトの名前を付けて保存します。
「読み込む」をクリックします。
ムービーファイル(クリップ)を選択して「選択した項目を読み込む」をクリックします。
これでイベント内にクリップが読み込まれます。
クリップ内をドラッグすることで、クリップの使用範囲を指定することができます。
クリップをイベントウィンドウにドラッグ&ドロップします。
複数のクリップを繋げるように並べていきましょう。クリップの端をドラッグすることで長さは変更できます。
左下の「トランジション」をクリックすると、「トランジション」パネルが表示されます。
トランジションをクリップのつなぎ目までドラッグ&ドロップします。
イベントのトランジション部分をドラッグすると、トランジションの継続時間が設定できます。
同様に左したの「タイトル」をクリックするとタイトルのテーマが表示されるのでイベントまでドラッグし文字の設定をしましょう。サウンドファイルをiTunesライブラリから取り込みたい場合は「iTunes」をクリックします。
編集が完了したら、右上の「共有」をクリックし「ファイル」を選択します。