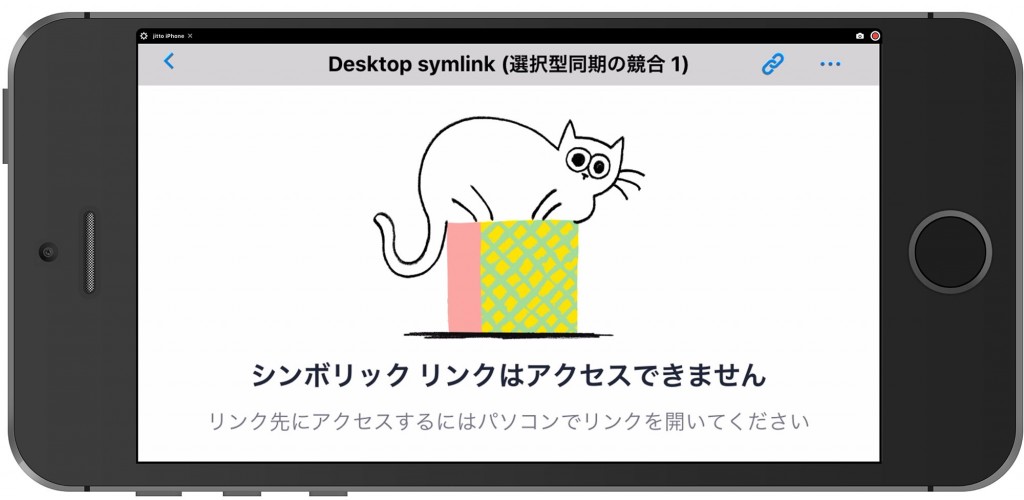以前は、Macのデスクトップと書類フォルダのシンボリックリンクをDropboxに入れて同期させていましたが、今年2019年の11月頃から同期がされなくなってしまったので調べたところ、Dropboxの仕様変更によるものでした。
iPhoneのDropboxアプリからアクセスしても「シンボリックリンクはアクセスできません」と表示されてしまいます。
Dropboxアカウント以外の場所にあるファイルやフォルダのシンボリックリンクの同期はされなくなる。
https://help.dropbox.com/ja-jp/installs-integrations/sync-uploads/symlinks
せっかくデスクトップや書類フォルダを丸々バックアップできる容量で契約しているので、以前の状態にどうにか戻したいと思います。
Dropboxの仕様変更では、「Dropboxアカウント以外の場所のシンボリックリンクが同期されない」とのこと。これまではMacのデスクトップと書類フォルダのシンボリックリンクを作成してDropboxに入れていたので同期されなくなったわけです。
それならばDropbox内にデスクトップと書類フォルダを作成して、そのシンボリックリンクをMac内に置いて認識されれば以前のように同期されるのではないかとやってみることにしました。
TimeMachineでバックアップする
失敗すると全てを失ってしまうので、予めTimeMachineでバックアップを取ります。
ドロップボックス内に「デスクトップ」と「書類フォルダ」を作成する
まずはこれまで使っていたDropbox内のシンボリックリンクを削除して、Macの「デスクトップ」と「書類フォルダ」をDropboxにコピーします。
ターミナルでデスクトップのシンボリックリンクを作成する
アプリケーションフォルダのユーティリティ内にある「ターミナル.app」を起動します。
デスクトップのバックアップを取っておく場合は下記のコマンドを実行します。
sudo mv Desktop/ Desktop.bak
パスワードを求められるので、入力します。ホームフォルダ内に「Desktop.bak」をいうバックアップが作成されます。
バックアップが作成できたら、Dropbox内の「デスクトップ」のシンボリックリンクをMacのホームフォルダ内に作成します。「ln」は、ディレクトリやファイルへのリンクを登録するコマンドで、オプションの「s」はシンボリックリンクの作成、「f」はすでに登録名が登録されるものであった場合に上書きするオプションです。
ln -sf /Users/ユーザ名/Dropbox/Desktop /Users/ユーザ名/
上記のコマンドでDropboxにある「デスクトップ」のシンボリックリンクが、Macのホームフォルダに作成されました。
ターミナルで「書類フォルダ」のシンボリックリンクを作成する
次に書類フォルダのシンボリックリンクを作成してみます。バックアップを作成する場合は、デスクトップの場合と同様の方法で作成しておきましょう。
ターミナルで下記のコマンドを実行します。
ln -sf /Users/ユーザ名/Dropbox/Documents /Users/ユーザ名/
もしも「Operation not permitted」のエラーが表示された場合は、システム環境設定の「セキュリティとプライバシー」の「プライバシー」タブで、「フルディスクアクセス」に「ターミナル」を追加してから実行してみましょう。
それでも「Operation not permitted」のエラーが出るなら、SIPを無効にする必要があるかもしれません。
これで、書類フォルダのシンボリックリンクがホームフォルダに作成されました。
Finderウィンドウのサイドバーに登録するには、Dropbox内にあるオリジナルの「デスクトップ」と「書類」を登録する必要があります。
デスクトップが書き換えられないようにする
macOSの「Catalina」では起動時に、デスクトップがシンボリックリンクの場合には再構築されてしまうようです。対処法としては、ホームフォルダのシンボリックリンクである「デスクトップ」を選択し、「情報」ウィンドウで「ロック」をチェックしておきます。
上記の設定で無事にデスクトップと書類フォルダをDropboxで同期させることが出来ました。
OSやDropboxの仕様が変わることもありますし、ターミナルを使用しますので、実行する際はくれぐれも細心の注意の上、自己責任でお願い致します。