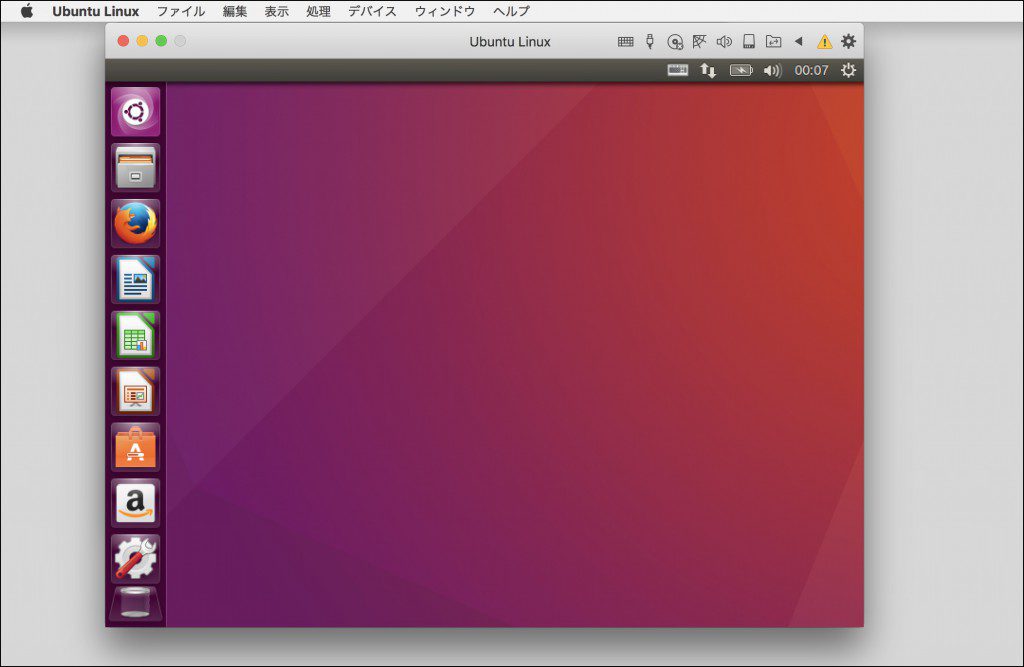無料アプライアンスではなく、イメージファイルからUbuntu16.04をインストールする
Parallels Desktop 12 for Macには無料アプライアンスの機能があり、テスト的にUbuntuをインストールする機能がありますが、今回は正規のイメージファイルからUbuntuをインストールしてみます。
下記のサイトから目的のバージョンのISOイメージをダウンロードします。
https://www.ubuntulinux.jp/download/ja-remix
ダウンロードしたイメージファイル
Parallels Desktop 12 for Macを起動します。
コントロールセンター右上の「+」ボタンをクリックするか、ファイルメニューの「新規」を選びます。
Parallelsウィザードのウィンドウが表示されるので、「DVD/イメージファイルからWindows/その他OSをインストール」を選び、右下の「続行」をクリックします。
自動でUbuntuのインストールメディアを見つけてくれるので、クリックして選択し、「続行」をクリックします。
フルネーム、ユーザ名、パスワードを入力します。
「高速インストール」のチェックを外して、「続行」を選びます。
名前と場所のウィンドウが表示されるので、必要に応じて設定とオプションを選んで「続行」を選びます。
仮想マシンの作成が始まります。
ubuntuのインストール画面が表示されるので、2番目の「Ubuntuをインストール(I)」を選んで、returnキーを押します。
インストーラーが起動するまで待ちます。
言語の選択をして、「続ける」を選びます。
インストールのオプションを選択して、「続ける」を選びます。
「続ける」を選びます。
地域を選択して、「続ける」を選びます。
キーボードレイアウトを選択して、「続ける」を選びます。
情報を入力して、「続ける」を選びます。
インストールが終了すると仮想マシンの再起動を求められるので、「再起動」を選びます。
上手く起動できずにエラーが表示された場合は、「処理」メニューから「リセット」を選ぶと起動すると思います。
起動したら、先ほど登録したパスワードでログインします。
これでUbuntuのインストールが完了しました。
Parallels環境でサーバ使用はまず無いと思いますが、Linuxの学習用OSとして使用したいと思います。