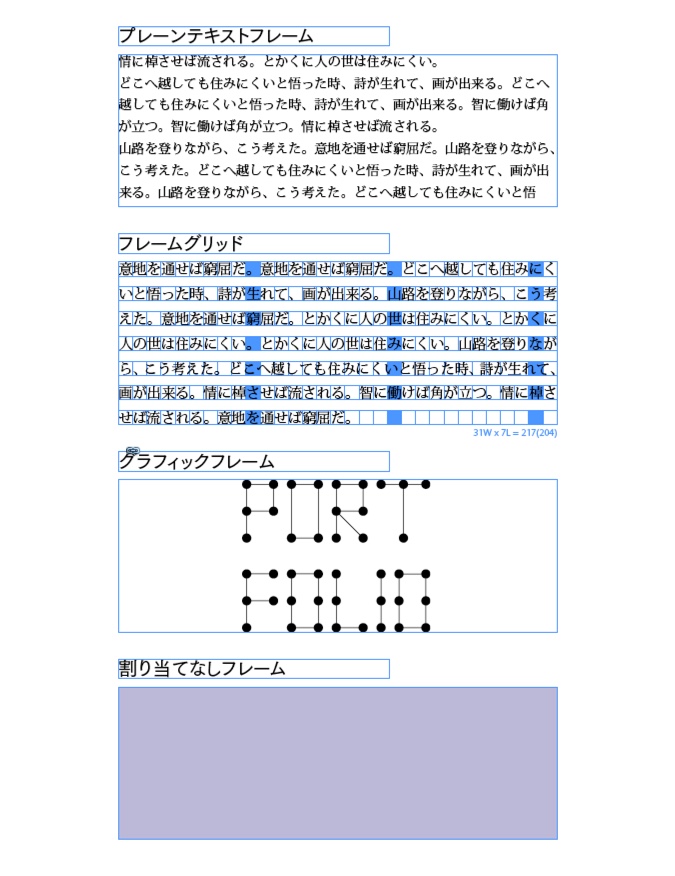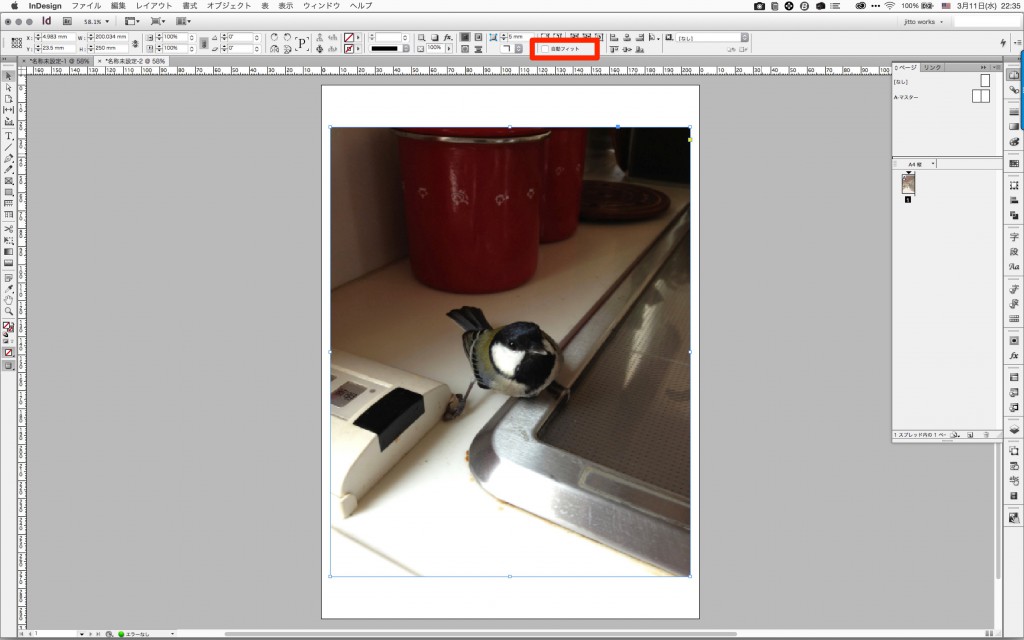[wpdm_package id=’5154′]
[wpdm_package id=’5147′]
3つのフレームの種類
InDesignにレイアウトされるコンテンツはフレームを必要とします。フレームに何を入れるかで「テキストフレーム」「グラフィックフレーム」「割り当てなしフレーム」に分かれます。
テキストフレーム
文字ツールを使った「プレーンテキストフレーム」と、グリッドツールを使った「フレームグリッド」の2種類があります。「フレームグリッド」は本文用のテキストフレームです。
グラフィックフレーム
フレームツールを使って作成する外部ファイルを配置するためのフレームです。
割り当てなしフレーム
フレーム内に何も入れないフレームです。塗りや線にカラーを設定することで図形として利用します。
フレームと内容のコントロール
InDesignでは表示するエリアを決めるフレームと、その中に配置される内容を上手くコントロールする必要があります。
フレームを選択する方法
- 選択ツールでフレームの中央に表示されるコンテンツインジケーター以外をクリックするか、マーキー選択する
- 内容が選択されている時は、オブジェクトメニュー>選択>「親のフレーム」を選ぶ、または「escキー」を押す
内容を選択する方法
- ダイレクト選択ツールでフレーム内をクリックする
- 選択ツールでフレーム中央のコンテンツインジケーターをクリックする
- フレームを選択している場合は、オブジェクトメニュー>選択>「内容」を選ぶ、または「Shiftキー+escキー」を押す
フレームや内容のサイズ変更
- 選択した際に表示されるバウンディングボックスをドラッグします。縦横比を変えたくない場合は、Shiftキーを押しながらドラッグ。中心を基準に変形したい場合はoptionキーを押しながらドラッグします。
- 数値指定で変更したい場合は、コントロールパネルのW・H寸法を変更します。縦横比を維持する場合は寸法指定右側の鎖アイコンをONにします。変形の基準点もコントロールするようにしましょう。(フレームを選択して「command+6」でコントロールパネルのX座標が選択状態になります。そこからtabキーで次の項目、shift+tabで前の項目が選択状態になります。)
- 相対的なパーセントで変更する場合は、コントロールパネルの水平・垂直比率をパーセント指定します。縦横比を維持する場合は比率指定の右側の鎖アイコンをONにします。
フレームと内容の大きさを同時に変更する
- フレームを選択している状態でコントロールパネルの「自動フィット」をONにします。逆に別々にコントロールする場合はOFFにしましょう。