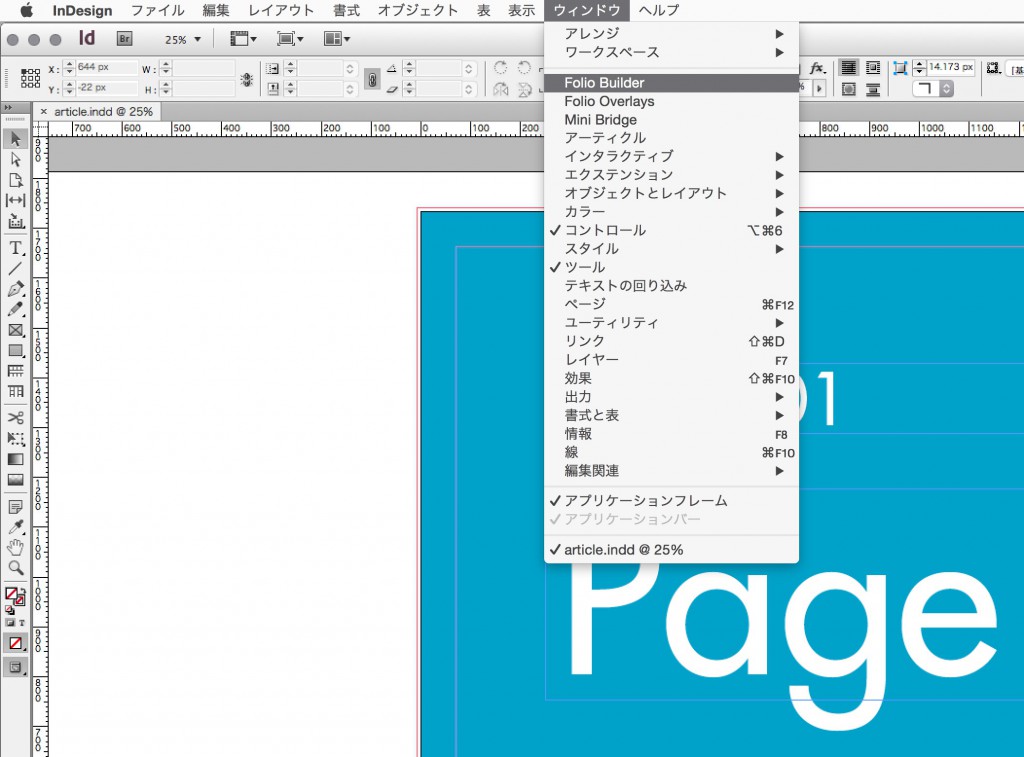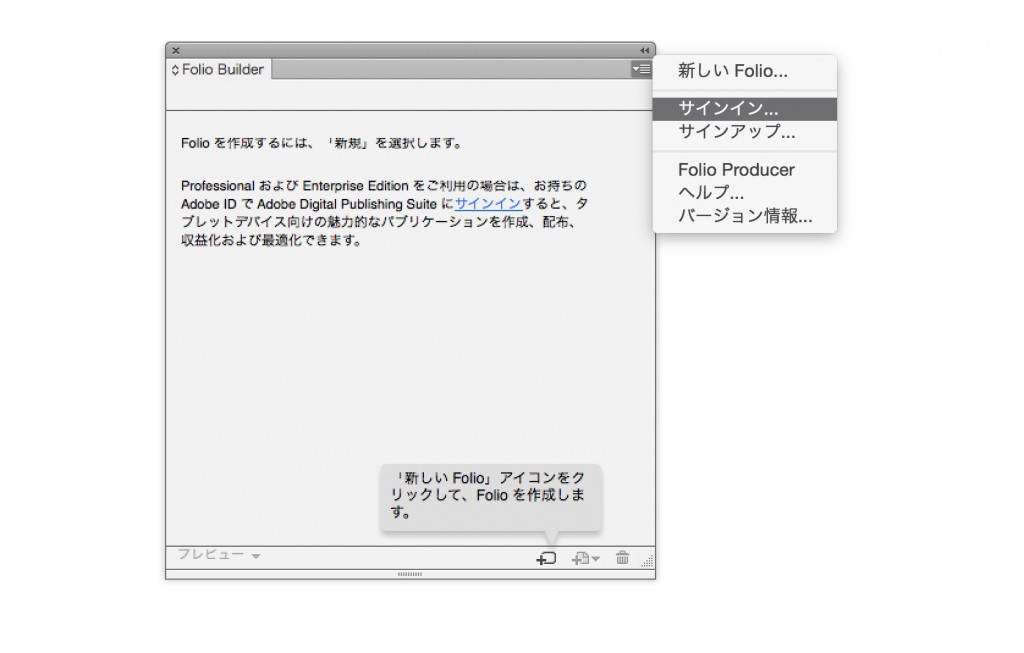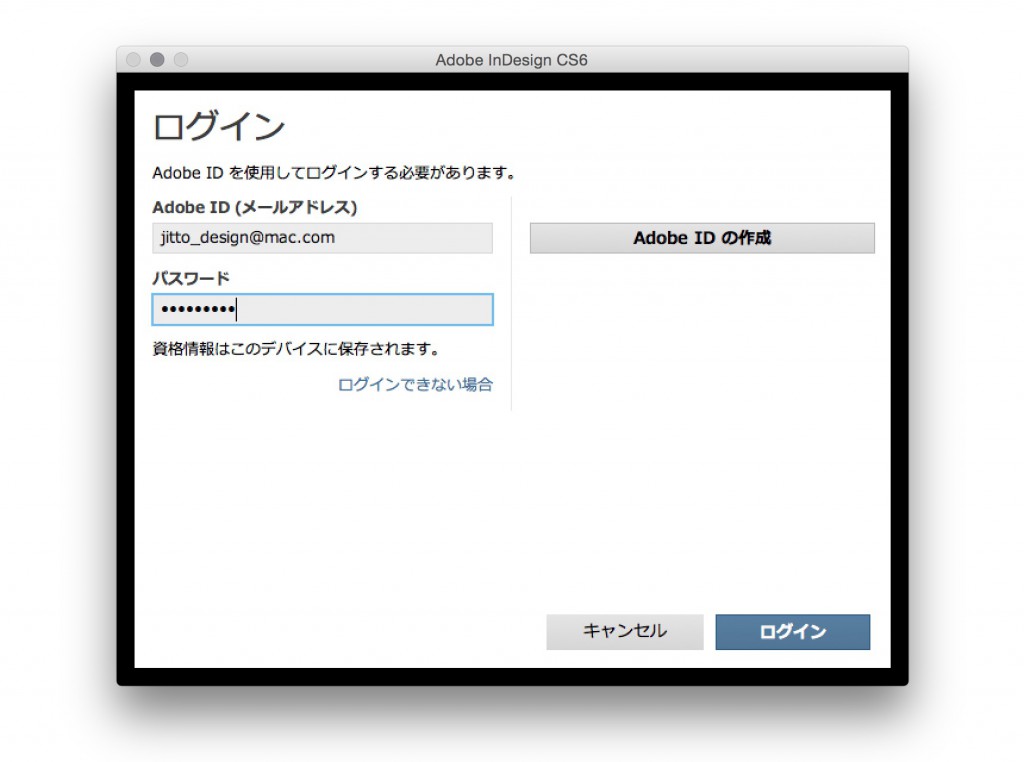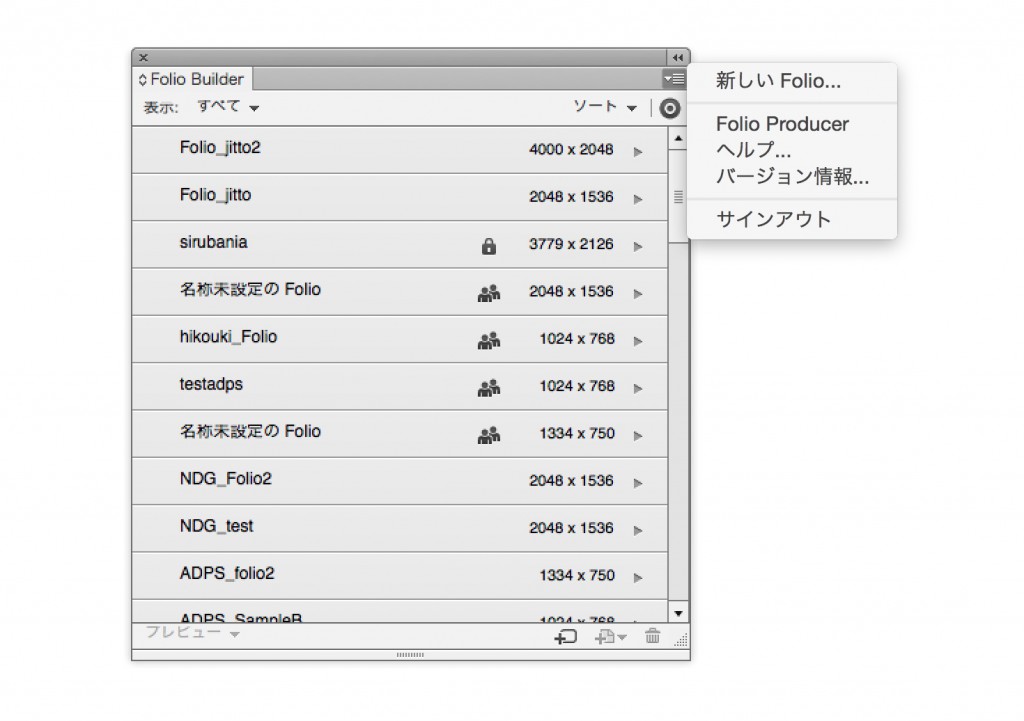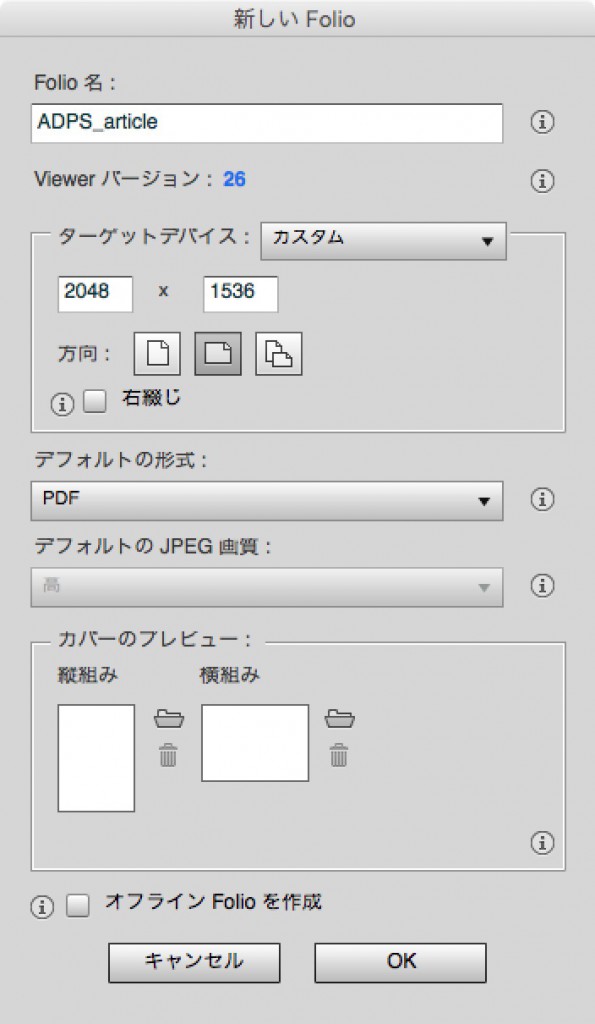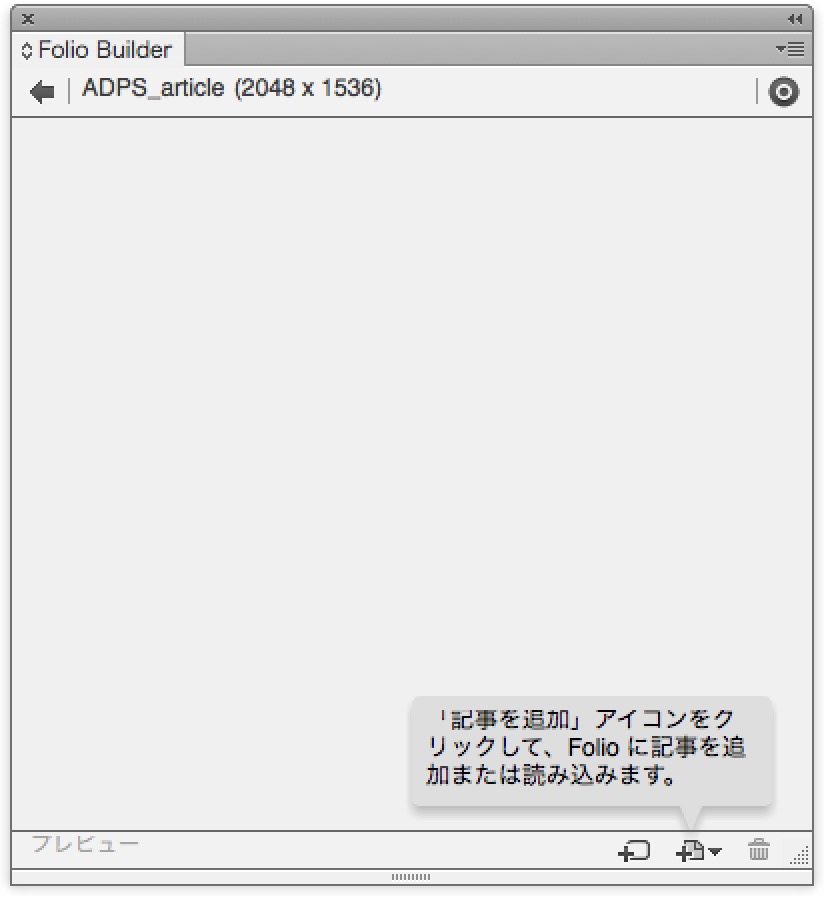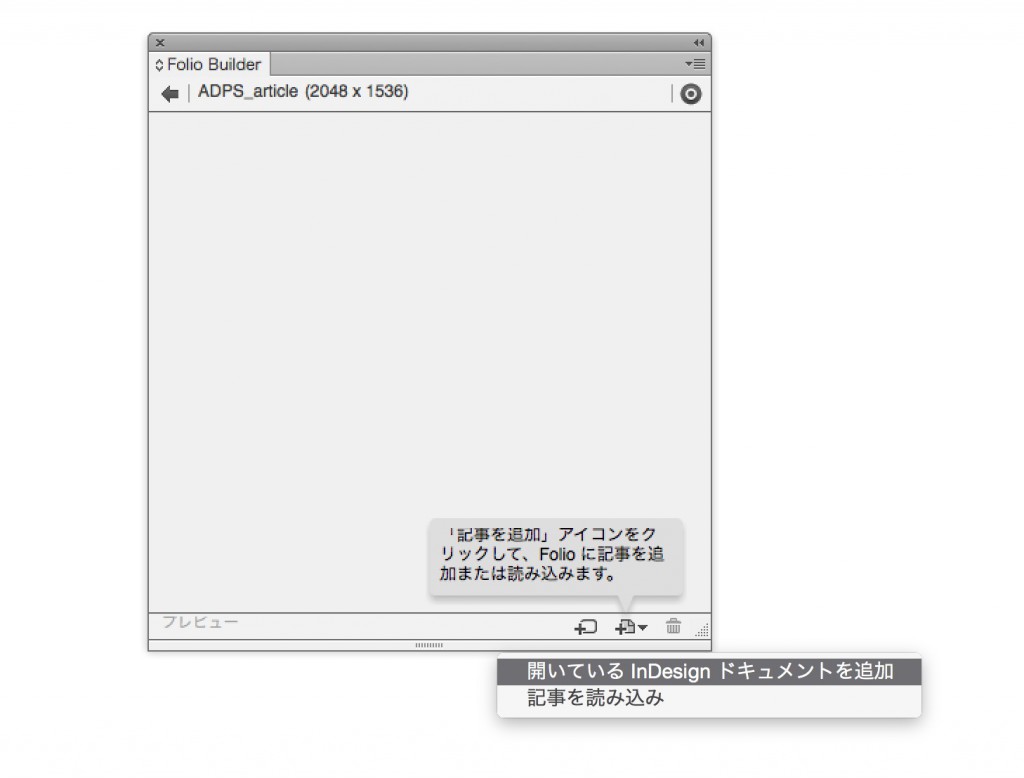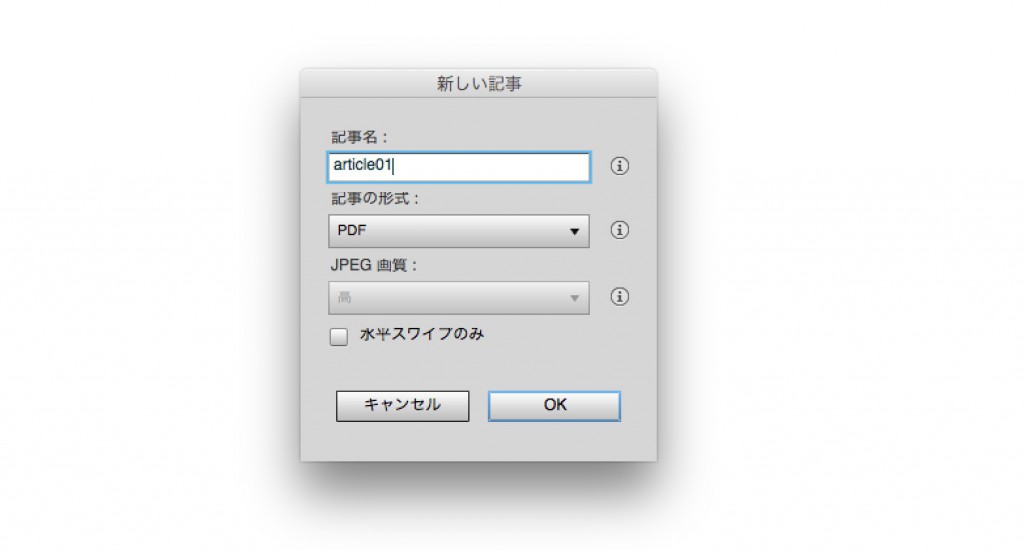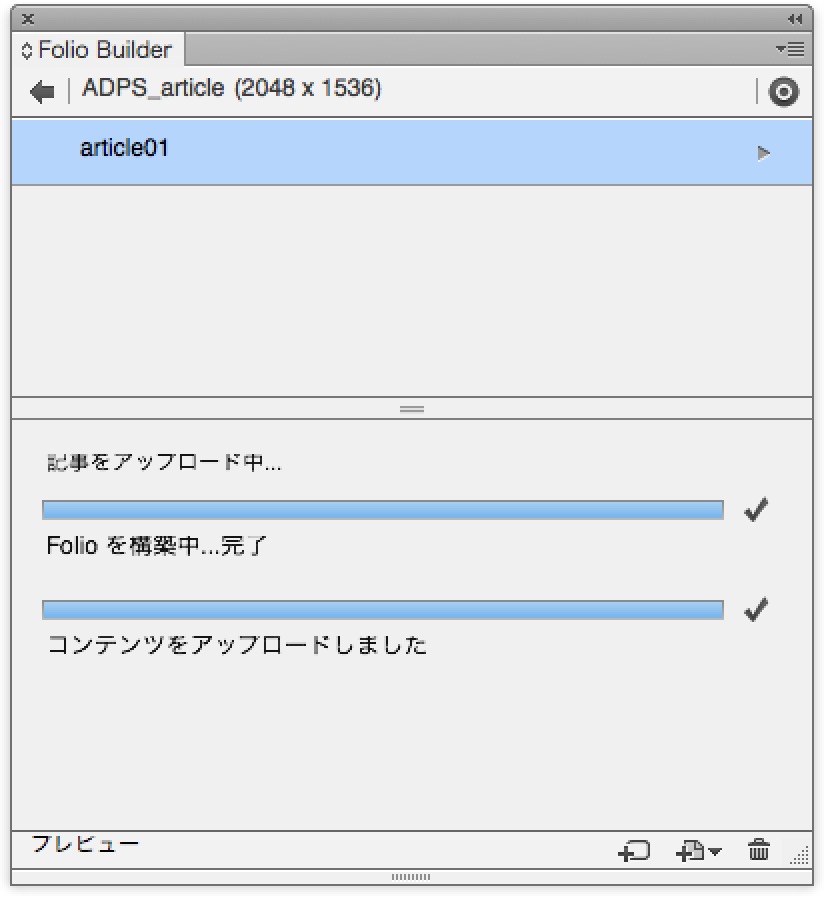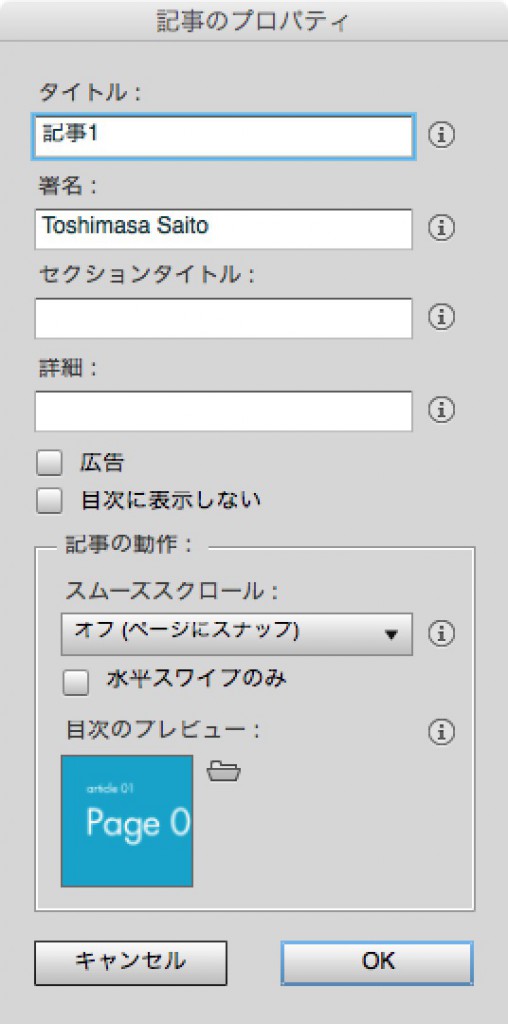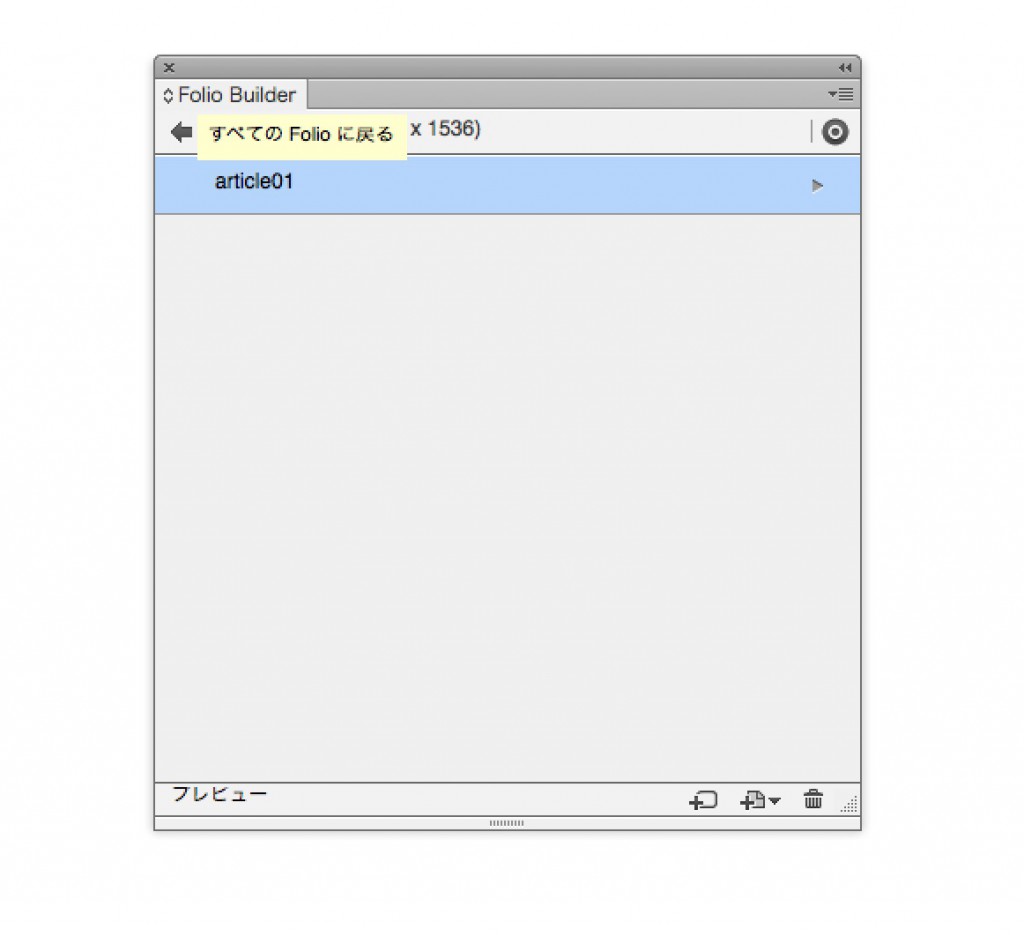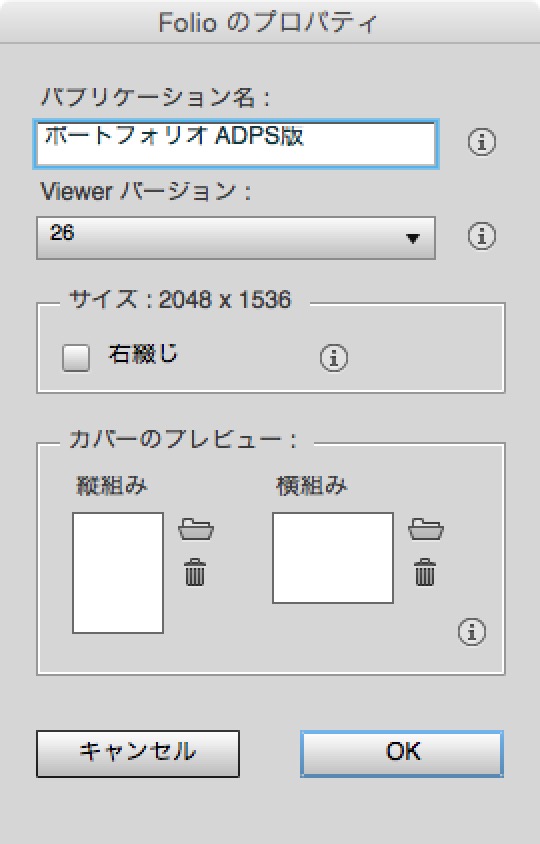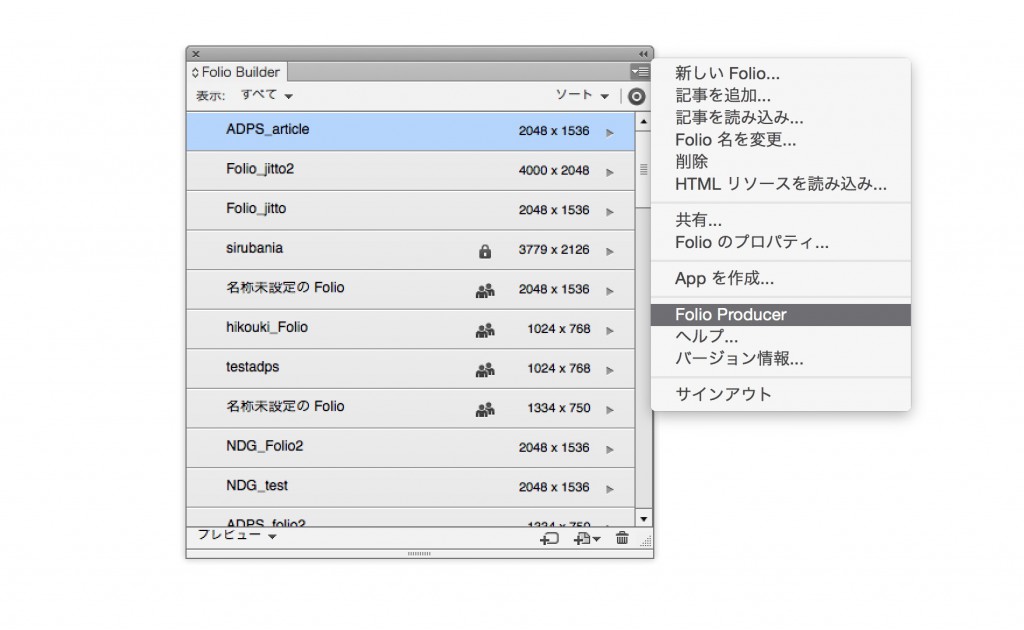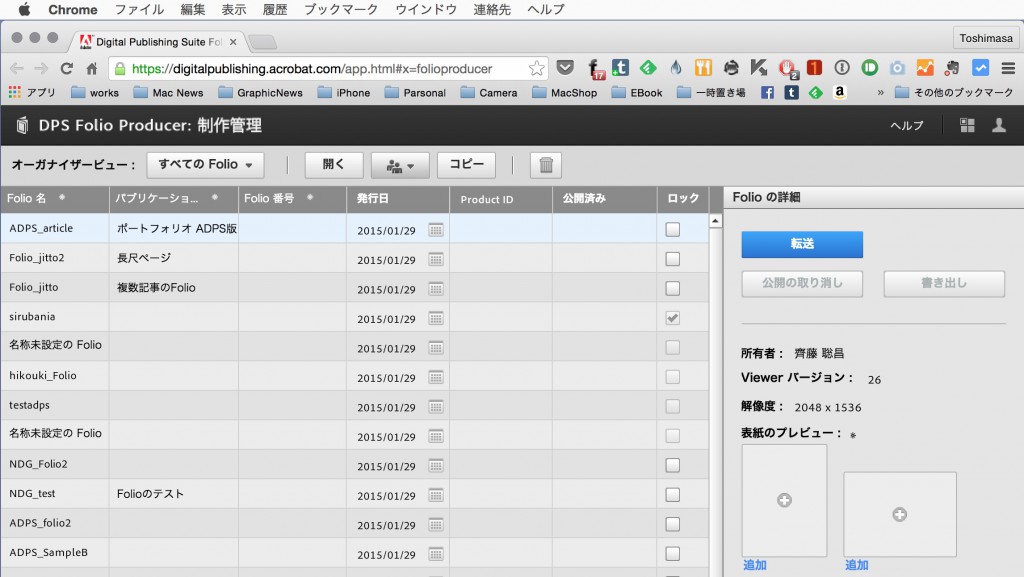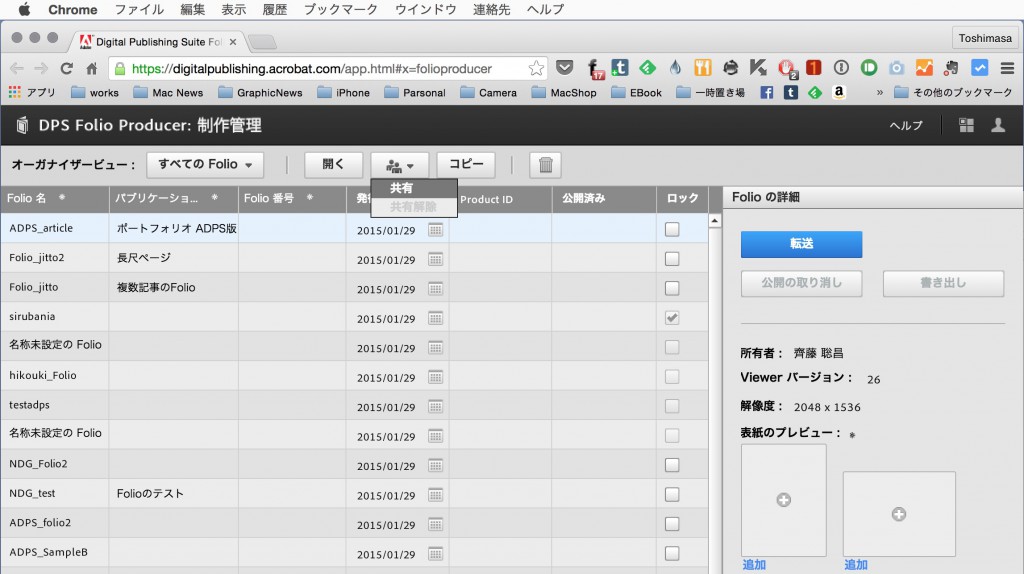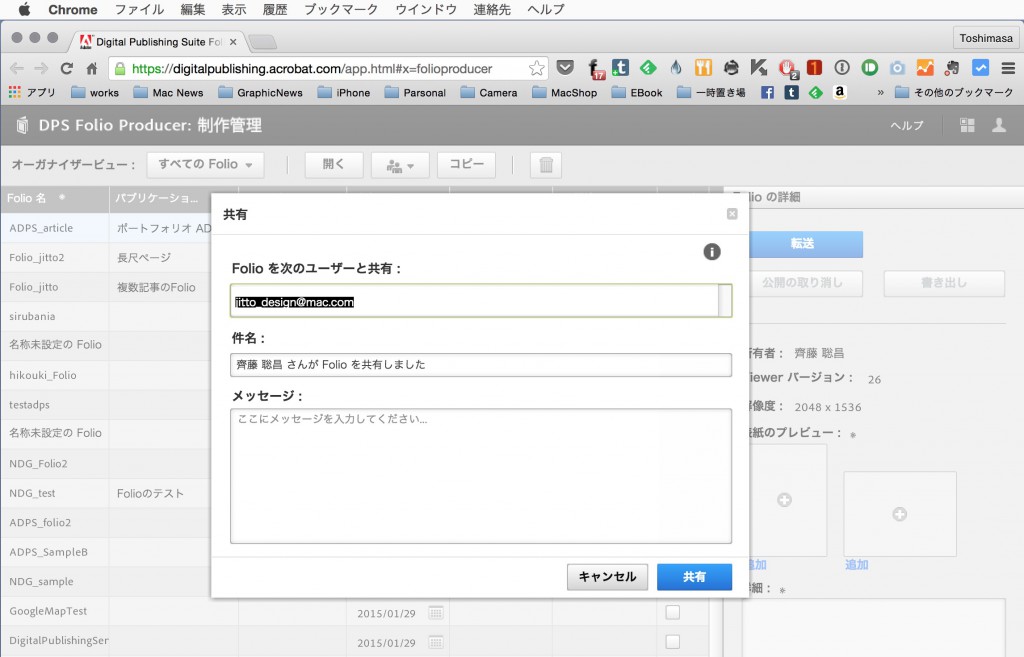ADPS用のInDesignドキュメントが完成したら、デバイス(iPad/iPhone/Androidなど)で表示の確認をします。USB接続したデバイスのContents ViewerにFolioを送って確認することもできますが、ここではFolio Producerにアップロードし、デバイスのContents Viewerで確認したり、他の人とFolioを共有する方法を解説します。
Folioのアップロード
InDesignのドキュメントが作成できたら、「Folio Builder」パネルを表示します。
Folio Builderパネルのパネルメニューから「サインイン」を選びます。
ログイン画面が表示されるので、登録済みのAdobe IDでログインします。
次に、Folio Builderパネルのパネルメニューから「新しいFolio」を選びます。
「新しいFolio」の設定画面が表示されるので、Folio名(半角英数字)/ターゲットデバイスを設定します。
Folioのカバーファイル(JPEG)が用意できていれば「カバーのプレビュー」で読み込みます。
設定ができたら「OK」をクリックします。
Folio Builderパネルに新しいFolioが作成されます。右下の「「記事を追加」アイコンをクリックして、Folioに記事を追加または読み込みます。」ボタンをクリックします。
開いているInDesignドキュメントを追加を選びます。
「新しい記事」の設定画面が開くので、記事名(半角英数字)を入力して、「OK」をクリックします。
InDesignドキュメントがFolio内の記事としてアップロードされます。
記事のプロパティを設定します。Folio Builderパネルのパネルメニューから「記事のプロパティ」を選びます。
記事のプロパティの設定画面が表示されるので、「タイトル」を入力し「OK」をクリックします。
Folio Builderパネルの左上にある「すべてのFolioに戻る」ボタンをクリックして、一つ上の階層に戻ります。
アップロードしたFolioが選択されている状態で、パネルメニューから「Folioのプロパティ」を選びます。
Folioのプロパティの設定画面が表示されるので、「パブリケーション名」(日本語可)を設定します。これが書籍タイトルになり、Contents Viewerで表示されます。
カバーファイルを作成して、読み込ませましょう。
Folio Producerでの設定
Folio Builderパネルのパネルメニューから「Folio Producer」を選びます。
Webブラウザが起動してDPS Folio Producerが画面が表示されます。再度サインインを求められる場合もありますが、その場合はAdobe IDでサインインして下さい。
Folio ProducerでもFolioや記事のプロパティの設定やカバーの読み込みなどができます。また、他のFolioの記事を読み込むことも可能です。
Folioの共有
Folio Producerの共有メニューを選びます。
Folioを共有する相手のメールアドレスの入力します。必要事項があればメッセージに書き込みましょう。
設定ができたら、共有ボタンをクリックします。
上記の設定で、共有相手のFolio ProducerやContents ViewerでFolioを閲覧することができるようになります。