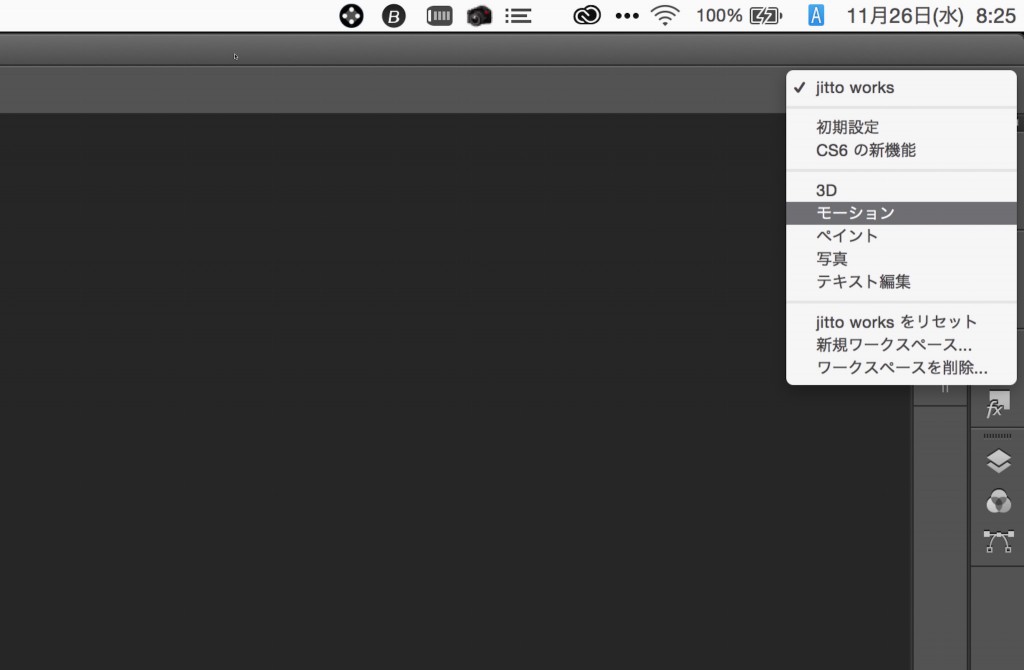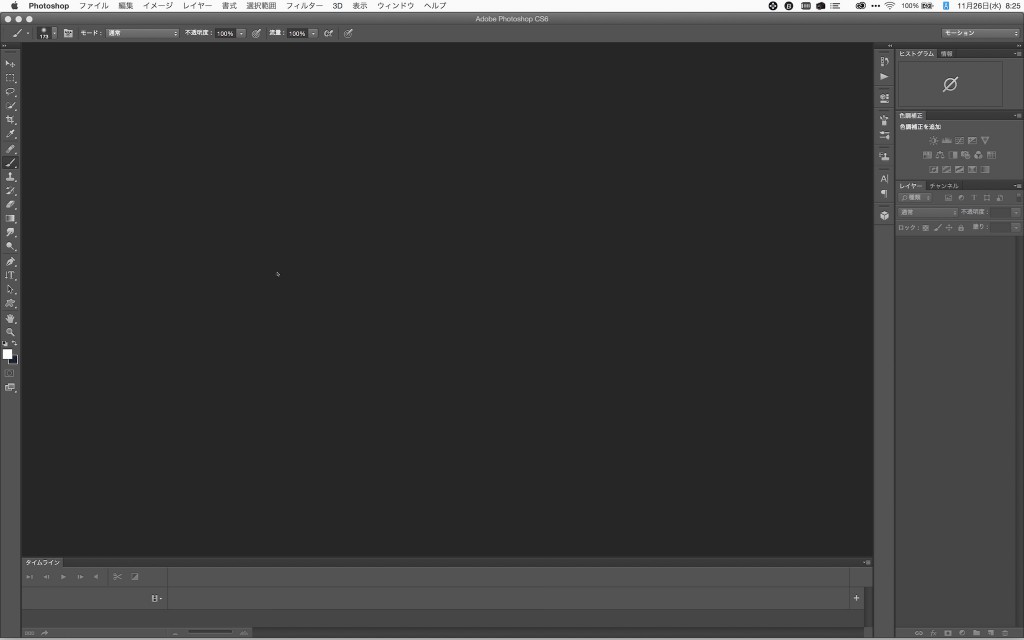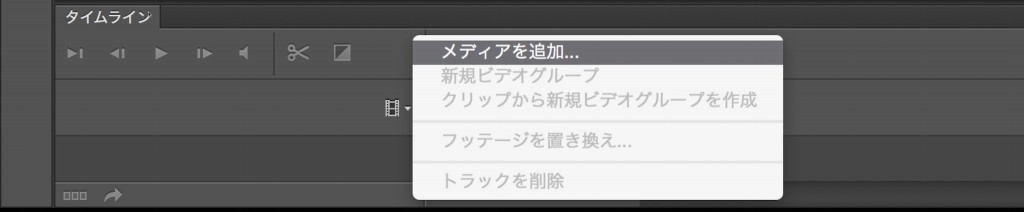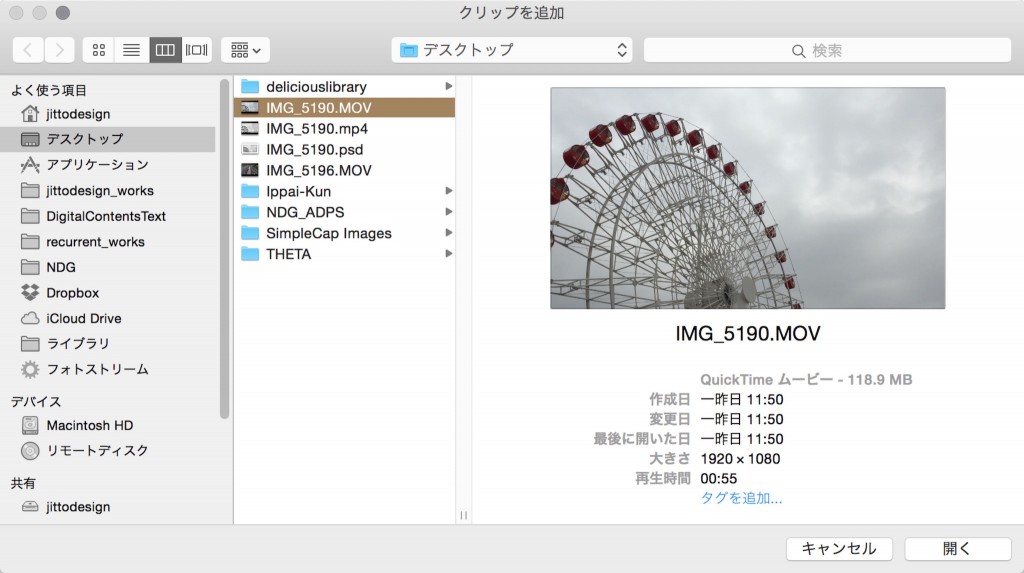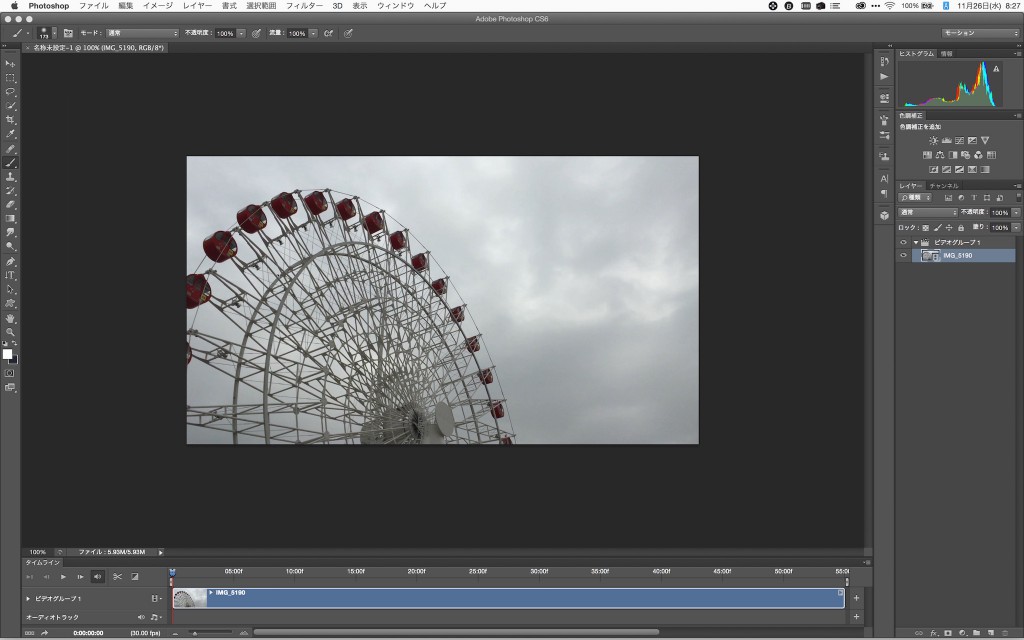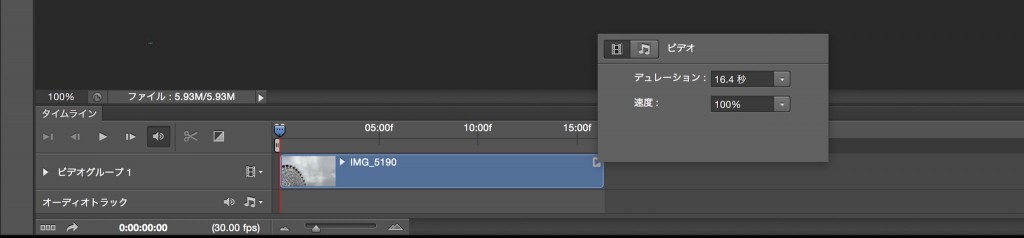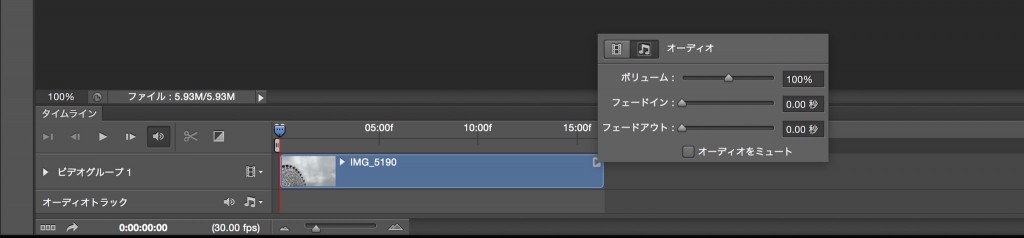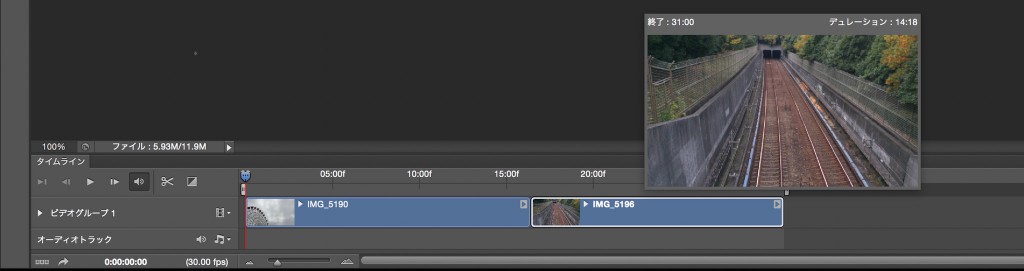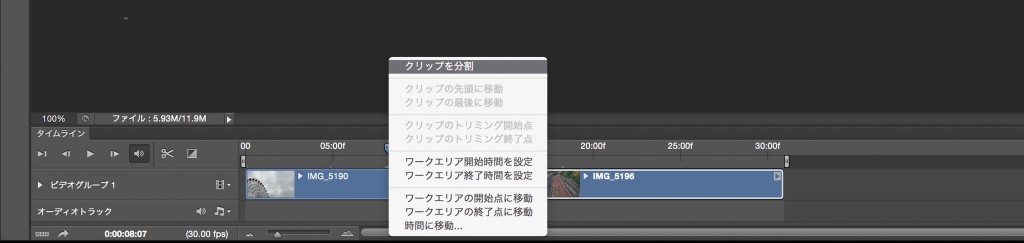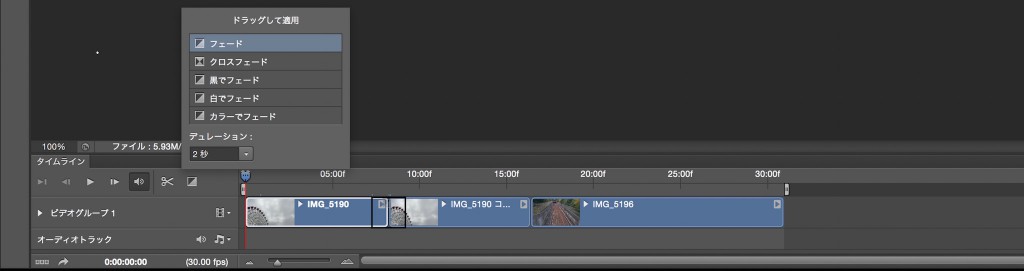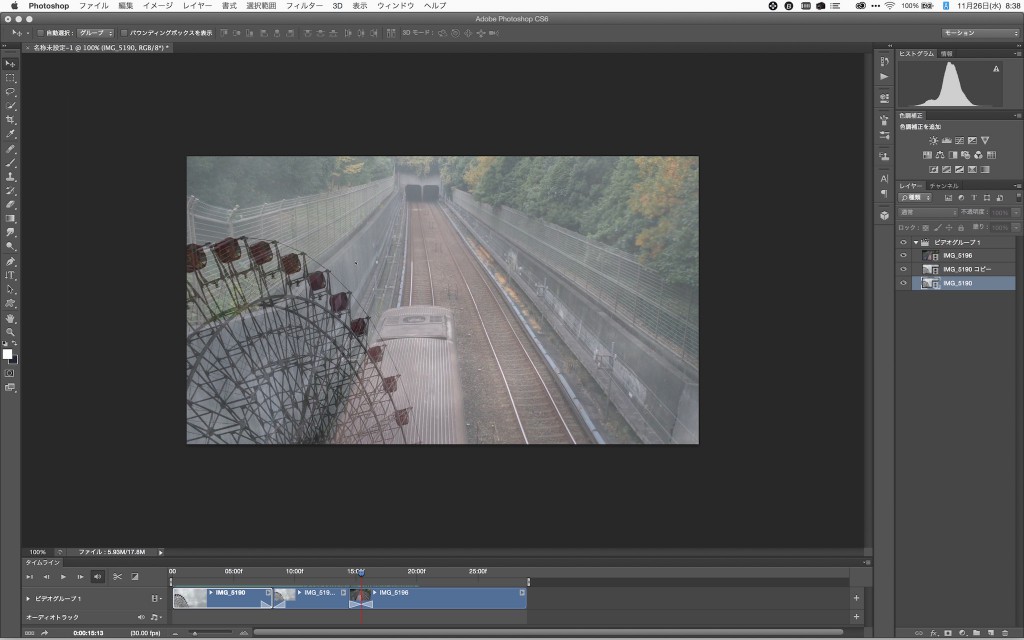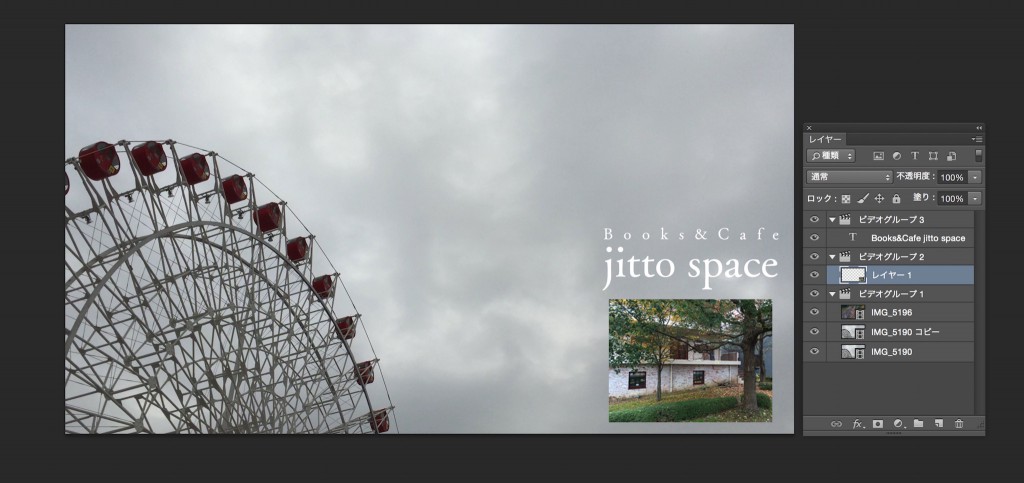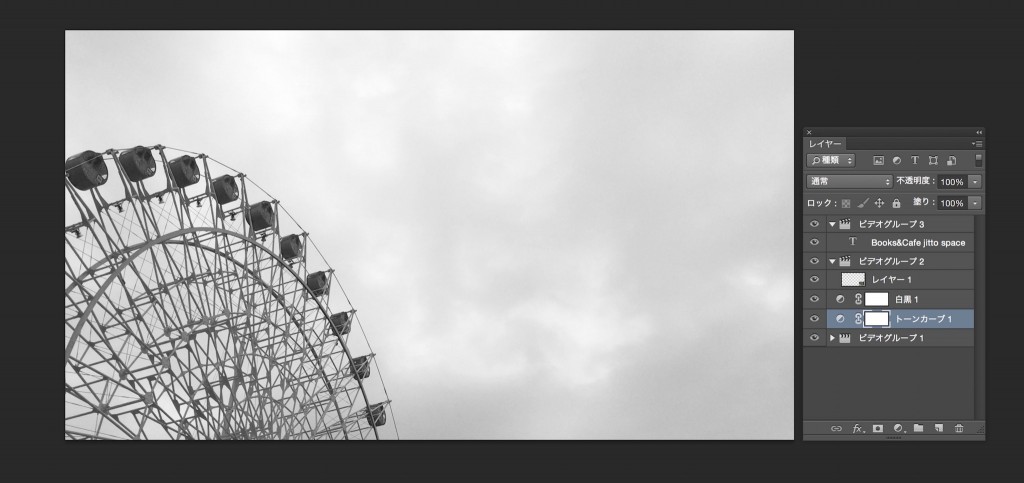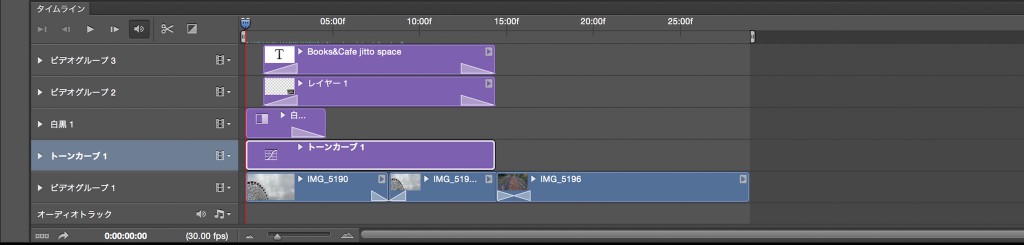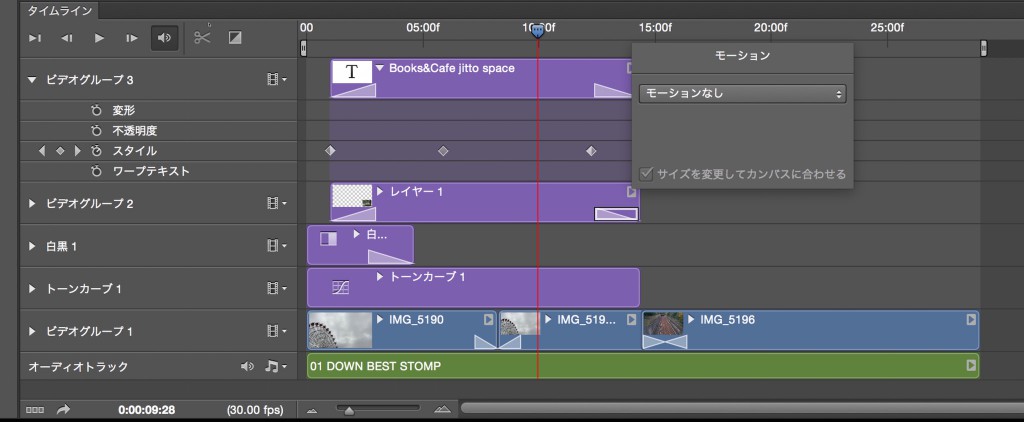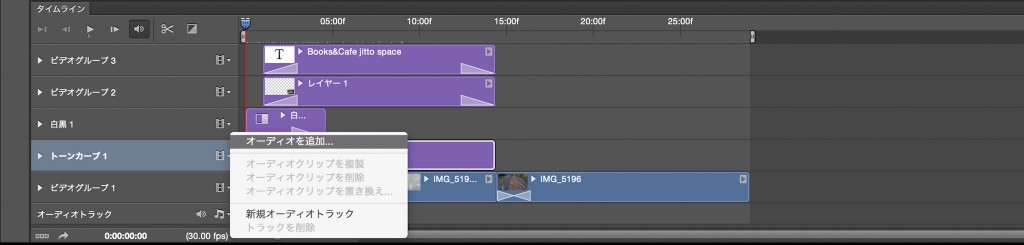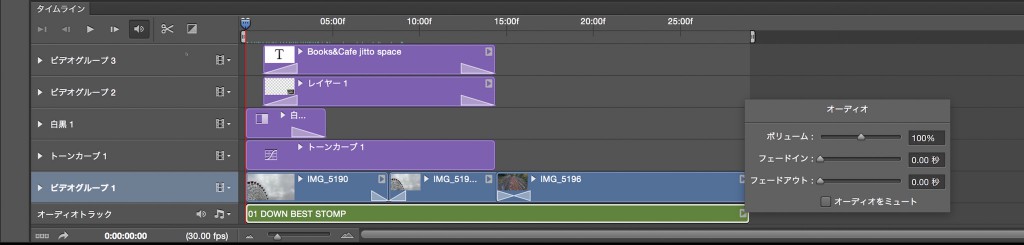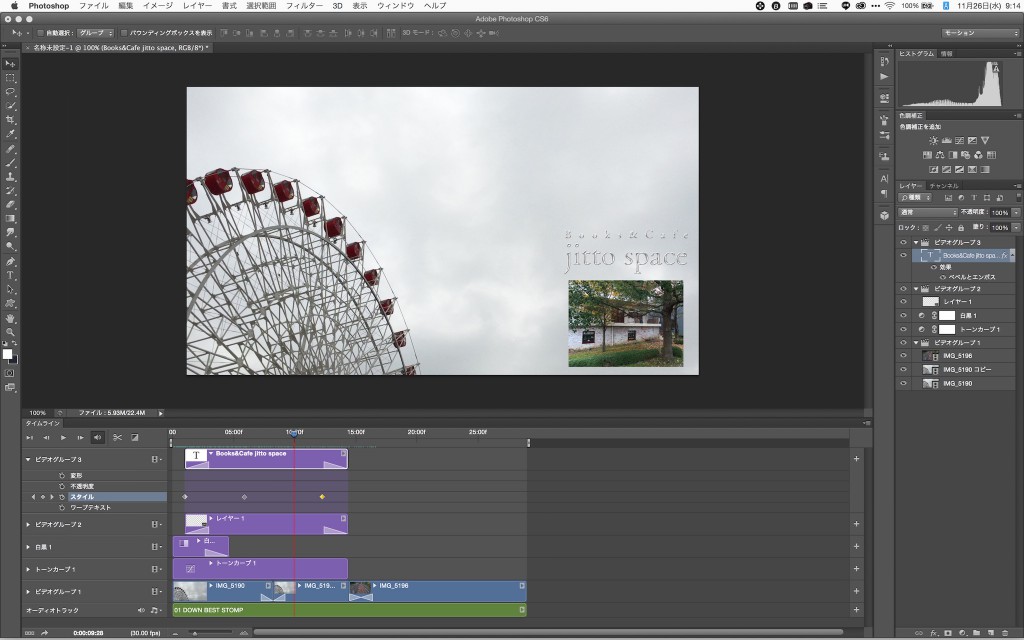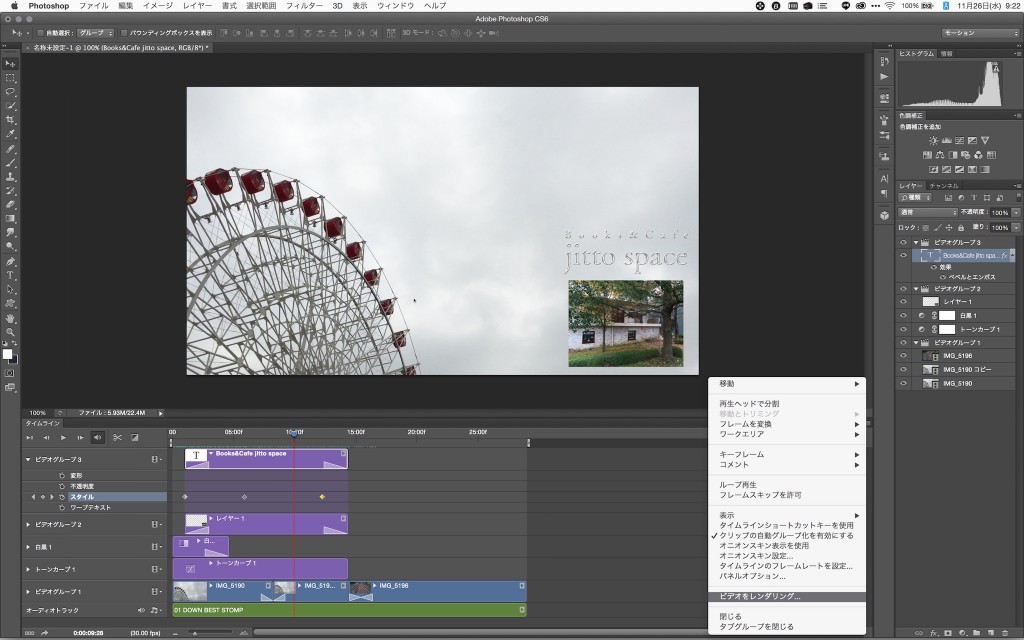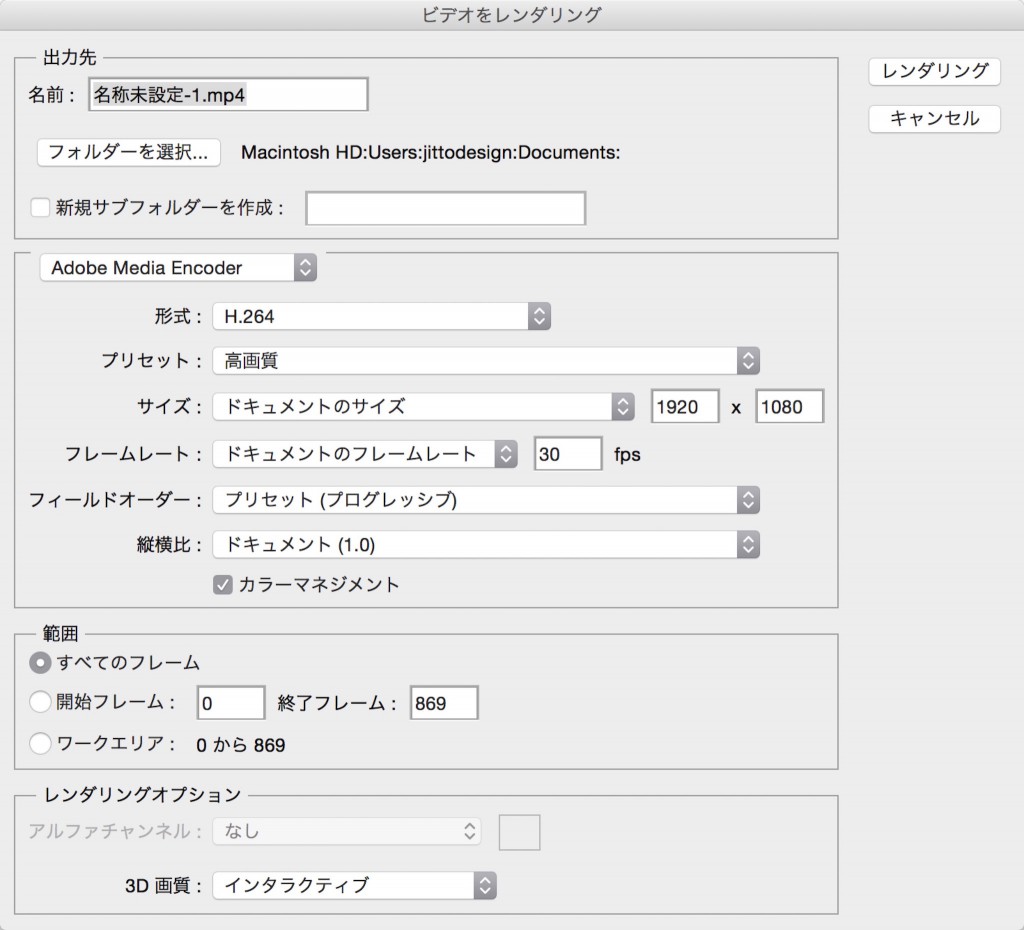Photoshopのワークスペースの設定
ムービー編集用のワークスペースが用意されているので、ワークスペースから「モーション」を選びます。
ムービー編集用のパネル位置などが設定されました。ムービー編集では画面下にある「タイムライン」パネルが作業の中心になります。
ムービーファイルの取り込み
Photoshopにムービーファイルを取り込みます。タイムラインパネルのフィルムのアイコンをクリックし「メディアを追加」を選択します。
準備したクリップ)ムービーファイル)を選択し、「開く」をクリックします。
これで、「ビデオグループ1」にクリップ(ムービーファイル)が取り込まれました。
クリップ(ムービー)を選択して、左右の端をドラッグすることでムービーの長さを調整することができます。
クリップ(ムービー)右端の▶をクリックして「ビデオ」を選ぶと、クリップ(ムービー)の長さを数値指定(デュレーション)したり、再生速度を指定することができます。
「サウンド」では、クリップ(ムービー)内のサウンドのボリュームや段々サウンドが聞こえ始める(フェードイン)や段々サウンドの音量が小さくなって終わる(フェードアウト)が設定できます。
更にクリップ(ムービーファイル)を取り込むには、ビデオグループの右にあるムービーアイコンから「メディアを追加」を選び、先ほどと同様にムービーファイルを選択します。
クリップ(ムービーファイル)が追加されました。
クリップ(ムービー)の分割
取り込んだクリップ(ムービーファイル)を2つに分割するには、クリップが選択されている状態で再生ヘッドを分割位置まで移動させます。
クリップ上で右クリック(control+クリック)してコンテクストメニューを表示させ「クリップを分割」を選びます。タイムラインのハサミボタンをクリックしても同様の操作ができます。
クリップが分割されました。
画面の切り替わりにフェードを適用する
クリップとクリップの場面転換にエフェクトを適用することができます。タイムラインパネル上部のボタンの1番右端にある四角いボタンをクリックしフェードを選択します。「デュレーション」でフェードが適用される時間が設定できます。設定したら、クリップのつなぎ目までドラッグします。
フェードが適用されました。
クリップの切り替わりでフェードが掛かります。
写真やテキストを新規ビデオグループに作成する
ビデオグループにはひと繋ぎのクリップを並べることができますが、クリップ上に写真やテキストを配置したい場合はビデオグループを追加します。タイムラインパネルのビデオグループ右側のフィルムアイコンをクリックし「新規ビデオグループ」を選びます。
新規にビデオグループが追加されるので、ムービーや静止画、テキストなどを配置することができます。
ビデオグループ1(ムービー)の上に、ビデオグループ2(静止画)やビデオグループ3(テキスト)を配置しました。レイヤーパネルにはビデオグループ毎にクリップがまとめられているのが確認できます。
レイヤーパネルでビデオグループやクリップを選択することで、グループ毎やクリップごとに色調補正などを適用することができます。
ビデオグループに適用した色調補正はタイムラインパネルにも表示されます。
また、テキストや静止画のクリップには「モーション(動き)」を設定することができます。設定できるモーションは「パン&ズーム」「パン」「ズームツール」「回転」「回転&ズーム」です。
サウンドのコントロール
クリップのサウンドは、クリップの右側にある▶をクリックし「サウンド」を選ぶことでボリュームやフェードイン、フェードアウト、オーディオをミュートが設定できます。
BGMなどで別にサウンドファイルを追加したい場合は、タイムラインパネルの「オーディオトラック」の右にあるアイコンをクリックし、「オーディオを追加」を選びます。
サウンドファイルを選択すると、「オーディオトラック」にオーディオが取り込まれます。右側の▶をクリックするとボリューム、フェードイン、フェードアウト、オーディオをミュートが設定できます。
キーフレームを利用したアニメーション
ビデオグループの左側の▶をクリックすると「変形」「不透明度」「スタイル」などのアニメーションが選択できるので、2つ以上のキーフレームを作成し設定します。
ビデオのレンダリング(書き出し)
タイムラインパネルの右上のパネルメニューから「ビデオをレンダリング」を選択するか、タイムラインパネルの左下にある「ビデオをレンダリング」ボタンをクリックします。
「ビデオをレンダリング」の設定画面が表示されるので、ファイル名やオプションなどを設定して「レンダリング」ボタンをクリックします。