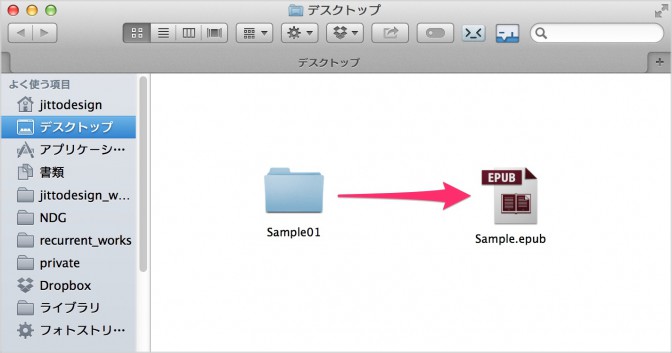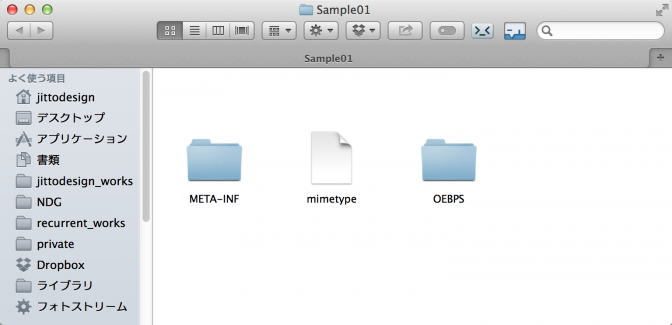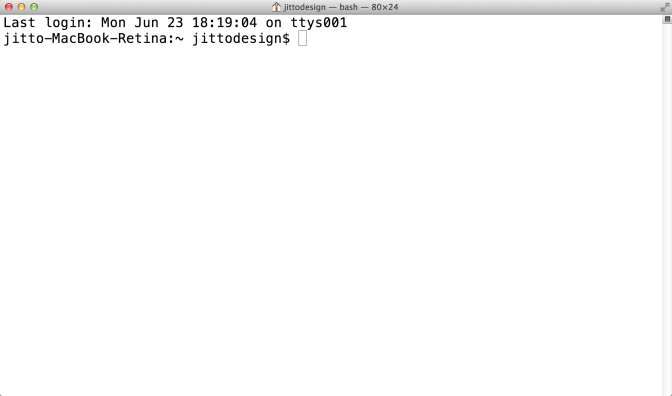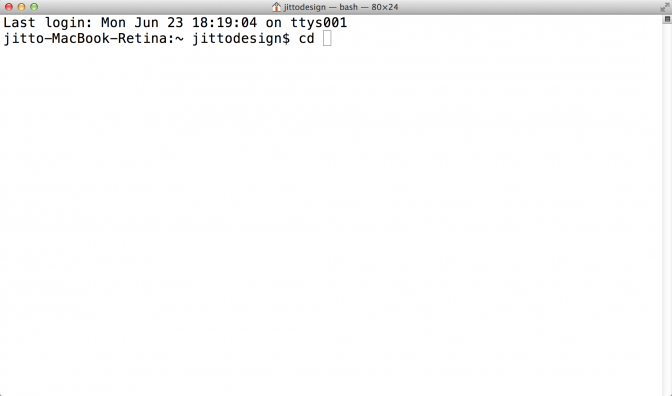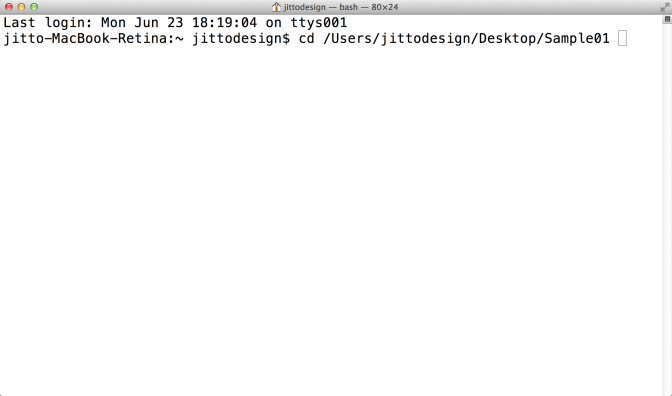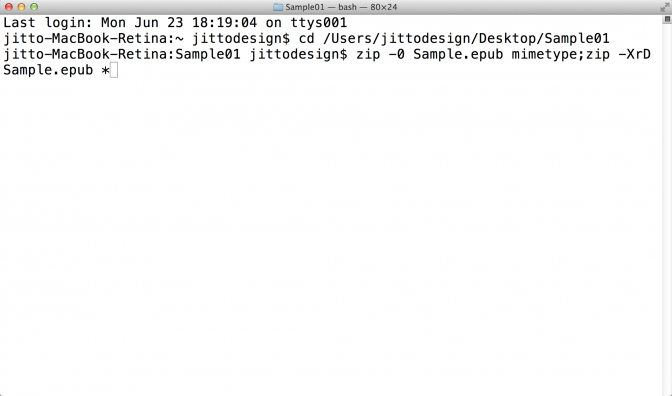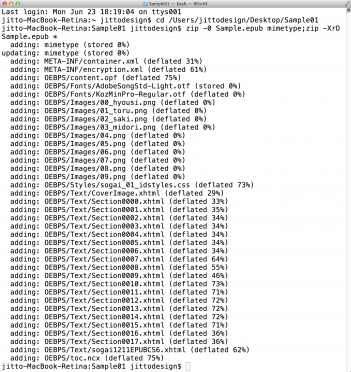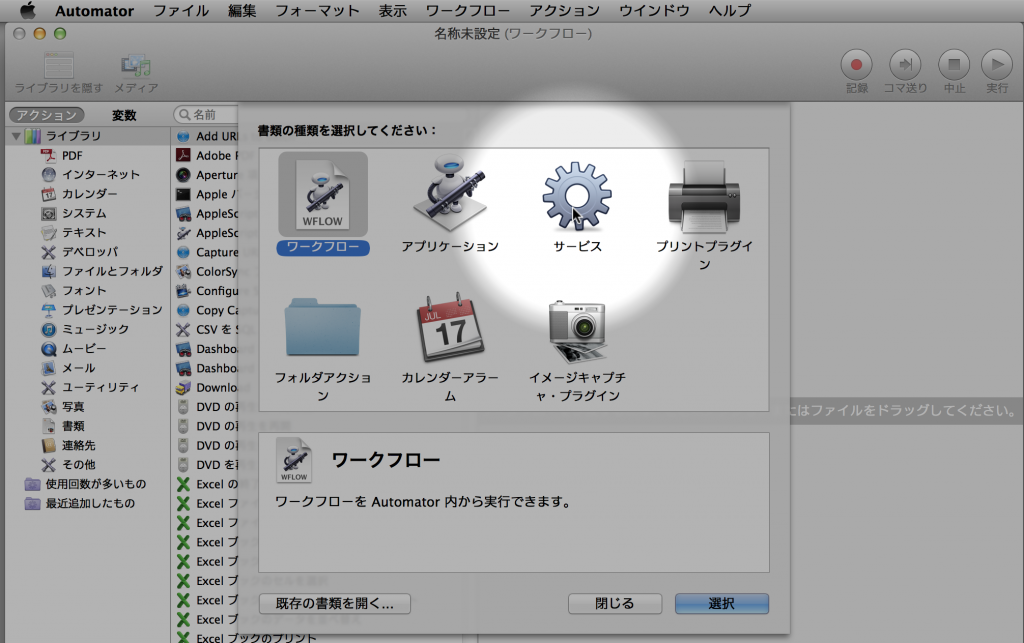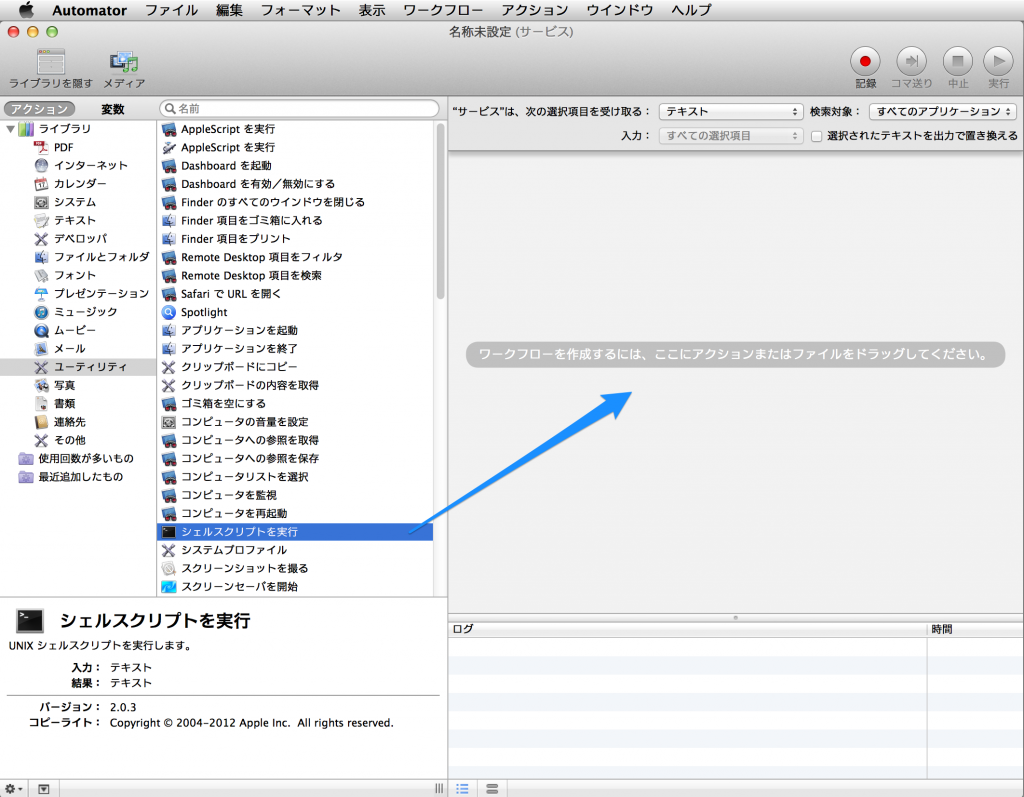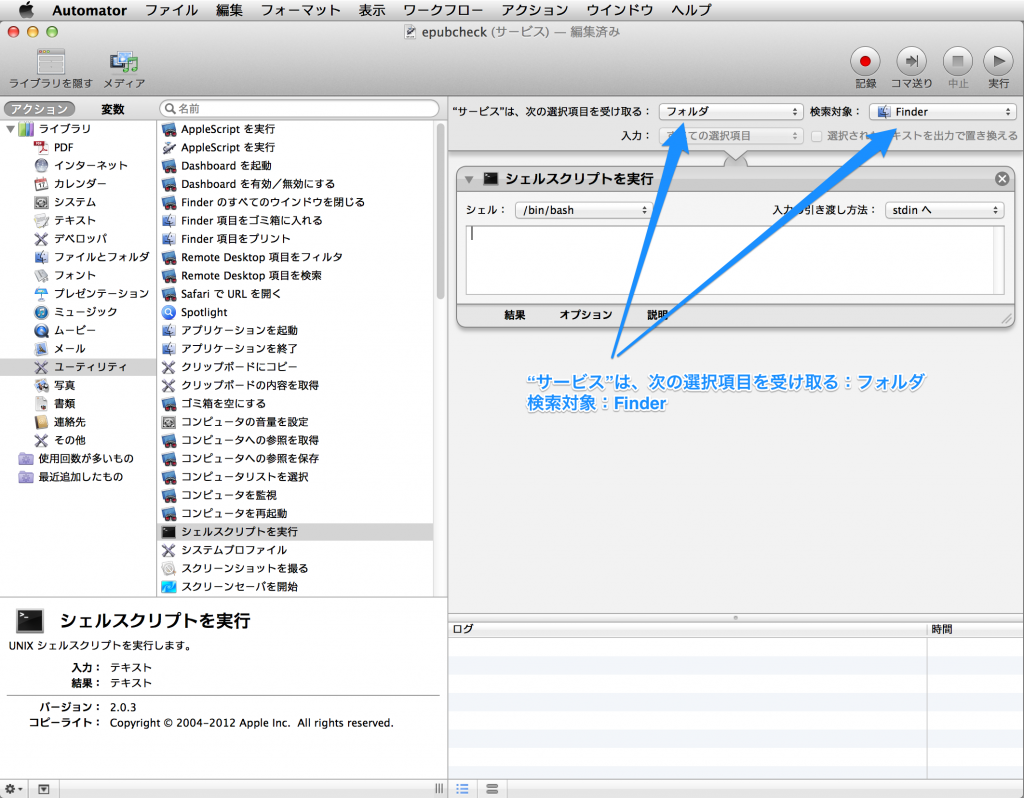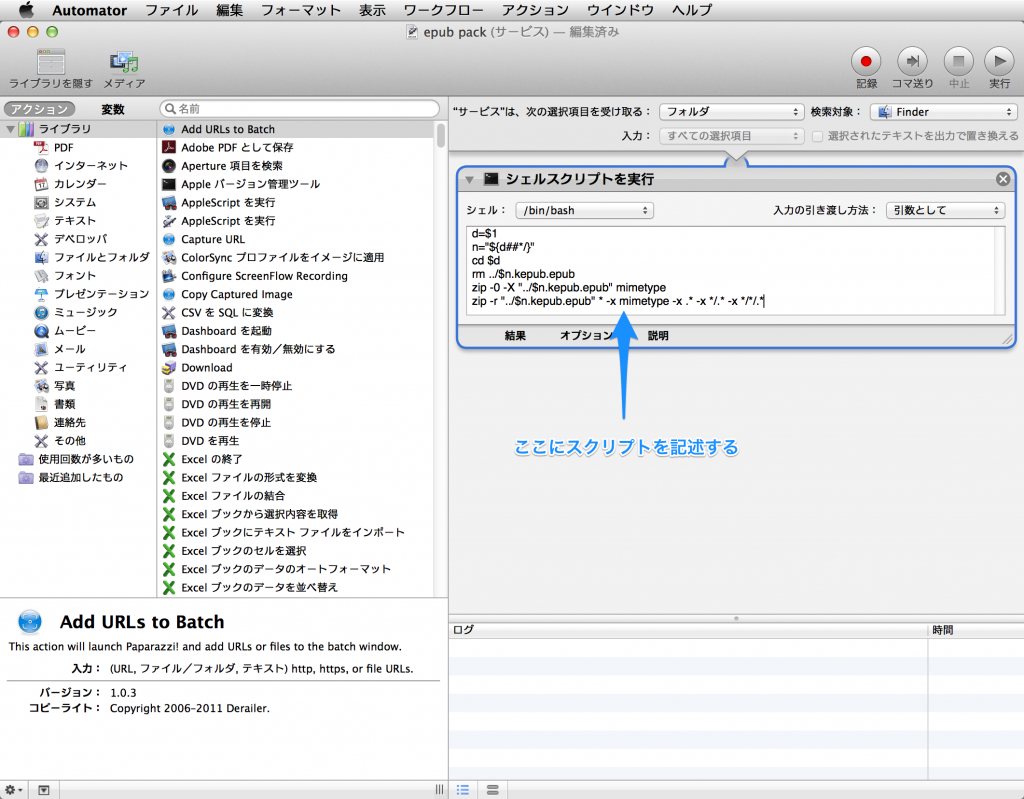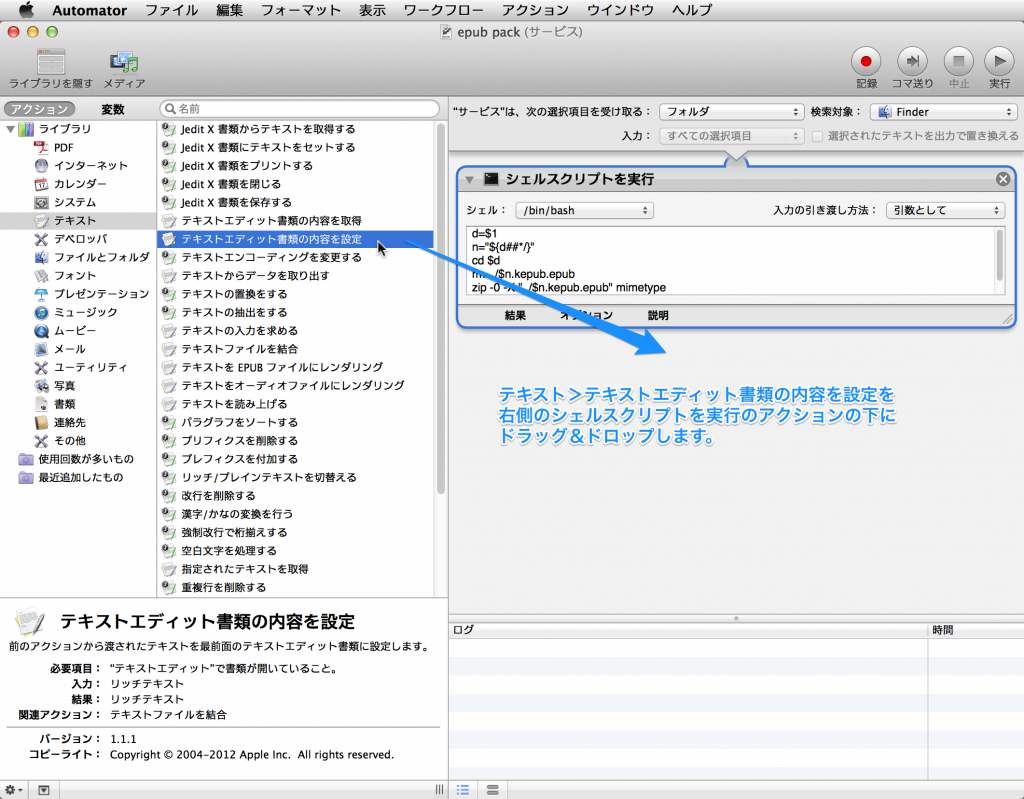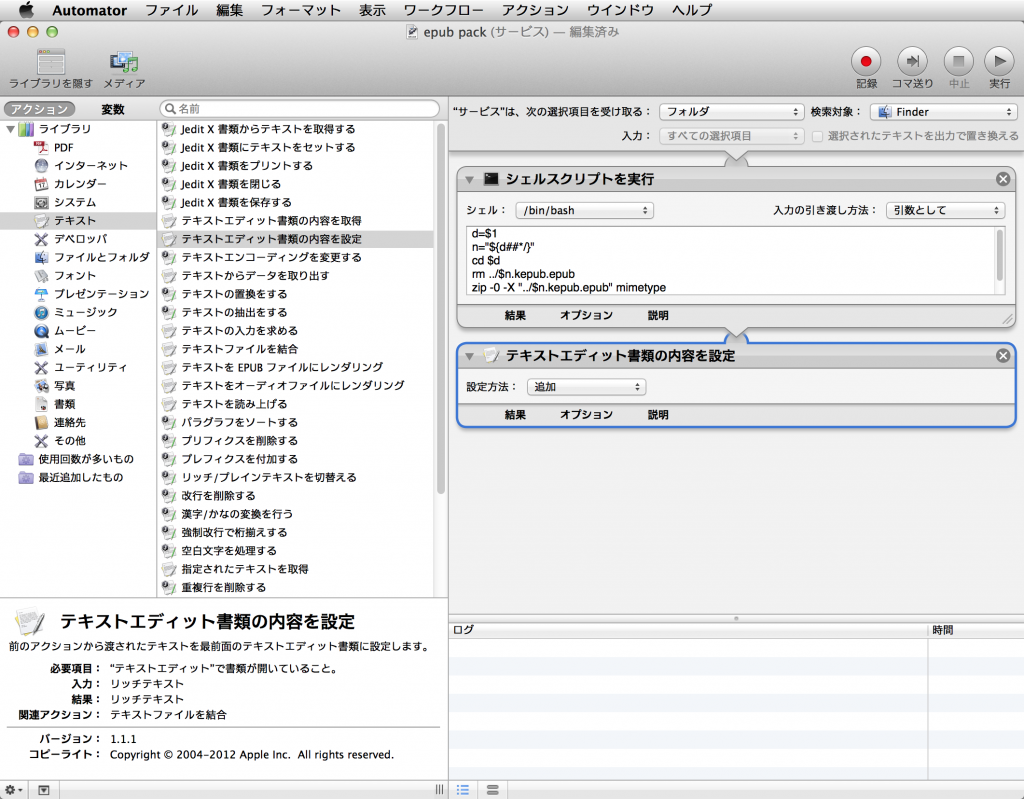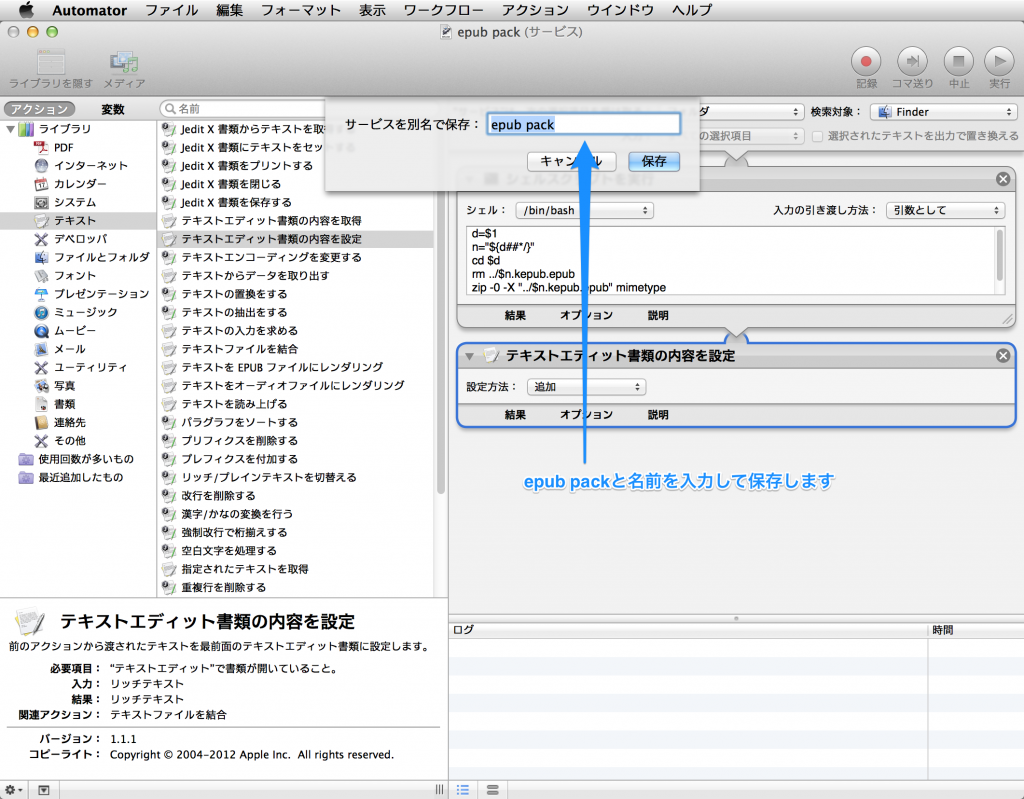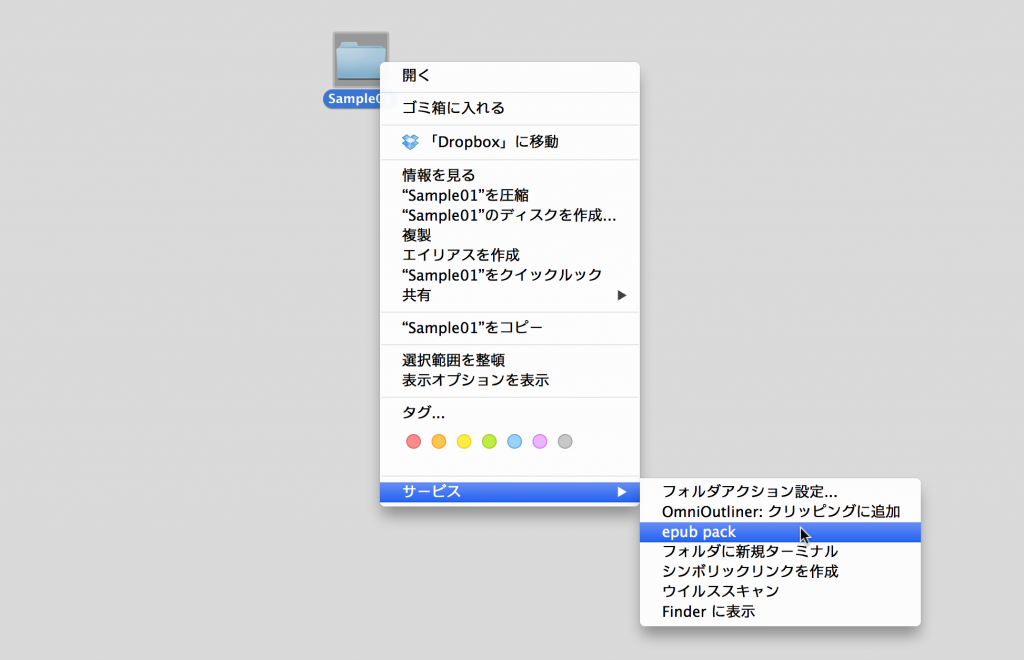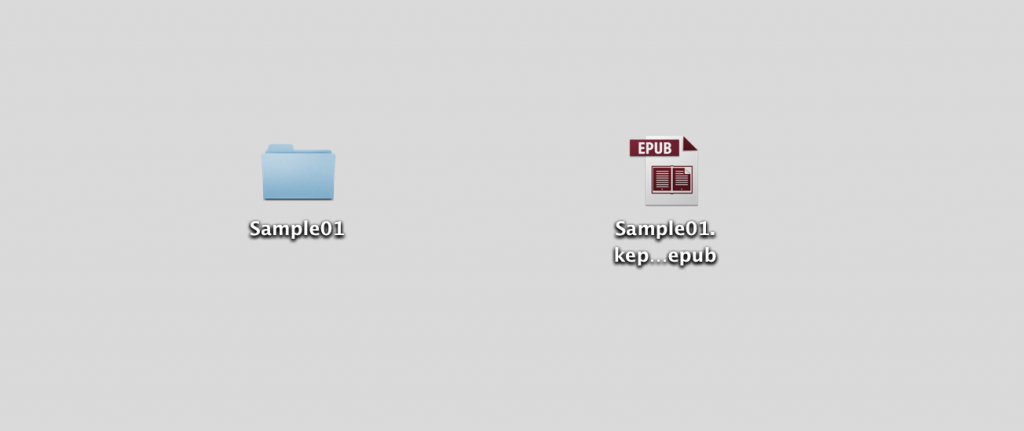EPUBを解凍して編集後に、再びEPUBに変換する方法はいくつかあります。
ターミナルを使用する方法(Mac)
例では「Sample01」フォルダ内にEPUBコンテンツが準備してあります。
アプリケーションフォルダ内のユーティリティフォルダから「ターミナル」を起動します。
「cd」と入力し、その後にスペースを挿入します。
EPUBに圧縮するコンテンツが入ったフォルダをターミナルのウインドウにドラッグ&ドロップします。(例:Sample01フォルダ)
ターミナルにドラッグしたフォルダのパスが入力されます。
そのままenterキーを押して、フォルダに移動します。
次に、圧縮するためのコマンドを入力します。例では「Sample01.epub」というEPUBファイル名にしています。
ターミナルに「zip(半角スペース)-0 (EPUBファイル名)(半角スペース) mimetype;zip(半角スペース)-XrD (半角スペース)(EPUBファイル名)(半角スペース)*」を入力します。
例「zip -0 Sample.epub mimetype;zip -XrD Sample.epub *」
enterキーを押すと圧縮が始まります。
元のフォルダ内に圧縮されたEPUBファイルが作成されます。
EPUB圧縮をサービスで使用できるようにする。
次にアプリケーションフォルダから「Automator」を起動します。
Automatorが起動したら「新規書類」を選びます。
書類の種類を選択するウィンドウが開くので、「サービス」を選びます。
左のアクションのライブラリから「ユーティリティ」を選び、更にユーティリティから「シェルスクリプトを実行」を右のウィンドウにドラッグ&ドロップします。
右のウィンドウ上部の「“サービス”は、次の選択項目を受け取る:」欄は「フォルダ」を、「検索対象:」では「Finder」を選択します。
「シェルスクリプトを実行」欄に下記のスクリプトを入力します。最初に入力されている文字は削除した上で入力して下さい。
d=$1
n=”${d##*/}”
cd $d
rm ../$n.kepub.epub
zip -0 -X “../$n.kepub.epub” mimetype
zip -r “../$n.kepub.epub” * -x mimetype -x .* -x */.* -x */*/.*
次にアクションの「テキスト」から「テキストエディット書類の内容を設定」を選び、右側のシェルスクリプトを実行のアクションの下にドラッグ&ドロップします。
「テキストエディット書類の内容を設定」アクションが登録されます。
シェルスクリプトを入力したら、ファイルメニューから「保存」を選びます。
「epub pack」と名前を付けて、保存しましょう。保存したらAutomatorは終了して構いません。
EPUB用のフォルダ上で右クリック(またはcontrol+クリック)して、コンテクストメニューのサービスから「epub pack」を選びます。
フォルダと同じ階層にepubファイルが作成されます。
コンテキストメニュー(右クリック)内に「サービス」が表示されない場合の対処
フォルダ上で右クリックして表示されるコンテキストメニュー内に「サービス」が表示されない場合は、下記の対処をしてみてください。
- Macintosh HD>システム>ライブラリ>CoreServices>pbsをダブルクリックする
- アプリケーション>ユーティリティ>ディスクユーティリティを起動して、サイドバーのMacintosh HD(上から2つ目)をんだら下にある「アクセス権の修復」を実行する
- Google Driveを利用している場合は、Google Driveをオフにしてみる
Windows環境でのEPUB圧縮ツール
EPUB圧縮 Ver.1.3 http://systemphoto.sblo.jp/article/58812243.html
epubpack http://epubpack.sourceforge.net/