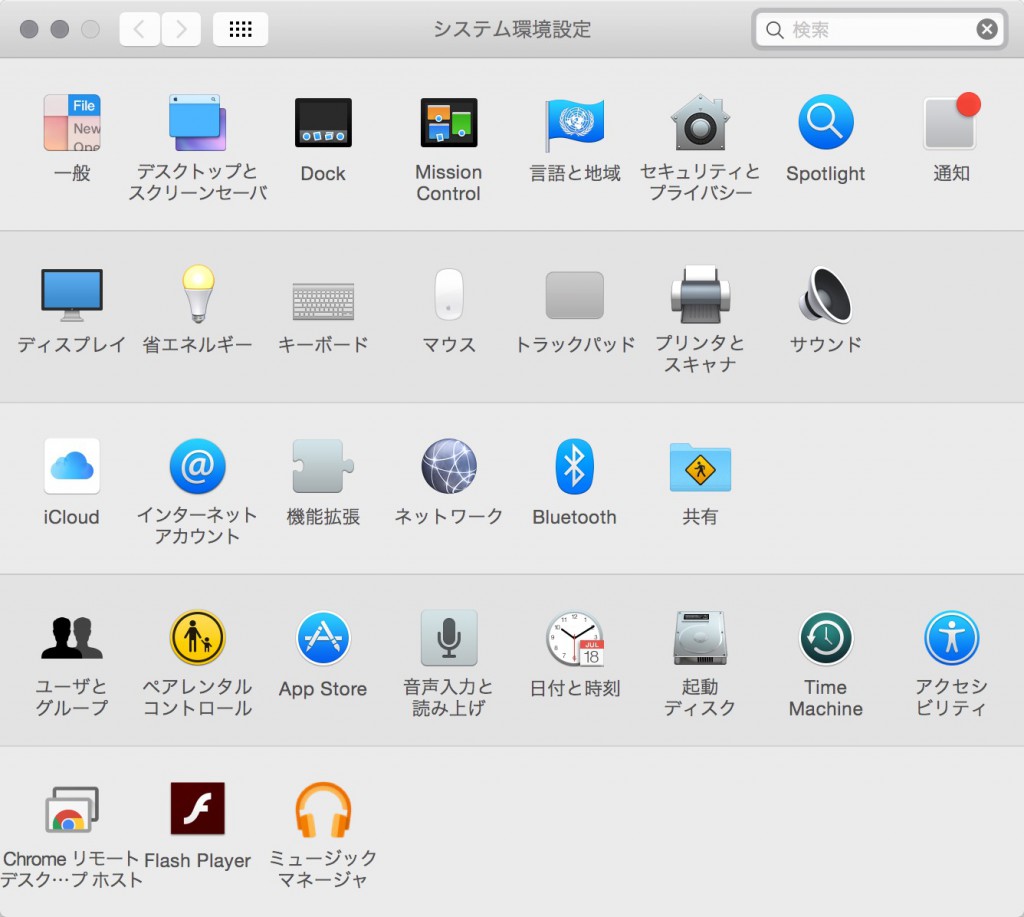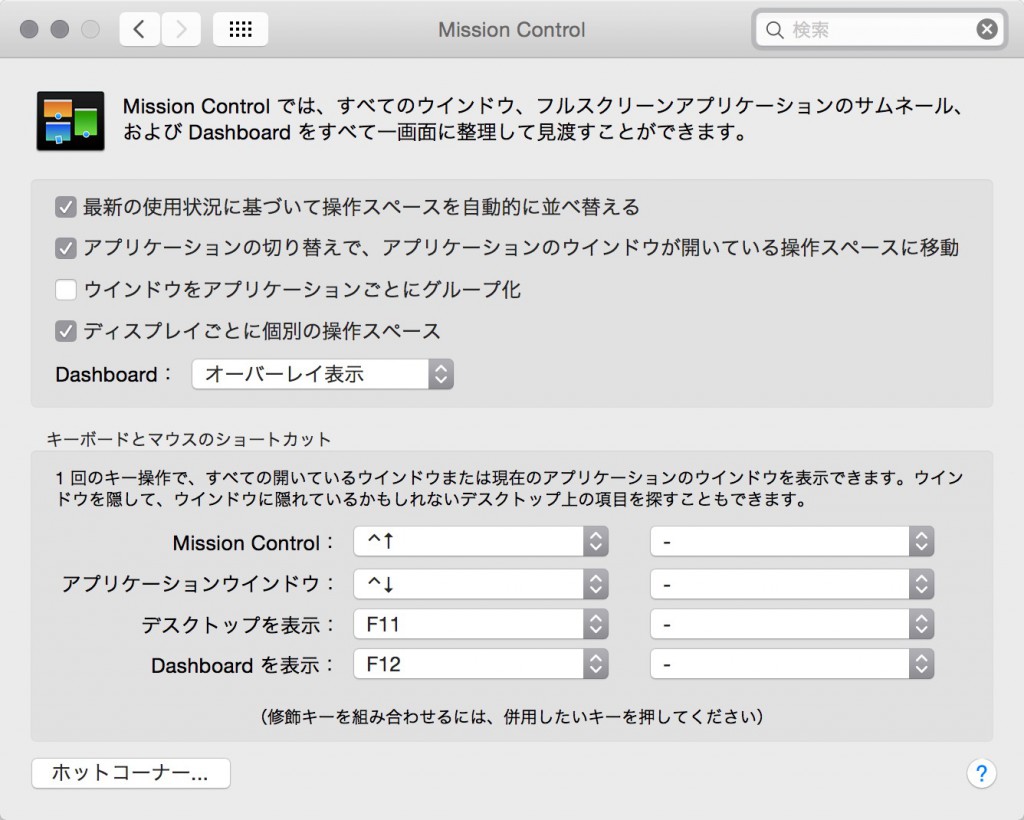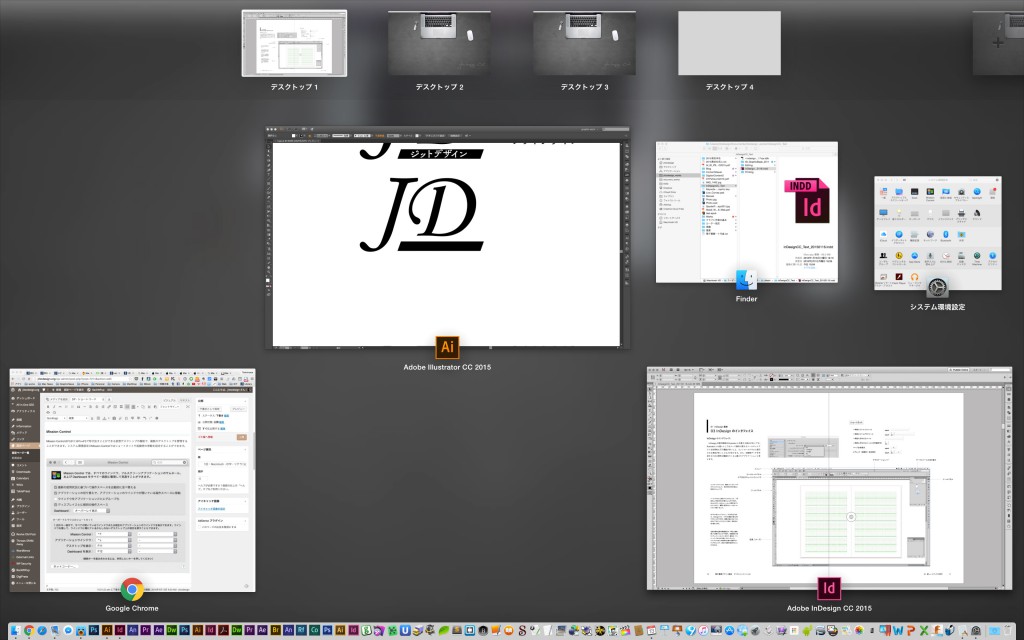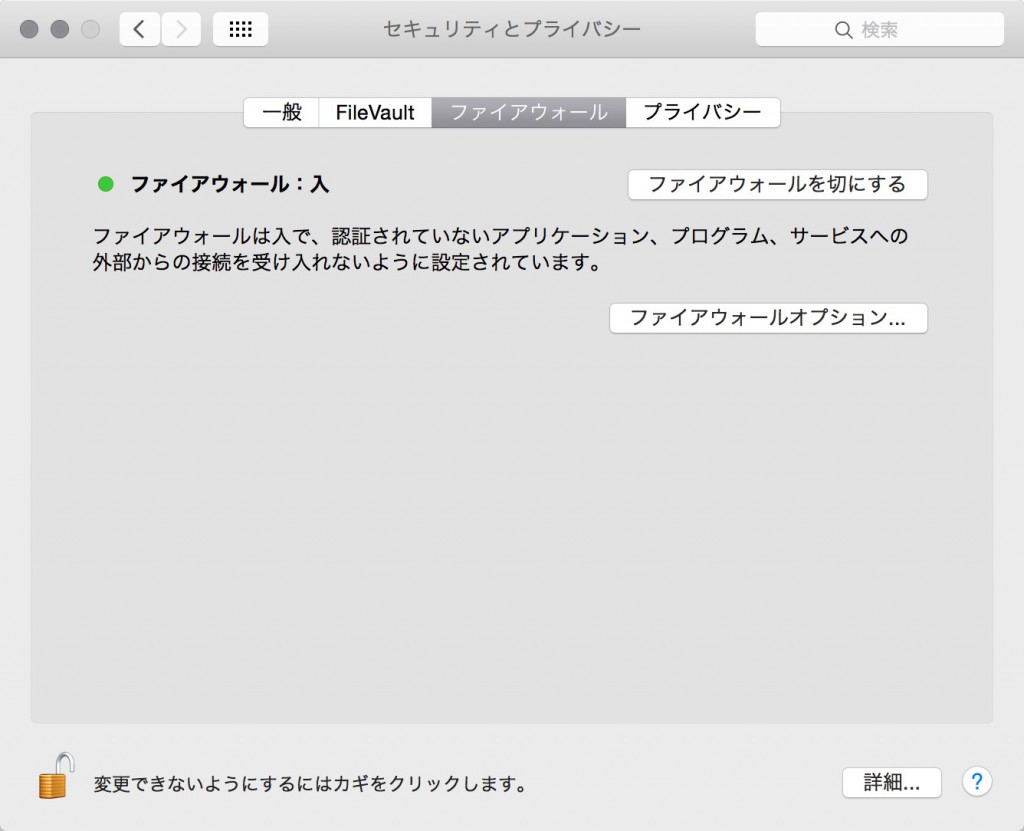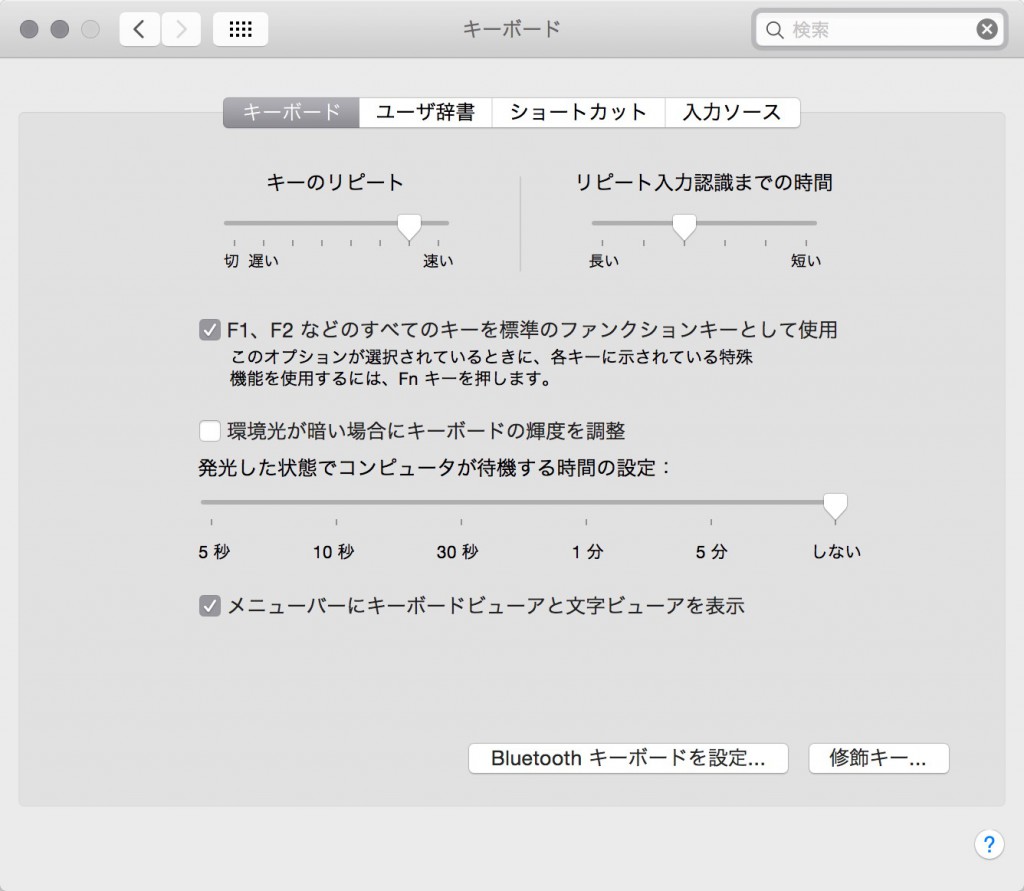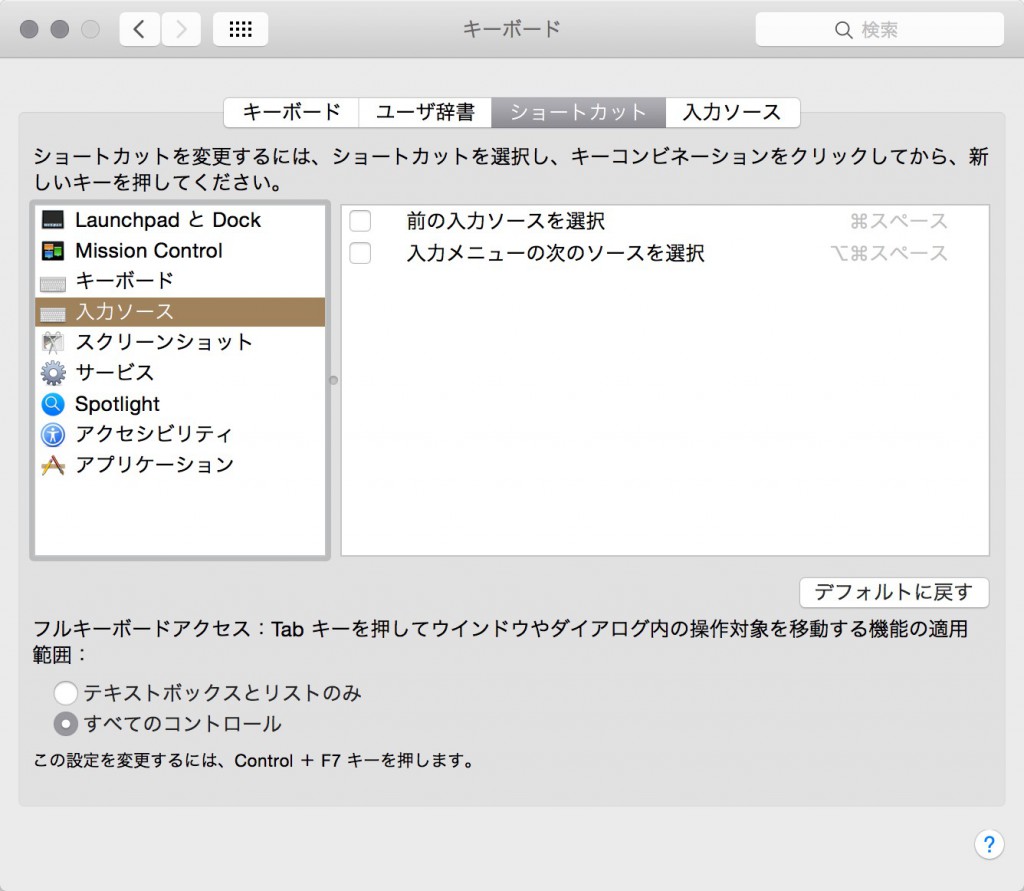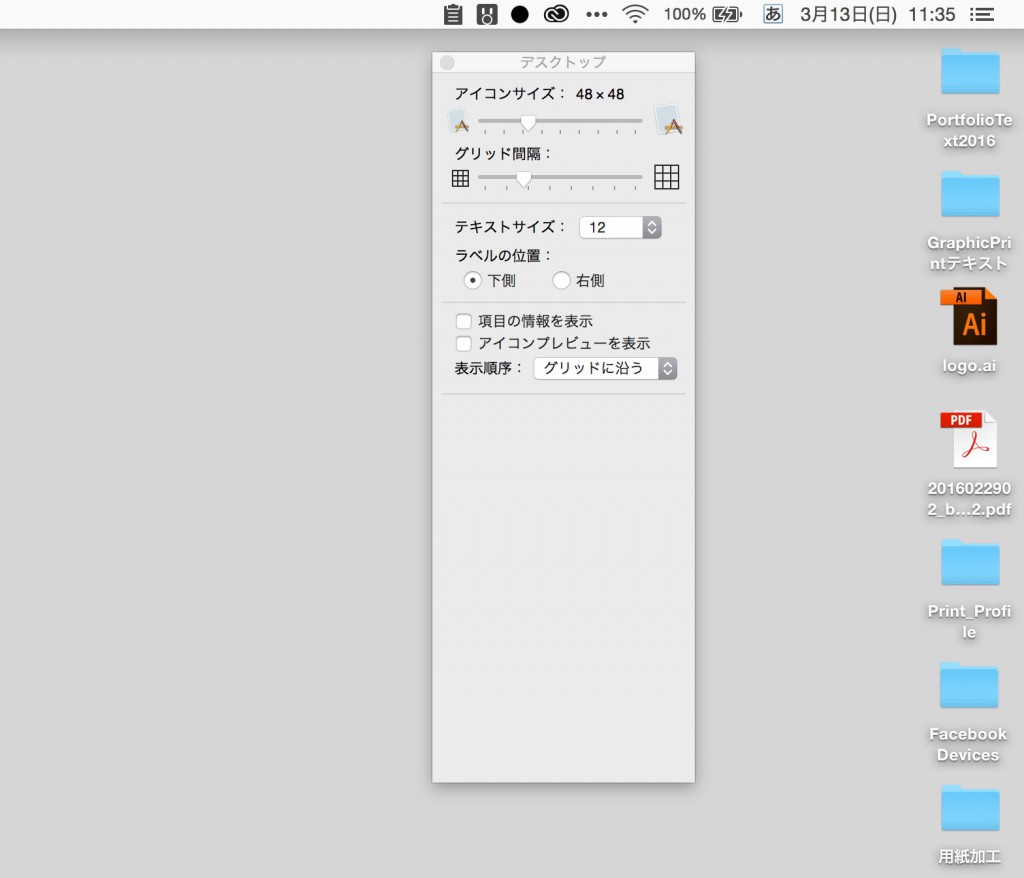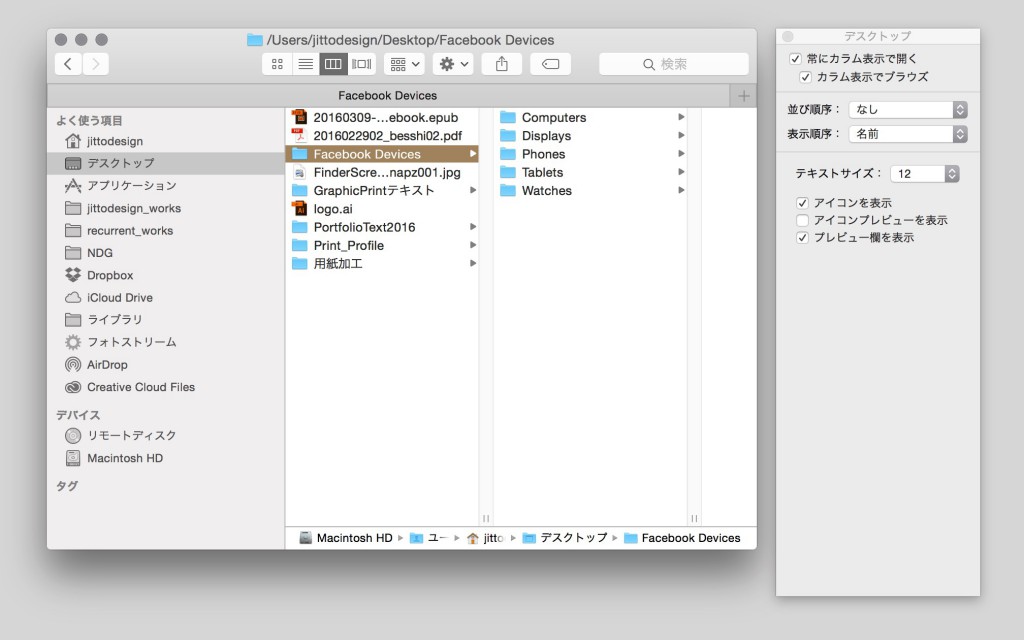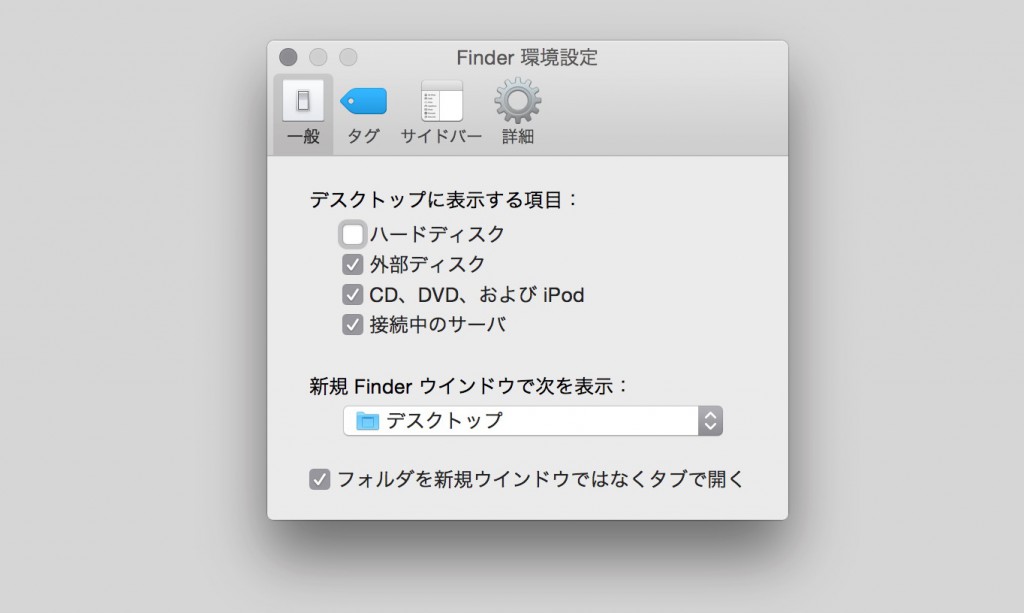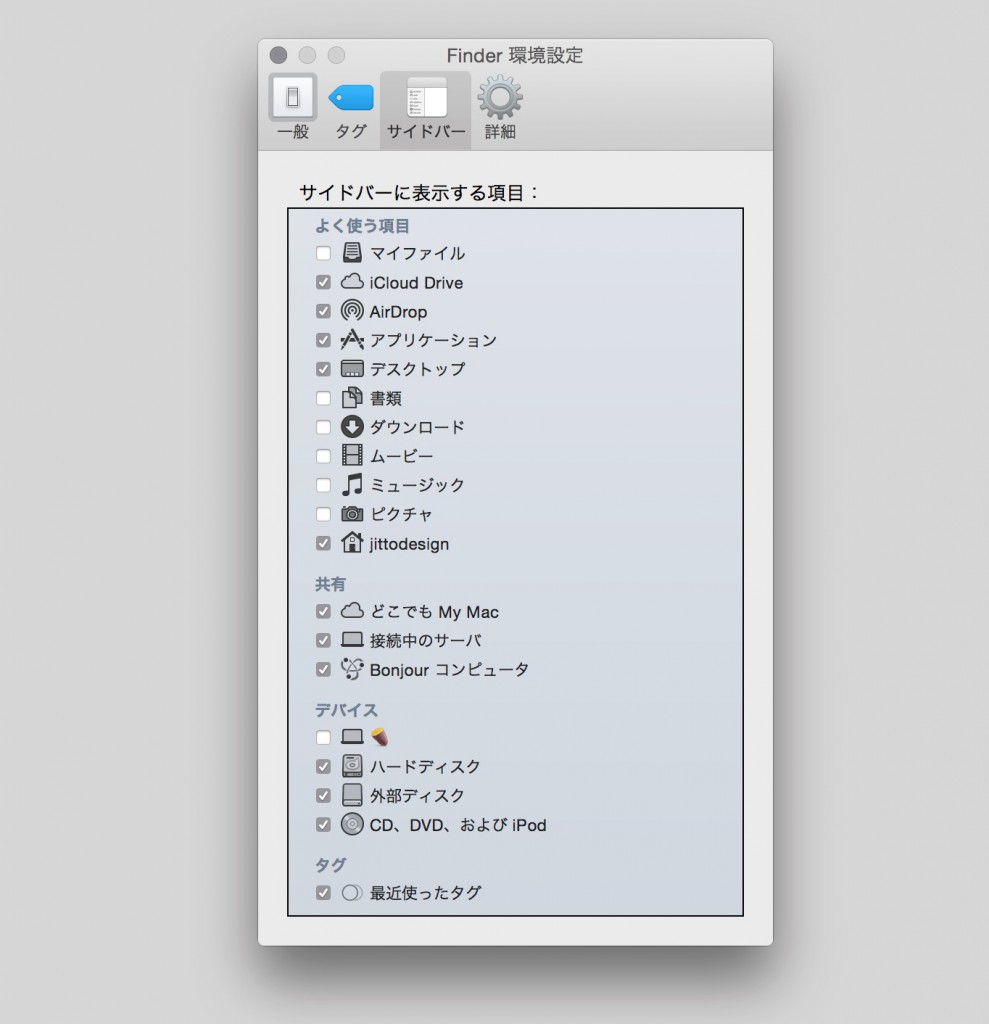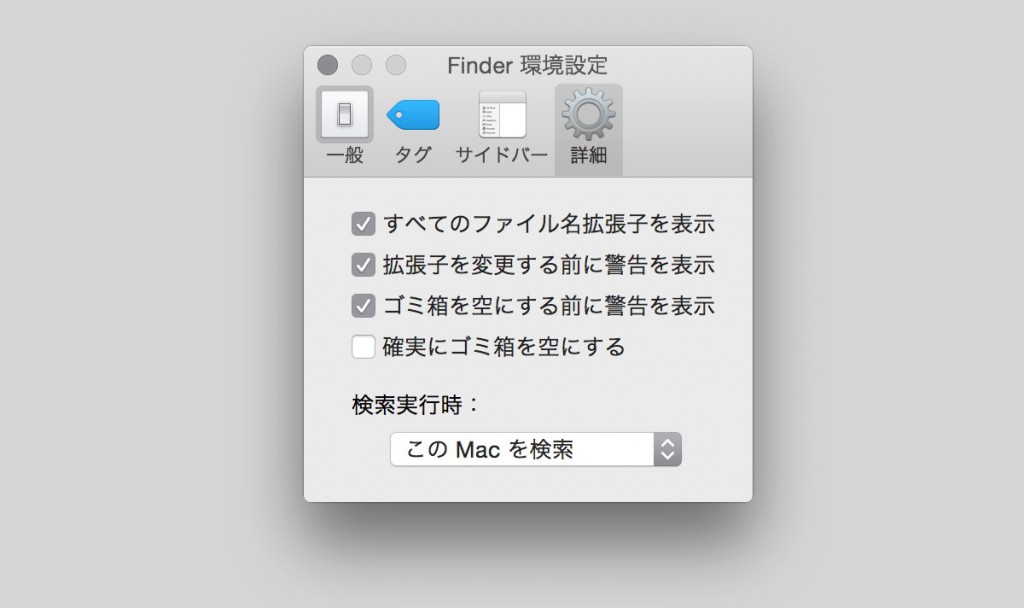ほぼ毎日使う仕事道具ですから、きちんと自分の使いやすいように設定し、定期的にメンテナンスをし、トラブル時にも適切な対応をすることが今後必要になってきます。今のうちにポイントとなる設定を知っておくようにしましょう。
システム環境設定
Macのさまざまな設定がシステム環境設定でおこなえるようになってます。どのソフトにいる時でもメニューバーの一番左にあるアップルメニューから呼び出すことができます。ここでは代表的な設定や、設定しておくと便利な機能を紹介します。
Mission Control
Mission ControlはF3またはFn+F3で呼び出すことができる仮想デスクトップの機能で、複数のデスクトップを管理することができます。システム環境設定のMission Controlではショートカットや起動時の挙動を設定することができます。
Mission Controlを起動すると開いているウインドウが一覧で表示されます。画面の右上にカーソルを移動することで仮想デスクトップを増やす事ができ、アプリケーション毎にデスクトップを切り替えて作業することができます。
セキュリティとプライバシー(一般)
App Store以外の方法でアプリケーションをインストールする必要がある時は、「ダウンロードしたアプリケーションの実行許可」を「すべてのアプリケーションを許可」にしておきます。左下のカギアイコンをクリックして認証しておきます。
セキュリティとプライバシー(ファイアウォール)
最低限のセキュリティなので、ファイアウォールは「入」にしておきましょう。
キーボード(キーボード)
Adobeなどのソフトウェアを使用時にファンクションキーを使用することが多いので、「F1、F2などのすべてのキーを標準のファンクションキーとして使用」をオンにしておけば、「Fn」キーを押す必要がなくなるのでオンにしておきます。
キーボード(ショートカット→入力ソース)
「入力ソース」の「前の入力ソースを選択」と「入力メニューの次のソースを選択」のチェックは外しておきます。Adobeのソフトの画面表示拡大・縮小などのショートカットとぶつかってしまうため。
Finderの表示オプション
Finderの表示メニューにある「表示オプションを表示(command+J)」を選ぶことで、デスクトップのアイコン表示やFinderウインドウの表示設定が行えます。
デスクトップが選択されている状態では、アイコンサイズや間隔の設定やラベルの設定などがおこなえます。「表示順序」を「グリッドに沿う」にすることで、アイコンがキレイに並びます。
Finderウインドウが選択されている状態では、Finderウインドウのデフォルトの表示形式や並び順などが設定できます。
Finerの環境設定
FinderのFinderメニューから「環境設定」を選びます。「一般」では、デスクトップに表示する項目や新規Finderウインドウの表示場所などが設定できます。
「サイドバー」では、Finderウインドウのサイドバーに表示させる項目を選択できます。
「詳細」では、拡張子の表示やゴミ箱を空にする前の渓谷などが設定できます。上の3つの設定はオンにしておきます。