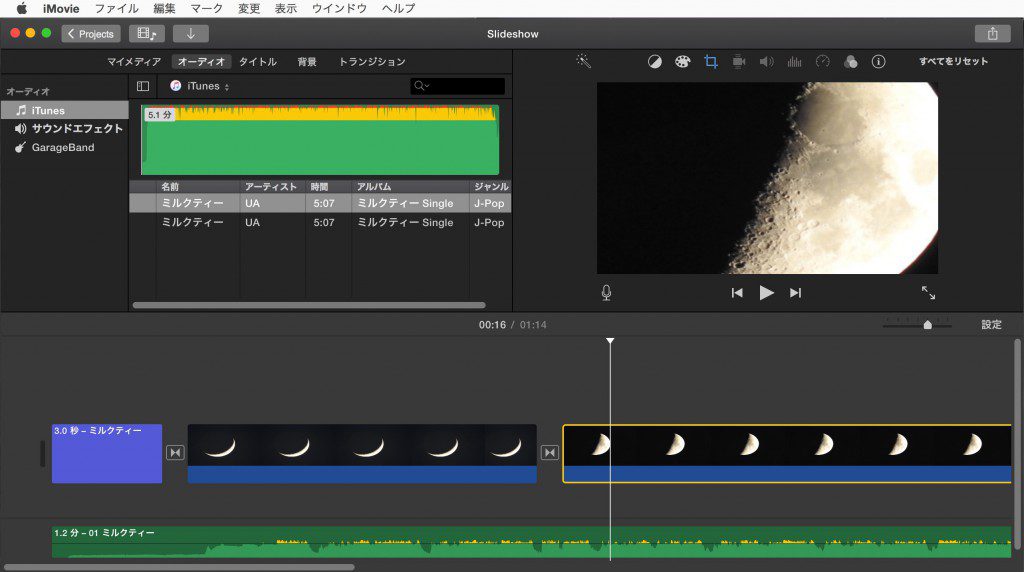スライドショーを作る
専門学校の授業で、指定された曲に合わせたスライドショーを作成する課題が出されているので、「iMovie」でのスライドショーの作り方を載せます。
iMovieの起動
アプリケーションフォルダからiMovieを起動します。入っていない場合は、「App Store」からダウンロードしましょう。
iMovie http://www.apple.com/jp/mac/imovie/
ムービーファイルの作成
iMovieが起動したら左上の「+」ボタンをクリックして、ムービーを選択します。
テーマを選択する画面が表示されるので、「テーマなし」を選んで作成をクリックします。
ファイルの保存画面が表示されるので、ファイル名を付けて「OK」をクリックします。
曲を取り込む
「オーディオ」を選択するとiTunes内の曲目が表示されるので、スライドショーに使用する曲を選択します。曲のエリアをドラッグすると取り込む長さを選択できます。Shiftキーを押しながら枠のサイドをドラッグすれば長さを調整できます。範囲が決まったら「+」ボタンをクリックするか、タイムラインまでドラッグ&ドロップして追加します。
タイムラインに追加されました。
スライドショーに使用する写真を追加する
「マイメディア」をクリックすると「写真」アプリに登録してある写真が表示されます。スライドショーに使用する写真を選択し、「+」ボタンをクリックするか、タイムライン上にドラッグ&ドロップして追加します。
必要な数を追加しましょう。
写真に動きを付ける
「Ken Burns」を使えば、写真に動きを付けることが出来ます。タイムライン上の写真を選択し、画面右上の「クロップ」を選択し、開始と終了のエリアを調整します。調整できたら「確定」ボタンをクリックします。写真には動き以外に色調補正などの設定ができます。
トランジションの設定
スライドショーの写真の切り替わりにエフェクトを設定できます。「トランジション」をクリックして、使用するテーマをタイムラインの写真の間にドラッグ&ドロップします。
タイムライン上のトランジションマークをダブルクリックすると継続時間の設定ができます。また、トランジションマークをControl+クリックして詳細編集画面を表示して調整することもできます。
タイトルの設定
スライドショーにタイトルを挿入できます。「タイトル」を選択し、目的のテーマをタイムライン上にドラッグ&ドロップします。右上の画面で文字の入力や書式の設定をします。
ムービーファイルの書き出し
スライドショーができたら、ムービーファイルに書き出しましょう。画面右上の「共有」ボタンをクリックして「ファイル」を選択します。
解像度などを設定して書き出します。