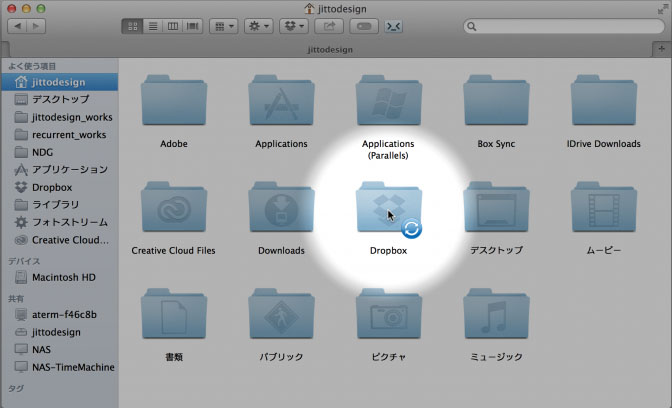Dropboxの有料版が1本化され、1,200円/月で1TB使えるようになったのでアップグレードしました。AmazonのZocaloも一般提供が始まりましたし、Mac OS X Yosemiteでは「iCloud Drive」がリリースするので迷いましたが、使い慣れたDropboxが良いだろうとアップグレードすることにしました。
Dropboxは無料プランが2GBまでの容量ですが、友達を招待したり、リクエストに応えることで無料で使える容量が増量されます。私もこれまで、友達を招待したり、リクエストに応えることで46.73GBまで無料で使えるようになっていました。
46GBではハードディスクやSSDを丸々入れる訳にもいかないので、出先で使うデータをその都度入れておくスペースとして利用していました。また、容量の大きいファイルを得意先に渡したい際もDropboxの共有を利用することで、宅ファイル便などの外部サービスを利用せずにダウンロードしてもらうのにも利用していました。
現在、日常的に使用するMacはMacBook Pro Retina 15inchが500GBのSSD、iMac 27inchが1TBのHDD、Mac mini Serverが1TBのHDDです。それらはそれぞれTime Machine用のHDDが接続されていて自動的にバックアップを取っています。MacBok Proの使用頻度が圧倒的に多いのですが、それでもiMacで作業する際にはDropbox経由で同期をしてきました。Dropboxの容量が足りなくなりそうであれば、Dropbox内のファイルを移動させたりしていました。
今回、1TBにアップグレードしたことでMacBook Pro内のファイルのほとんどをDropboxに入れておけるようになるはずです。そうすれば、どこにファイルを入れていたかを意識する必要もありませんし、MacBook Proを持って行かなかった出先でもネット環境さえあればアクセスすることができるようになります。
Dropboxのサイトの「アップグレード」を選ぶと、プラン選択の画面に移動します。
プロ版の説明画面に移動するので、「Dropbox プロにアップグレード」をクリックします。
支払いの画面が表示されます。
クレジットカード番号、セキュリティ番号、有効期限、郵便番号、国を設定して月払いか年払い(17%の節約)を選びます。
承認されると、「Dropbox プロに加入しました」という画面が表示されます。
すぐにメールが送信されてきて、このメールが領収書代わりになるそうです。
Dropboxサイトを確認すると、確かに1TBに容量が増加しています。
1TBに増量されましたが、全部使ってしまうと同期したMacBook Proの500GBのSSDがパンクしてしまうので注意が必要です。ほとんど使用しない古いファイルはMac mini Serverに保管してあるので、DropboxはMacBook Proからのバックアップをメインに使用することにしました。
MacBook Proの「書類」フォルダをDropboxにそのまま入れてしまおうかと思いましたが、ホームフォルダ内の「書類(Documents)」「ミュージック(Music)」「ムービー(Movies)」「ピクチャー(Pictures)」フォルダなどは移動できずにコピーになってしまいます。移動できたとしてもアプリケーションによっては不具合が予想されますし、ファイル保存時にも「書類」フォルダがホームとDropboxの2箇所にあると危険かと思われます。
そこで、ホームの「書類」フォルダのシンボリックリンクを作成してDropboxに入れて同期されるかやってみました。ターミナルを使用する方法と「SymbolicLinker」を使用する方法を紹介します。
まずはターミナルを使用する方法です。アプリケーションフォルダのユーティリティから「ターミナル」を起動させます。
「cd Dropbox」とタイプしてreturnキーを押します。これでホームのDropboxフォルダへ移動しました。
次に「ln -s ~/Documents/ Documents」とタイプして、returnキーを押します。
これだけでDropbox内に書類(Documents)フォルダのシンボリックリンクが作成されます。
もう一つの方法が「SymbolicLinker」を使用する方法です。SymbolicLinkerのダウンロードサイトへアクセスして、「Download SymbolicLinker」をクリックしてSymbolicLinkerをダウンロードします。
SymbolicLinker
http://seiryu.home.comcast.net/~seiryu/symboliclinker.html
ディスクイメージファイル(.dmg)がダウンロードされるので、ダブルクリックして展開します。
「SymbolicLinker.service」をホームのライブラリの「Services」フォルダにコピーします。
ホームのライブラリへは、Finderの移動メニューをoptionキーを押しながら表示すれば「ライブラリ」が選べます。
Finderを再起動すればSymbolicLinkerが使えるようになります。
使い方は、シンボリックリンクを作成したいフォルダやファイルのアイコン上で右クリック(もしくはcontrol+クリック)してコンテクストメニューを表示します。サービスから「シンボリックリンクを作成」を選びます。
これで、同一階層にシンボリックリンクが作成されます。シンボリックリンクは元の実体フォルダ(ファイル)と同じように扱えるため、シンボリックリンクをDropboxに入れておけば同期もされますし、クリックすることで実体フォルダの内部にアクセスすることができます。SymbolicLinkerではシンボリックリンクのフォルダ(ファイル)名にsymlinkを追記した名前を付けますが、移動先で名称を変えて構いません。
シンボリックリンクを使用すれば、デスクトップやムービー、ピクチャ、ミュージックフォルダをDropboxで同期させることもできます。
今回はMacBook Proの書類フォルダのシンボリックリンクをDropboxに入れましたが、複数のMacの書類フォルダをDropbox経由で同期させておくこともできますし、アプリケーションの設定ファイルなどを同期させることもできます。
ただし、Dropboxが手順を間違えるとフォルダ内のファイルが消えてしまうことも考えられますので、充分注意して作業しましょう。
シンボリックリンクを使えば、ちゃんとDropboxの同期が始まります。そこそこファイル容量があるので、同期に時間が掛かりそうです。