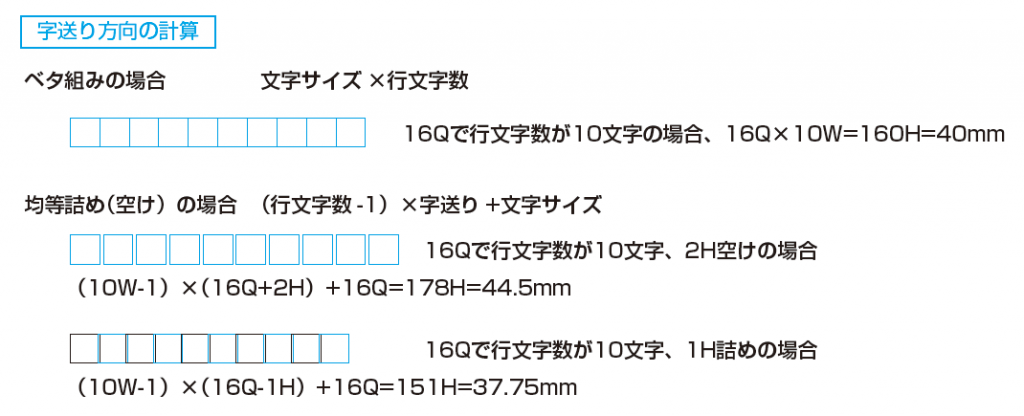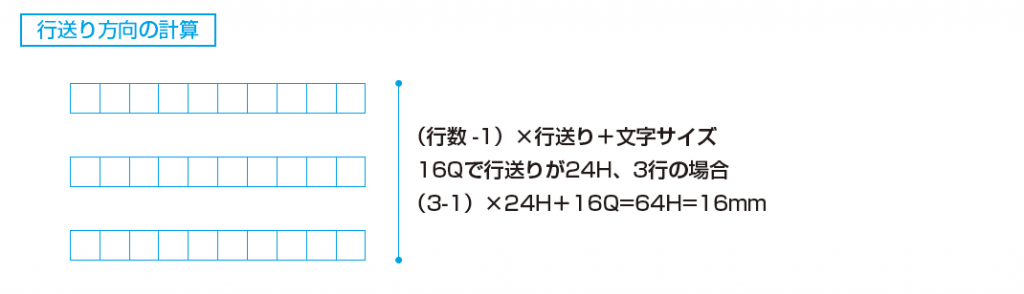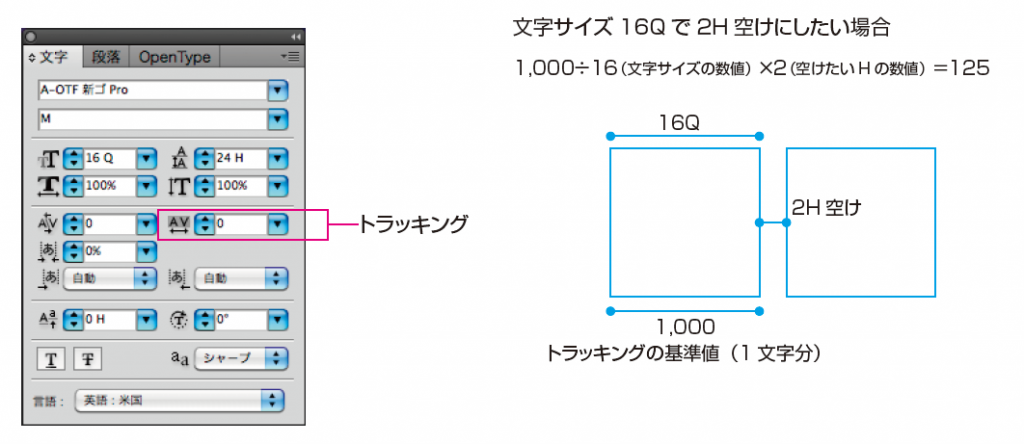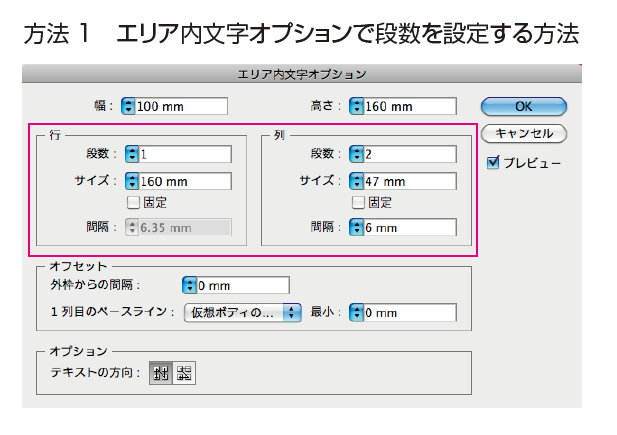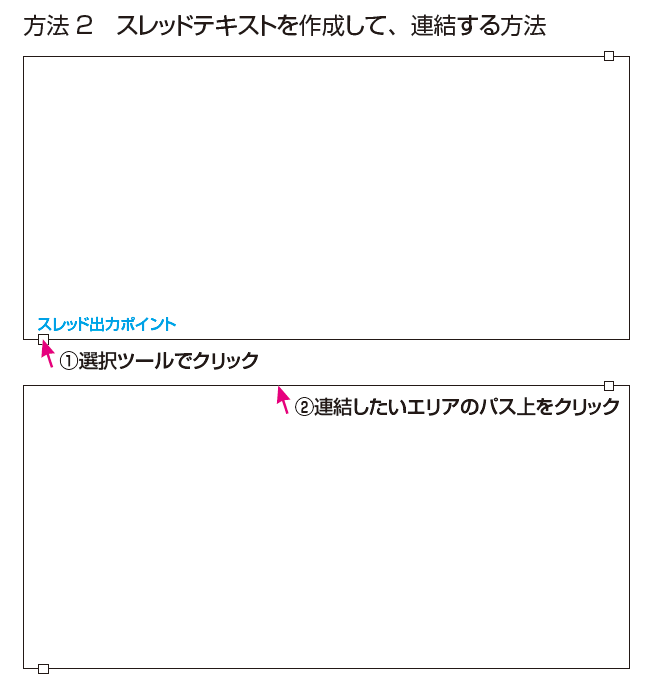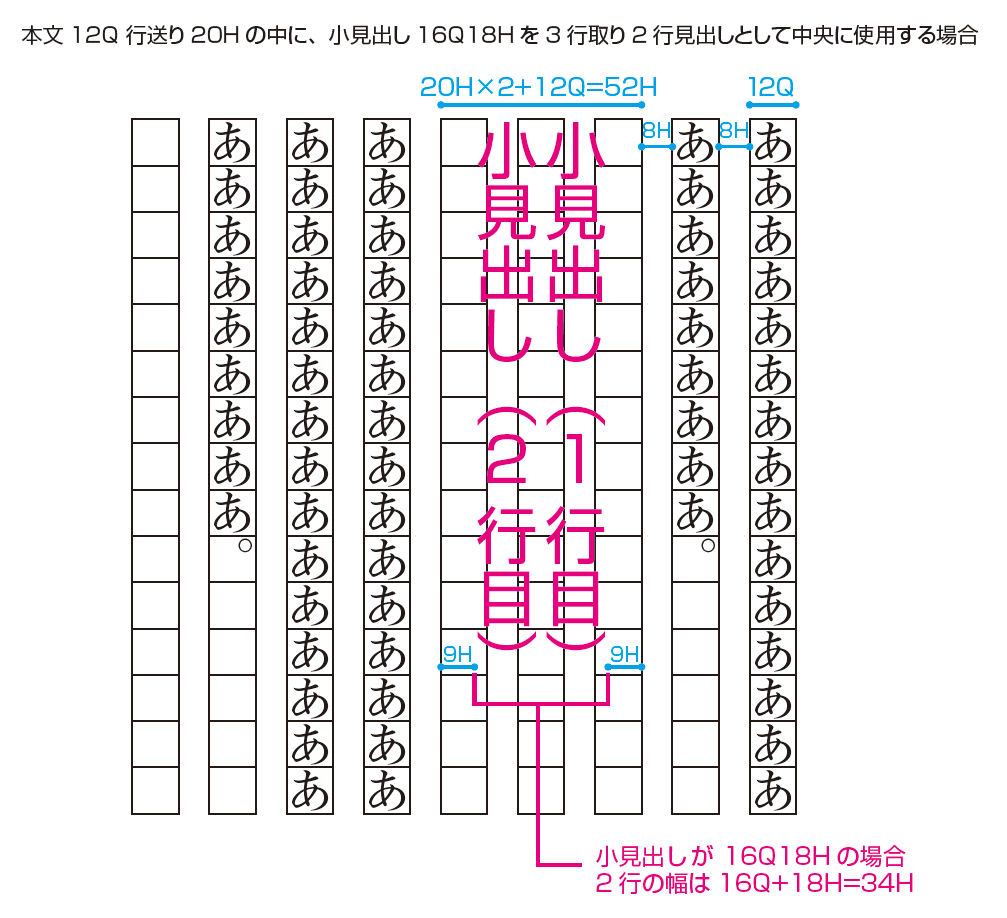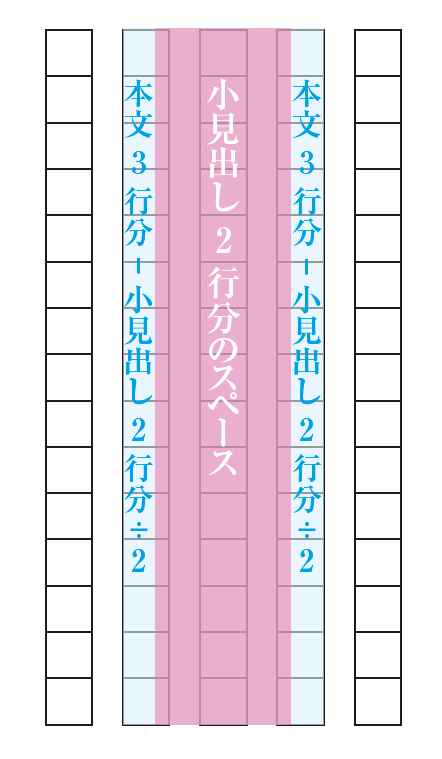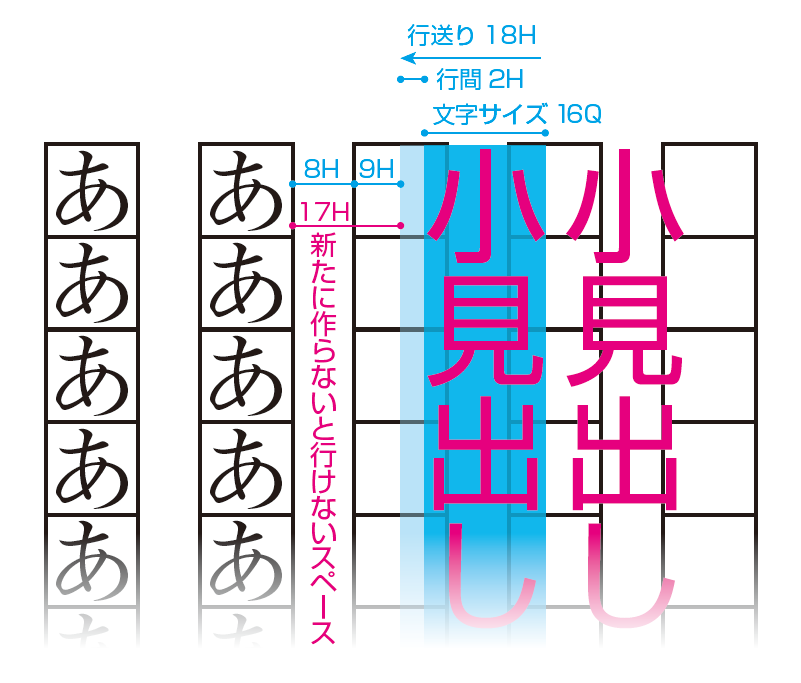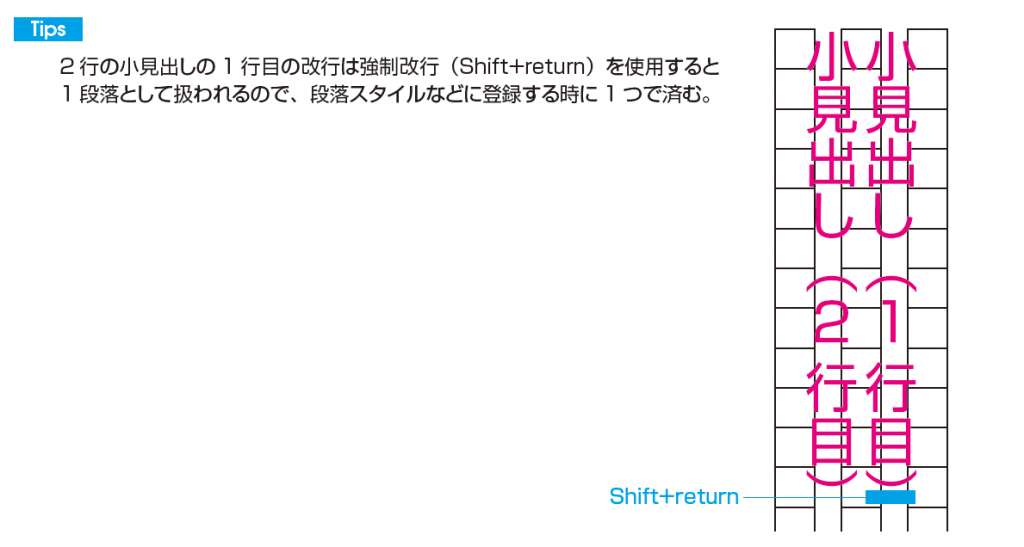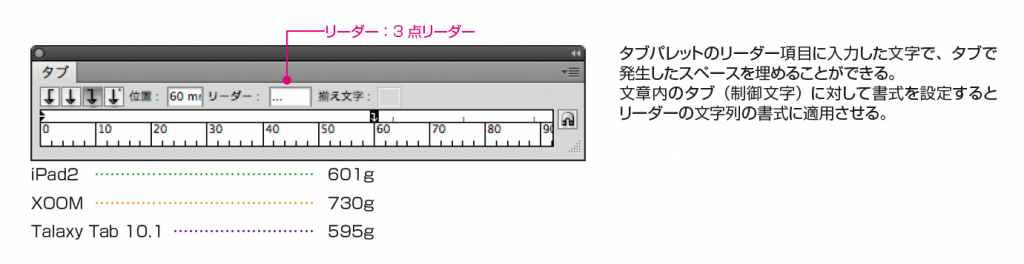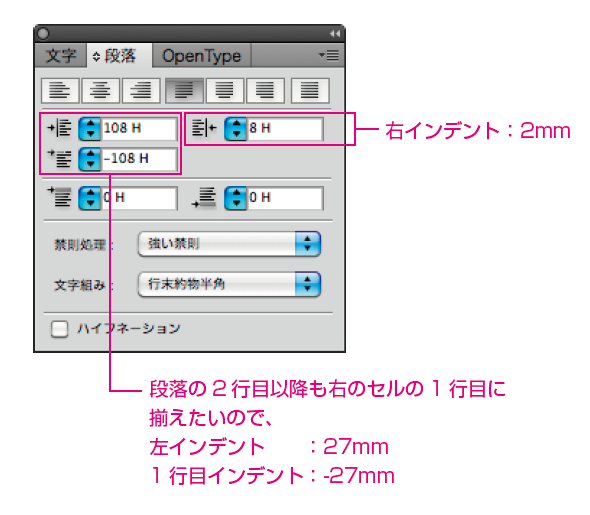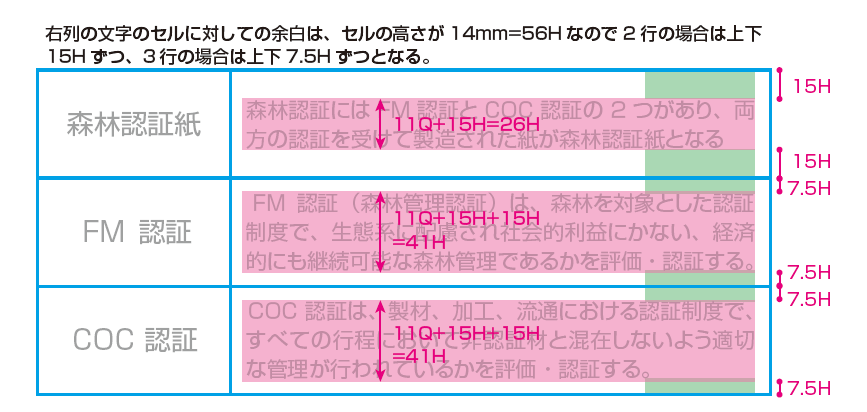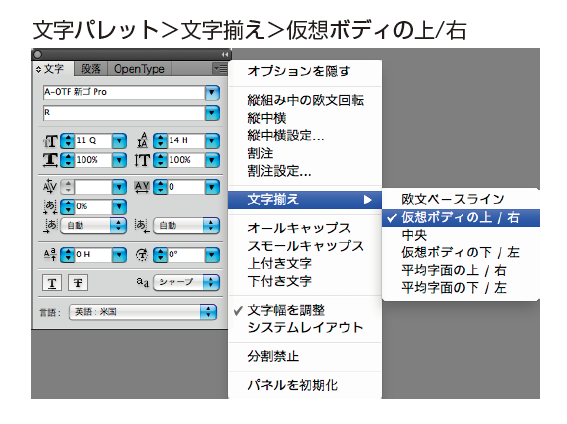タイトルや見出しは「見せる文字」なのでどんな組み方をしても構わ
ないが、本文は決められたエリアで折り返されるため統一したルールで
コントロールする必要がある。
本文組版で重要なのは、エリアの寸法を計算して作成することと、文
字パレットのトラッキングで均等詰めを設定すること。
そして、行の揃えを他の段やページとずらさないこと。
エリアの字送り方向の寸法と行送り方向の寸法の計算
エリアのサイズ変更
文字ツールで適当なサイズのエリアを作成し、書式メニューからエリア内文字オプションを選択
均等詰め(空け)の設定
<point>
トラッキングで均等詰め(空け)組みをする場合でも欧文にはトラッキングは設定しない事
トラッキングを0 にするショートカット command+option+Q
スレッドテキストの作成
段組を作成したい場合には、エリア内文字オプションで段数を設定する方法とエリア内テキストを連結方法がある。
<point>
エリア内文字オプションで段組を設定した場合には、各段落の幅・高さは共通になるので、
図版などが本文に重なる場合には、オブジェクトメニューの「テキストの回り込み」を使用する。
行取り見出しの設定
本文内に小見出しが入る場合には、本文の行取りでスペースを確保して本文の行をずらさないようにする。
本文の3 行分のスペース
12Q20H なので、(3-1)×20H+12Q=52H
小見出し2 行分のスペース
16Q18H なので、(2-1)×18H+16Q=34H
本文3 行の中央に小見出し2 行を揃えたいので、前後に余りのスペースを按分する
(52H-34H)÷2=9H
<point>
小見出し1 行目の前のアキは、段落パレットの「段落前のアキ」で設定
<point>
1 行目に小見出しがある場合には、段落前のアキが適用されないので、空行を
挿入して改行文字に段落前のアキと同じ行送りを設定する。
<point>
段落後のスペースは小見出しの行送りが既に行間を作っている事と、小見出しの
後の本文をグリッドに揃える為に本文の行間を作る必要がある。
タブ機能
タブ機能を使えば、行全体を揃える行揃えではなく個別の文字列を他の行の文字列と揃えることができる。
タブ機能を使用するには、コントロールしたい文字列の前にキーボードのタブを入力し、タブパレットで左・中央・右・小数点で揃えることができる。
タブ機能の基本的な使い方
カレンダー
<point>
ポイントテキストで揃えたい文字毎の前にtab キーを入力したら、ポイントテキストの基準アンカーをカレンダーの一番左の位置に合わせることで、タブパレットの0 原点をカレンダーの左にする。
<point>
カレンダーのボックスの高さと日にちの行送りを同じ
値にすることで、1 週目の文字の位置を決めれば2
週目以降も同じ位置に文字が揃う。
表組みの作成
表のサイズ(95mm×42mm)と同じサイズのエリア内テキストを作成し、文字を11Q15H に設定する。
セルの区切り箇所にtab キーを入力しておく。
56Hのセルの高さの中央に14Qの文字を配置したいので、上下に21Hのアキがあれば良い。
1行目は既に15H空いているので、ベースラインシフトで-6H下げる。
2・3行目は既に7.5H空いているので、ベースラインシフトで13.5H下げる。