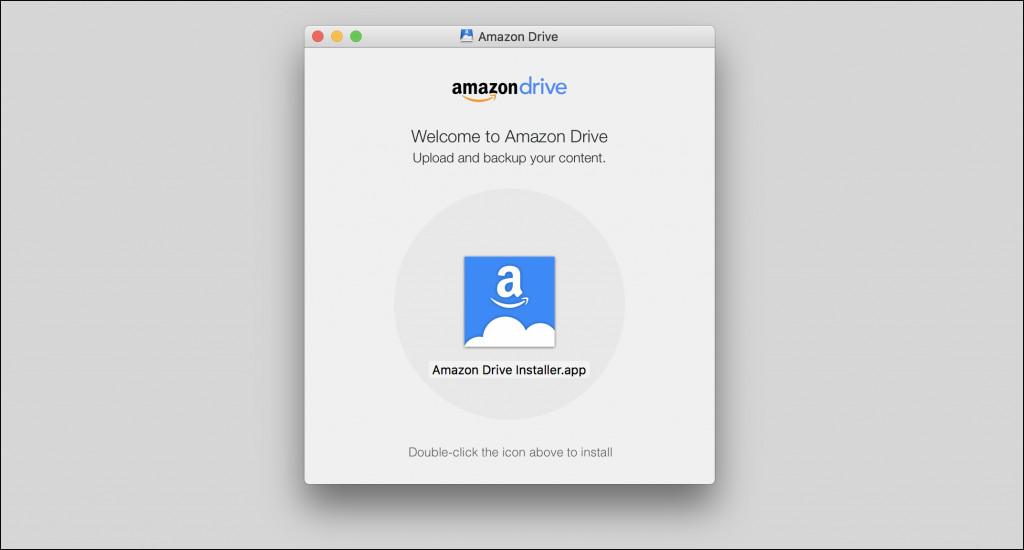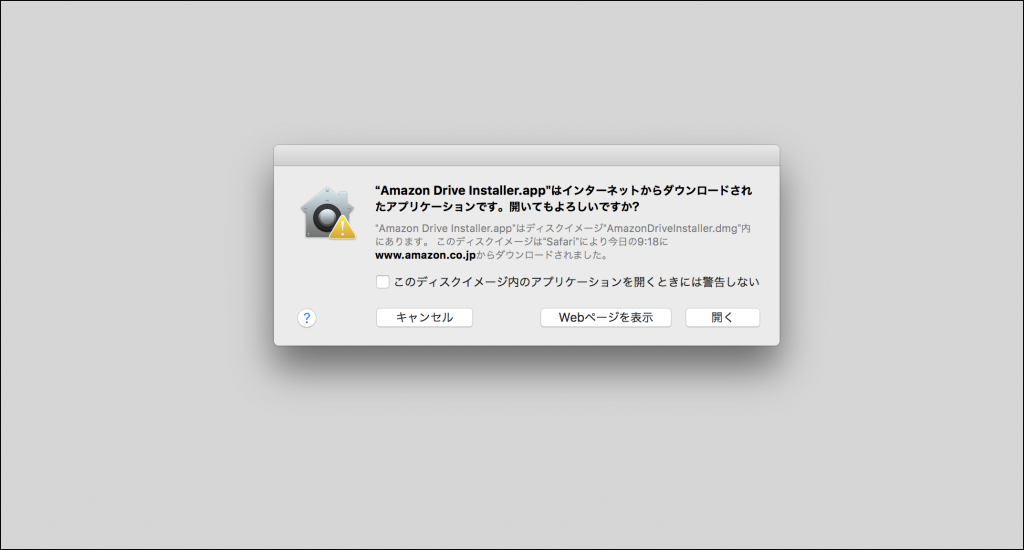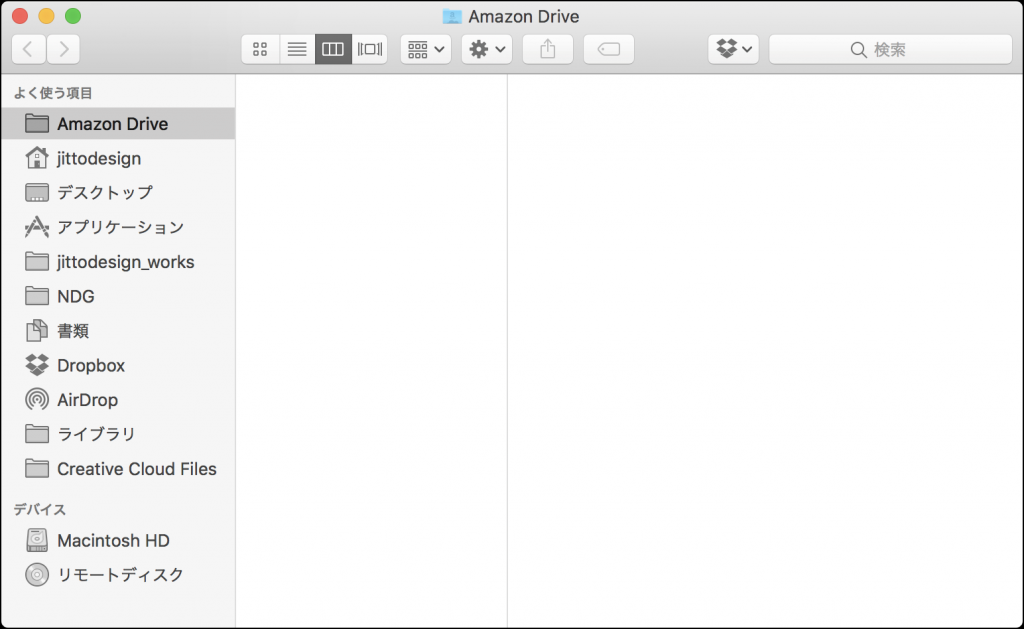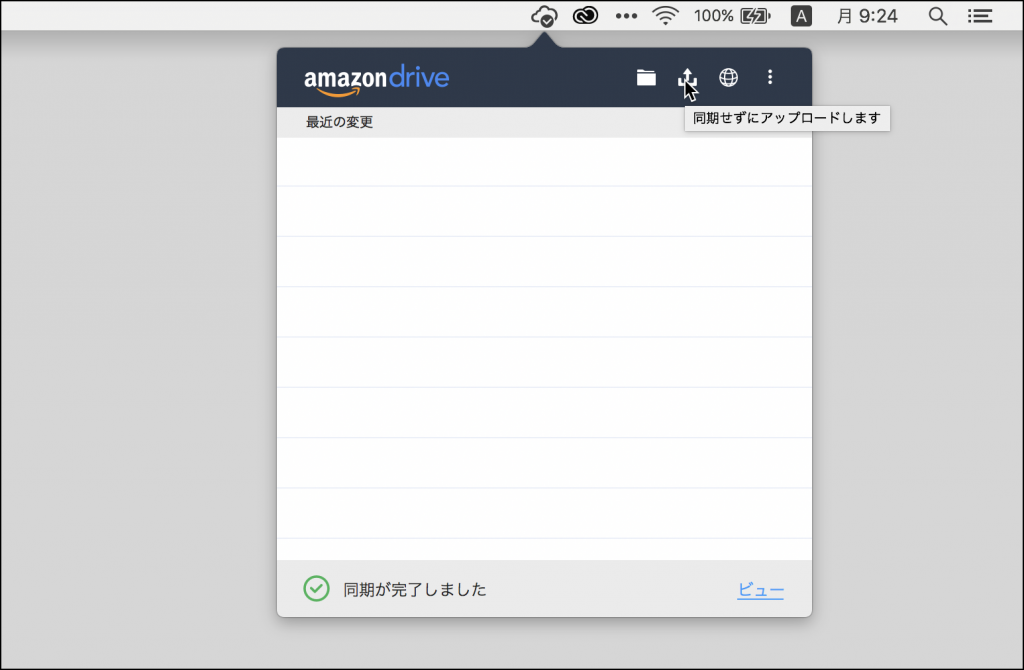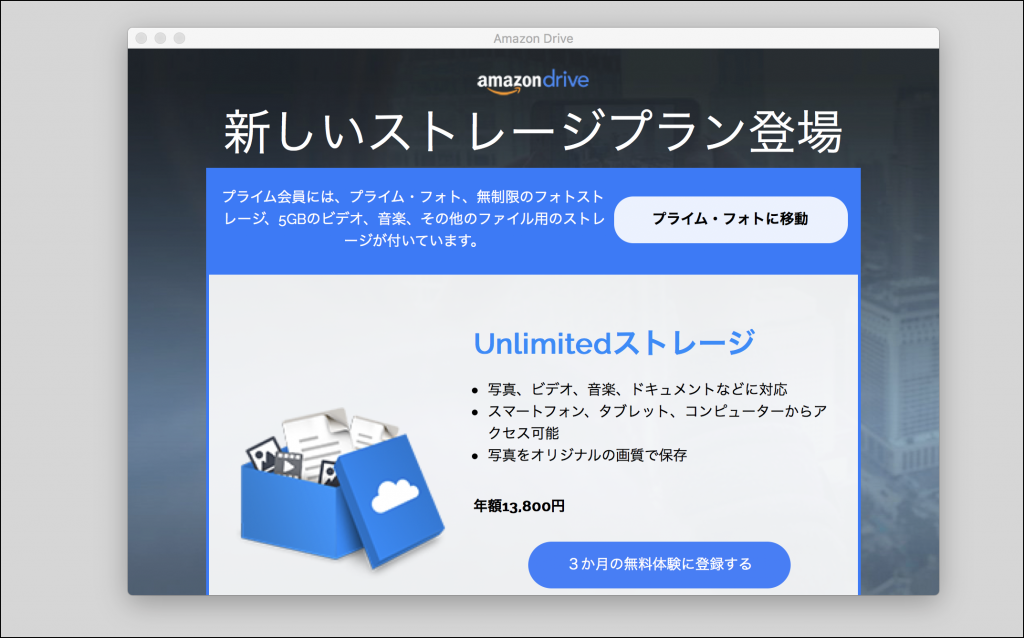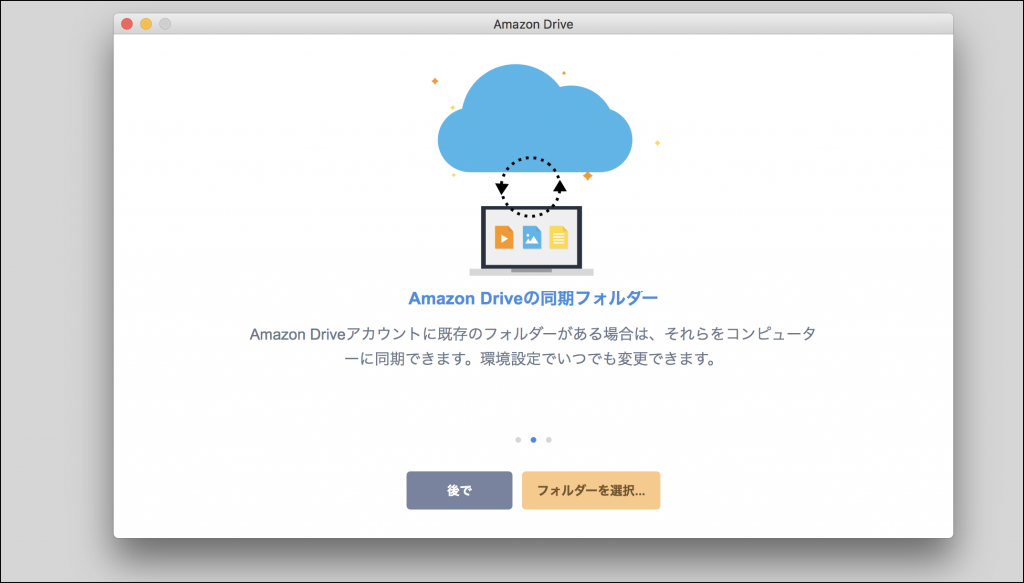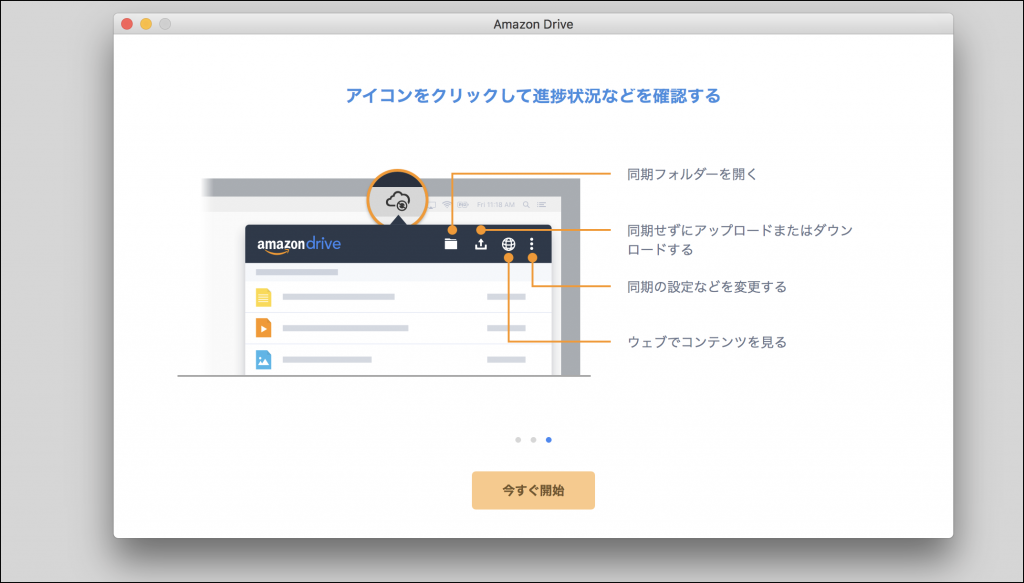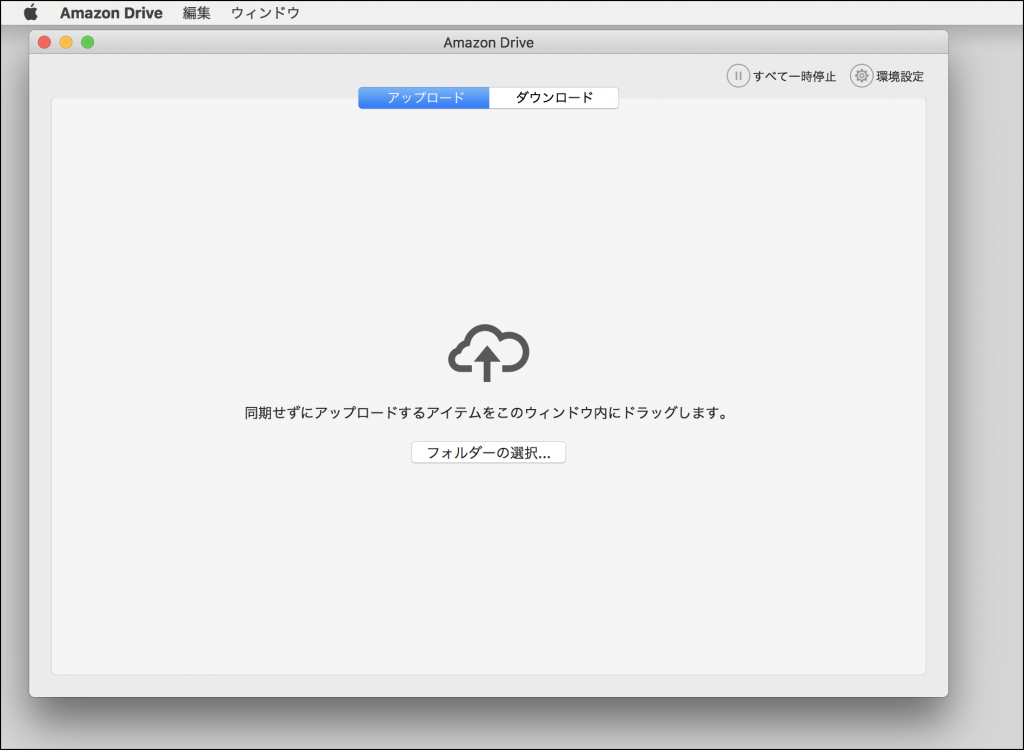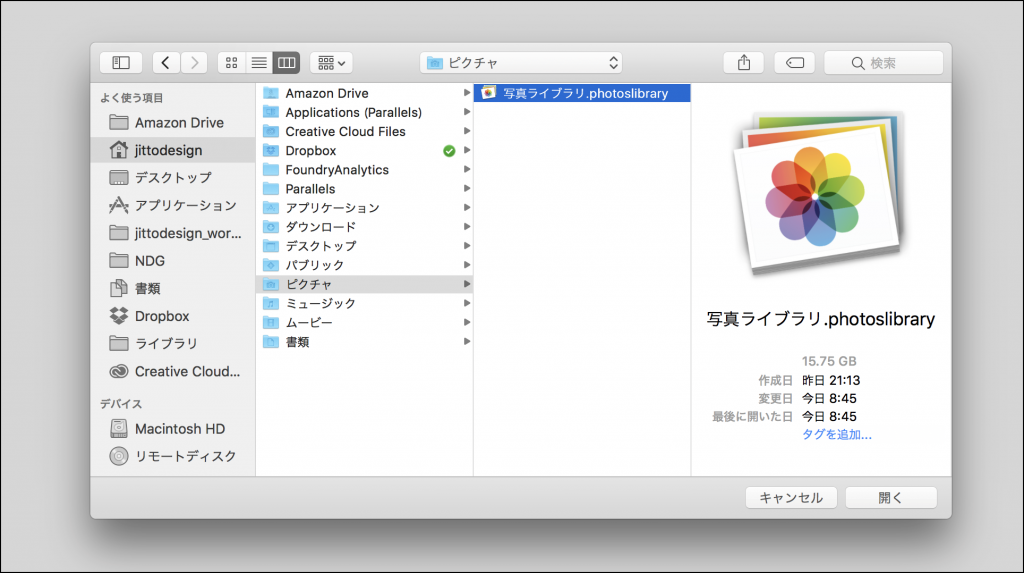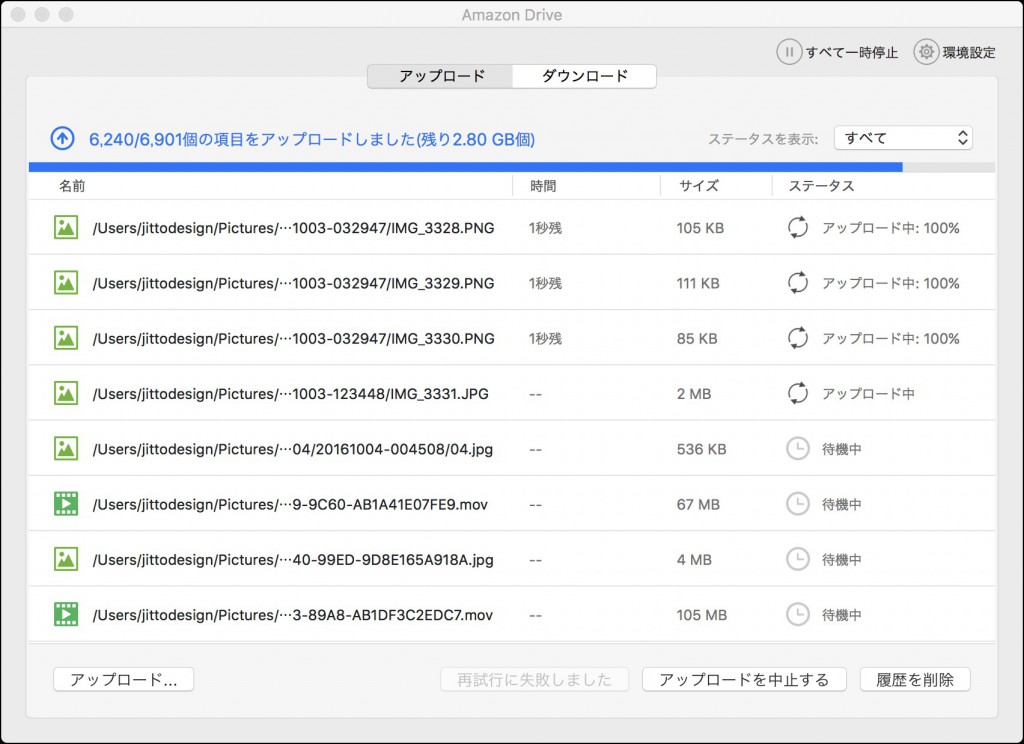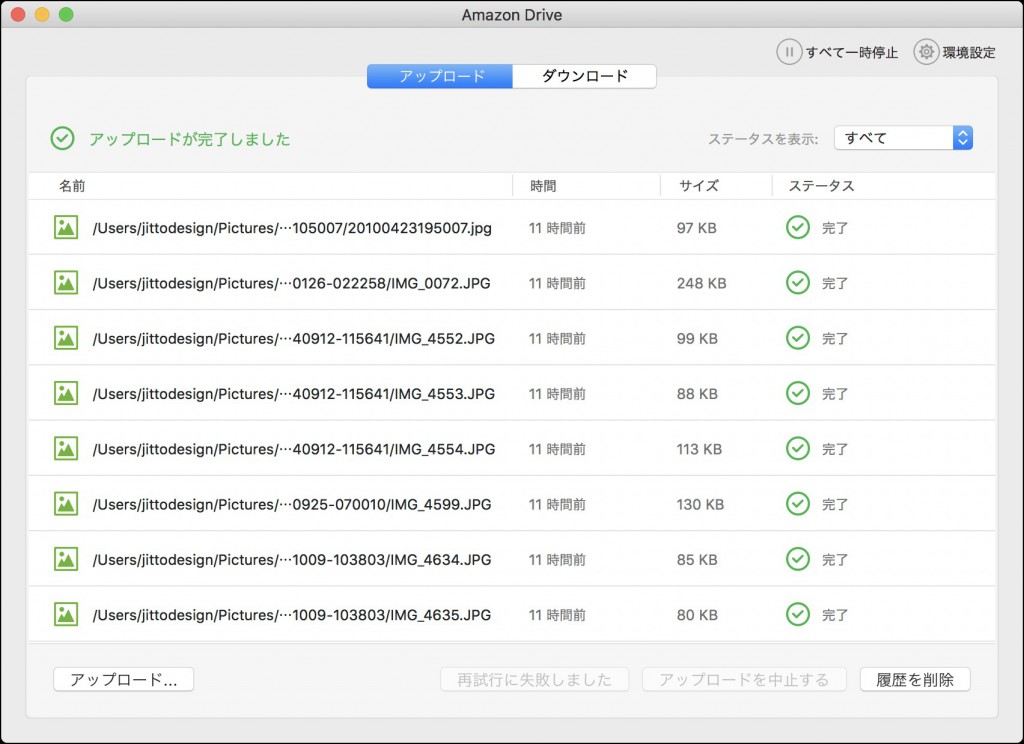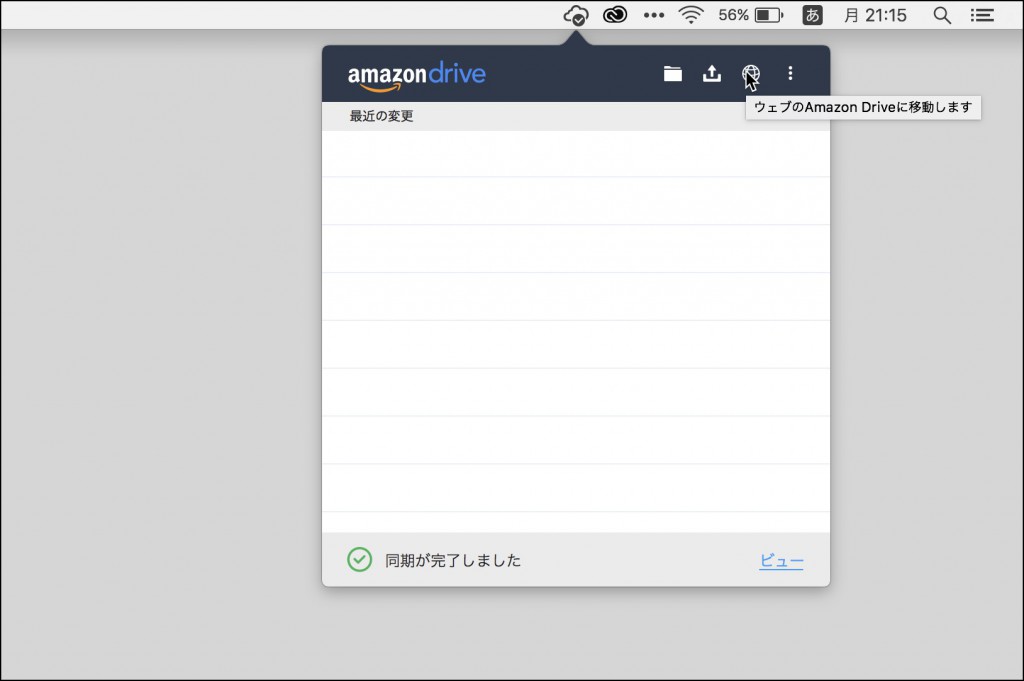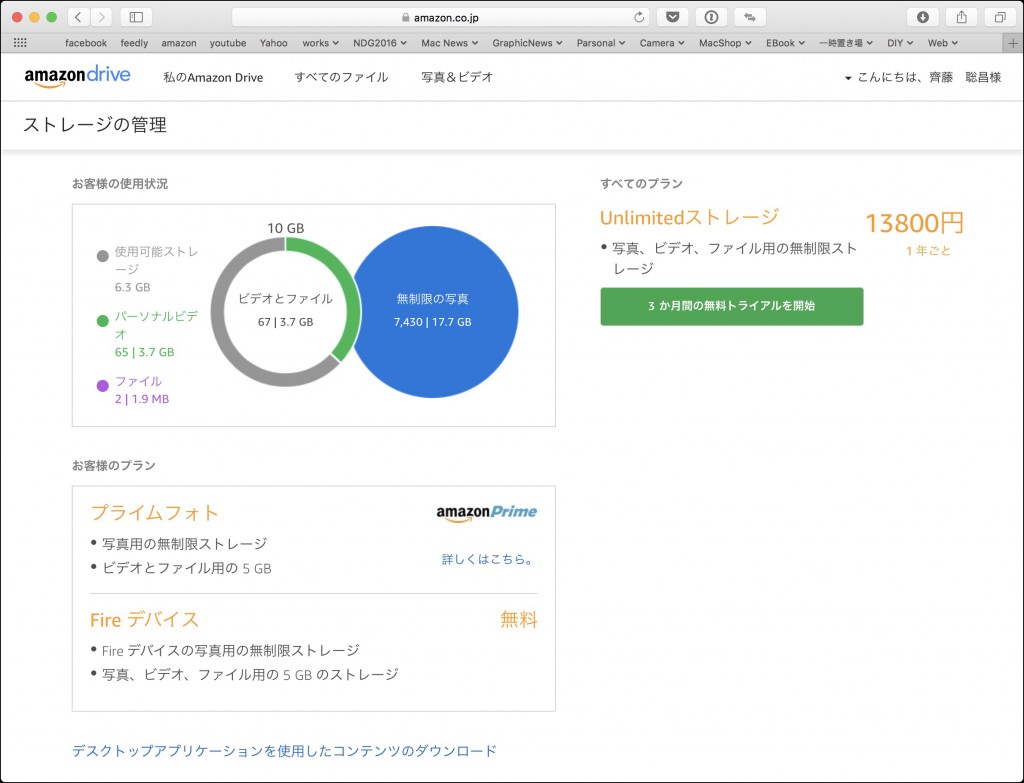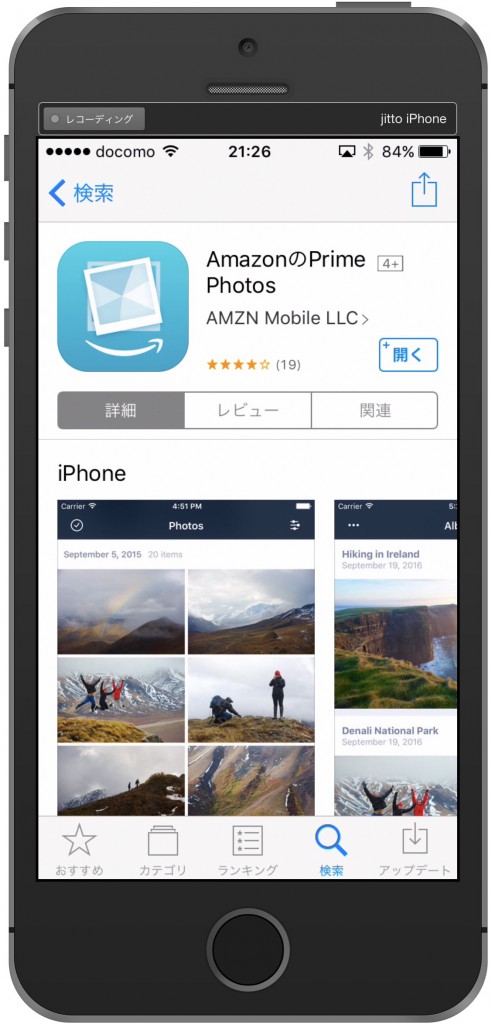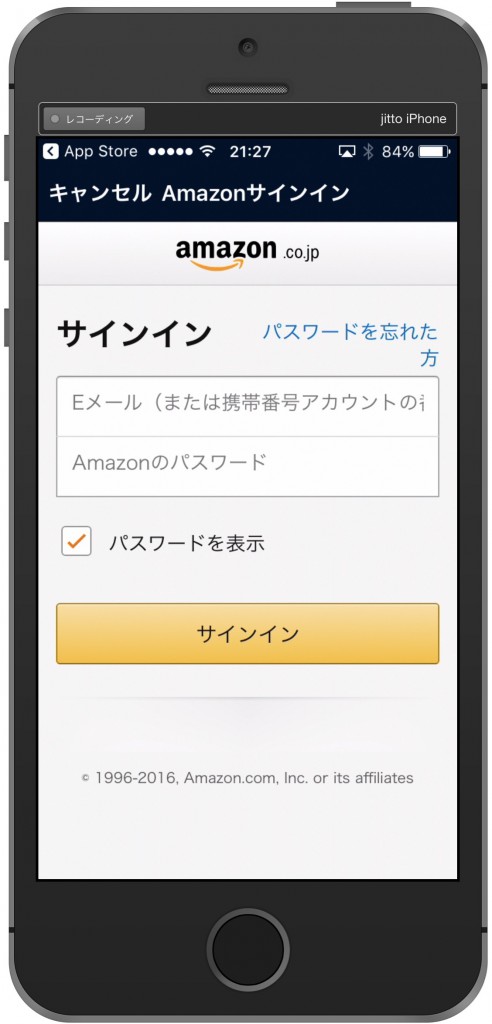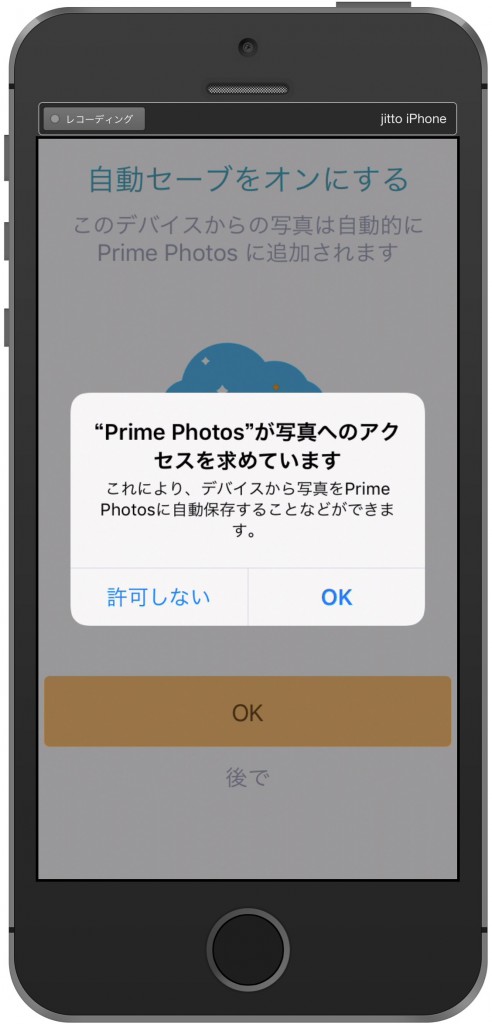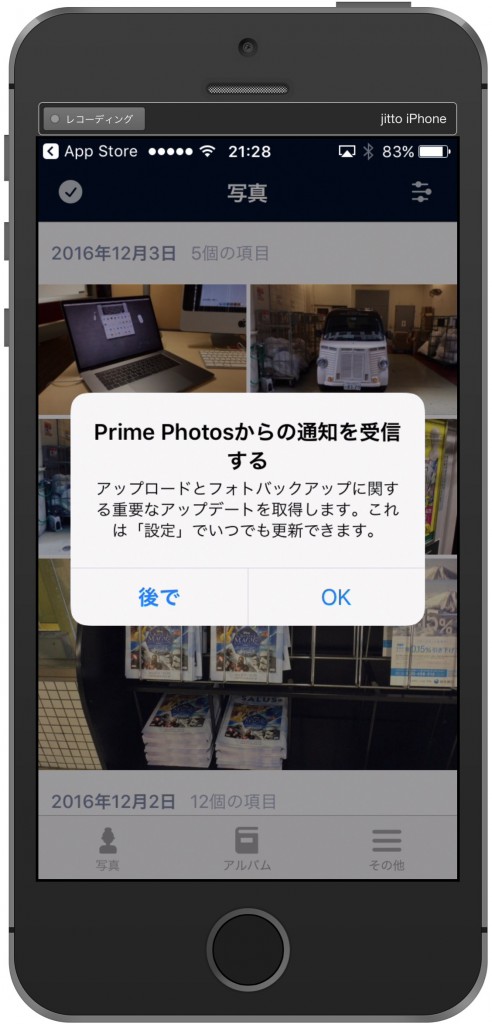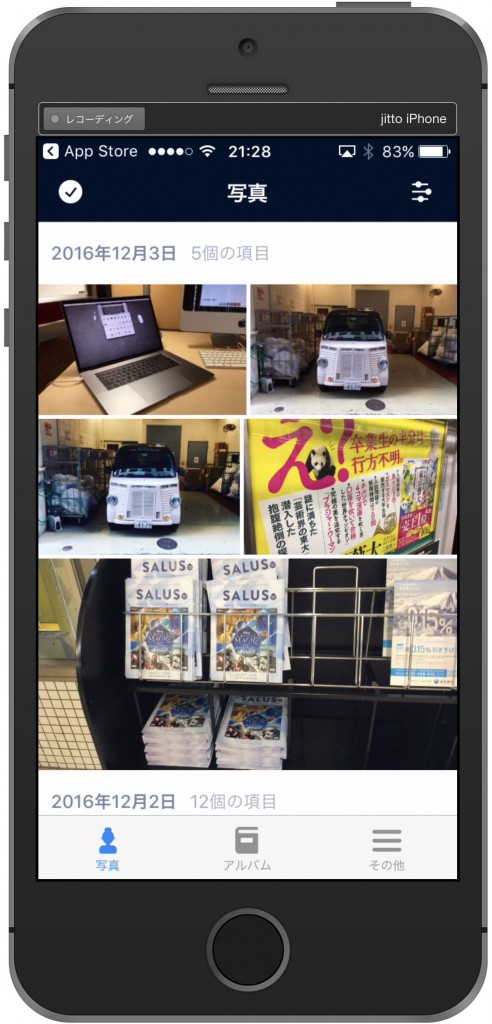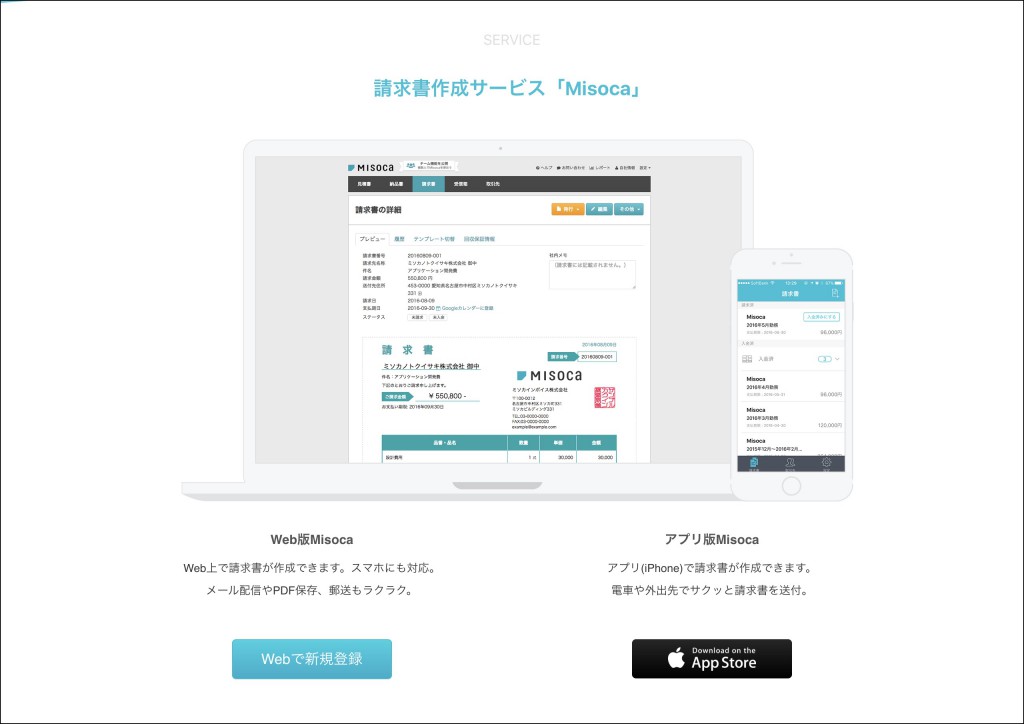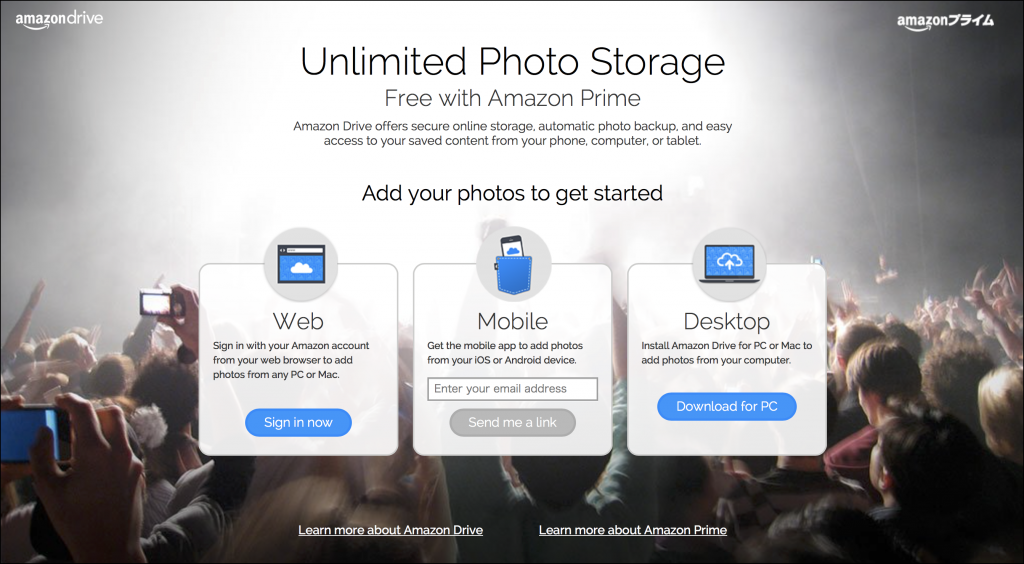
Amazonプライム・フォト
年会費3,900円のAmazonプライム会員ですが、さまざまな特典が盛りだくさんで私が利用しているサービスだけで下記のものがあります。
- お急ぎ便・お届け日指定が無料(プライムマークがついている商品のみ)
- 「Kindle」「Kindle Paperwhite」「7インチと8インチHDのFireタブレット」が4,000円OFF
- Kindleの電子書籍が毎月1冊無料で読める「Kindleオーナーライブラリー」
- 「タイムセールの先行販売」「プライム会員限定セール」
- 100万曲以上が聞き放題の「Prime Music」
- 映画などが見放題「Prime ビデオ」
そして、海外ではすでにリリースされていた「Amazonプライム・フォト」が今年の1月に国内でも使えるようになりました。
プライム・フォトは「Amazonドライブ」を利用したフォトストレージサービスで、Amazonドライブは5GBまでが無料でそれ以上は有料のストレージサービスですが、写真に関しては無制限で利用できるようにしたのが「Amazonプライム・フォト」になります。一番の特徴は無圧縮でアップロードできることです。Googleフォトは無制限で利用すると圧縮されてしまいます。
プライム・フォトは、Webブラウザから利用する方法、スマホなどのMobileから利用する方法、MacやPCにDesktopアプリをインストールして利用する方法があります。
Desktopアプリのインストール
早速Desktopアプリをインストールしてみます。「Download for PC」をクリックしてインストーラをダウンロードします。
確認画面が表示されるので、「開く」をクリックします。
インストールが完了しました。メニューバーに「Amazon Droive」のアイコンが表示されています。
Finderウィンドウのサイドバーにも「Amazon Drive」が登録されます。不要であればサイドバーから削除しましょう。
写真のアップロード
メニューバーのAmazon Driveをクリックして、「同期せずにアップロード」を選びます。
初回はUnlimitedストレージの画面が表示されますが、「プライム・フォトに移動」をクリックします。
AmazonプライムのEメールとパスワードを使ってサインインします。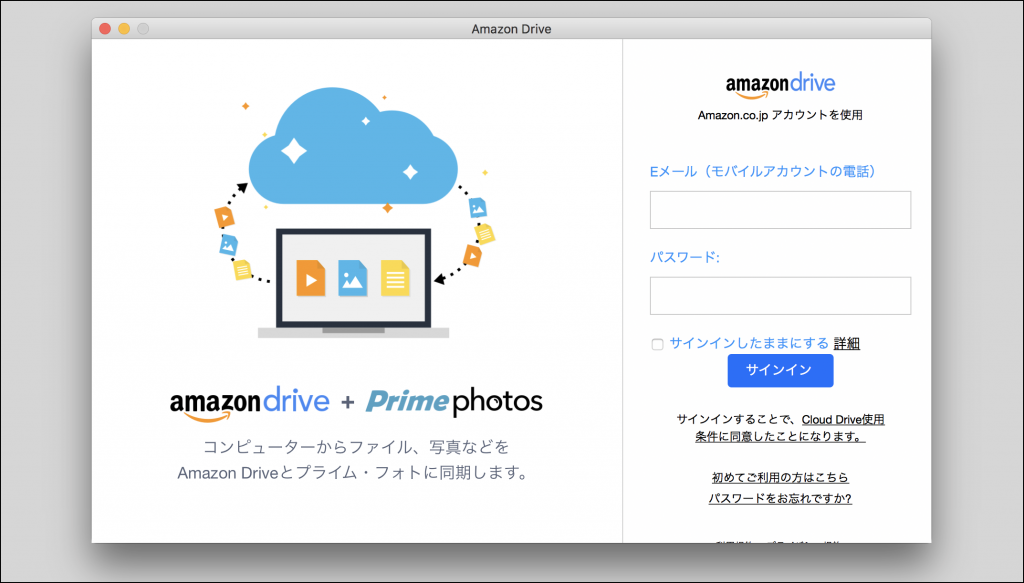
説明画面表示されるので、「次へ」を
「後で」をクリックします。
「今すぐ開始」をクリックします。
アップロードタブで、「フォンターの選択」をクリックします。
今回は、ピクチャフォルダ内の写真ライブラリを丸々アップロードすることにします。
アップロードしています。6,901個あるので、それなりに時間が掛かりました。
アップロード完了。
ブラウザでAmazonプライム・フォトにアクセスする
Amazon Driveにブラウザでアクセスしてみます。メニューバーのAmazon Driveアイコンをクリックして、「ウェブのAmazon Driveに移動します」をクリックします。
ブラウザが起動して、Amazon Driveが表示されます。
ストレージ管理を確認してみます。全部で7,430枚、17.7GBがアップロードされました。無制限なので時間がある時に、手持ちの写真を全部アップロードしておきたいと思います。
「写真&ビデオ」タブをクリックすると、アップロードした画像が確認できます。
iPhoneから利用する
App Storeアプリで「Prime Photos」アプリをインストールして、開きます。
「今すぐ開始」をタップします。
サインインします。
写真へのアクセスを求めてくるので、よければ「OK」をタップします。
通知の確認が表示されるので、「後で」か「OK」をタップします。
写真が表示されます。
使い勝手の感想
アプリの使い勝手は、PC版もiOS版もとても良いとは言えませんが、それはAmazonのサービス全般に言えることなので割り切りが必要かと思います。それを差し引いても、プライム会員費3,900円でこれだけのサービスがあるのですから、使わなければ損と思ってしまいます。