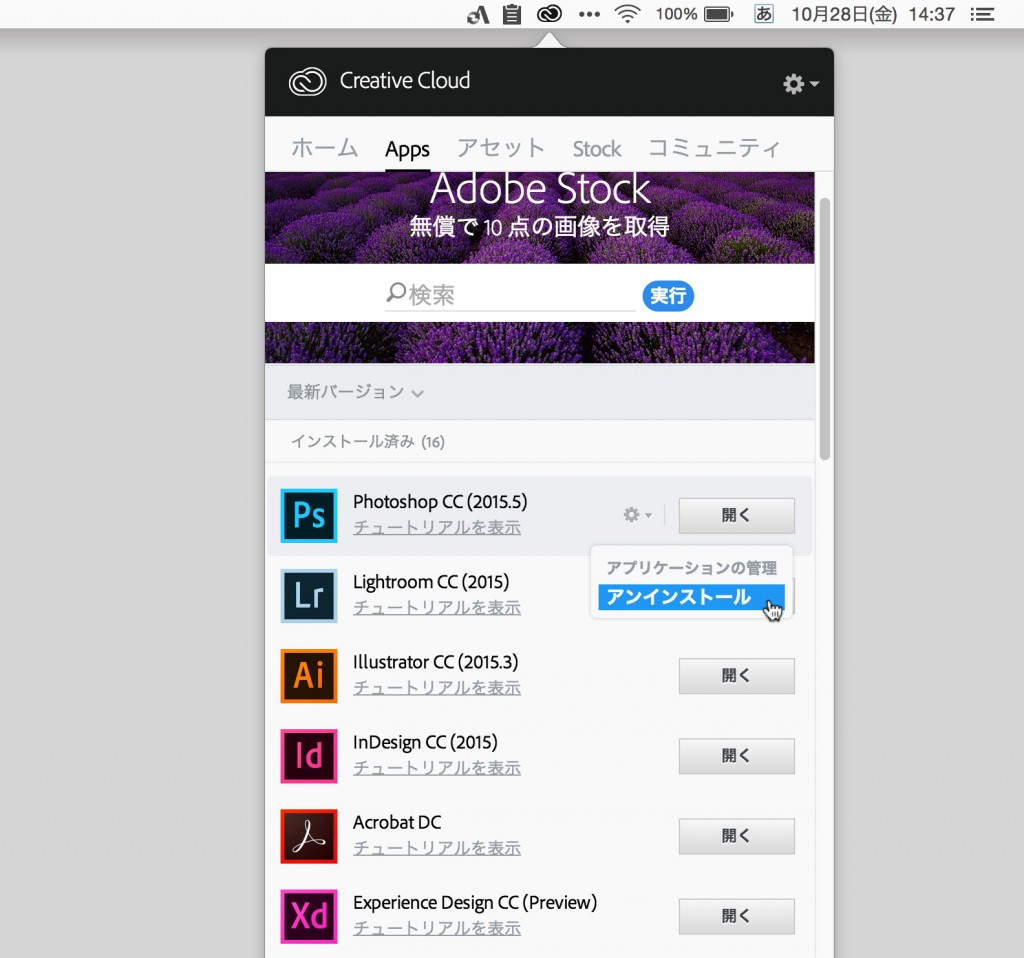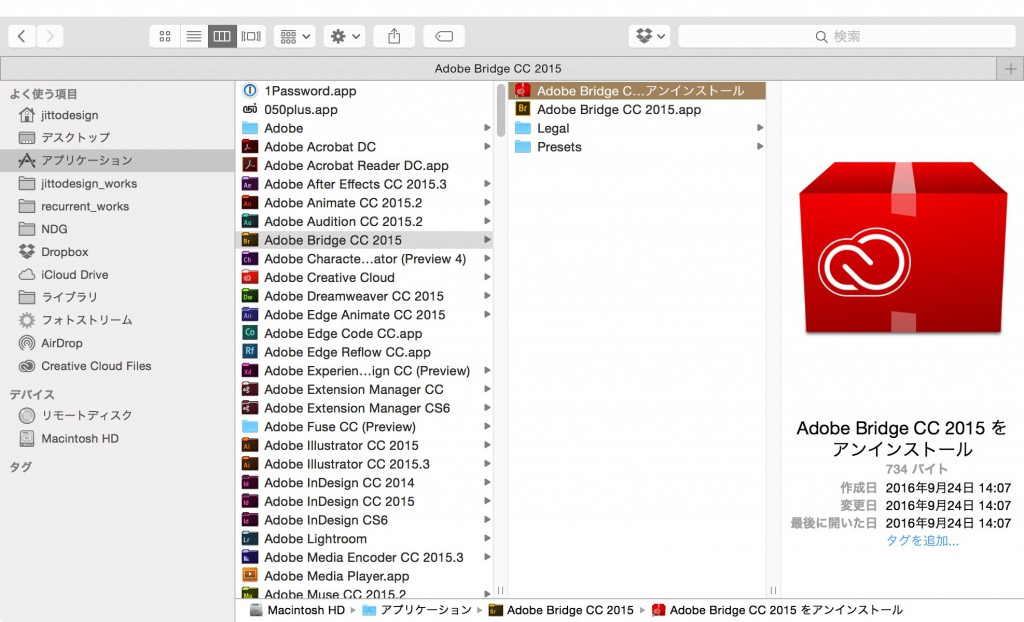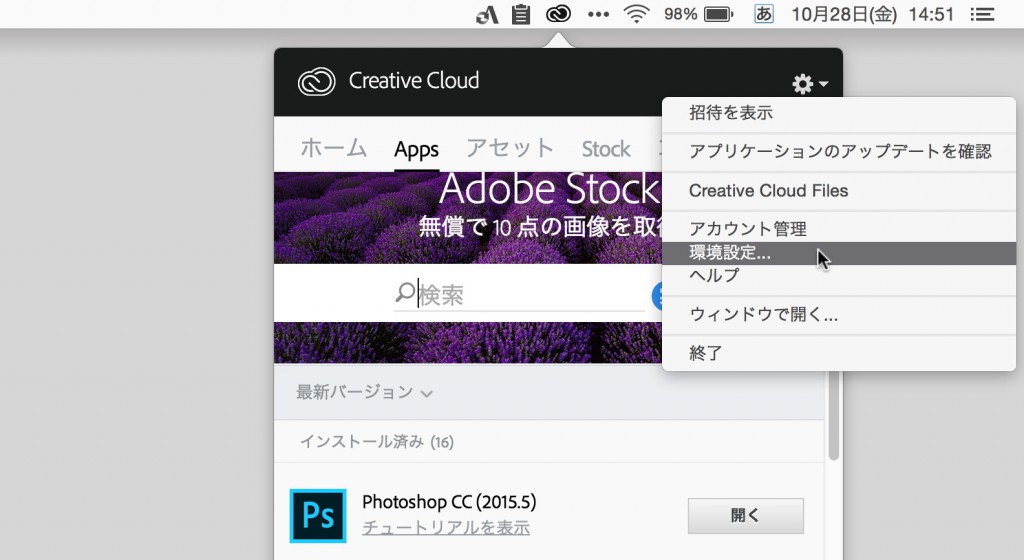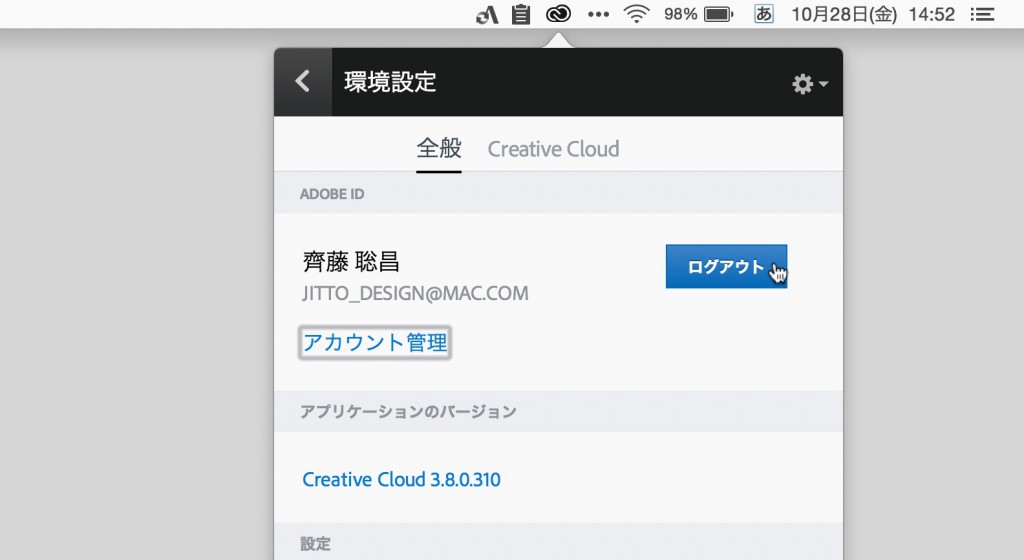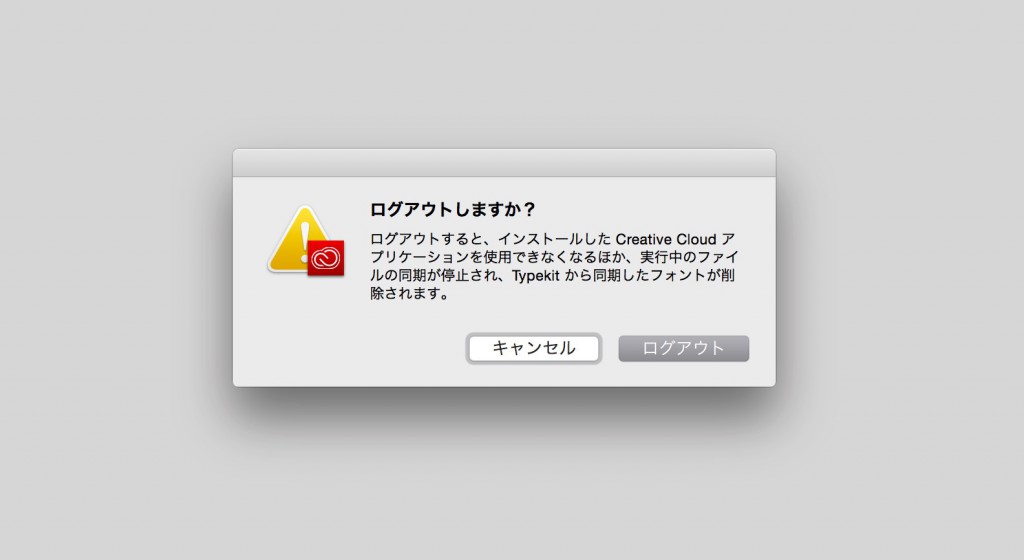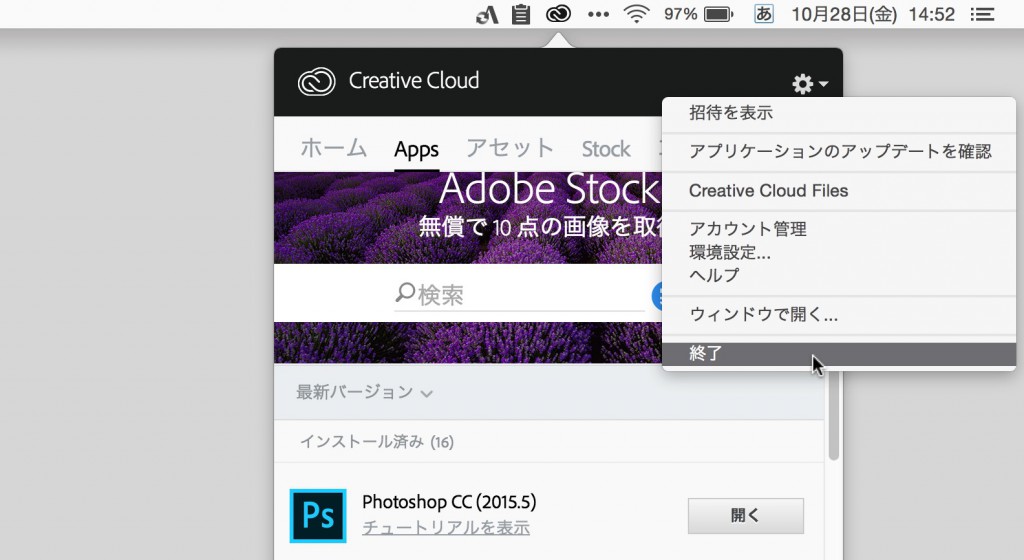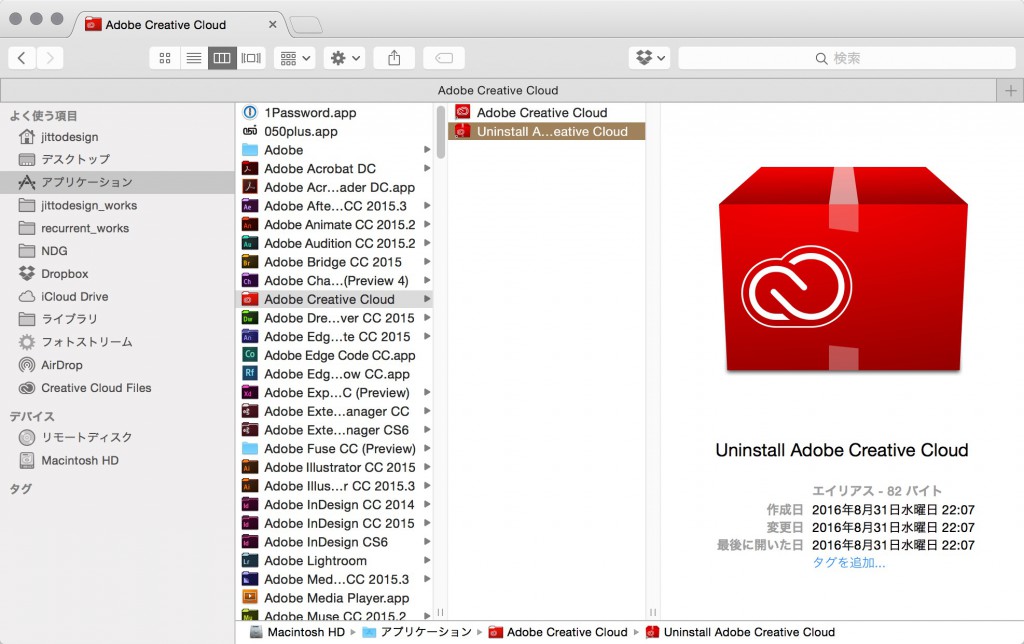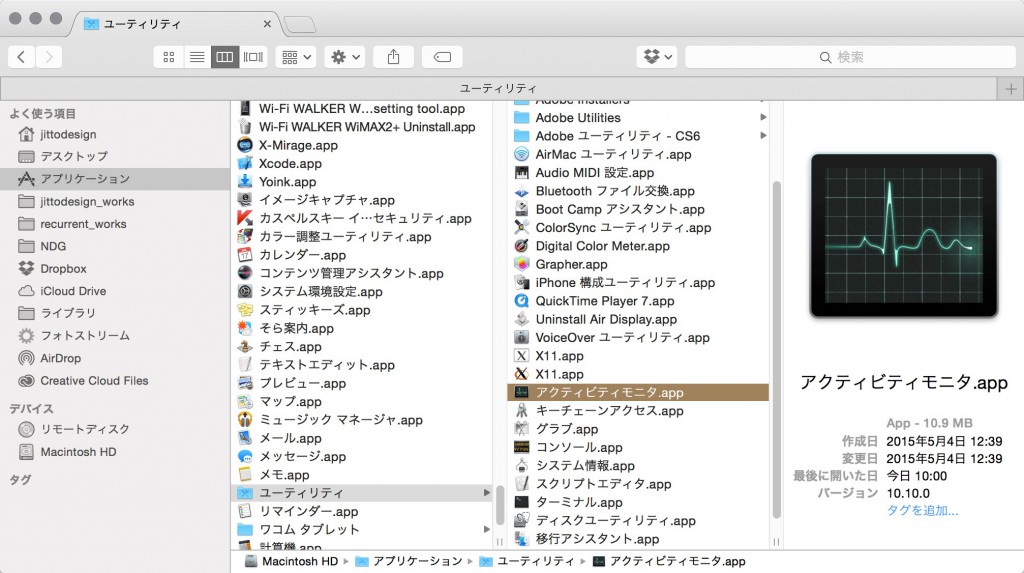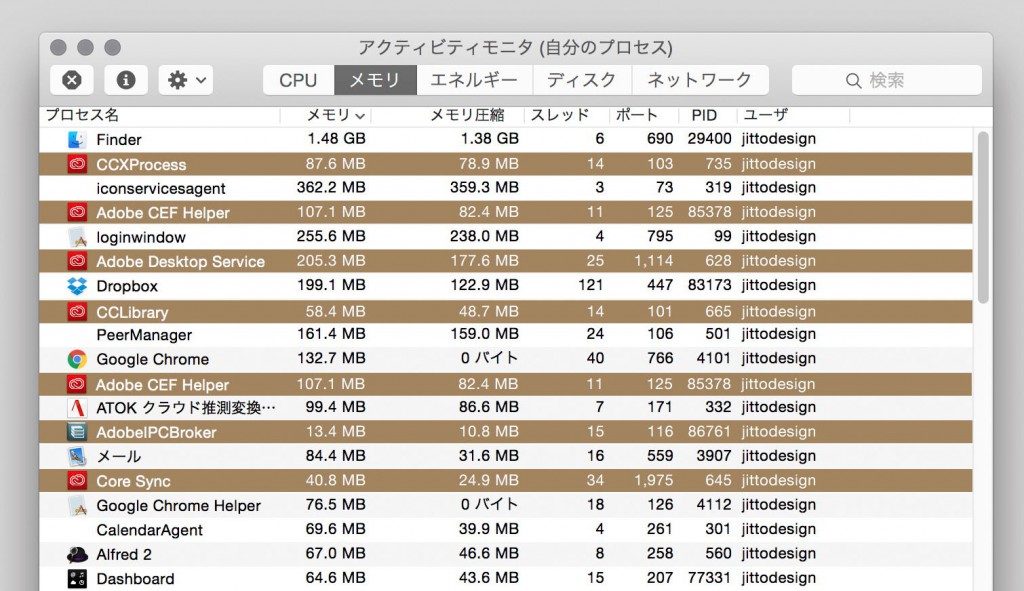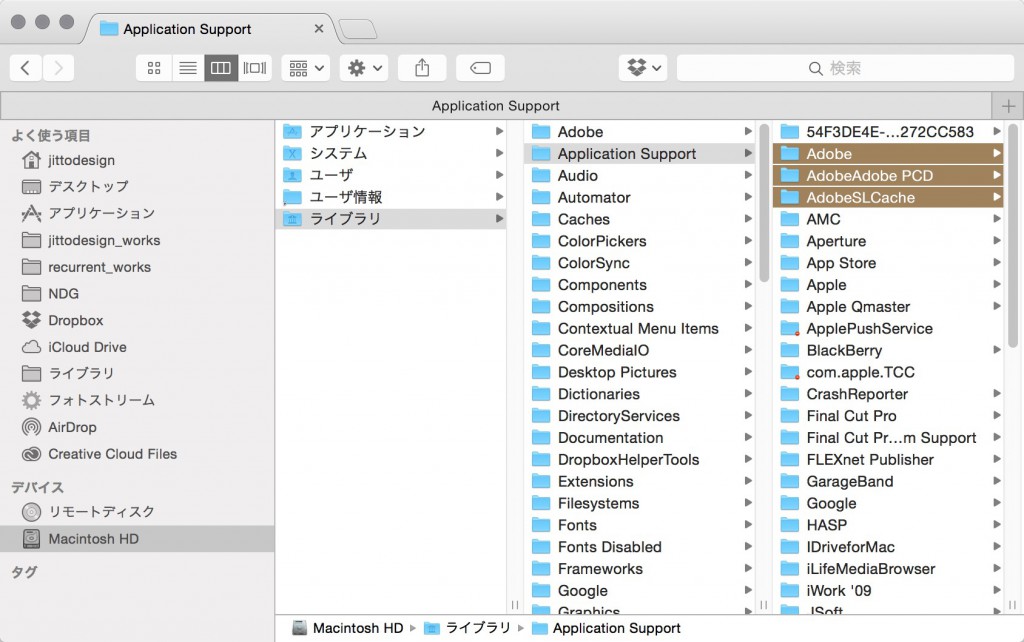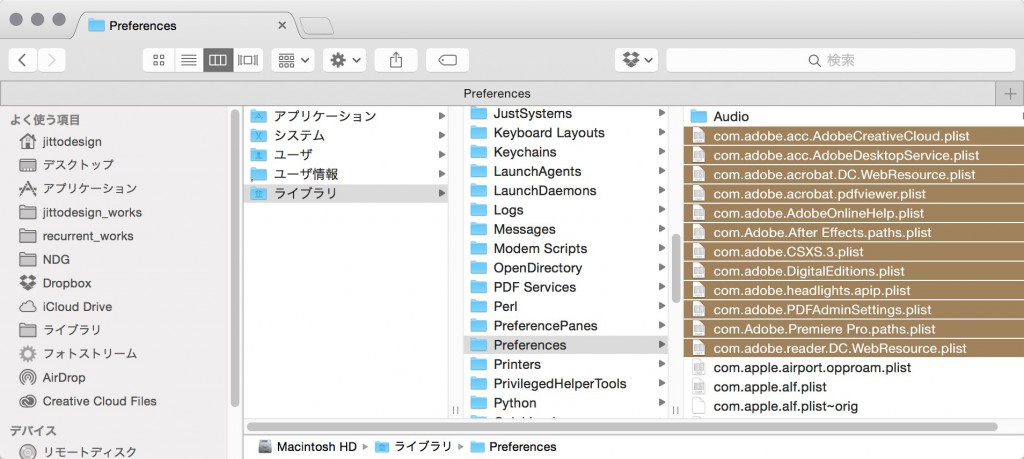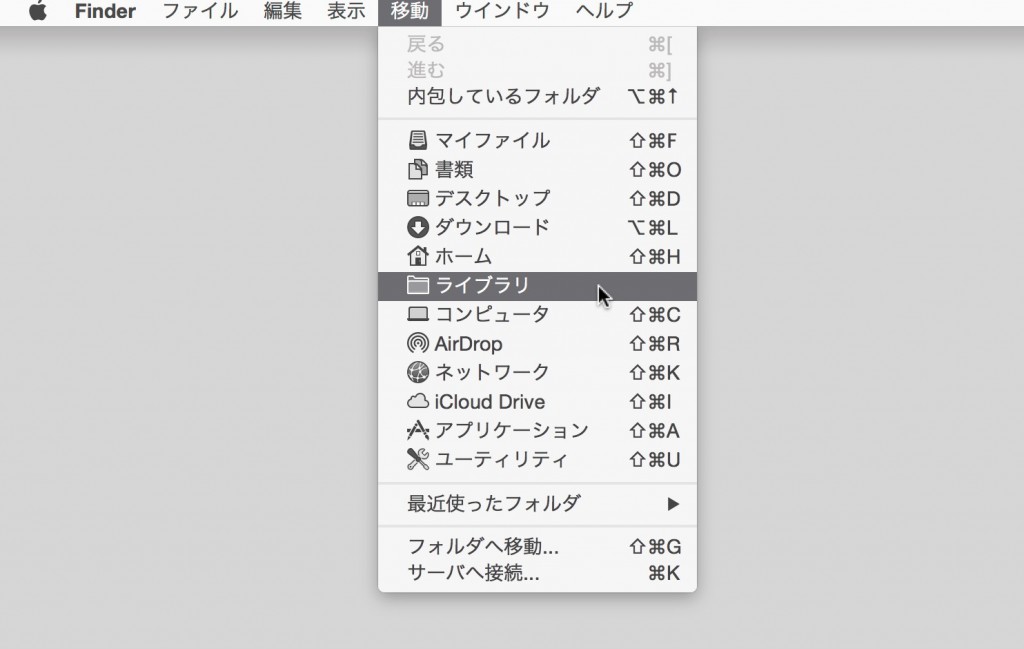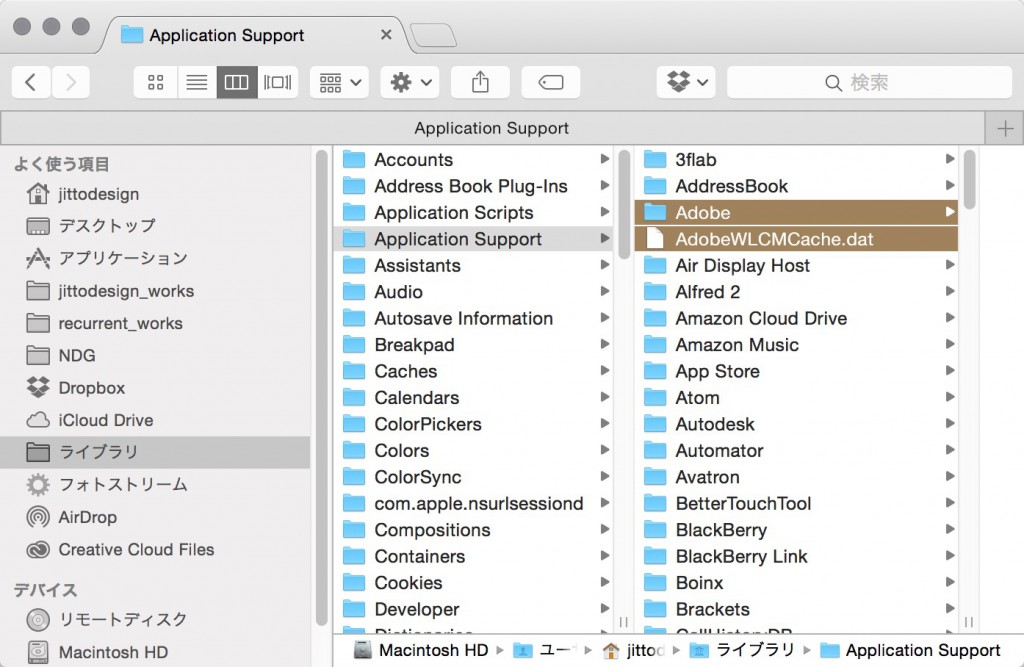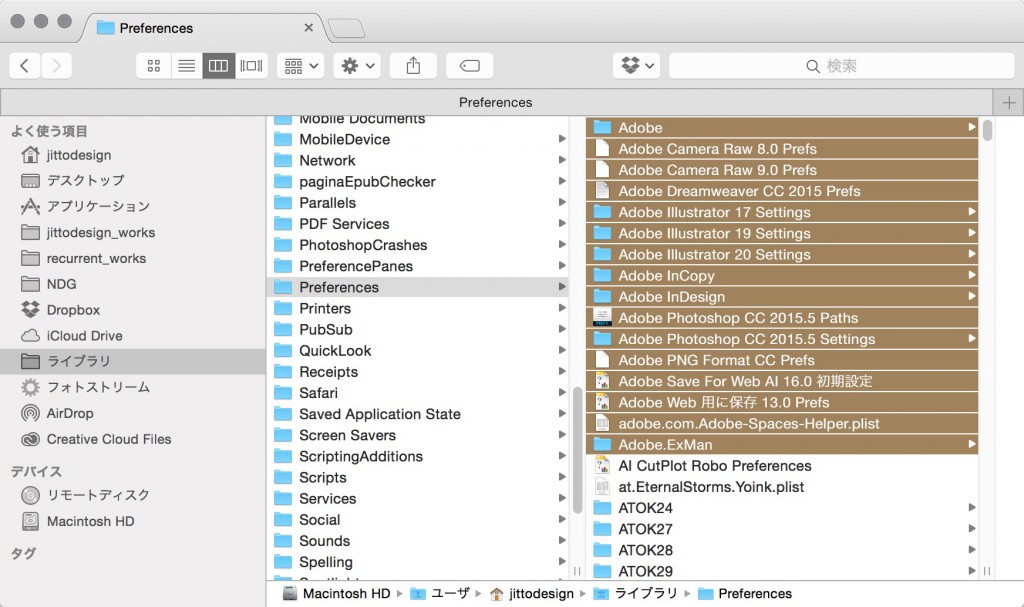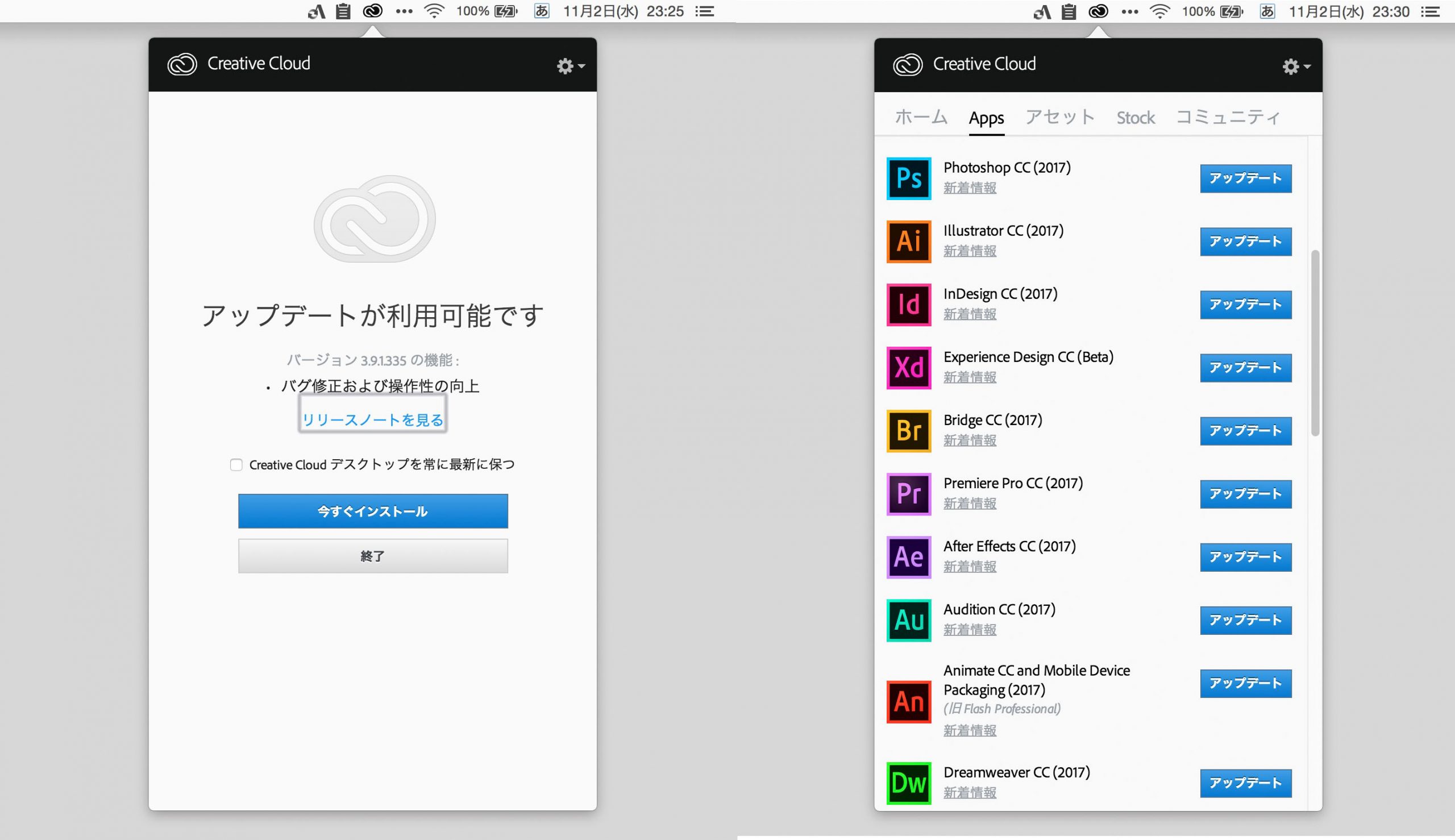
前に載せた対処法では、ほとんどの生徒が解決できなかったので再度いろいろと対処して成功した方法を載せます。問題が起きる可能性もありますので、バックアップを作成の上、自己責任でお願いします。
Creative Cloudがアップデートできない場合の対処
https://jittodesign.org/post-8659-8659/
対処法
1.アドビのアプリケーションを全て終了する。
開いているアプリケーションがある場合は、全て終了しておきます。
2.アドビアプリケーションのアンインストール
Creative Cloudデスクトップアプリケーションのアプリケーション名の右側にある「歯車」のアイコンをクリックして「アンインストール」を選びます。インストールしているアドビアプリケーションをアンインストールします。
Creative Cloudデスクトップアプリケーションに表示されていないアプリケーションもあるので、Finderウィンドウから「アプリケーション」フォルダにあるアドビのアプリケーションのフォルダ内のアンインストーラーを使ってアンインストールします。
※Creative Cloudアプリはこの段階ではまだアンインストールしません。
3.Creative Cloudデスクトップアプリケーションのアンインストール
上記の方法で出来る限りアドビのアプリケーションをアンインストールしたら、Creative Cloudデスクトップアプリケーションを「ログアウト」します。Creative Cloudデスクトップアプリケーションの右上にある「歯車」のアイコンをクリックして「環境設定」を開きます。
環境設定の画面になるので「ログアウト」をクリックします。
確認画面が表示されるので、ログアウトします。
次にCreative Cloudデスクトップアプリケーションを終了させます。右上の「歯車」をクリックして「終了」を選びます。
アプリケーションフォルダにある「Creative Cloud」フォルダ内の「Uninstall Adobe Creative Cloud」を使って、Creative Cloudデスクトップアプリケーションをアンインストールします。
上記のアンインストーラーでエラーが出た場合には、下記のサイトからMac用の「Creative Cloud Cleaner Tool」をダウンロードしてクリーンアップを実行します。
https://helpx.adobe.com/jp/creative-cloud/kb/cc-cleaner-tool-installation-problems.html
4.不要なファイルやフォルダの削除
アクティビティモニタで起動中のプロセスを強制終了します。アプリケーションフォルダ>ユーティリティフォルダ>アクティビティモニタを起動します。
アドビのアイコンが付いているプロセスと、Adobeの名前が付いているプロセスを一つずつ選んで、左上にある「×」ボタンをクリックしてプロセスを強制終了していきます。終わったらアクティビティモニタは終了しておきます。
アプリケーションフォルダ内
アプリケーションフォルダに残っているアドビ関係のフォルダやファイルを全て削除します。
ユーティリティフォルダ内
アプリケーションフォルダ>ユーティリティフォルダ内のAdobe関係のフォルダやファイルを全て削除します。
Macintosh HD>ライブラリ>Application Supportフォルダ内
Adobeの名前が付いたフォルダを全て削除します。
「Macintosh HD」が表示されていない場合は、FinderのFinderメニューから「Finder環境設定」を選び、サイドバー項目の「ハードディスク」をチェックすればFinderウィンドウのサイドバーに表示されます。
Macintosh HD>ライブラリ>Preferencesフォルダ内
Adobeの名前が付いたフォルダ/ファイルを全て削除します。
「Macintosh HD」が表示されていない場合は、FinderのFinderメニューから「Finder環境設定」を選び、サイドバー項目の「ハードディスク」をチェックすればFinderウィンドウのサイドバーに表示されます。
ユーザ>ライブラリ>Application Support内
Finderの移動メニューをoptionキーを押しながら開き、「ライブラリ」を選びます。
ライブラリがFinderウィンドウで表示されるので、Application Supportフォルダ内にある「Adobe」フォルダと「AdobeWLCMCache.dat」を削除します。
ユーザ>ライブラリ>Preferencesフォルダ内
上記と同様ユーザのライブラリフォルダにあるPreferencesフォルダ何にあるAdobe関係のファイルを全て削除します。
5.Macを再起動する
ここまでの手順が済んだら、Macを再起動します。
6.Creative Cloudアプリを再インストールする
アドビのサイトから「Creative Cloudアプリ」をダウンロードしてインストールします。
https://www.adobe.com/jp/creativecloud/catalog/desktop.html?promoid=CRH52BBX&mv=other
インストールが終わったらサインインして、必要なアプリケーションを再インストールします。