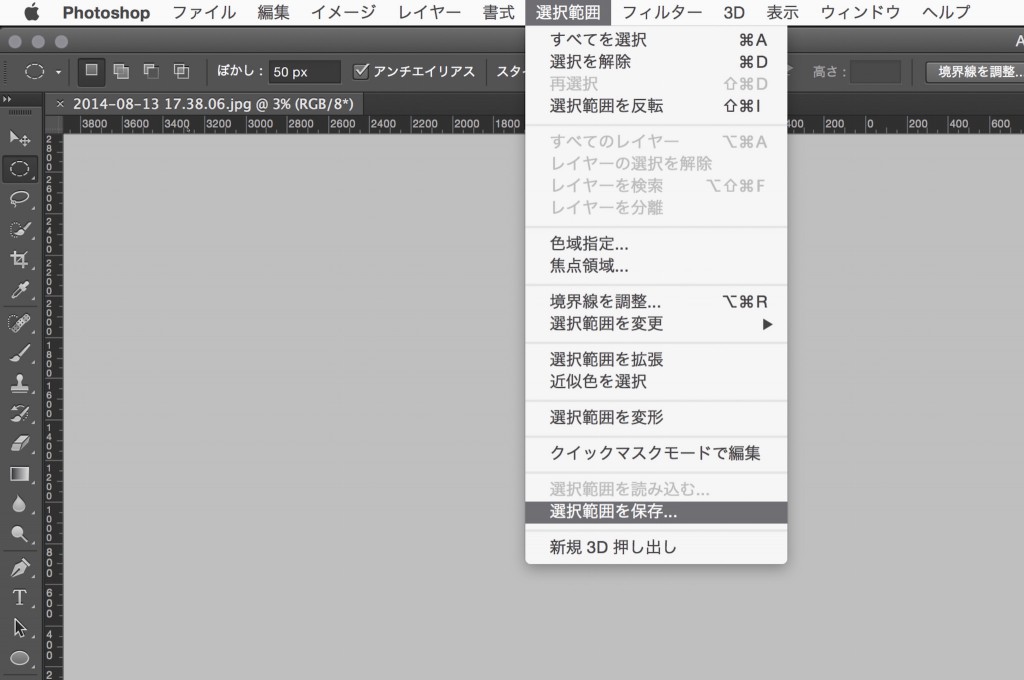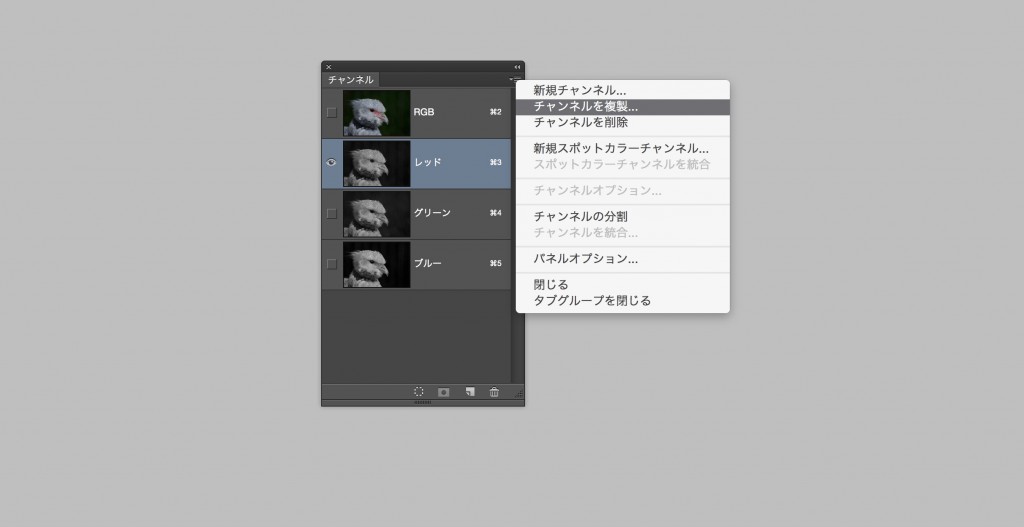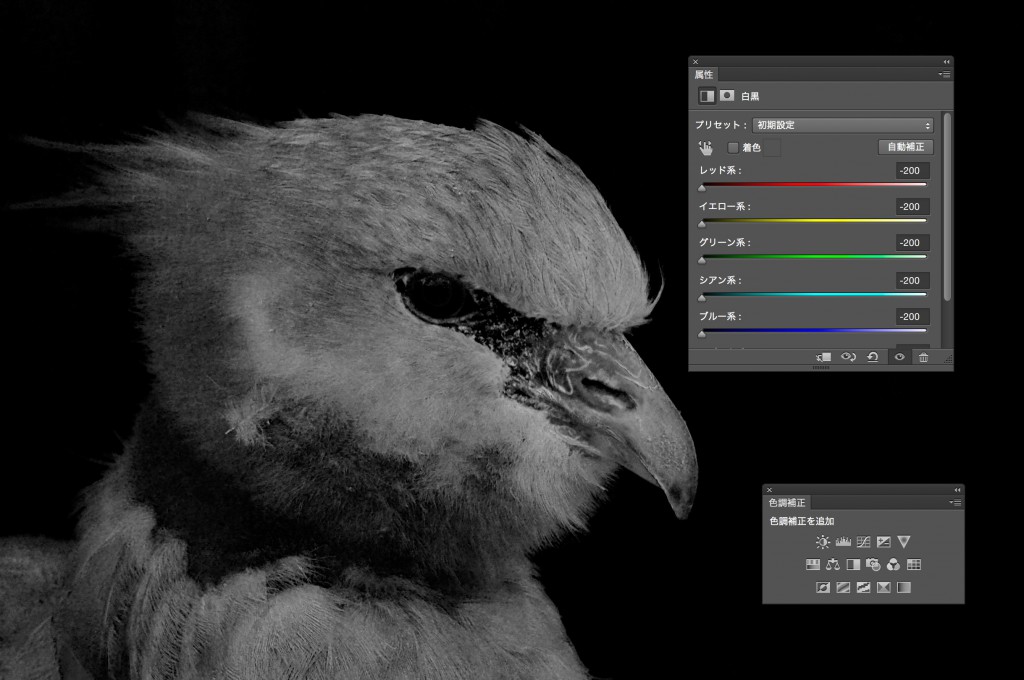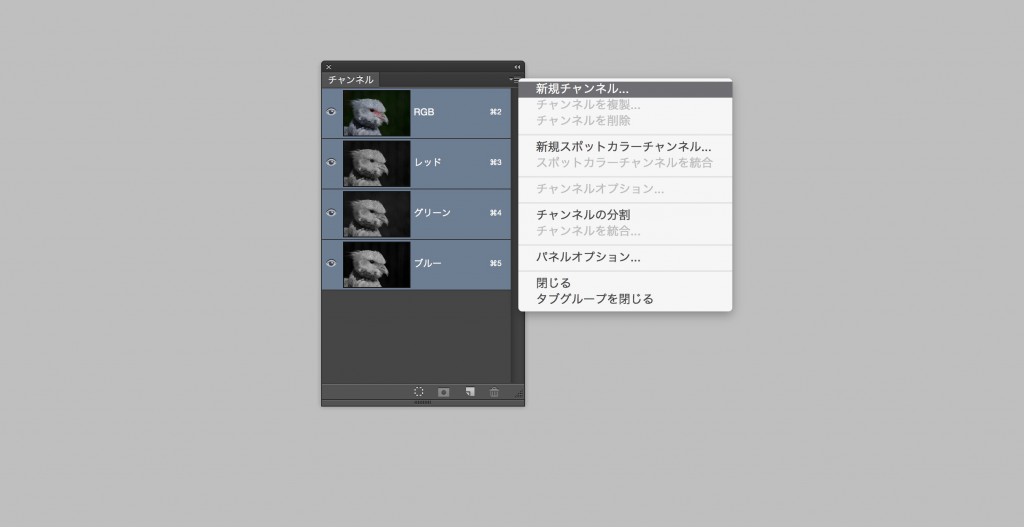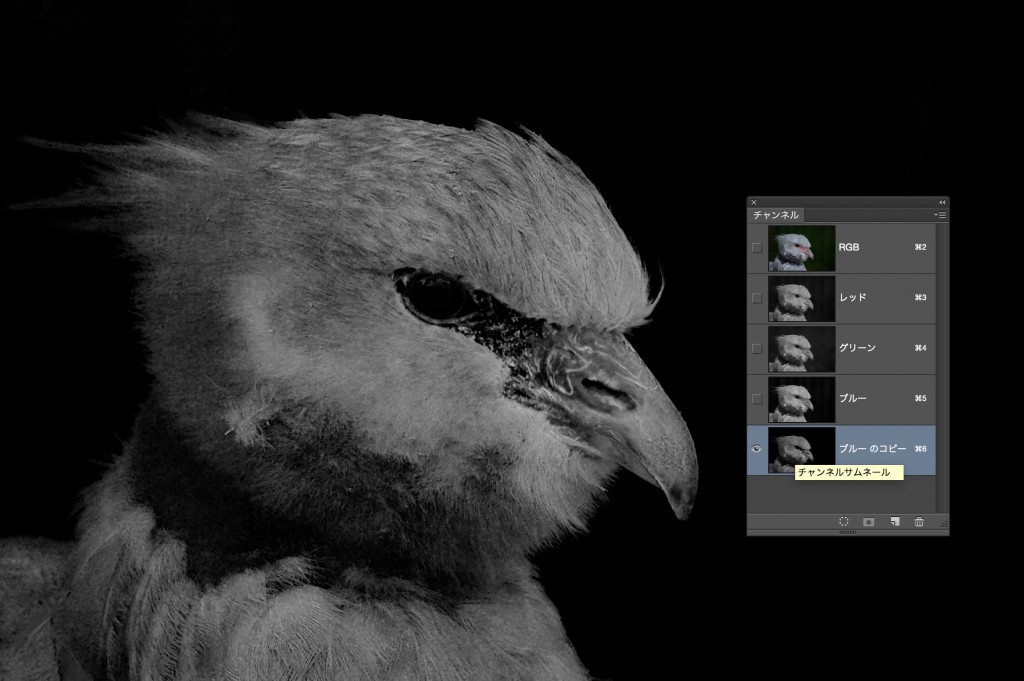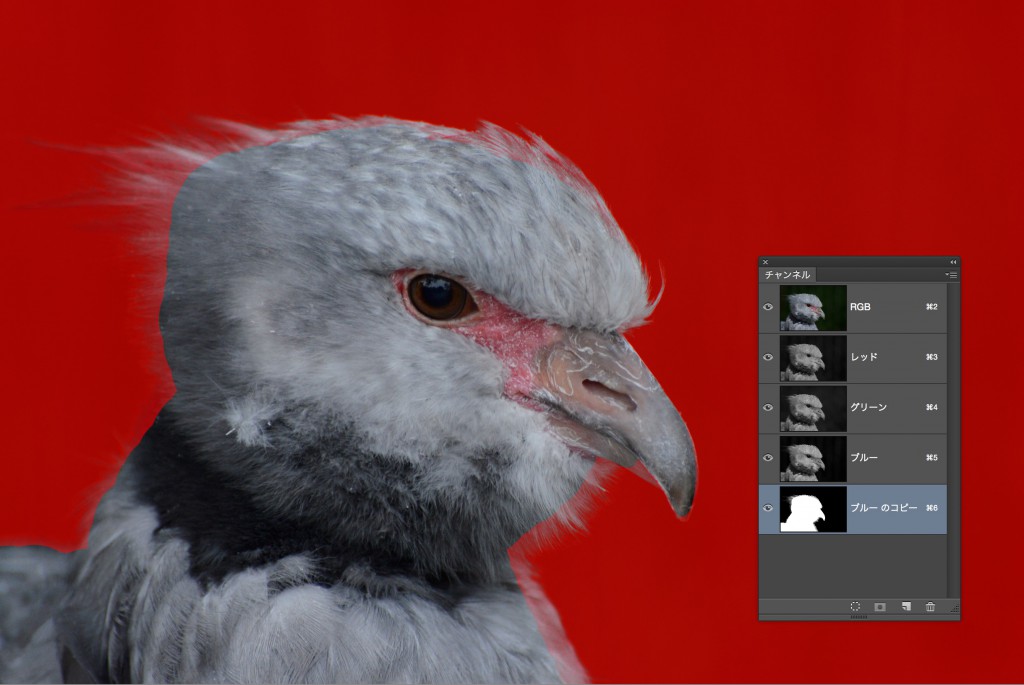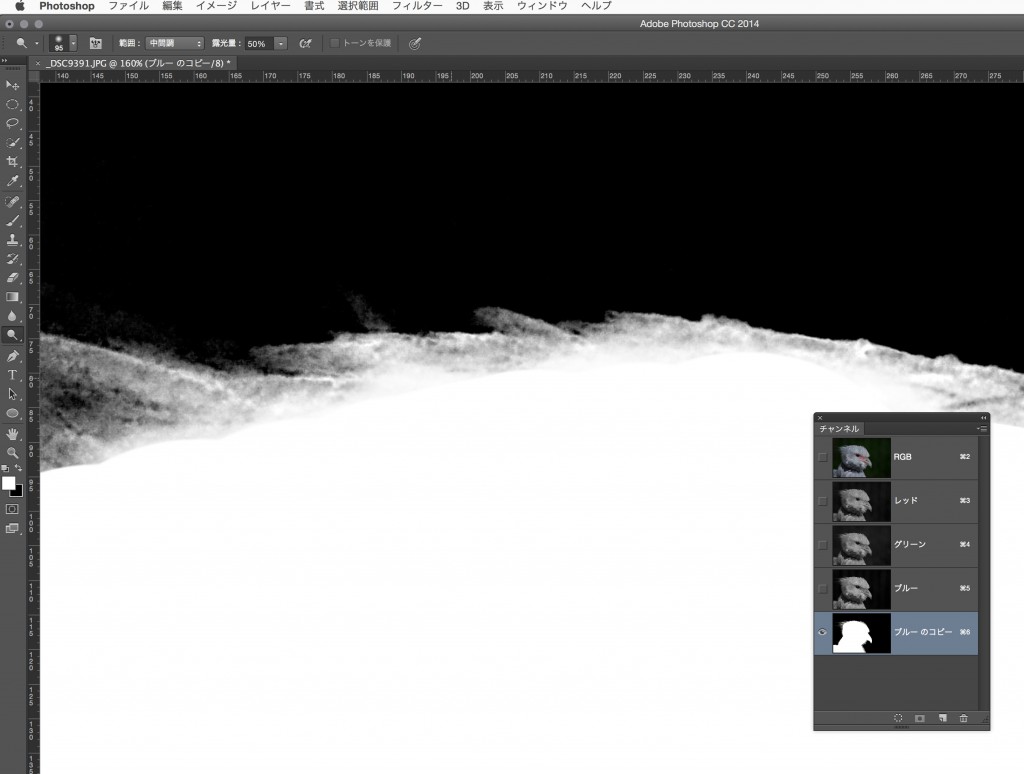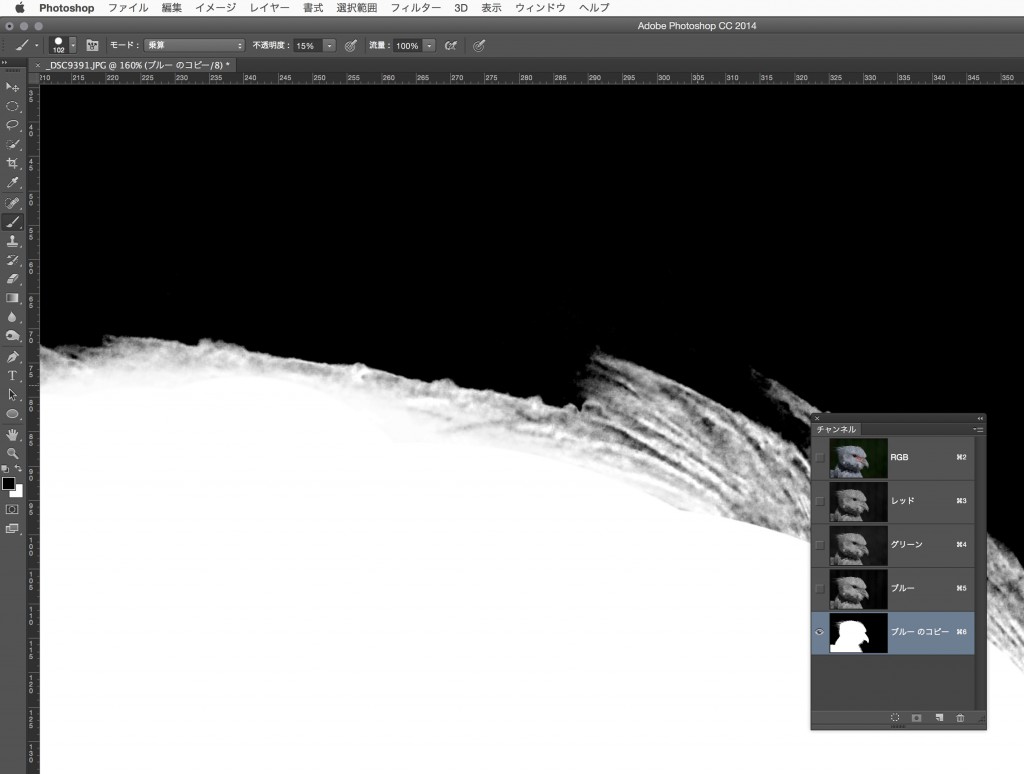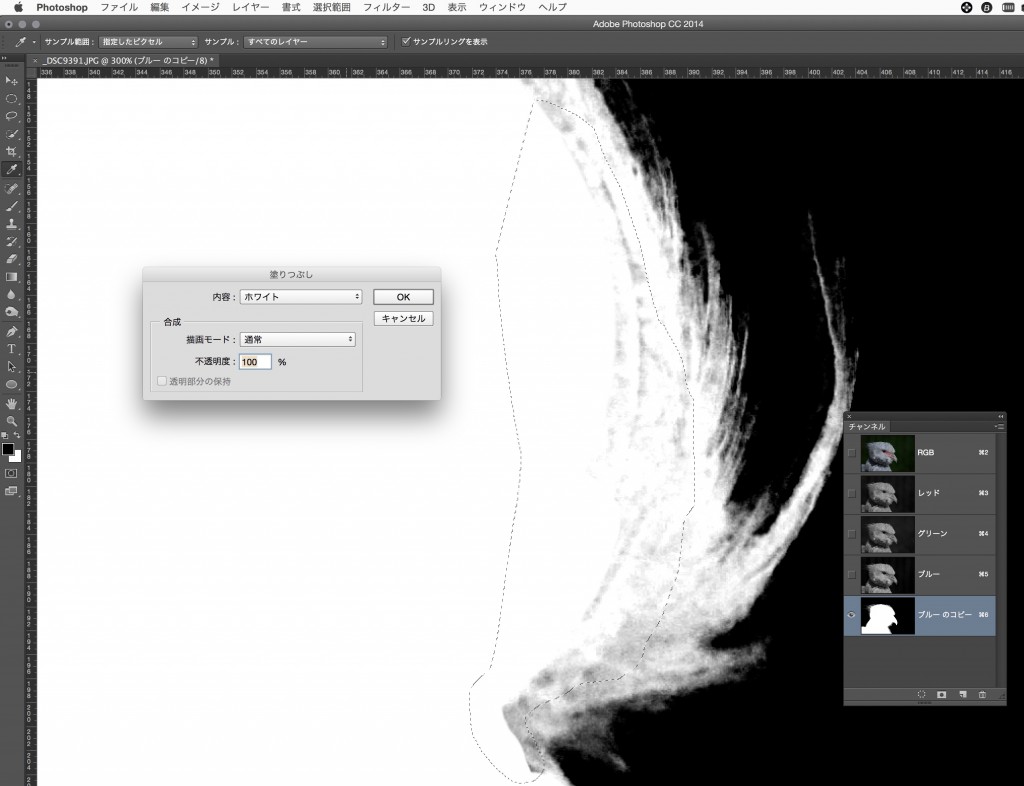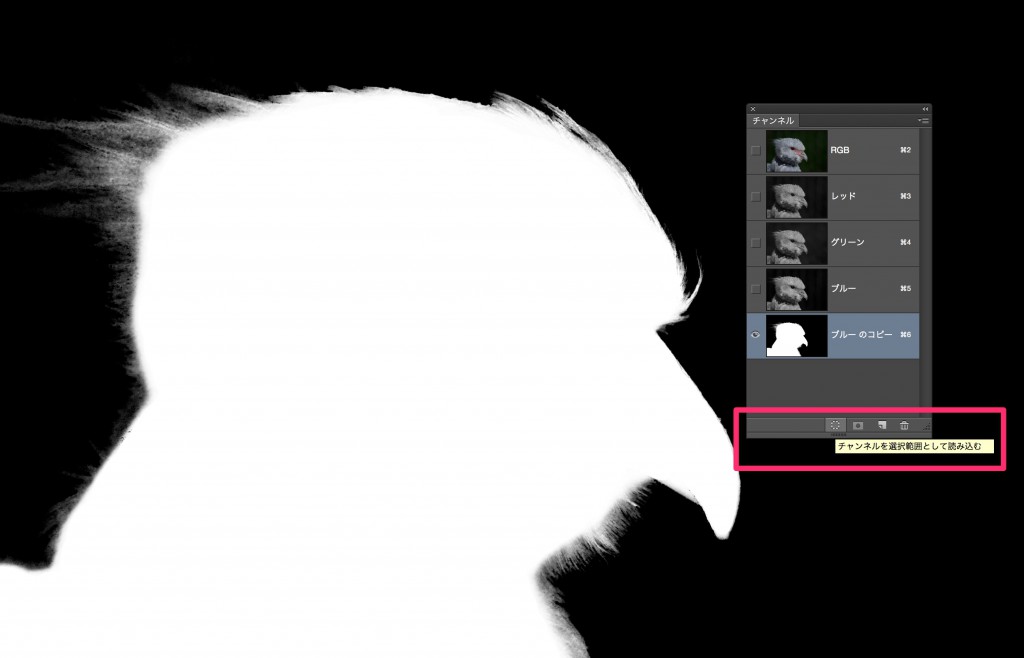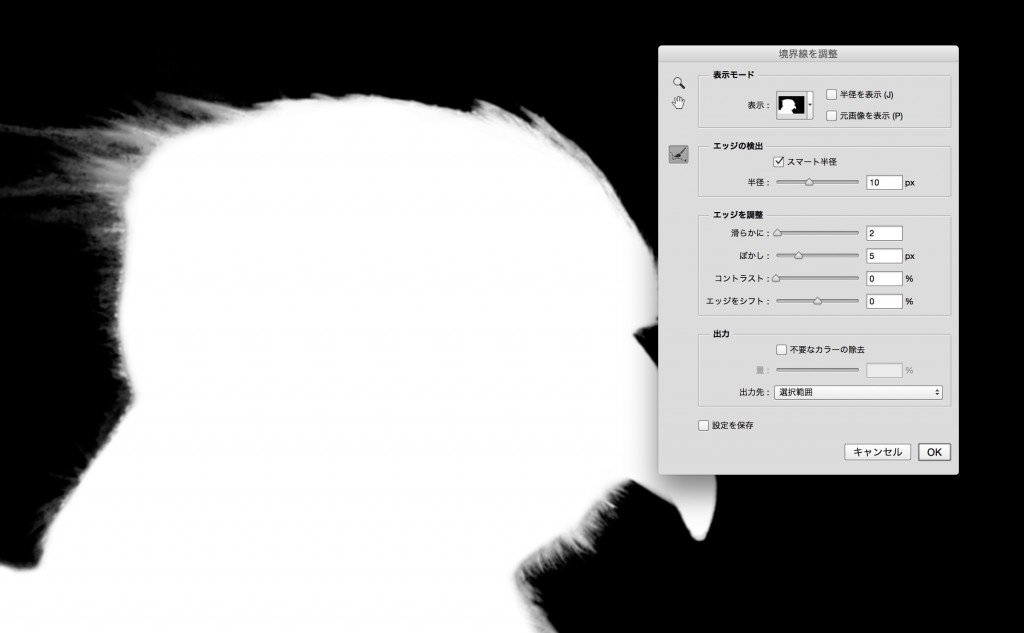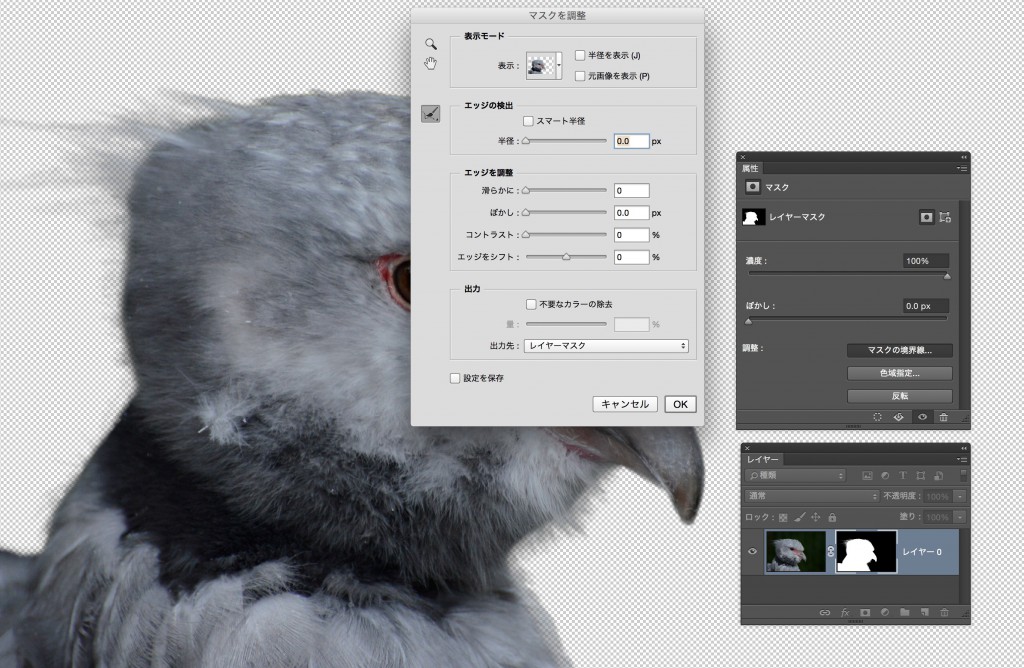前回、Photoshopの選択範囲の作り方を記事にしました。内容的には少し分かりづらく難しい内容になってしまったと思います。前回の記事を踏まえてアルファチャンネルに関して少し掘り下げてみたいと思います。また、分かりづらい内容になってしまいそうですが…。
動物や人の髪の毛などの選択範囲やマスクを作成するには、通常の選択ツールでは難しい場合が多いです。画像の状態により変わりますが、チャンネルを利用した選択範囲(マスク)の作り方を知っていると便利だと思います。クイックマスクモードと同様にブラシツールなどによる描画ができるだけでなく、焼き込みツールや覆い焼きツールの使用、色調補正の適用、フィルタの適用ができる点がクイックマスクモードよりも優れていると思います。
アルファチャンネルの作り方
アルファチャンネルを作る方法は、3つあります。
選択範囲を保存する
選択範囲がある状態で「選択範囲」メニューの「選択範囲を保存」を選びます。
チャンネルを複製する
チャンネルパネルにはすでにRGB/レッド/グリーン/ブルーのチャンネルが存在します。レッド/グリーン/ブルーのチャンネルは複製することができます。
チャンネルから選択範囲を作成する場合は、選択範囲内と選択範囲外の輪郭部分の明暗差がはっきりとしているチャンネルを複製します。また、あらかじめ色調補正(調整レイヤー)を使用してコントラストを強めておくことも有効になります。チャンネルを複製した後には調整レイヤーは削除します。
新規にチャンネルを作成する
何も選ばれていないアルファチャンネルを作成したい場合は、チャンネルパネルのパネルメニューから「新規チャンネル」を選びます。
アルファチャンネルの表示
アルファチャンネルを画面に表示させたい場合は、チャンネルパネルのアルファチャンネルのチャンネルサムネールをクリックします。表示を元に戻したい場合は、RGBチャンネルのチャンネルサムネールをクリックします。
アルファチャンネルに色調補正を掛ける
アルファチャンネルにトーンカーブや階調の反転などの色調補正を掛けたい場合は、色調補正パネル(調整レイヤー)は使えないので、イメージメニューの色調補正にあるコマンドを利用します。
アルファチャンネルにフィルタを掛ける
アルファチャンネルにぼかしなどのフィルタを掛けることもできます。選択範囲を作成しておくことで部分的にフィルタを適用することもできます。
アルファチャンネルを直接描画する
アルファチャンネルはブラシツールなどでグレースケールで描画することができます。元画像も表示させていきたい場合は、RGBチャンネルを表示させます。
アルファチャンネルの調整
レッド/グリーン/ブルーチャンネルを複製したアルファチャンネルなどはそのままでは完全な選択範囲ではないので、境界部分を調整する必要がある場合が多いです。調整する方法はいくつかありますが、代表的な方法は「覆い焼きツール」や「焼き込みツール」を使用する方法と、ブラシで描画する方法です。
覆い焼きツールと焼き込みツール
覆い焼きツールは描画した範囲を明るくするツールで、焼き込みツールは描画した範囲を暗くするツールです。特徴はツールオプションの「範囲」の項目で「ハイライト」「中間調」「シャドウ」の明るさのエリアに限定することができることです。「中間調」に設定した覆い焼きツールを使用すると中間調(グレー)の部分が白に近づき、焼き込みツールを使用すると中間調(グレー)の部分が部分が黒に近づきます。
ブラシツールの描画モード
境界部分をブラシで描画する場合は、白で描画する場合はツールオプションの描画モードをスクリーンに設定することで覆い焼きツールと同じような働きをします。同様に黒で描画する場合はツールオプションの描画モードを乗算に設定することで焼き込みツールと同じような働きをします。
選択範囲による塗りつぶし
ざっくりとアルファチャンネルのエリアを描画してしまいたい場合は、なげなわツールなどで選択範囲を作成し塗りつぶしコマンドで白や黒で塗りつぶすこともできます。
アルファチャンネルを選択範囲に変換する
作成したアルファチャンネルを選択範囲に変換したい場合は、チャンネルパネルのアルファチャンネルのチャンネルサムネイルをcommandキーを押しながらクリックするか、チャンネルパネル下の「チャンネルを選択範囲として読み込む」ボタンをクリックします。
その際に、既にある選択範囲に追加しながら変換したい場合はshiftキーを押しながらクリックします。既にある選択範囲を削除するように変換したい場合はoptionキーを押しながらクリックします。また、既にある選択範囲と共通の選択範囲だけ残るように変換したい場合はshiftキー+optionキーを押しながらクリックします。
選択範囲の境界を調整する
アルファチャンネルを選択範囲に変換することで、「選択範囲」メニューの「境界を調整」を利用することができます。画面を通常の表示に戻すにはチャンネルパネルでRGBチャンネルのチャンネルサムネイルをクリックします。
アルファチャンネルをレイヤーマスクとして使用する
アルファチャンネルを選択範囲に変換することで、選択範囲をレイヤーマスクに使用することができます。レイヤーマスクもこれまでの記述と同様に「焼き込みツール」や「覆い焼きツール」、ブラシによる描画、フィルタの適用などにより加工することができます。合成目的で選択範囲を作成する場合は、クイックマスクモードを使わずに早めにレイヤーマスクに変換した方がクオリティの見極めもしやすいですし、境界の調整もしやすくなります。選択範囲の場合の「境界の調整」は、レイヤーマスクの場合は「マスクの境界線」になります。レイヤーマスクをダブルクリックすると属性パネルが表示されるので、「マスクの境界線」を選びます。
[amazonjs asin=”B00BQ6YDAA” locale=”JP” title=”Wacom 液晶ペンタブレット 13.3フルHD液晶 Cintiq 13HD DTK-1300/K0″] [amazonjs asin=”B00FONNR9Y” locale=”JP” title=”Adobe Creative Cloud 12か月版 ダウンロードカード”] [amazonjs asin=”B00M3X5STU” locale=”JP” title=”【Photoshop+Lightroomセット商品】Adobe Creative Cloud フォトグラフィプラン 12か月版 Windows版 ダウンロードコード”]