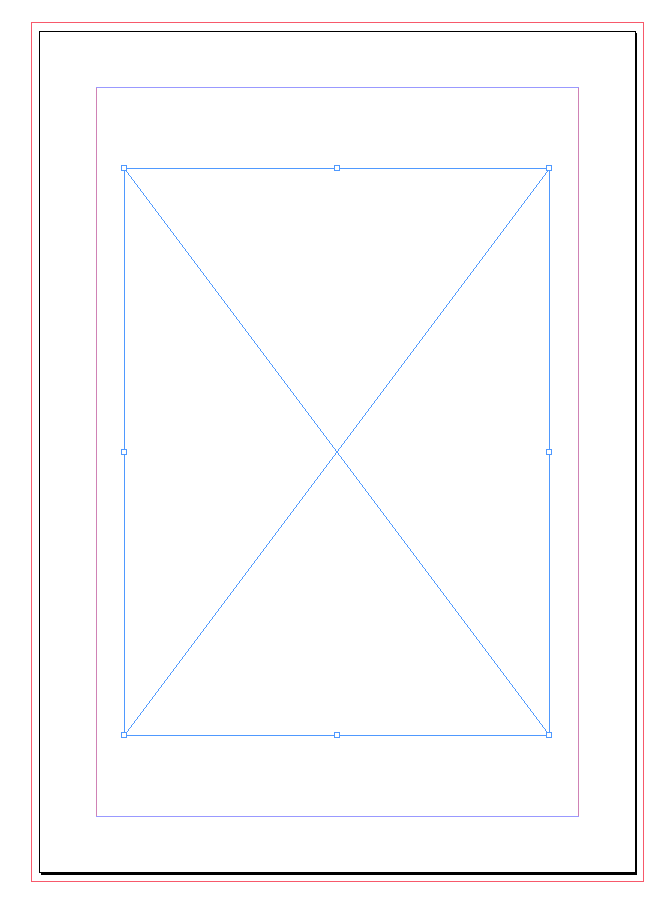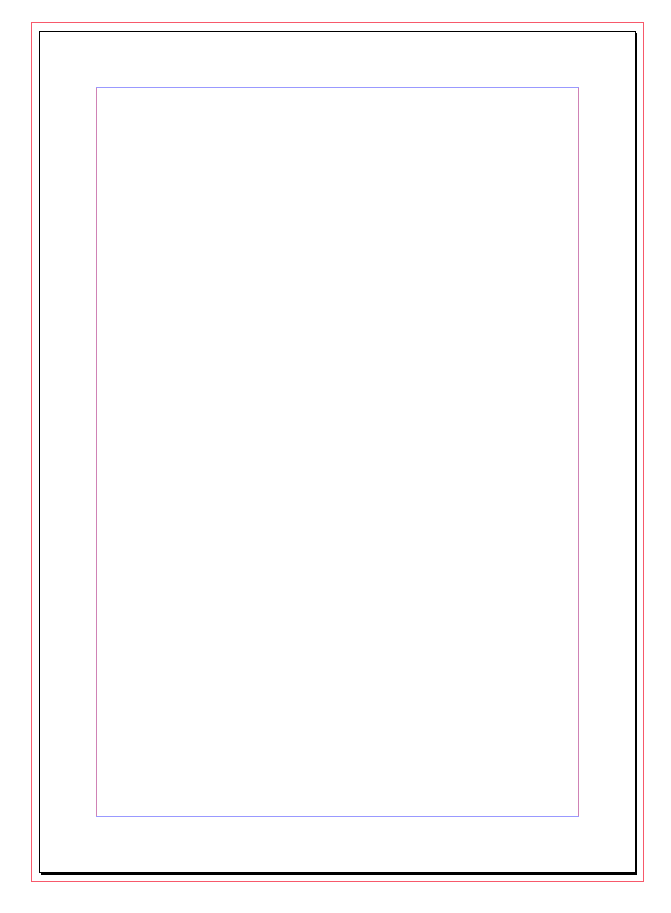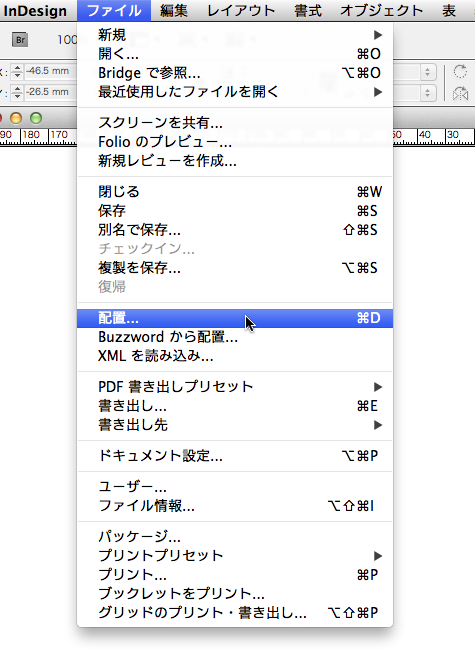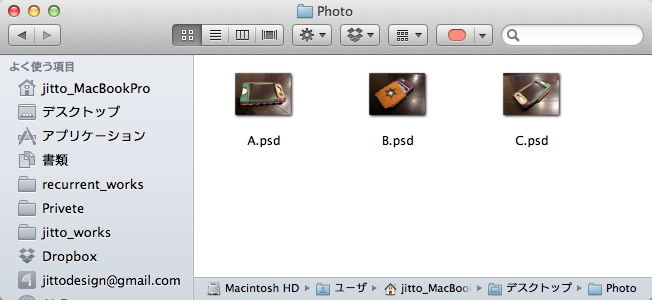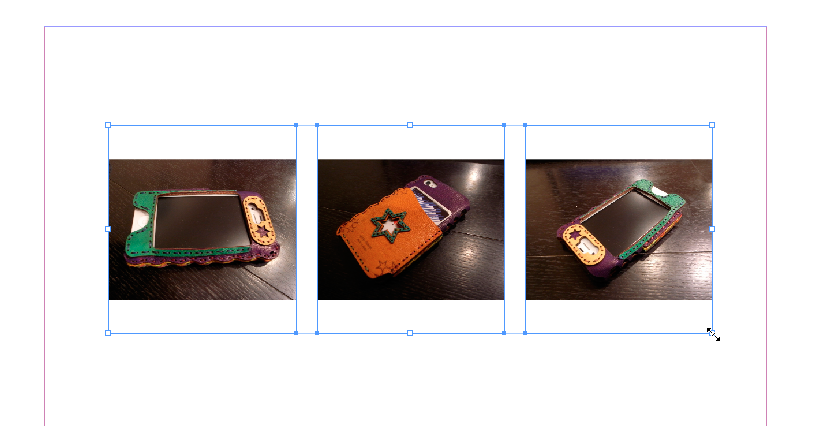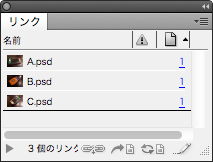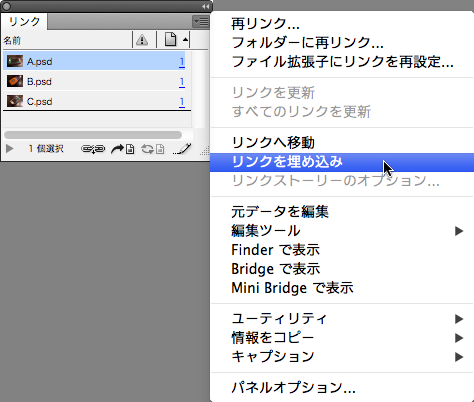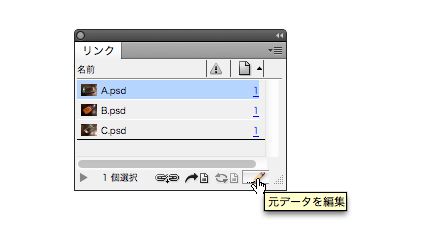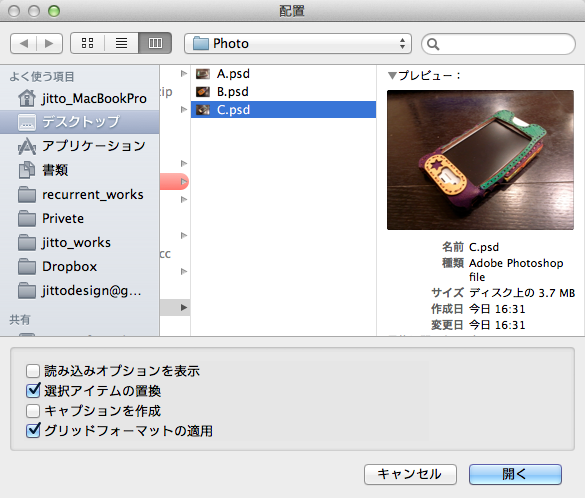画像ファイルの配置と編集
InDesignでグラフィックを配置するには、あらかじめフレームを作成しておく方法と配置する際にフレームを作成する方法の2つがあります。使用するサイズが決まっている場合(先割りレイアウト)の場合は、先にレイアウト上に使用サイズのグラフィックフレームを作成しておきます。とりあえず使用するグラフィックを配置したい場合は配置する際にフレームを作成しましょう。
フレームを作成するタイミング
使用するサイズが決まっているならあらきじめフレームを作成
サイズが決まっていないなら、あらかじめフレームを作成しない
グラフィックの配置方法
グラフィックを配置する方法は、MiniBridge、ファイルメニューの配置コマンド、Finderウインドウがあります。どの方法でも複数のファイルを一度に配置することができますが、「読み込みオプション」を設定したい場合はファイルメニューの配置コマンドを利用します。
MiniBridge
ファイルメニューの配置コマンド
Finderウインドウ
InDesign CS5以降ではドラッグしながら矢印キーを押すことでコンタクトシートの行や列を作成するように均等に配置することもできます。
複数ファイルを配置する際にドラッグしながら矢印キー
均等に配置される
配置ファイルは「リンク」
InDesignはIllustratorのように配置する際に「リンク」を選択する項目がありません。InDesignでは画像や図版のファイルを配置する際には自動的に「リンク」で配置します。ただし、テキストファイルを配置した際にはInDesignのテキストとして取り込まれます(埋め込み)。
「リンク」パネル
配置画像を埋め込む必要がある場合には、「リンク」パネルのパネルメニューから「画像を埋め込み」を選びますが必要性はほとんど無いと思います。
埋め込まれた画像
テキストファイルを配置した場合には、InDesignのテキストとして扱われるが環境設定>ファイル管理の「テキストおよびスプレッドシートファイルを配置するときにリンクを作成」を設定しておくことでリンクになり、もとのテキストファイルを更新するとInDesign内のテキストも変更される。
リンク画像の編集方法
配置した画像ファイルを修正したい場合には、「リンク」パネルで編集したファイルを選択している状態で「元データを編集」を選びます。修正して保存されたデータはInDesign上でも反映されます。
またInDesign上の画像をoptionキーを押しながらダブルクリックしてもリンクデータが開かれます。
配置している画像データを直接修正してしまうと、InDesign側で更新する必要があります。
リンクファイルを直に修正
「リンク」パネルで更新
画像の置き換え
すでに配置している画像を置き換えたい場合は、フレームを選択してファイルメニューの「配置」コマンドを実行した際のオプションで「選択アイテムの置換」をチェックします。
「MiniBridge」や「Finderウインドウ」からドラッグして配置する場合には、optionキーを押しながらフレームをクリックします。
optionキー+クリック
画像が置き換わります