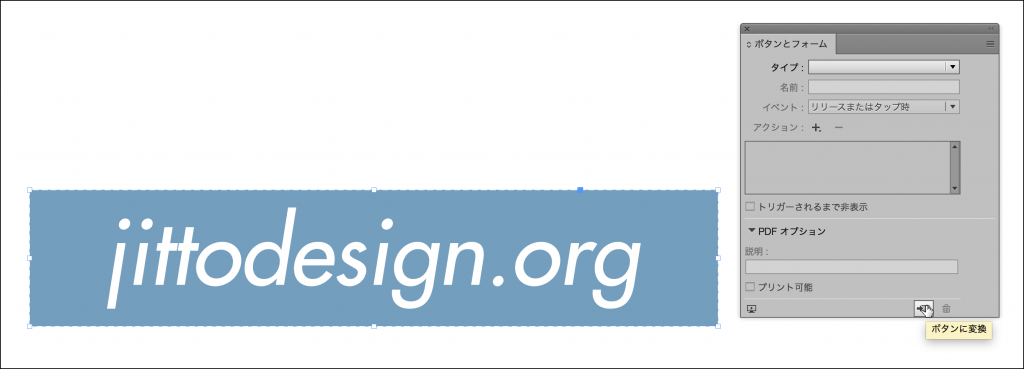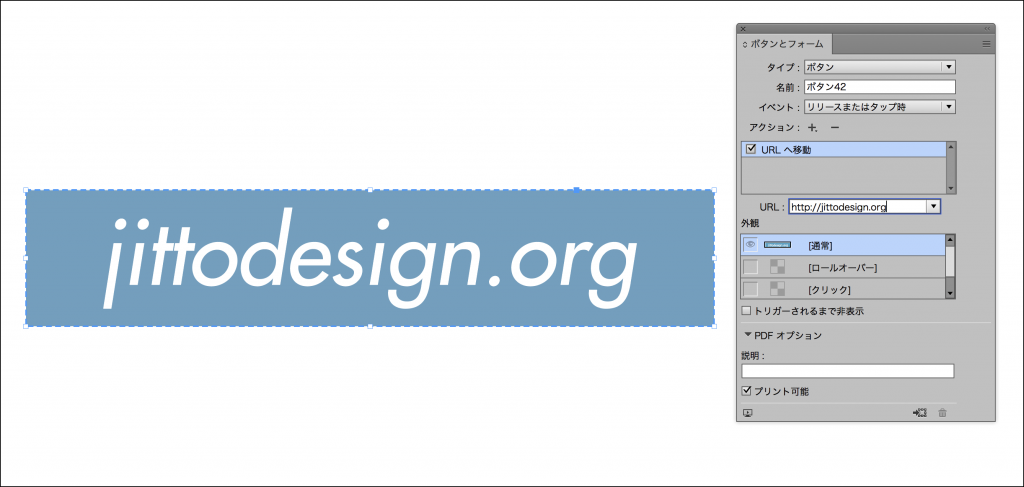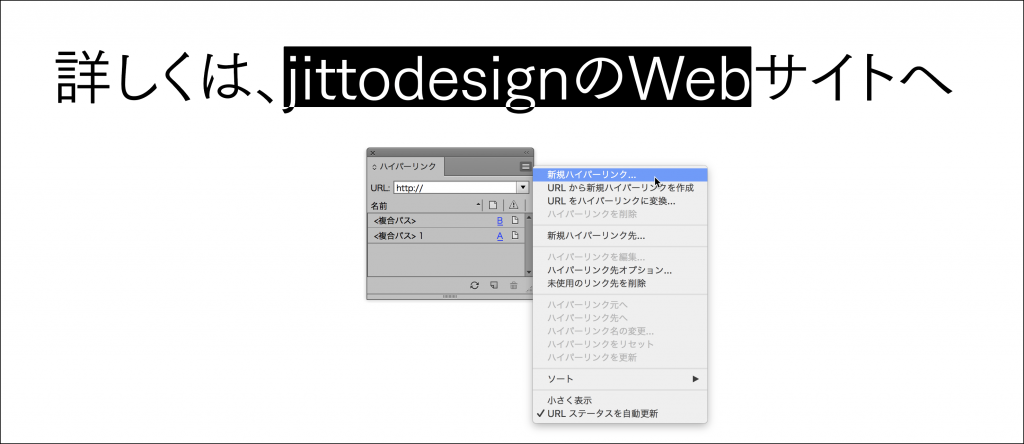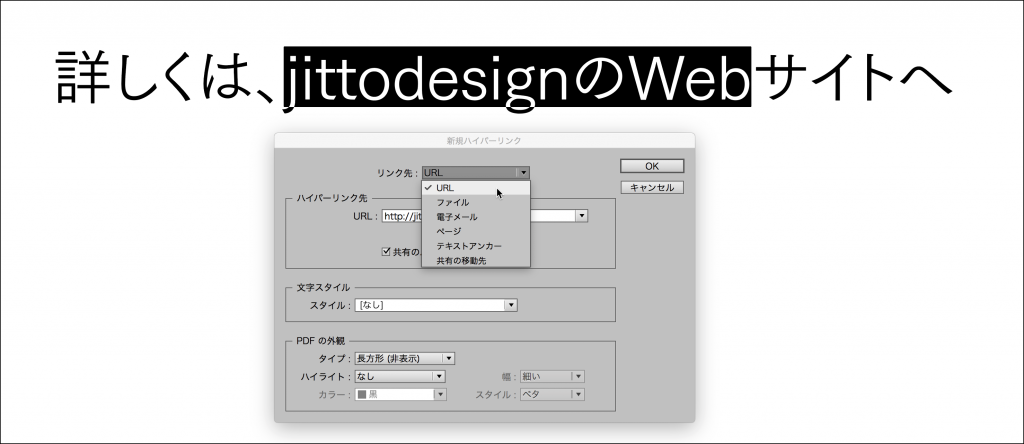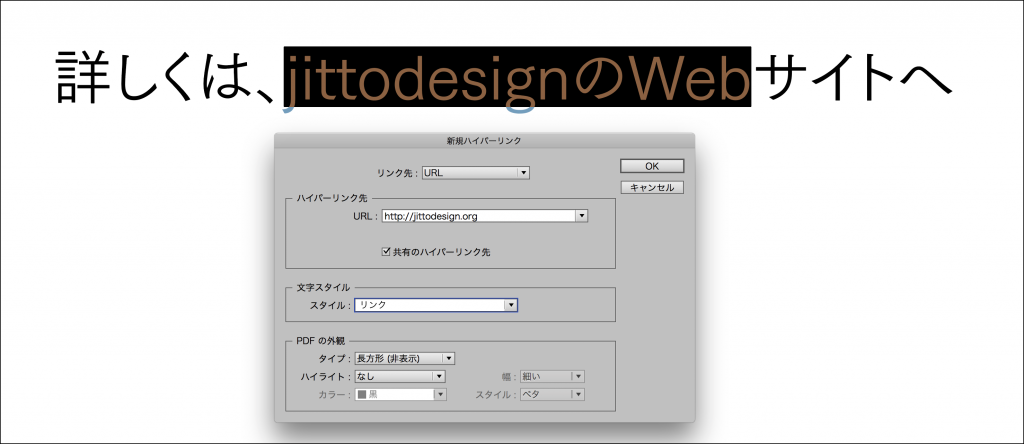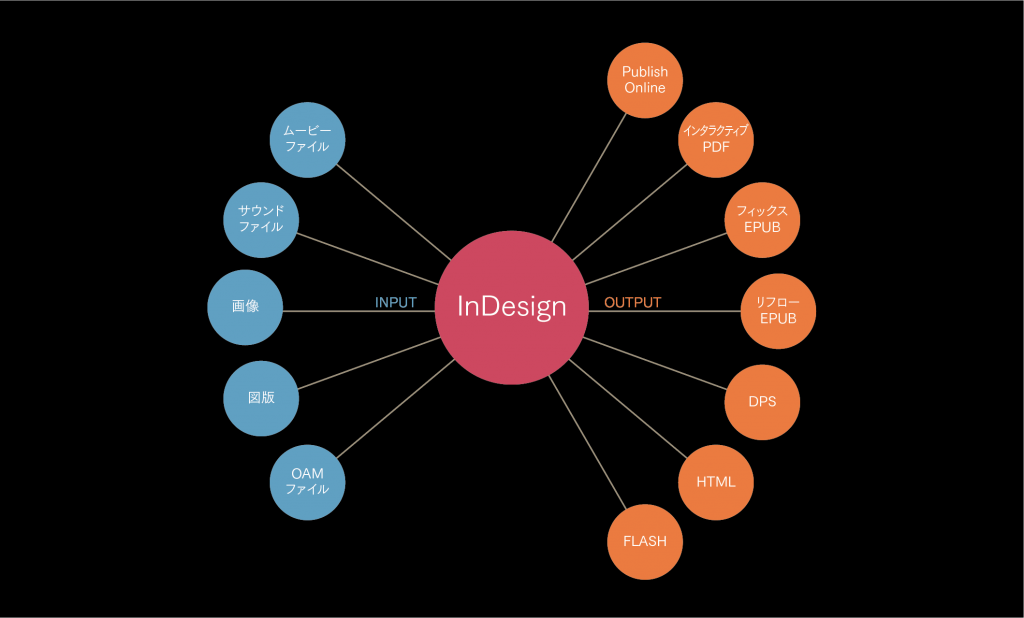
Webサイトへのリンクを設定する
次にInDesignドキュメントにWebサイトへのリンクを設定する方法を紹介します。Webサイトへのリンクの設定も、ボタンのアクションを使用する方法と、ハイパーリンクを設定する方法の2つがあります。
ボタンのアクションでWebサイトへのリンクを設定する
ドキュメント上にボタンとなるフレームを作成します。このフレームもテキストフレームでも、グラフィックフレームでも、割り当てなしフレームでも構いません。
フレームを選択している状態で、「ボタンとフォーム」パネル下部の「ボタンに変換」ボタンをクリックします。
続いて、アクション項目の「+」をクリックして、「URLへ移動」を選びます。
URL欄にリンク先のURLを入力します。外観で「ロールオーバー」や「クリック」時の表示設定も行えます。
ハイパーリンクでWebサイトへのリンクを設定する
ハイパーリンクがボタンのアクションと違うのは、アクションがフレームに設定するのに対して、ハイパーリンクはフレームまたはテキストフレーム内の文字列にも設定できる点です。作例では文字列に対してハイパーリンクを設定しますが、フレームに対して設定する場合はフレームを選択して設定します。
文字ツールで文字列を選択したら、ハイパーリンクパネルのパネルメニューから「新規ハイパーリンク」を選びます。
ハイパーリンクの設定画面が表示されるので、リンク先から「URL」を選びます。
ハイパーリンク先のURL欄にリンク先のURLを入力します。あらかじめテキストの文字スタイルを登録しておけば、文字スタイル項目のスタイル欄から選択できます。
ボタンのアクションの「URLへ移動」と、ハイパーリンクのリンク先にURLを指定した場合のiBooksでのムービーです。挙動は全く同じです。